- Добавление учетной записи электронной почты в Outlook
- Не удается войти в Outlook c помощью пароля
- Проблемы при добавлении учетной записи электронной почты? Используйте расширенную настройку.
- Добавление учетной записи POP или IMAP в Outlook для Windows с помощью расширенной настройки
- Добавление сторонней учетной записи MAPI в Outlook для Windows с помощью расширенной настройки
- Настройка учетной записи по протоколу IMAP
- Настройка учетной записи по протоколу POP3
- Возможные ошибки при настройке клиента
Двухфакторная аутентификация обеспечивает дополнительную безопасность вашей учетной записи. Каждый раз при входе в учетную запись Gmail с нового устройства вы будете получать уникальный код на свой телефон. Чтобы завершить процесс регистрации, введите этот код.
Добавление учетной записи электронной почты в Outlook
Outlook для Microsoft 365 Outlook для Microsoft 365 для Mac Outlook 2021 Outlook 2021 для Mac Outlook 2019 Outlook 2019 для Mac Outlook 2016 Outlook 2016 для Mac Outlook 2013 Outlook Web App для Office 365 Outlook Web App для Office 365 для малого бизнеса Office 365 для малого бизнеса Microsoft 365 Office 365 для малого бизнеса Service Manager предоставляется 21Vianet — для администраторов Office 365 Service предоставляется 21Vianet — для администраторов Outlook 2010 Outlook 2007 Outlook online для Exchange Server 2016 Outlook online для Exchange Server 2019 Outlook Web App Подробнее. Меньше
В Outlook можно добавить множество различных типов учетных записей электронной почты, включая Microsoft 365, Gmail, Yahoo, iCloud и Exchange.
Прежде чем добавить в Outlook некоторые сторонние почтовые службы, такие как Gmail, Yahoo и iCloud, необходимо изменить некоторые параметры на их веб-сайтах.
Независимо от того, добавляете ли вы свою первую учетную запись электронной почты в Outlook или добавляете несколько учетных записей, шаги в обоих случаях одинаковы.
Выберите пункты Файл > Добавить учетную запись .
В зависимости от вашей версии Outlook вы увидите одно из окон, показанных ниже.
Outlook для Microsoft 365 и Outlook 2016
Outlook 2013 и Outlook 2010.
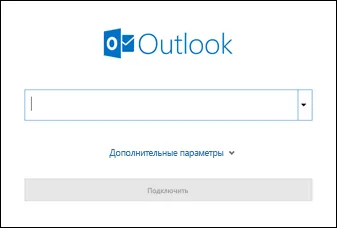
Введите свой адрес электронной почты и нажмите кнопку Войти .

Введите свое имя, адрес электронной почты и пароль и нажмите Далее .
Введите пароль еще раз, когда появится запрос, затем нажмите OK и Готово, чтобы начать использовать Outlook.
Не удается войти в Outlook c помощью пароля
Если вы не можете войти в Outlook с паролем и уверены, что используете пароль учетной записи электронной почты, возможно, она имеет дополнительный уровень защиты.
Учетные записи электронной почты Gmail, Yahoo, iCloud, Outlook.com и AOL используют двухфакторную аутентификацию для проверки личности человека, пытающегося получить к ним доступ.
Чтобы добавить учетную запись электронной почты в Outlook, в зависимости от поставщика может потребоваться пароль приложения. Это отличается от пароля по умолчанию для учетной записи электронной почты. Один из способов определить, что требуется пароль приложения, — это увидеть следующее сообщение: Для вашей учетной записи была настроена двухфакторная аутентификация. Были проверены два фактора.
Процедура получения пароля приложения зависит от поставщика услуг электронной почты. Выберите своего поставщика услуг из выпадающего списка для получения инструкций.
Outlook 2019, Outlook 2021, Outlook для Microsoft 365.
В новых версиях Outlook вы можете добавить учетную запись Gmail в качестве учетной записи IMAP без настройки двухфакторной аутентификации, и вам не нужен пароль приложения. Однако для повышения безопасности вашего аккаунта мы рекомендуем вам включить двухфакторную аутентификацию для вашего аккаунта Gmail. Это дополнительный уровень безопасности после ввода пароля, который предлагает вам ввести код с телефона для подтверждения вашей личности.
Outlook 2016 и более ранние версии или при использовании учетной записи POP
Если вы используете Outlook 2016 или более ранние версии или хотите добавить учетную запись Gmail в качестве учетной записи POP, вам необходимо включить двухфакторную аутентификацию и создать пароль приложения. Вы используете пароль приложения вместо обычного пароля для добавления учетной записи в Outlook.
Чтобы включить двухфакторную аутентификацию и получить пароль приложения, выполните следующие действия.
Зайдите в Gmail в браузере, затем выберите значок приложения Google в правом верхнем углу экрана.
В разделе Безопасность нажмите Войти в аккаунт Google.
Если в разделе Пароль для параметра Двухэтапная аутентификация установлено значение Выкл, нажмите > Продолжайте работать. В противном случае перейдите к шагу 4.
На первом экране нажмите Пуск .
Когда появится запрос, введите пароль Gmail и нажмите Далее .
Введите свой номер телефона и выберите способ получения кодов подтверждения: текстовое сообщение или телефонный звонок. Затем нажмите кнопку Далее .
Введите полученный код и нажмите Далее .
Чтобы завершить настройку двухфакторной аутентификации, нажмите ВКЛ .
Вернитесь на предыдущий экран, нажав стрелку влево в верхней части экрана рядом с надписью Двухэтапная аутентификация.
В разделе Пароль выберите Пароли приложений.
Введите пароль для своего аккаунта Google и выберите Войти. В нижней части следующей страницы в раскрывающихся списках выберите Почта Windows и Компьютер, а затем выберите Новый .
Google отобразит пароль вашего приложения. Скопируйте его (без пробелов) и введите, когда Outlook запросит ваш пароль.
Проблемы при добавлении учетной записи электронной почты? Используйте расширенную настройку.
Вам может потребоваться добавить учетную запись электронной почты вручную. Выберите один из следующих усовершенствованных методов.
Добавление учетной записи POP или IMAP в Outlook для Windows с помощью расширенной настройки
Если вам необходимо ввести конкретные значения для имен серверов входящей и исходящей почты, номеров портов и настроек SSL, вы можете воспользоваться расширенной настройкой. Вы можете использовать эти инструкции для добавления учетной записи POP или IMAP в Outlook.
Откройте Outlook, перейдите на вкладку Файл, а затем нажмите Добавить учетную запись.
На следующем экране введите свой адрес электронной почты, выберите Дополнительные параметры, выберите Настроить учетную запись вручную и выберите Войти.
Выберите тип счета, который вы хотите использовать. В большинстве случаев следует выбрать IMAP.
Экран «Настройки учетной записи» уже должен содержать большинство необходимых вам опций. Однако если вы хотите найти свои настройки, обратитесь к разделу «Настройки учетных записей IMAP и POP». Введите настройки входящего и исходящего сервера и нажмите Далее.
Введите свой пароль и нажмите кнопку Log On (Вход).
Добавление сторонней учетной записи MAPI в Outlook для Windows с помощью расширенной настройки
Если вы используете стороннего поставщика услуг MAPI, загрузите приложение поставщика услуг электронной почты MAPI и настройте его в соответствии с рекомендациями поставщика.
Откройте Outlook и выберите Файл > Добавить учетную запись .
На следующем экране введите адрес электронной почты, нажмите Дополнительные настройки, установите флажок Ручная настройка учетной записи и нажмите Войти.
На экране Дополнительные настройки нажмите Другое.
На экране Другое выберите из списка тип сервера, к которому вы хотите подключиться. Примечание. Опция Other и тип учетной записи в этом разделе появятся только в том случае, если вы правильно установили и настроили провайдера MAPI.
Нажмите кнопку Подключить.
Должно запуститься приложение стороннего поставщика услуг MAPI, установленное на вашем компьютере.
Завершите настройку учетной записи, следуя инструкциям поставщика MAPI.
Затем перейдите непосредственно к следующему шагу, нажав кнопку «Далее». При этом сразу же открывается окно, в котором происходит создание первого или дополнительного счета.
Настройка учетной записи по протоколу IMAP
Перед настройкой убедитесь, что доступ клиентов к вашему почтовому ящику активирован. Протокол IMAP позволяет синхронизировать все папки вашего почтового ящика со смартфоном, чтобы вы могли обрабатывать электронную почту непосредственно на сервере Rambler через приложение. Это означает, что все действия с электронной почтой в вашем клиенте также происходят в вашем почтовом ящике на сайте, и наоборот — например, если вы удалите письмо со спамом на своем телефоне, оно будет удалено везде.
-
Если вы выбрали тип учетной записи IMAP, заполните поля информацией из этой таблицы.
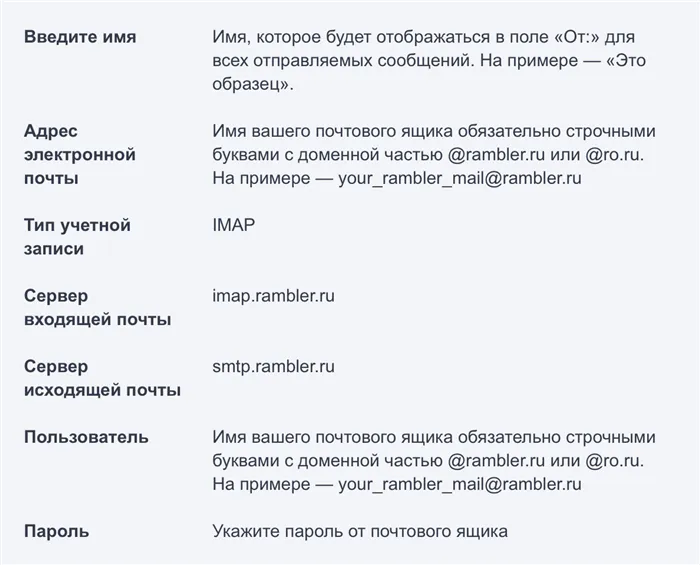
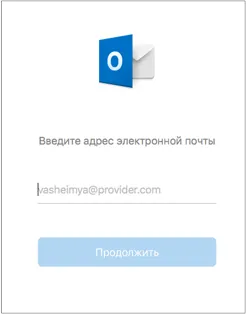
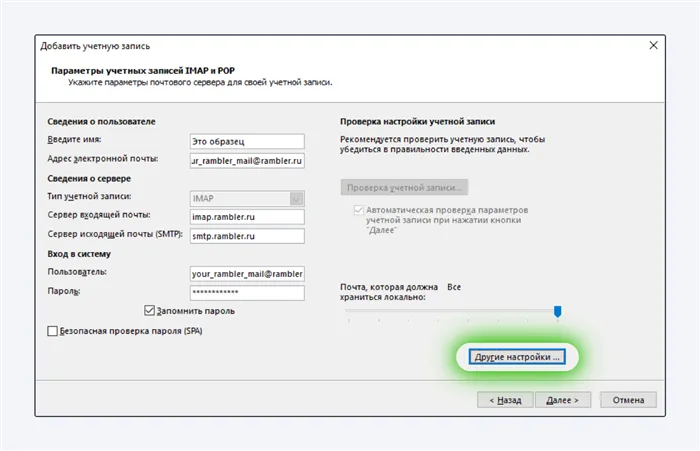


При неудачном подключении некоторые системные или дополнительные папки могут не отображаться. В этом случае щелкните правой кнопкой мыши на имени почтового ящика и выберите Обновить список папок. Если синхронизация не удалась с первого раза, вы можете обновить список папок позже.
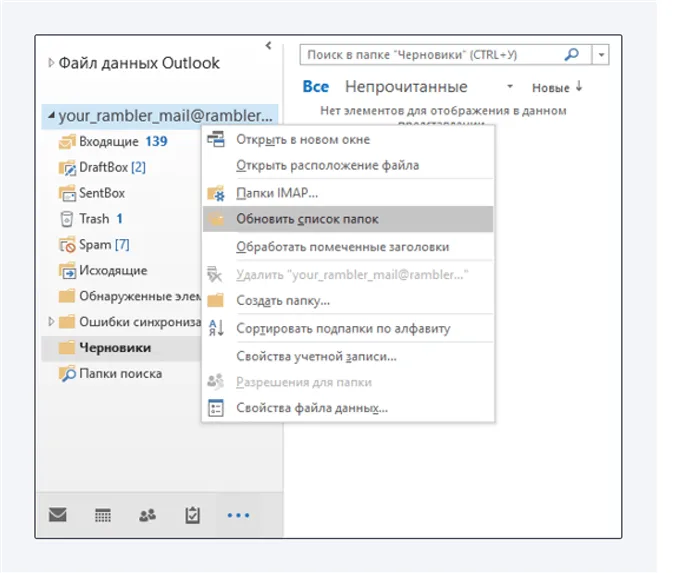
Настройка учетной записи по протоколу POP3
POP 3 загружает входящую почту с сервера Rambler/mail и позволяет вам работать с вашей почтовой программой независимо от почтового ящика на сервере. Любые сообщения электронной почты, отправленные из почтового клиента, доступны вам только через клиент; эти сообщения не сохраняются в папке «Отправленные» в веб-версии Rambler/Mail.
Если вы не установите флажок Оставлять сообщения на сервере в Outlook, входящие сообщения из почтового клиента будут загружаться на ваш компьютер и удаляться с сервера. Входящая почта удаляется из вашей учетной записи Rambler/Mailbox.
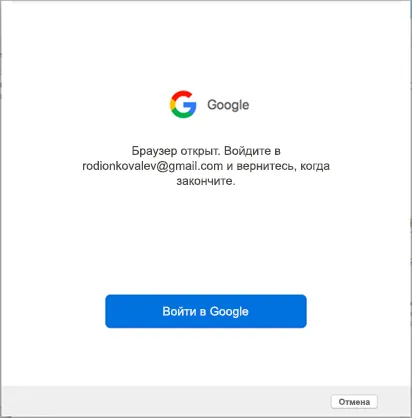
-
Если вы выбрали тип учетной записи POP3, заполните поля информацией из этой таблицы.
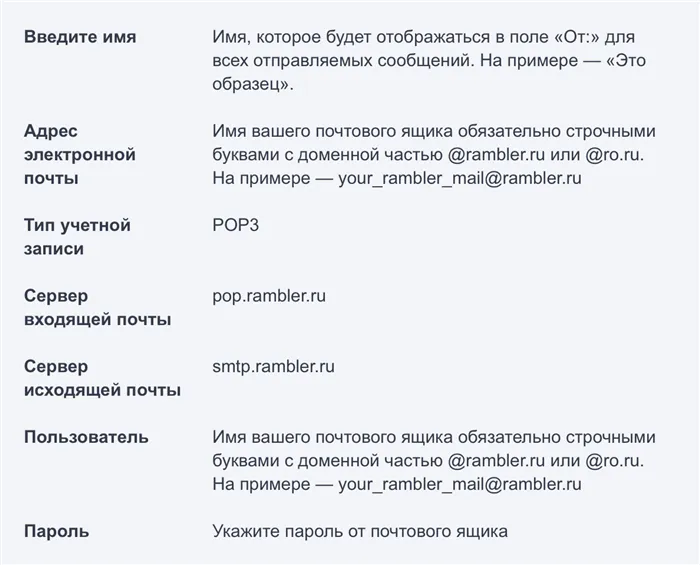
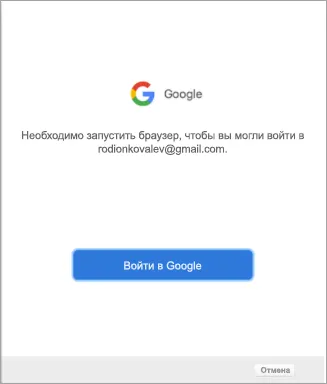
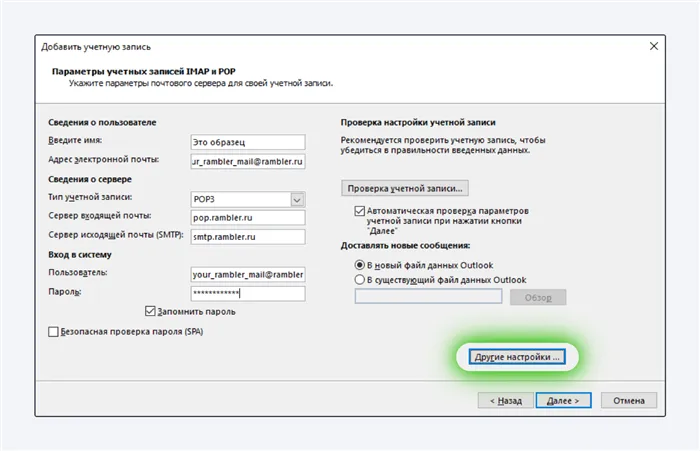


Убедитесь, что для сервера POP3 выбран порт 995, а для сервера SMTP — порт 465.
Нажмите OK.
Нажмите Далее и дождитесь появления сообщения об успешном создании учетной записи.
Возможные ошибки при настройке клиента
- Ошибка Неверное имя пользователя или пароль.
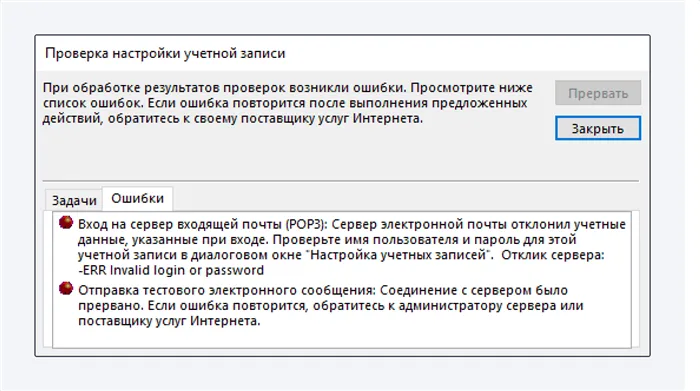
Возникает: из-за некорректного ввода пароля, если пароль давно не обновлялся, если пароль содержит спецсимволы, которые не допускает клиент (пример — #%.-$><). Решение: смените пароль, чтобы в нём были только буквы и цифры. Сделать это можно на странице вашего профиля в разделе Пароль и безопасность профиля.
-
Outlook продолжает запрашивать пароль.
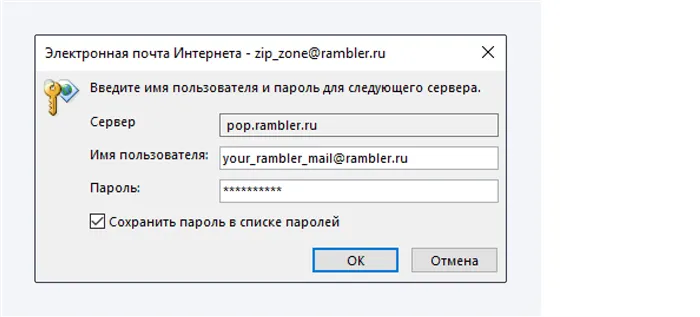
Возникает: потому что вы не установили разрешение на вход в почтовые клиенты в настройках почтового ящика. Устранение: Разрешите вход в почтовый ящик с помощью программ почтового клиента. Откройте раздел «Программы» в настройках Rambler/Mail и включите доступ к почтовому ящику через почтовые клиенты.
- Указанные настройки клиента не работают.
Происходит: При указанных портах и типе шифрования клиент может не работать из-за приложения, операционной системы или интернет-провайдера. Решение: Попробуйте альтернативные порты и тип шифрования:
pop.rambler.ru — 995, 110 (шифрование: ssl/tls/startls/no encryption) imap.rambler.ru — 993, 143 (шифрование: ssl/tls/startls/no encryption) smtp.rambler.ru — 465, 587, 25, 2525 (шифрование: ssl/tls/startls/no encryption).
Если эта статья не помогла вам решить проблему с доступом к почтовому ящику, сообщите нам об этом через форму обратной связи.








