- Как убрать значки с Рабочего стола Windows — 3 способа
- Как убрать значки с Рабочего стола Windows — 1 способ
- Как вернуть значки на рабочий стол Windows
- Создание невидимого ярлыка на рабочем столе Windows
- Невидимый значок
- Значок без подписи
- Как скрыть несистемные значки рабочего стола
- Как показать ранее скрытые значки рабочего стола в Windows 10
Теперь вам остается только перетащить ярлык на панель задач, щелкнув по нему левой кнопкой мыши и удерживая ее нажатой, чтобы переместить его на панель задач. Как только ярлык окажется в нужной области, можно отпустить кнопку.
Как убрать значки с Рабочего стола Windows — 3 способа
Некоторые пользователи задаются вопросом, как убрать значки с рабочего стола Windows, чтобы на экране компьютера отображалась только панель управления. Для многих пользователей это предложение звучит странно, ведь рабочий стол — это удобное место для размещения значков и ярлыков, которые можно использовать для быстрого запуска программ или перехода к настройкам и функциям операционной системы.
Рабочий стол Windows имеет другой вид: На некоторых компьютерах он буквально переполнен значками, ярлыками, папками и файлами, в то время как на других он имеет аскетичный вид; рабочий стол содержит только то, что необходимо для работы на компьютере.
Я предпочитаю, чтобы на экране моего компьютера не было слишком много элементов. На мой взгляд, гораздо удобнее и продуктивнее работать, когда на рабочем столе нет ничего лишнего. Для этого мне нужно привести в порядок свой компьютер.
На моем рабочем столе есть два системных значка: Trashcan, This Computer (Мой компьютер) и папка Applications (Приложения) с ярлыками большинства портативных программ, которые я часто использую на своем компьютере.
Но как быть тем, кто хочет реализовать радикальное решение для своего рабочего стола: временно или навсегда удалить все значки? Есть способы решить эту проблему.
Методы, описанные в инструкциях в этой статье, работают одинаково для разных версий операционной системы Windows.
Например, я разместил на рабочем столе несколько системных значков, ярлыков и папку. Для лучшей видимости я настроил отображение больших значков.
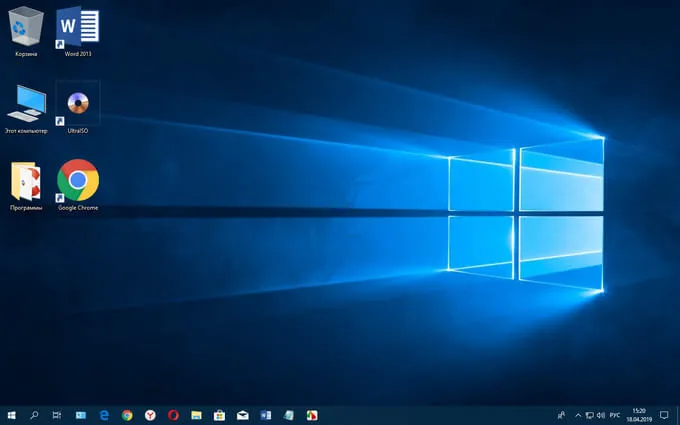
Как убрать значки с Рабочего стола Windows — 1 способ
Теперь мы попробуем удалить значки с рабочего стола в Windows 10. Аналогичным образом можно удалить значки с рабочего стола в Windows 7, Windows 8 и Windows 8.1.
Чтобы очистить рабочий стол Windows от всех элементов, сделайте следующее:
- Щелкните правой кнопкой мыши на пустой части экрана.
- В открывшемся контекстном меню нажмите на «Вид» и отключите опцию «Показывать значки рабочего стола».
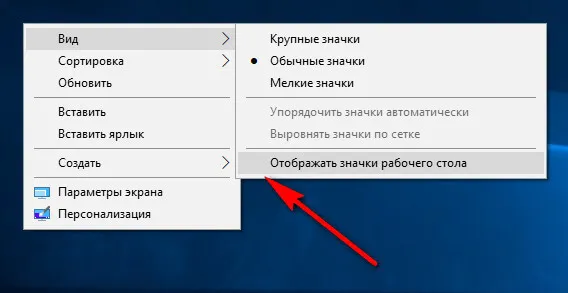
Все элементы (значки, ярлыки, папки, файлы), которые там находились, исчезают с рабочего стола Windows.
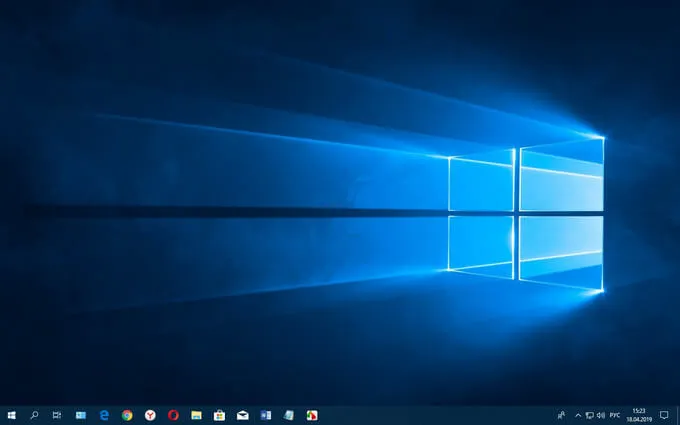
Как вернуть значки на рабочий стол Windows
Большинство пользователей чувствуют себя некомфортно, работая на безупречном экране компьютера. Чтобы вернуть прежний комфорт, необходимо заново активировать значки, ярлыки и другие элементы на рабочем столе.
- Щелкните правой кнопкой мыши пустое место на рабочем столе.
- Сначала выберите «Вид» в контекстном меню, а затем активируйте флажок «Показывать значки рабочего стола».
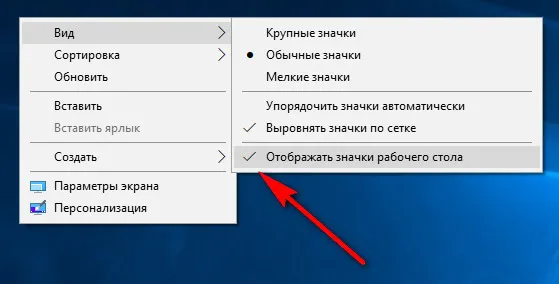
Все значки, ярлыки и файлы возвращаются в исходное расположение.
Единственная вкладка здесь — это вкладка Значки рабочего стола. Если вы хотите показать значок «Компьютер» или другой значок, необходимо установить флажок рядом с ним. Если вы не хотите, чтобы значок отображался, снимите флажок. Любые внесенные изменения следует сохранить, нажав OK или Применить.
Создание невидимого ярлыка на рабочем столе Windows
Мы часто создаем ярлыки на рабочем столе, чтобы быстро запускать нужные нам программы. К сожалению, если таких программ много, их ярлыки могут перекрывать фон рабочего стола. Если вы предпочитаете не скрывать фон, можно воспользоваться несколькими трюками опытных пользователей, чтобы сделать ярлык невидимым.

Ярлыки можно сделать невидимыми — скрытыми — так, чтобы фоновое изображение оставалось на рабочем столе.
Прозрачный ярлык также полезен для людей, которым необходимо работать на компьютере, к которому нет доступа посторонним. Есть некоторые папки, о которых вы не хотите, чтобы другие сотрудники знали и не хотели их видеть.
Невидимый значок
Сначала решите, какую папку вы хотите подвергнуть непосредственным «магическим» манипуляциям. Приняв решение, щелкните правой кнопкой мыши на значке. В контекстном меню в последней строке вы увидите пункт «Свойства», нажмите на него.
В открывшемся диалоговом окне вы увидите несколько вкладок. Если вы хотите создать невидимый ярлык на рабочем столе, вы, конечно же, должны перейти на вкладку «Ярлыки».
Теперь обратите внимание на три кнопки в нижней части открывшегося окна. Средняя кнопка «Изменить ярлык» важна для дальнейших манипуляций, нажмите ее.
После такого действия открывается новое окно, в котором система предлагает небольшой выбор символов, соответствующих непосредственно той программе, в которой вы изменяете символ.
Если вы хотите сделать символ невидимым, необходимо перейти в системный каталог, где находятся различные ярлыки, в том числе и те, которые помечены как прозрачные. Ориентироваться в этом каталоге несложно, если вы знаете точный путь.
Поэтому нажмите «Обзор», а затем на строку локального диска «C», т.е. системного диска. Большинство компьютеров имеют системный диск с буквой «C», но есть и варианты, где буква системного диска другая.
Затем откройте папку «Windows», перейдите в «System32» и найдите файл Shell32.dll уже в этой папке. Найти его не очень сложно, поскольку все файлы расположены в алфавитном порядке.
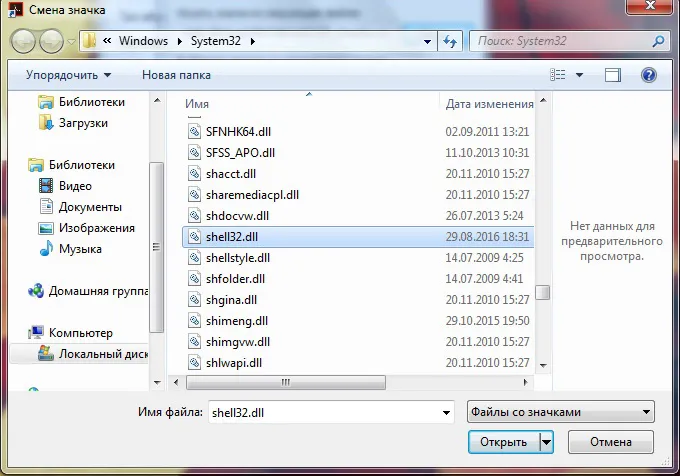
Очень редко, но все же случается, что такой нужный файл отсутствует в библиотеке. Вы можете решить эту проблему, введя в поисковую систему «blank.ico». Поиск не будет долгим и утомительным, так как в Интернете есть множество подобных предложений.
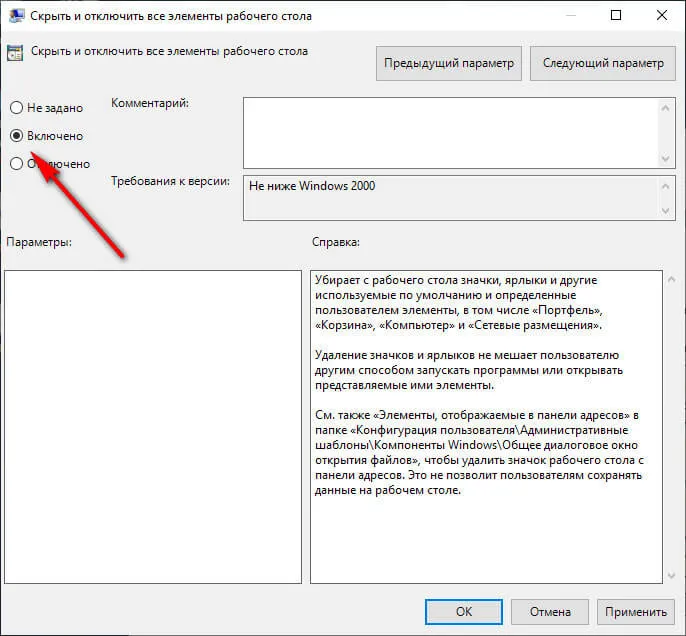
Значок без подписи
Не разочаруйтесь результатом, когда обнаружите, что изображение действительно исчезло, иконка стала прозрачной, но осталась надпись, которая по-прежнему создает программную ссылку. Есть несколько вариантов, которые можно использовать, чтобы сделать ярлык полностью анонимным.
Сначала щелкните правой кнопкой мыши по контекстному меню, но на этот раз выберите пункт «Переименовать». Теперь зажмите клавишу «Alt» на клавиатуре и сразу же наберите комбинацию цифр «255». Вы также можете ввести другую комбинацию «0160». Результат все равно будет идентичным.
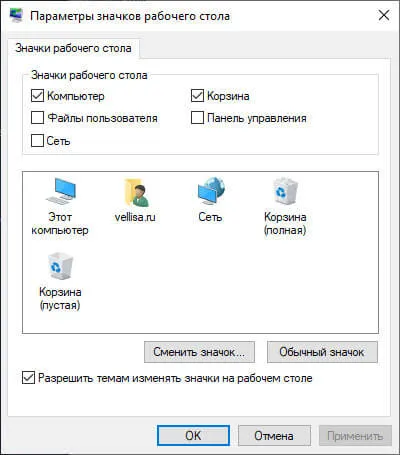
Если вы все сделали правильно, на рабочем столе появится прозрачный значок без имени, но в некоторых случаях стрелка в правом нижнем углу может указывать на ярлык. Поверьте, сделать значок стрелки невидимым несложно, хотя я предупреждаю, что вам придется немного поработать с редактором реестра.
Сначала необходимо активировать редактор реестра. Откройте Пуск, введите «regedit.exe» в поле ниже. Когда откроется окно реестра, внимательно проверьте все ветки, а затем найдите нужную ветку: «HKEY LOCAL MACHINE \ SOFTWARE \ Classes \ lnkfile».
В этой ветке вы можете легко найти параметр «IsShortcut», чтобы удалить его. Теперь все, что вам нужно сделать, это перезагрузить компьютер и убедиться, что вы сделали это после загрузки операционной системы.
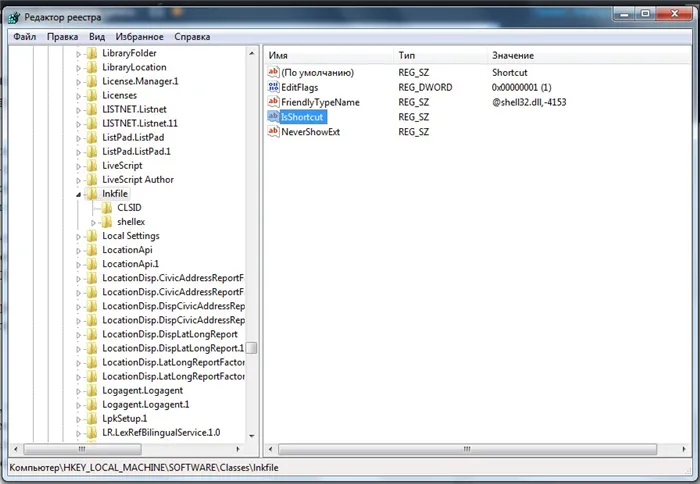
Итак, вы поняли, что создать невидимый ярлык совсем несложно. Важно лишь поместить его в какое-нибудь место на рабочем столе, чтобы не забыть этот «маленький секрет» самостоятельно. В противном случае он будет настолько скрыт, что даже вы не сможете быстро его найти. Вам придется беспорядочно щелкать по рабочему столу, пока, если повезет, вы не найдете то, что ищете.
Рабочий стол Windows имеет другой вид: На некоторых компьютерах он буквально переполнен значками, ярлыками, папками и файлами, в то время как на других он имеет аскетичный вид; рабочий стол содержит только то, что необходимо для работы на компьютере.
Как скрыть несистемные значки рабочего стола
Если вы хотите скрыть несистемный значок на рабочем столе, все немного сложнее. К счастью, Windows позволяет пометить любой файл или папку как «скрытый» с помощью флажка в окне Свойства элемента. Если активировать этот параметр, выбранный элемент будет удален из Проводника. Элемент присутствует, но не отображается ни в одном окне Проводника, даже на рабочем столе.
Вы можете использовать эту опцию для скрытия определенных несистемных элементов рабочего стола, но сначала вы должны предотвратить появление скрытых файлов в Проводнике. Для этого откройте Проводник, нажав Windows + E, или откройте меню Пуск, введите «Этот компьютер» и нажмите Enter.
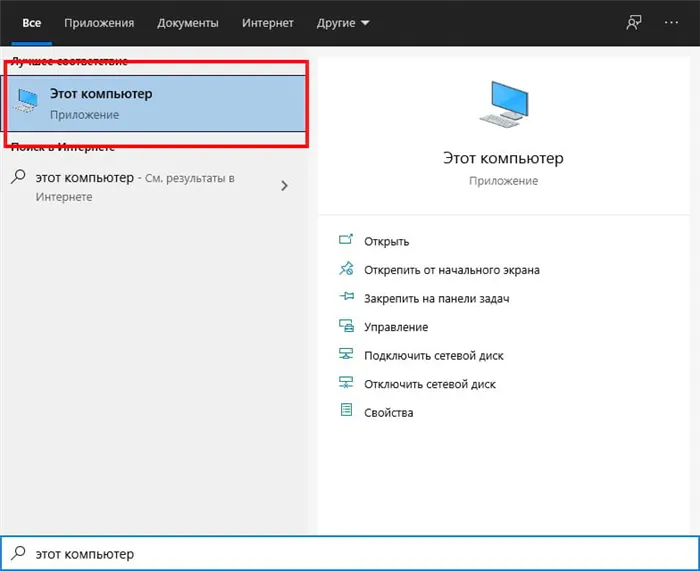
В открывшемся окне Проводника нажмите на «Вид» в строке меню и выберите «Параметры» на панели инструментов ниже.
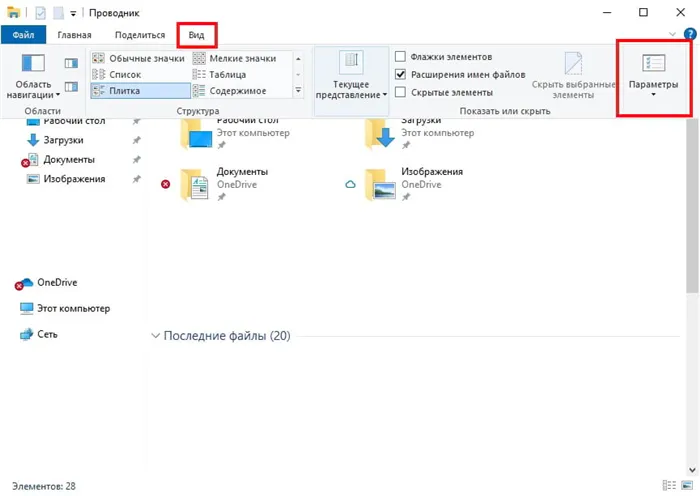
В окне «Параметры папки» перейдите на вкладку «Вид». Затем найдите поле Дополнительные параметры и выберите Не показывать скрытые файлы, папки и диски.
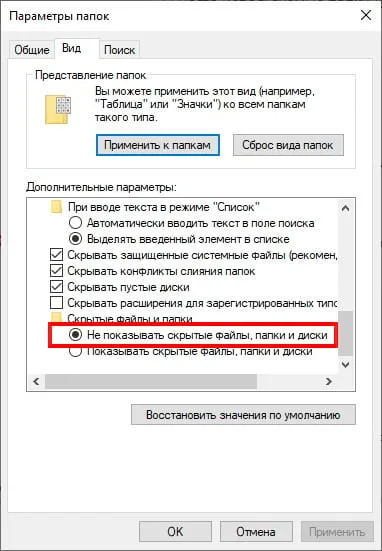
Нажмите «OK», чтобы сохранить изменения, и окно «Параметры папок» закроется.
Перейдите на рабочий стол и найдите значок, который вы хотите скрыть. Щелкните на нем правой кнопкой мыши и выберите «Свойства».
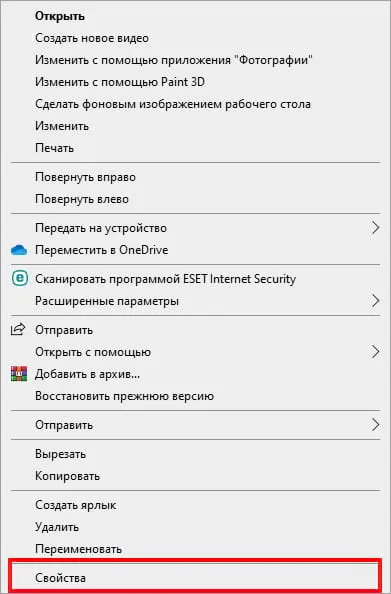
В окне «Свойства» перейдите на вкладку «Общие», а затем в раздел «Атрибуты» в нижней части окна. Установите флажок напротив «Скрытый».
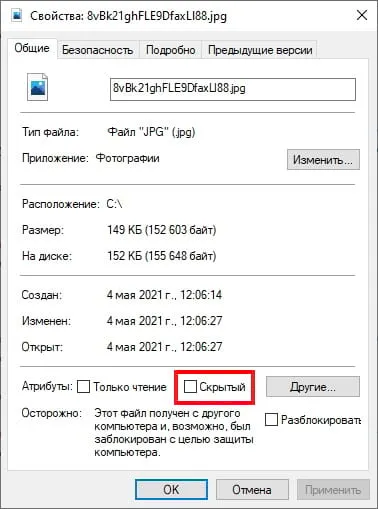
Нажмите «OK», и ваш значок исчезнет.
Обратите внимание, что символ становится невидимым только описанным выше способом. Скрытый файл или папка остается на вашем компьютере, и любой, кто имеет доступ к вашей учетной записи, может найти его, если знает, как распознавать скрытые элементы.
Как показать ранее скрытые значки рабочего стола в Windows 10
Поскольку вы не можете щелкнуть правой кнопкой мыши на скрытом значке, чтобы отключить опцию «Скрытый», вы должны сначала включить опцию «Показать скрытые файлы» в Проводнике, чтобы увидеть все несистемные значки, которые вы скрыли описанным выше способом.
Для этого откройте окно Проводника, нажмите на «Вид» в меню и выберите «Параметры» на панели инструментов. В окне Параметры папки перейдите на вкладку Вид. В окне «Дополнительные параметры» выберите «Показывать скрытые файлы, папки и диски».
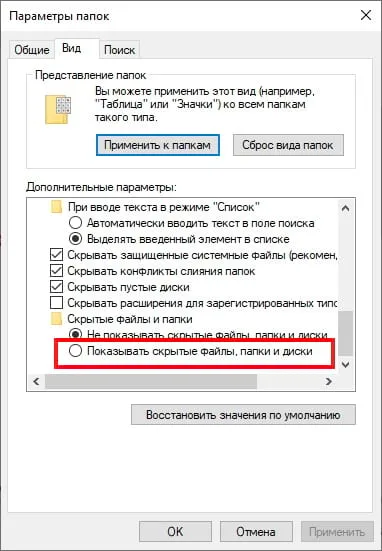
Затем нажмите OK, и окно настроек папки закроется.
Теперь перейдите на рабочий стол, и вы увидите скрытые значки, которые выглядят полупрозрачными. Щелкните правой кнопкой мыши на скрытом значке и выберите «Свойства».
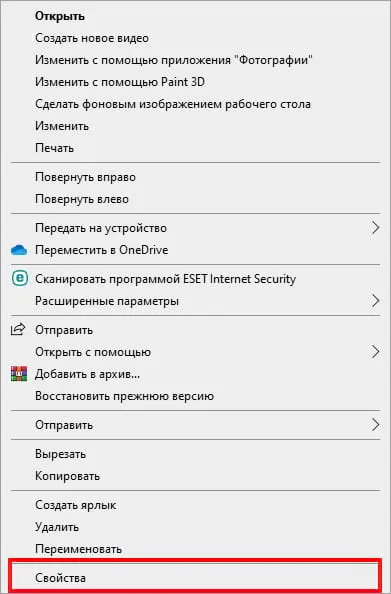
В окне «Свойства» перейдите на вкладку «Общие» и снимите флажок «Скрытый».
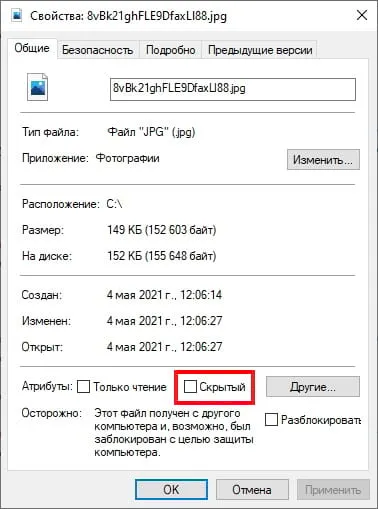
Нажмите «OK» внизу, чтобы сохранить изменения, и окно «Свойства» закроется.








