- Создание таблицы в PowerPoint
- Способ 1: Встраивание в область текста
- Способ 2: Наглядное создание
- Способ 3: Классический метод
- Способ 4: Вставка из Excel
- Конструктор таблиц
- Макет
- Как сделать таблицу в презентации PowerPoint
- Кнопка на новом слайде
- Кнопка таблица на вкладке «Вставка»
- Как вставить таблицу Excel в презентацию PowerPoint
- Как изменить цвет таблицы в PowerPoint
В результате на слайде презентации появится пустая область с документом Excel, в котором можно использовать формулы и все другие функции редактора электронных таблиц.
Создание таблицы в PowerPoint
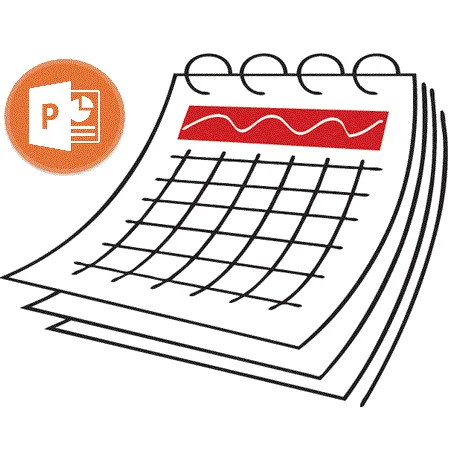
Не каждая презентация может быть проведена без стола. Особенно если это информационный дисплей, показывающий различные статистические данные или показатели в конкретных отраслях. PowerPoint поддерживает несколько способов создания таких фигур.
Способ 1: Встраивание в область текста
Самый простой способ — создать таблицу на новом слайде.
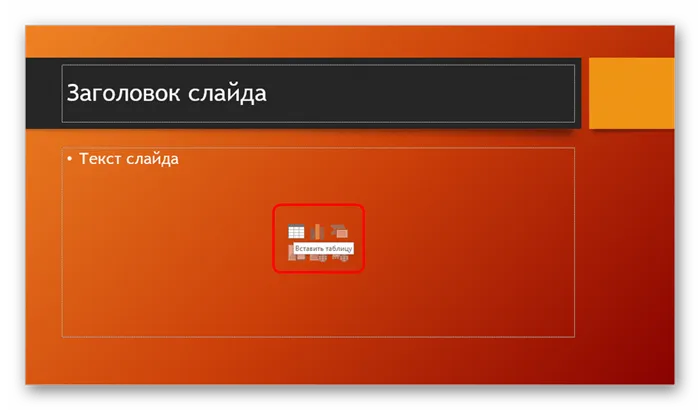
- Вам нужно создать новый слайд с помощью комбинации клавиш «Ctrl» + «M».
- В основной текстовой области отображаются 6 стандартных значков для вставки различных элементов. Первый — это вставка таблицы по умолчанию.
- Вам нужно только нажать на этот символ. Затем откроется отдельное окно, в котором можно указать параметры создаваемого компонента — количество строк и столбцов. Нажмите «OK», чтобы создать компонент с указанными параметрами вместо области ввода текста.
Метод прост и достаточно гибок. Другая проблема заключается в том, что после редактирования текстовой области символы исчезают и не могут появиться снова. Стоит также отметить, что при таком подходе текстовая область удаляется, и вам придется создавать ее другим способом.
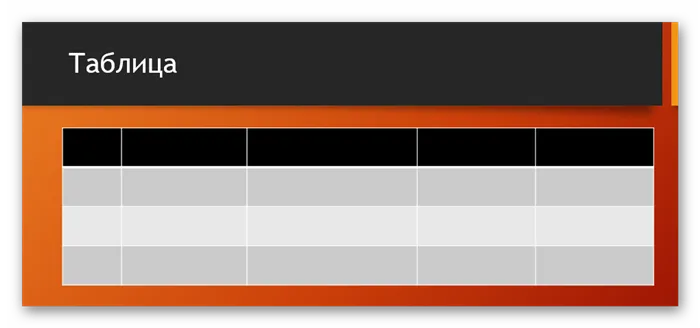
Способ 2: Наглядное создание
Существует упрощенный способ создания таблиц, который означает, что пользователь будет создавать небольшие таблицы с максимальным размером 10 x 8.
- Для этого перейдите на вкладку «Вставка» в шапке программы. Здесь вы найдете кнопку «Таблица» с левой стороны. При нажатии на него открывается специальное меню с различными опциями для его создания.
- Самым важным является поле с 10 на 8 клеток. Здесь пользователь может выбрать будущую таблицу. Ячейки в левом верхнем углу заполняются, когда пользователь перемещает мышь. Таким образом, пользователь должен выбрать размер объекта, который он хочет создать — например, 3 квадрата на 4 будет создан стол с соответствующими размерами.
Этот вариант очень прост и хорош, но подходит только для создания небольших таблиц.
Способ 3: Классический метод
Это классический метод, который передавался от одной версии PowerPoint к другой в течение многих лет.

Это лучший выбор, если вы хотите оформить простой стол любого размера. Объекты самого слайда не затрагиваются.
Способ 4: Вставка из Excel
Если вы уже создали таблицу в Microsoft Excel, ее также можно перенести на слайд презентации.
- Для этого необходимо выделить нужный элемент в Excel и скопировать его. Затем просто вставьте его в нужный слайд презентации. Это можно сделать с помощью Ctrl + V или правой кнопки мыши.
- Но стоит отметить, что во втором случае пользователь не увидит стандартного варианта «Вставить» во всплывающем меню. В новых версиях здесь присутствует выбор из нескольких вариантов вставки, далеко не все из которых пригодятся. Нужны только три варианта.
- Первый значок слева — «Использовать стили торцевых частей». Это позволит импортировать таблицу, оптимизировав ее для PowerPoint, но сохранив общее исходное форматирование. Как правило, такой импорт будет максимально приближен к оригиналу.
- «Вставить» — это третья опция слева. Этот метод помещает исходный вид в это место, сохраняя только размер ячеек и содержащийся в них текст. Стиль контура и фон сбрасываются (фон становится прозрачным). При таком варианте стол можно легко изменить форму при необходимости. Этот метод также позволяет избежать негативных искажений при форматировании.
- «Дизайн» — это четвертый вариант слева. Он импортирует таблицу аналогично последнему варианту, но в формате изображения. При таком способе дальнейшее форматирование и изменение внешнего вида невозможно, но исходную версию легче изменить в размерах и интегрировать в слайд вместе с другими элементами.
Конструктор таблиц
Простая скрытая панель заголовка, которая появляется при выборе любой таблицы — стандартной или ручной.
Здесь можно выделить следующие важные разделы и элементы.
- С помощью «Параметры стиля таблицы» вы можете выделить определенные разделы, например, резюме, заголовки и т.д. Вы также можете назначить свой собственный визуальный стиль для определенных разделов.
- Стиль таблицы» состоит из двух разделов. Первый предлагает выбор различных базовых макетов для этих элементов. Выбор здесь достаточно велик, редко приходится изобретать что-то новое.
- Второй раздел — это область ручного форматирования, где можно настроить дополнительные внешние эффекты, а также цвета заливки ячеек.
- «Стили WordArt» позволяют добавлять специальные буквы в формате картинок с уникальным дизайном и внешним видом. Он практически никогда не используется в профессиональных электронных таблицах.
- «Draw Frame» — это отдельный редактор, который позволяет вручную добавлять новые ячейки, расширять рамки и т.д.
Макет
Все они предлагают широкий набор функций для настройки внешнего вида. Что касается содержимого, то необходимо перейти на соседнюю вкладку «Макет».
- Первые три области можно условно назвать связанными, так как они обычно используются для расширения размера элемента путем создания новых строк, столбцов и т.д. Здесь вы также можете работать с ячейками и таблицами в целом.
- В следующем разделе, «Размер ячейки», можно настроить размеры каждой ячейки и создать дополнительные элементы нужного размера.
- Опции «Выравнивание» и «Размер таблицы» предлагают возможности оптимизации — здесь можно, например, выровнять все выступы ячеек за внешние границы, выровнять поля, задать определенные параметры для текста внутри и т.д. «Макет» также предоставляет опции для перестановки определенных элементов таблицы относительно других элементов на слайде. Таким образом, вы можете переместить этот элемент, например, на передний край.
В итоге, благодаря всем этим функциям, пользователь может создать таблицу абсолютно любой сложности для самых разных целей.
Если необходимо вставить не просто пустую область, а существующий документ Excel, пользователь может перейти на вкладку «Вставка», нажать кнопку «Объект» и указать путь к файлу Excel.
Как сделать таблицу в презентации PowerPoint
Кнопка на новом слайде
Возможно, самый простой способ вставить таблицу в презентацию PowerPoint — это воспользоваться кнопкой, которая появляется на новом слайде. Для этого создайте новый слайд с помощью кнопки «Создать слайд» на вкладке «Начало».
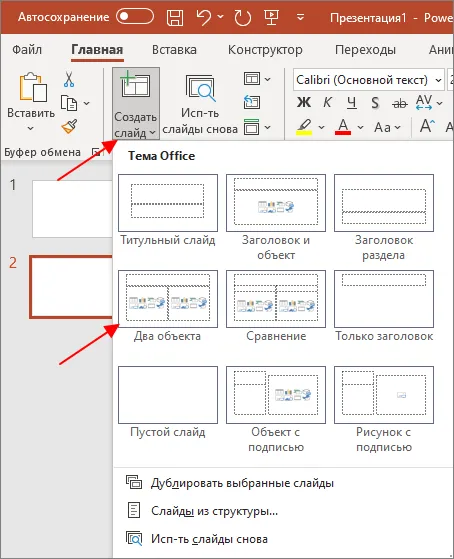
Затем нажмите на кнопку с символом таблицы в одном из блоков на новом слайде.
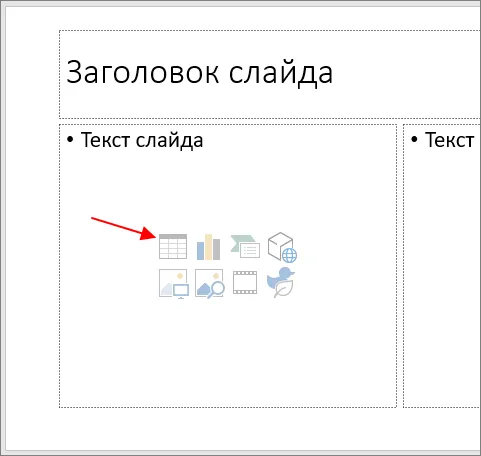
Откроется окно, в котором нужно указать необходимое количество столбцов и строк.
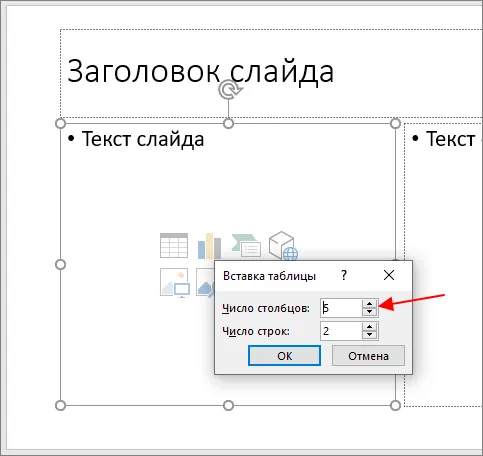
В результате в выбранном блоке слайда отображается таблица с указанным количеством столбцов и строк.
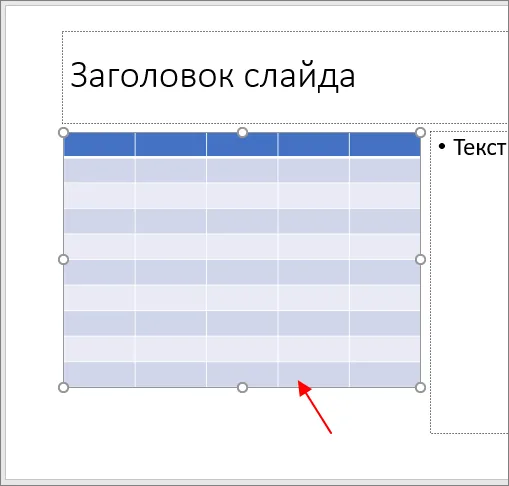
Позже вы можете редактировать эту таблицу, используя опции на вкладках Table Builder и Layout.
Кнопка таблица на вкладке «Вставка»
Если вы хотите вставить таблицу в существующий слайд презентации, необходимо перейти на вкладку Вставка, нажать кнопку Таблица и указать количество строк и столбцов с помощью появившегося меню.
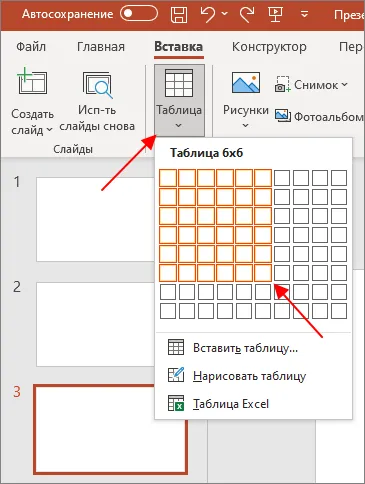
В качестве альтернативы можно нажать на кнопку Таблица и в появившемся меню выбрать пункт Вставить таблицу.
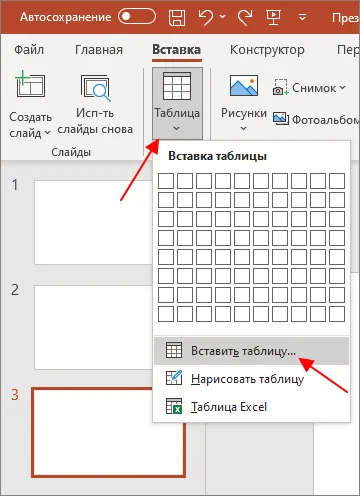
Затем появится окно с настройками количества столбцов и строк.
Как вставить таблицу Excel в презентацию PowerPoint
При создании презентации в PowerPoint нередко приходится импортировать таблицу из Excel. Существует несколько способов сделать это. Самый простой вариант — скопировать часть документа Excel и вставить ее в PowerPoint с помощью комбинации клавиш CTRL-V или просто вставить.
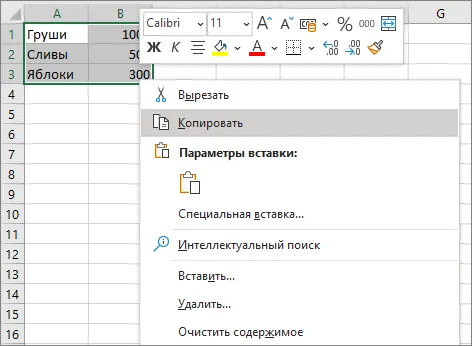
Обычное копирование и вставка (CTRL-C, CTRL-V) копирует таблицу и вставляет ее в PowerPoint вместе с форматированием, используемым в Excel. Этот вариант не всегда подходит, если вы используете сложный шаблон для презентации.
Вместо этого можно попробовать другие варианты импорта, которые появляются в контекстном меню (щелчок правой кнопкой мыши):
- Используйте стили последнего фрагмента
- Сохраняйте оригинальное форматирование
- Импорт
- Изображение
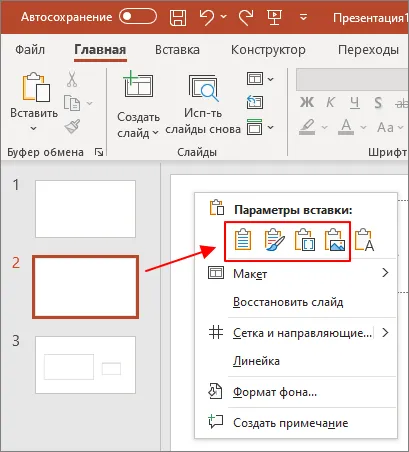
Другой вариант вставки из Excel в PowerPoint — импортировать полный документ Excel. Для этого перейдите на вкладку Импорт, нажмите кнопку Таблица и выберите опцию Таблица Excel.
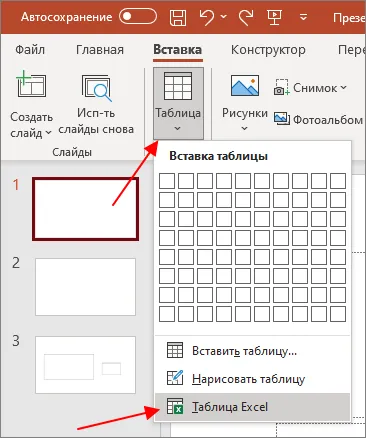
В результате на слайде презентации появится пустая область с документом Excel, в котором можно использовать формулы и все другие функции редактора электронных таблиц.
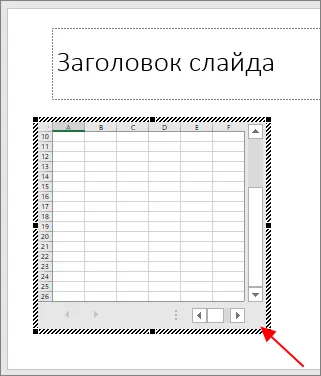
Если вы хотите не просто импортировать пустую область, а загрузить существующий документ Excel, необходимо перейти на вкладку Импорт, нажать кнопку Объект и указать путь к файлу Excel.
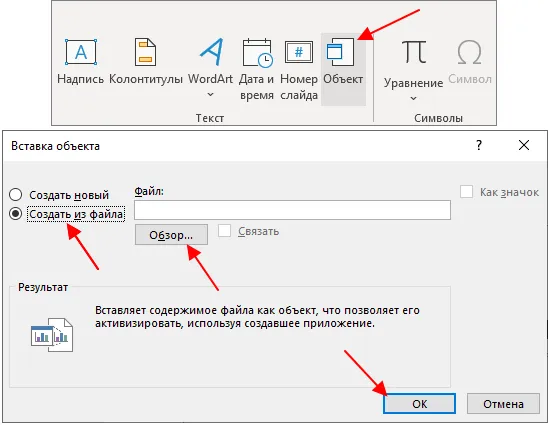
В этом случае в презентации отображается область с документом Excel, содержащим данные из указанного файла.
Как изменить цвет таблицы в PowerPoint
После создания таблицы можно настроить ее внешний вид, например, изменить цвет фона и текста, добавить границы, тени или другие эффекты. Для этого выберите созданную таблицу и перейдите на вкладку Создатель таблицы.
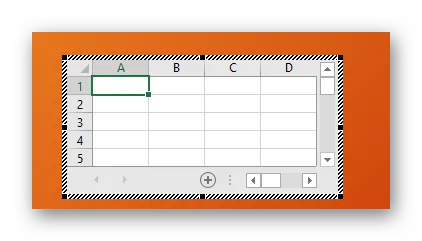
Чтобы добавить новые столбцы и строки или внести другие изменения в структуру, выберите вкладку Макет.








