- Как проверить видеокарту на исправность в компьютере и ноутбуке
- Как узнать работает ли видеокарта на компьютере с помощью сервисов Windows
- Тестирование видеокарты на работоспособность с помощью компьютерной игры
- Проверка видеокарты — определяем поломку
- 1. Перегрев — решаем проблему
- 2. Глюки в драйверах / системе
- 3. Глюки только в одной игре
- 4. Видеокарта вообще не работает
- Стресс тест видеокарты
- AIDA64
- Furmark
- Тест видеокарты в играх
- Проверка в играх с GPU-Z
- Визуальный осмотр
- Видео — Как проверить работоспособность видеокарты
- Устранение ошибок программного обеспечения
- Использование специальных программ
- Применение FurMark для диагностики видеоадаптера
- Видео — Проверка видеокарты с помощью программы FurMark
- Признаки неисправности видеокарты
- Как протестировать видеокарту на исправность
- Программа 1: Furmark
- Программа 2: OCCT
- Программа 3: Aida64
- Диагностика
- Riva Tuner
- PowerStrip
- AMD N-Bench
- Ремонт
- Как проверить на ошибки?
- Средство, встроенное в Windows
- Стресс-тесты
- Проблемы с драйверами
- Как протестировать память видеокарты?
- Как проверить совместимость видеокарты и материнской платы?
- AGP и PCI Express
- SLI и Crossfire
- USERBENCHMARK
- Почему нельзя проверить видеокарту онлайн
- Общие рекомендации по тестированию карты
Предупреждение. В этом случае следует провести диагностику компьютера, обратив особое внимание на видеокарту.
Как проверить видеокарту на исправность в компьютере и ноутбуке
Компьютеры — это устройства для простых вычислений, обработки аудио и видео и запуска сложных игр. Для вывода обработанных данных на экран требуется графическая карта. Это самый распространенный компонент, который выходит из строя, иногда так, что его невозможно обнаружить с первого раза. Самостоятельно исследуйте ряд мер для диагностики функциональности графического компонента и причин визуальных дефектов.
Одним из самых простых способов проверки видеокарты на наличие неисправностей является визуальный осмотр устройства и осмотр сборки компьютера (ПК). Явным признаком неисправной видеокарты является темный экран, появление полос и переход к скудной цветовой палитре. Убедитесь, что сам монитор включен и функционирует. Для этого:
- Проверьте, горит ли индикатор соответствующей кнопки, если нет, нажмите ее.
- Для дополнительной диагностики подключите к компьютеру другой монитор (который уже был протестирован и точно работает): Если изображение остается неизменным, видеокарта неисправна.
Альтернативные визуальные подсказки, которые помогут вам определить, не работает ли видеокарта должным образом, включают следующее:
- Корректная работа монитора с периодическим появлением непривычных искажений изображений, артефактов:
- Длинные горизонтальные полосы светло-серого, темно-серого цвета,
- горизонтальные чередующиеся вертикальные полосы,
- случайные — предположительно «битые» пиксели в различных местах.
- Синий «экран смерти» — это сообщение о критической ошибке в операционной системе (ОС) Windows в процессе переустановки драйвера.
- Специальный звуковой сигнал BIOS, который сообщает вам, что видеокарта работает неправильно. Тип и звук сигнала зависит от версии BIOS.

Чтобы проверить, работает ли видеокарта в вашем компьютере (ПК), и убедиться, что именно она вызвала неисправность, необходимо проверить работу других компонентов ПК. Процедура:
- Проверьте источник питания. Подключите ПК к электросети и убедитесь, что вентилятор системы охлаждения включен.
- Прослушайте обычный звуковой сигнал, который сообщает о загрузке операционной системы, и проверьте состояние монитора. Нормально ли отображается экран или он по-прежнему темный?
- Нажмите кнопку питания (включите компьютер) и посмотрите, мерцают ли светодиоды. Это мерцание указывает на начало тестирования оборудования перед загрузкой операционной системы.
- Проверьте работоспособность монитора, подключив его к донору (другому системному модулю).
Если все устройства (и системный блок, и монитор) работают нормально, но монитор по-прежнему не отвечает при их подключении, в 99% случаев виновата видеокарта. В этом случае вы можете обратиться в сервисный центр, если гарантийный срок еще не истек и защитные пломбы целы. Второй вариант — очистить карту самостоятельно. Если вы решили провести дополнительные диагностические тесты видеокарты и почистить ее, сделайте это:
- Отключите компьютер от источника питания, открутите разъемы (болты, винты) системного модуля и очистите внутренние компоненты от пыли.
- Разблокируйте защелку и снимите видеокарту с материнской платы. Если у вас нет опыта в разборке компьютеров, вы можете определить карту по кабелю, соединяющему монитор с устройством.
- Внимательно осмотрите графическую плату на наличие сгоревших или поврежденных компонентов, следов ожогов, поврежденных контактов и деформированных паяных соединений, которые могут указывать на то, что графическая плата сгорела.
- Наличие или отсутствие других явлений можно определить с помощью тестера и отвертки. Примерами являются наличие короткого замыкания в части цепи, падение сопротивления в трансформаторе. Эти негативные процессы и наличие тонкого слоя термопасты (подтверждается плавным отделением чипа) могут привести к перегреву процессора и видеокарты.
- Если все компоненты целы, протрите контакты и соединения тампоном, смоченным в растворенном техническом спирте.
- Пришло время собрать и перезагрузить компьютер.
Как узнать работает ли видеокарта на компьютере с помощью сервисов Windows
Существует еще один способ проверить работоспособность видеокарты. Рекомендуется использовать встроенные службы операционной системы (ОС) Windows, но только если они установлены на компьютере. Чтобы проверить технологию, необходимо сделать следующее:
- Используйте комбинацию клавиш «Win+R» и откройте окно для выполнения задач, требующих прав администратора.
- Выберите dxdiag из выпадающего списка в таблице или введите имя вручную, а затем нажмите «OK».
- Перейдите на вкладку «Монитор» и просмотрите информацию о машине, загруженных драйверах и информацию об ошибках в поле «Примечания».
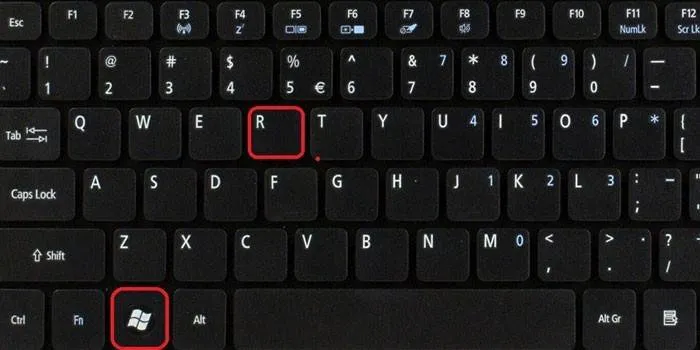
Тестирование видеокарты на работоспособность с помощью компьютерной игры
Вы также можете проверить производительность устройства с помощью программы CPU-Z, которая отслеживает один из самых важных параметров устройства — температуру, в сочетании с мощной компьютерной игрой, которая может дать достаточно большую нагрузку на ваш ПК или ноутбук. Чтобы выполнить этот тест, вам необходимо:
- Загрузите CPU-Z, запустите его, а затем выберите модель видеокарты в левом нижнем углу, например, Radeon rx 480.
- Перейдите на вкладку «Датчики» и найдите поле «Температура GPU» — этот параметр показывает текущую температуру видеокарты. Дважды щелкните на нем, чтобы отобразить максимальное значение.
- Не выходя из программы, запустите любую высококлассную игру, поиграйте 30-40 минут, затем сверните игру и проверьте показания температуры — она должна быть между 90 и 95°C. Если температура превышает 100°C, ресурсы машины вскоре будут исчерпаны.
Если приложения не работают во время работы компьютера, проверьте видеокарту на возможные неисправности. О перегреве свидетельствует шум вентилятора. Но причина не всегда обнаруживается визуально, и в этом случае требуется дополнительное программное обеспечение.
Проверка видеокарты — определяем поломку
1. Перегрев — решаем проблему
Если вы видите на экране различные артефакты, искаженные цвета, непонятные точки, изображение может «слетать», то проблема в самом адаптере. И в 90 % случаев причиной является перегрев.
1. установите AIDA64 и запустите его. Перейдите на вкладку «Компьютер» — «Датчики». В правом окне вы можете увидеть, какую температуру показывает «GPU диод». На холостом ходу она должна быть около 40 градусов.
Если он выше 55, во время воспроизведения на экране могут появиться артефакты или другие сбои, а компьютер может зависать или перезагружаться.
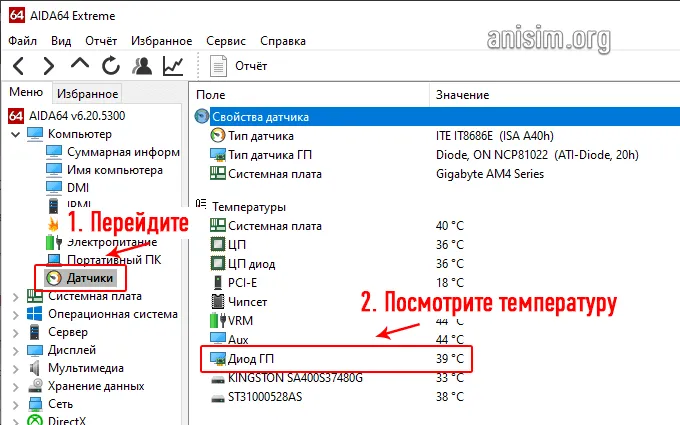
Снимите крышку системного блока и проверьте, вращается ли вентилятор платы. В противном случае он неисправен и подлежит замене. Также нелишним будет заменить термопасту на процессоре карты. Если вы не знаете, как это сделать, отнесите его в ближайший сервисный центр, услуга стоит недорого.

После проверки вентилятора и замены термопасты убедитесь, что внутри самого системного блока чисто и нет пыли и грязи. Если возможно, установите дополнительные приточные и вытяжные вентиляторы для обеспечения хорошего воздушного потока. Затем включите компьютер и проверьте температуру.
2. Глюки в драйверах / системе
Если проблема не в перегреве, возможно, были установлены неправильные драйверы или произошел сбой в системе. В этом случае переустановите или обновите драйвер видеокарты на более новый.
Если проблема не исчезла, рекомендуется подключить устройство к другому компьютеру и посмотреть, как оно работает там. В некоторых случаях может потребоваться переустановка Windows.
3. Глюки только в одной игре
Если проблема возникает только в одной игре, скорее всего, вы столкнулись с двумя вариантами проблемы:
1. сама игра просто плохо оптимизирована и может работать некорректно. Например, игра Dying Light может вызвать сильный перегрев и артефакты даже на видеокартах AMD.
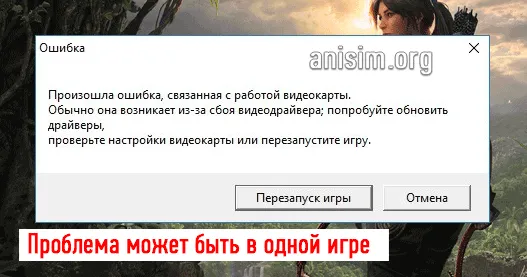
4. Видеокарта вообще не работает
Это довольно распространенная проблема, когда видеочип полностью выходит из строя. Контакты отсоединяются от процессора, и вам приходится восстанавливать видеочип или покупать новую карту. Чаще всего лучше купить новую карту.
Определить это может помочь только сервисный центр. Если вы не можете определить причину — обратитесь туда, диагностика обычно бесплатная, за редким исключением.
Стресс тест видеокарты
Давайте рассмотрим наиболее удобные и эффективные программы, которые можно использовать для качественной и быстрой диагностики видеокарты. Это поможет вам определить, использовалась ли карта для майнинга или вы сами купили ее после использования на майнинговой ферме.
Важно. Рекомендуется не проводить тест на выносливость более 20 минут, а если температура поднимается выше 85 градусов и продолжает расти, следует немедленно остановить программу. В противном случае вы можете сжечь свою видеокарту.
AIDA64
Адрес.
1. Скачайте программу и установите ее на свой компьютер или ноутбук. В главном меню выберите Инструменты — Тест стабильности системы. 2.
2. выберите поле «Stress GPU» и нажмите на кнопку «Start». Теперь вы можете в реальном времени видеть, какова температура чипа под нагрузкой, как работают вентиляторы и не происходит ли сбоя компьютера с черным экраном.
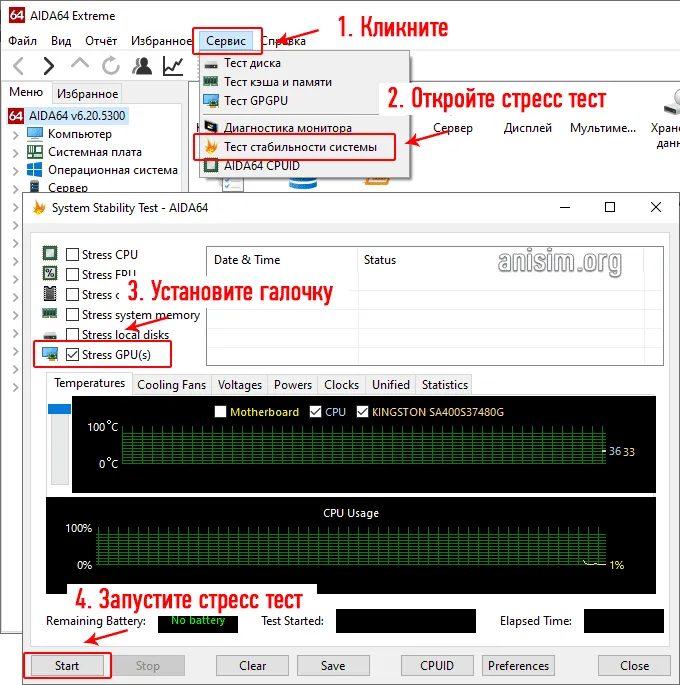
Furmark
Адрес.
1. установите программу на свой компьютер и запустите ее. При желании вы можете задать дополнительные параметры в программе или выбрать готовый шаблон для разрешения вашего монитора, например — стандартный 1080. Затем нажмите GO.
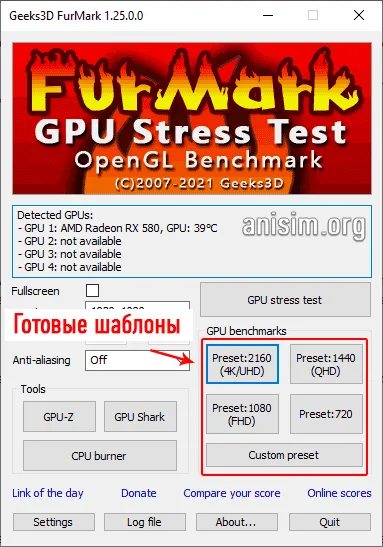
2. контролируйте температуру, нагрузку и работу оборудования. Вы можете остановить тест в любое время. Когда вы закончите, вам сообщат подробности теста.
Адрес.
1. Установите и запустите программное обеспечение. На вкладке Тест перейдите на вкладку 3D, чтобы выбрать тест на ошибки видеокарты. Затем нажмите на значок запуска внизу.
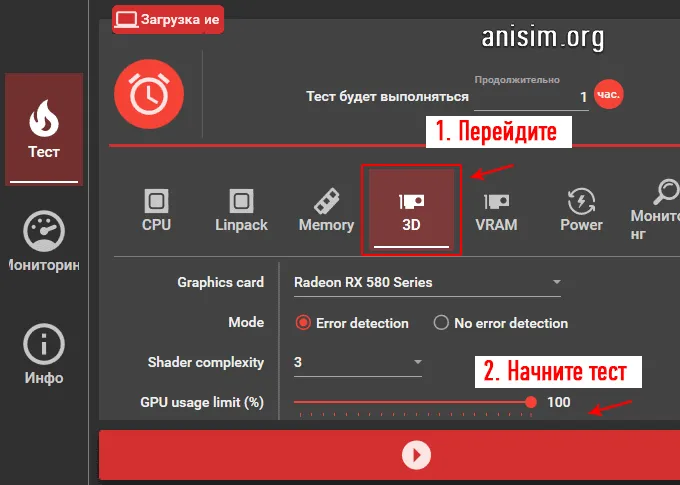
2. во время процесса вы получите информацию о найденных ошибках — ошибок быть не должно, вы можете отменить процесс в любое время, автоматического завершения нет.
Интересно! Все остальные программы, которые используются для тестирования видеокарты, входят в состав оборудования — программного обеспечения для тестирования видеокарты.
Тест видеокарты в играх
Очень часто сами игры имеют встроенный инструмент для тестирования производительности вашей системы. В HITMAN, Metro и GTA, например, можно установить максимальные настройки графики и запустить специальный бенчмарк для тестирования. Это не только расскажет вам о том, как работает игра, но и позволит сразу увидеть, есть ли какие-либо ошибки, артефакты или сбои.
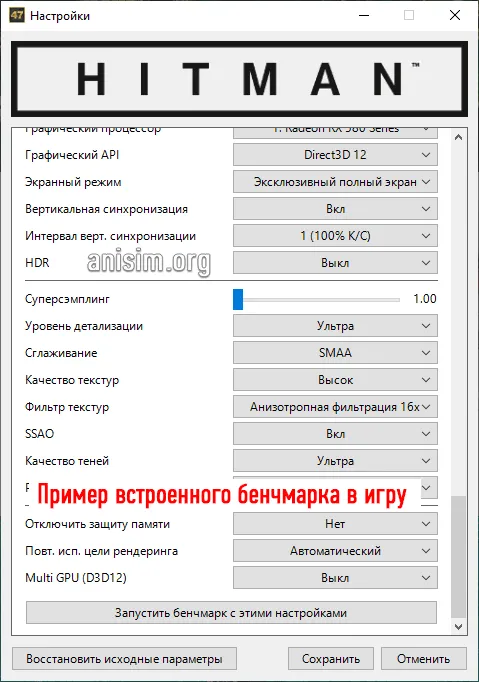
Проверка в играх с GPU-Z
Адрес.
1. Установите утилиту на компьютер или ноутбук и запустите ее. В главном окне вы сразу увидите все функции установленного адаптера, а текущая температура и другие параметры отображаются на вкладке «Датчик».
Запустите игру, настройте параметры графики и играйте не менее 10 минут. Затем сверните окно игры, нажав ALT + TAB, и посмотрите на текущую температуру. Важно, чтобы она не поднималась слишком высоко. Если она превышает 85, следует включить сигнал тревоги.

Это важно: не все игры позволяют сворачивать окна, но если они это делают, проверьте настройки, чтобы узнать, можно ли запустить приложение в оконном режиме.
Если приложения не работают во время работы компьютера, проверьте видеокарту на возможные неисправности. О перегреве свидетельствует шум вентилятора. Но причина не всегда обнаруживается визуально, и в этом случае требуется дополнительное программное обеспечение.
Визуальный осмотр
Самый простой способ проверки карты — внешний осмотр. Для этого снимите крышку системного модуля и осторожно вытащите видеокарту. Это следует делать с особой осторожностью и осмотрительностью. Часто к видеокарте подключен дополнительный кабель питания, который необходимо отключить. Чтобы извлечь компонент, необходимо также отогнуть кронштейн на материнской плате.

После извлечения внимательно осмотрите видеокарту на наличие сгоревших чипов. Затем удалите всю пыль с радиаторов и теплоотводов системы и протрите контакты тампоном, смоченным в спирте, или обычным ластиком. Также убедитесь, что вентилятор видеокарты может свободно вращаться. При необходимости очистите вентилятор от пыли и смажьте подшипник.
Затем следует собрать все обратно и попытаться запустить компьютер. Иногда эти простые манипуляции могут оживить ваш системный блок.
Видео — Как проверить работоспособность видеокарты
Устранение ошибок программного обеспечения
Нередко ошибки видеокарты вызваны не серьезной неисправностью оборудования, а ошибками драйверов или операционной системы. Чтобы исправить такие ошибки, рекомендуется выполнить обновление драйверов, которые можно загрузить с официальных сайтов основных производителей чипов видеокарт — AMD или nVidia. При выборе версии программного обеспечения лучше выбрать последнюю стабильную версию. Также следует загрузить драйвер, предназначенный для вашей операционной системы, с учетом типа разрядности.

Предупреждение. Ошибки операционной системы в особо тяжелых случаях лучше всего устраняются путем полной переустановки программного обеспечения. Затем установите последние версии драйверов для всех устройств, включая видеокарту.
Использование специальных программ
Эффективным и простым способом проверки видеокарты на наличие каких-либо неисправностей является использование специального тестового оборудования. Одними из самых популярных являются:
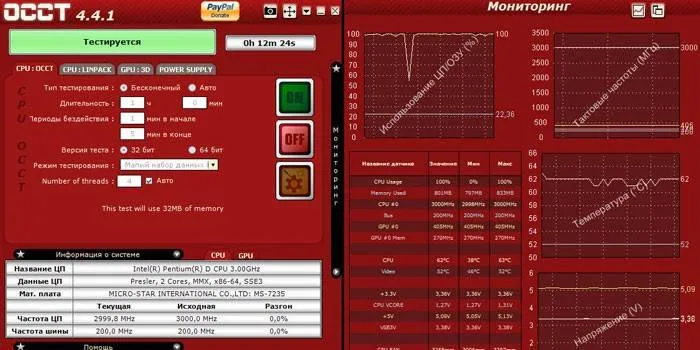
Эти утилиты позволяют проверить стабильность работы видеокарты при различных нагрузках, проверить температуру графического чипа и проверить графическую память. Наиболее часто используемым инструментом для современных видеокарт сегодня является FurMark.
Применение FurMark для диагностики видеоадаптера
Утилиту FurMark следует использовать с осторожностью. Неправильное использование может привести к необратимому повреждению видеокарты, если она вышла из строя.

Задача программы — установить экстремальную нагрузку для видеокарты. Это делается путем расчета сложной динамической 3D-сцены. В просторечии это называется «волосатый шиньон». Именно так можно описать объект, который появляется на экране во время теста. Расчет этой сцены — очень сложная задача для видеоадаптера. Он начинает работать в этом режиме и использует все свои ресурсы. Температура видеочипа значительно повышается. Во время теста не следует выполнять никаких других операций или программ.
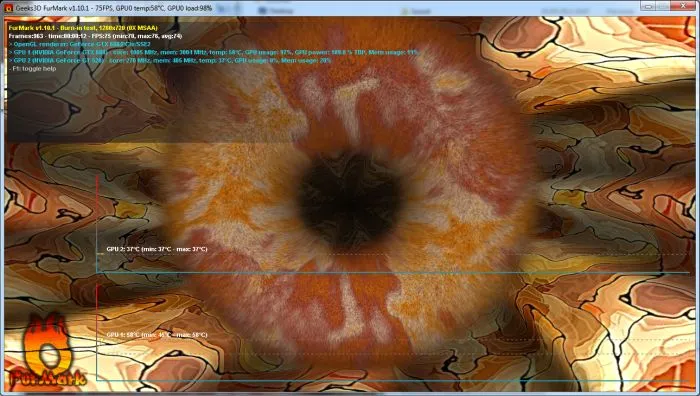
Время, необходимое для этого теста, составляет 10-20 минут, в зависимости от вашей видеокарты и ее настроек. Если видеокарта проходит тест полностью, без сбоев, артефактов и перезагрузок, можно считать, что видеокарта находится в хорошем состоянии.
Видео — Проверка видеокарты с помощью программы FurMark
SiSoftware Sandra — это еще одна из наших программ в комплекте, состоящая из набора утилит для тестирования и получения информации об аппаратном и программном обеспечении. Для видеокарты предусмотрены тесты на скорость работы, транскодирование мультимедиа и производительность видеопамяти.
Признаки неисправности видеокарты
Основными симптомами неисправности видеокарты являются:
- Обесцвечивание изображения на экране.
- Компьютер выключается сам по себе.
- Появление ряби на изображении — артефакты.
Если на экране отображается искаженный цвет, например, фиолетовый вместо белого, это может быть связано с плохим соединением в видеокабеле. Отсоедините и снова подсоедините кабель, подключенный к видеокарте. Если это вам не помогло, читайте дальше.
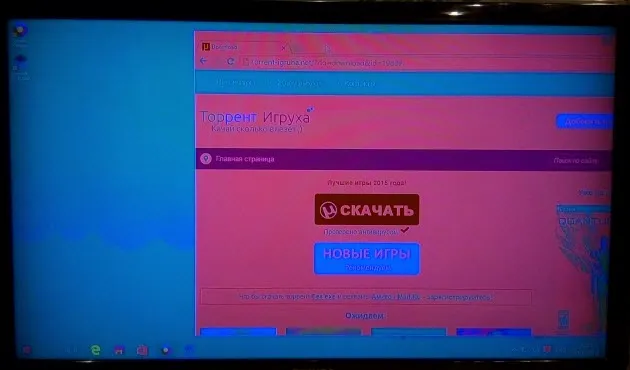
Цвет на экране искажается и не является белым или фиолетовым.
Второй причиной неисправности видеокарты является выключение компьютера. Это происходит из-за перегрева видеокарты.
Сначала проверьте температуру видеокарты и работают ли вентиляторы. Читайте ниже, как проверить температуру.
Если вам нужна помощь в диагностике компьютерной проблемы, оставьте заявку — оформите заявку и вступите в группу VK — https://vk.com/ruslankomp Скидка 10% для подписчиков группы.

Я помогу вам решить проблему с вашим компьютером или ноутбуком. Вступить в группу ВК — ruslankomp
Третьей причиной выхода из строя видеокарты является появление артефактов, то есть ряби на экране, как показано на следующем рисунке.

Неисправность видеокарты — рябь на экране
Если вы видите на экране нечто подобное, проблема определенно связана с видеокартой.
В этом случае необходимо проверить конденсаторы на плате. Если есть перегоревшие конденсаторы, их необходимо заменить. Если замена конденсаторов не помогла, проблема в видеочипе.
Здесь есть два варианта:
- Разогрейте чип. Разогрейте его.
- Или вам придется заменить видеокарту на новую.
Если видеокарта не показывает рябь, но компьютер перезагружается при запуске игры, ее необходимо проверить.
Как протестировать видеокарту на исправность
В случае подозрения на неисправность видеокарты я использую три тестовые программы.
Программа 1: Furmark
Проверьте загрузку и состояние видеокарты — загрузите Furmark.
Установите программу и запустите ее, нажав кнопку GPU Stress Test. Появится предупреждение, нажмите GO!
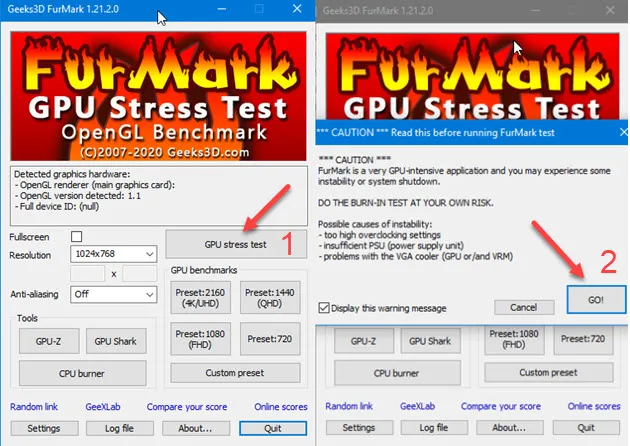
Запустите инструмент Furmark для проверки видеокарты.
Испытание начнется. Посмотрите температуру в нижней части окна. Для повышения температуры и гомогенизации потребуется 2-3 минуты. Она не должна превышать 80-90 градусов. Если это значение превышено, видеокарта будет перегреваться.
В этом случае необходимо проверить вращение вентилятора, очистить его от пыли и заменить термопасту.
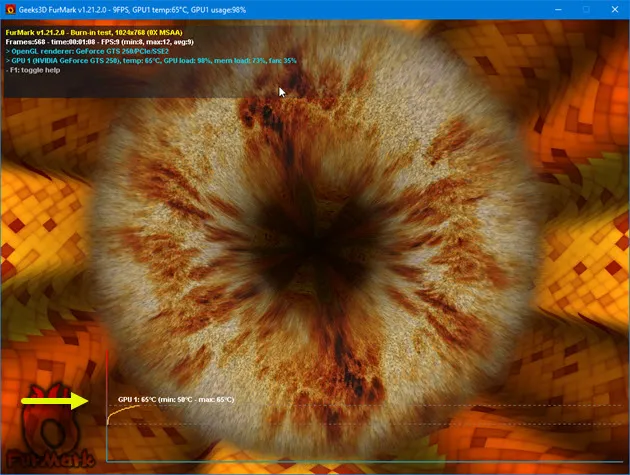
Протестируйте свою видеокарту с помощью Furmark
Если тест прерывается и компьютер перезагружается во время теста, значит, видеокарта неисправна. Такую видеокарту лучше заменить.
Программа 2: OCCT
Лучший инструмент для тестирования всей системы, а не только видеокарты — скачать OCCT с официального сайта.
Чтобы проверить видеокарту, запустите OCCT, выберите вкладку 3D и нажмите кнопку Start.
Запуск OCCT — вкладка 3D Протестируйте свою видеокарту в OCCT.
В зависимости от модели видеокарты рабочая температура должна составлять от 55 до 70 градусов. Перегрев — это когда температура превышает 80-90 градусов.
Программа 3: Aida64
Испытание на выносливость можно провести с помощью программы Aida64 — Скачать Aida64.
- Теперь запустите Aida64 и откройте список компьютеров в левой колонке.
- Выберите — Датчики для контроля температуры графического процессора.
- Нажмите на Инструменты .
- Я нажимаю на опцию Тест стабильности системы.
Я загружаю видеокарту и смотрю, насколько повышается температура:
В моем случае температура GPU в норме — 52 градуса.
Если температура продолжает расти и превышает 80-90 градусов, необходимо очистить его от пыли, заменить термопасту и проверить, работают ли вентиляторы.
Если вам нужна моя помощь, вступайте в мою группу в Вконтакте — https://vk.com/ruslankomp и делайте запрос на — удаленную диагностику. Скидка 10% для подписчиков группы.
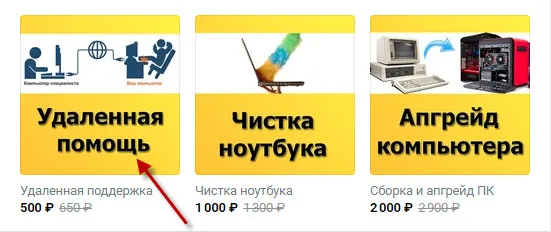
Услуги компьютерной помощи — оставьте заявку в группе VK.
SiSoftware Sandra — это еще одна из наших программ в комплекте, состоящая из набора утилит для тестирования и получения информации об аппаратном и программном обеспечении. Для видеокарты предусмотрены тесты на скорость работы, транскодирование мультимедиа и производительность видеопамяти.
Диагностика
Вы можете проверить текущее состояние компонента, только если он все еще работает. Для диагностики видеокарты нужны специальные программы:
- Riva Tuner,
- PowerStrip,
- AMD N-Bench.
Riva Tuner
Это утилита с удобным интерфейсом. Он может показать вам, насколько сильно нагревается ваша видеокарта, и как устранить проблему. В случае перегрева программа предлагает андерклокинг, то есть понижение частоты видеокарты.
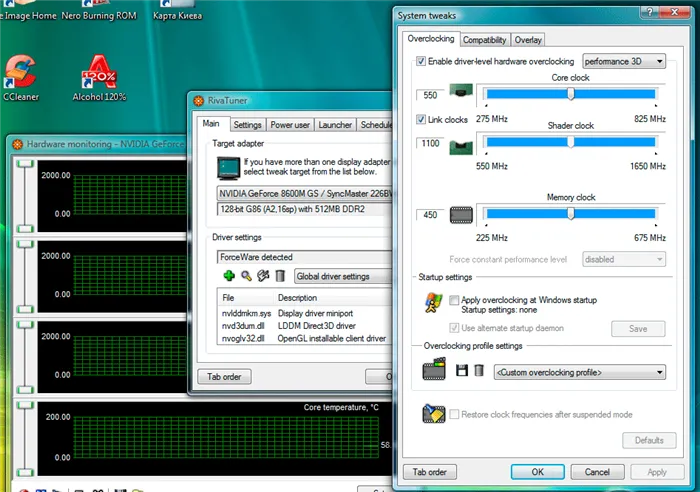
PowerStrip
Чаще всего он используется для разгона, но также отлично подходит для диагностики. Универсален практически для всех моделей карт и быстро находит ошибки.
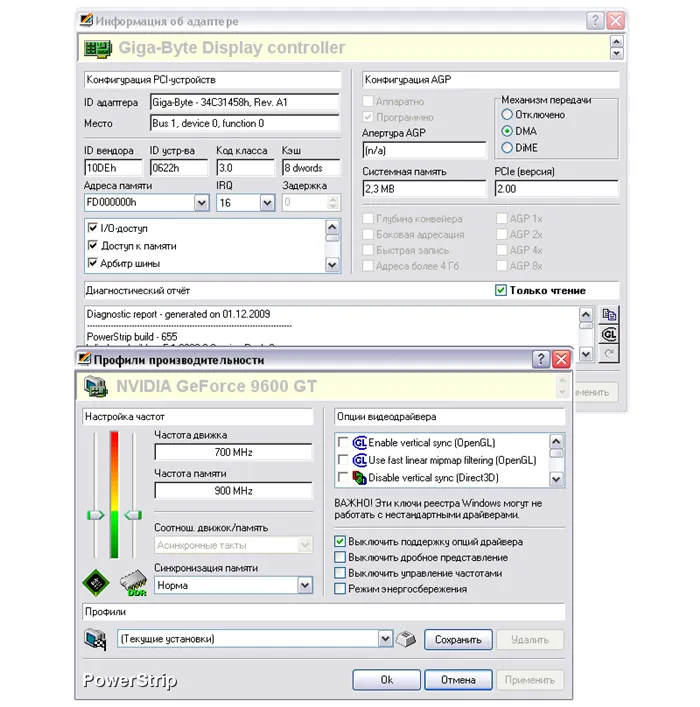
AMD N-Bench
Проверяет возможности графического ускорителя, указывает на любые проблемы и выявляет неиспользованные резервы.

Таким образом, вы сможете регулярно проверять свою видеокарту и вовремя предотвращать неисправности. Если диагностика ничего не выявила, но есть явные «симптомы» ошибки в видеокарте, следует обратиться к техническому специалисту.
Ремонт
Ремонт видеокарты на дому может быть выполнен людьми, знакомыми с компонентами компьютерного устройства, их взаимодействием и методами ремонта. В противном случае лучше обратиться в сервисный центр или купить новый прибор. Некоторые мастера пытаются оживить карту, нагревая ее до определенных температур в духовке (что часто срабатывает), но результаты могут быть непредсказуемыми, если вы новичок.
Помните, что ремонт видеокарты ноутбука не всегда возможен даже в мастерской — некоторые модели разработаны по принципу «сжечь видеокарту — утилизировать ноутбук». При покупке технического оборудования заранее узнайте у продавца, возможен ли ремонт и замена всего устройства. Чтобы выполнить такой ремонт самостоятельно, необходимо разобрать устройство, извлечь графический адаптер, найти проблему, устранить ее и собрать все обратно, не повредив компьютер. Этот эксперимент можно провести, если вы не можете выделить ноутбук или если вы уверены в успехе операции.
Приходилось ли вам когда-нибудь ремонтировать или диагностировать видеокарту? С какими трудностями вы столкнулись? Напишите об этом в разделе комментариев.
Следует быть особенно осторожным при покупке подержанного устройства, так как оно могло использоваться очень интенсивно и перегружаться предыдущими владельцами. Наиболее распространенными проблемами являются:
Как проверить на ошибки?
Если приложения не работают во время работы компьютера, проверьте видеокарту на возможные неисправности. О перегреве свидетельствует шум вентилятора. Но причина не всегда обнаруживается визуально, и в этом случае требуется дополнительное программное обеспечение.
Средство, встроенное в Windows
- Запустите диагностику DirectX с помощью команды dxdiag в окне «Выполнить».
- Проверьте цифровую подпись используемых драйверов.
- Проверьте список ошибок в разделе «Примечание» на вкладке «Монитор». Чтобы видеокарта работала правильно, ошибки должны быть исправлены.
Если обнаружены ошибки, переустановите драйвер, загрузив его с сайта производителя.
Стресс-тесты
Стресс-тестеры тестируют видеокарту, чтобы раскрыть весь ее потенциал. Обычно тест занимает около получаса. Создается отчет с результатами стресс-теста.
- Версия видеокарты,
- максимальная и средняя температура во время нагрузки,
- скорость вращения вентилятора,
- производительность в 2D и 3D параметрах,
- Режим Direct X.
Тестовые программы могут заменить самые тяжелые игры последних версий. The Witcher 3 или Battlefield 4 достаточно хороши. Показателем хорошей работы видеокарты является качественное изображение, плавные движения персонажей, без задержек.
Проблемы с драйверами
Я допустил несколько ошибок при установке драйверов для своей видеокарты.
Первый был на моем устаревшем ноутбуке Alienware M17X R3. Изначально для этого ноутбука подходил только один драйвер с официального сайта Dell. Ни одна из других версий не работала — ноутбук отображал синий экран. После нескольких лет использования даже этот проверенный драйвер перестал работать. Мне пришлось извлечь видеокарту и использовать встроенную видеокарту.
Второй случай произошел недавно с видеокартой в компьютере. Я принес на проверку компьютер, который также отображал синий экран после включения. Это произошло после запуска браузера Opera, который активировал свой собственный драйвер. Ничего не помогло. Я вставил карту в другой компьютер — и история повторилась.
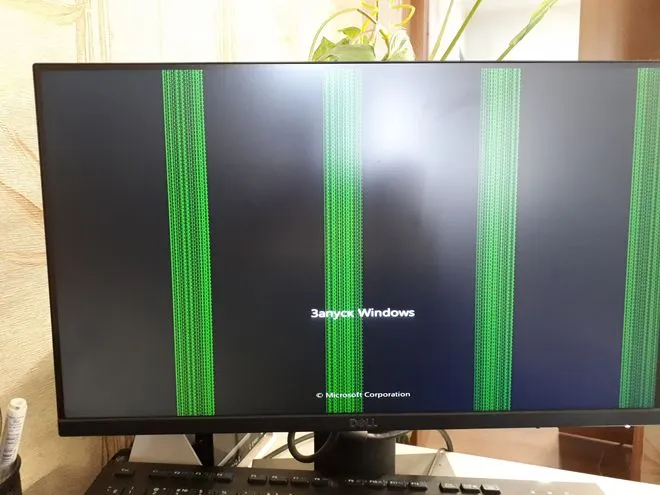
В обоих случаях манипуляции не дали результата, и причина не связана. Независимо от того, является ли это программной или аппаратной проблемой, оборудование не будет работать должным образом. Единственное, что следует отметить, это то, что и ПК, и ноутбук были оснащены платой AMD.
Поэтому помните, что видеоадаптер может не запуститься на вашем домашнем компьютере, даже если вы успешно протестируете свое оборудование с помощью оборудования производителя.
Как протестировать память видеокарты?
Высококачественные графические артефакты могут быть вызваны неисправностью видеопамяти. Для тестирования используются специальные инструменты.
Стресс-тест видеопамяти
Он позволяет управлять памятью видеокарты с помощью DirectX, CUDA и OpenGL. В загруженном файле есть справочная информация на русском языке.
Примечание. Он не всегда работает должным образом с 2 ГБ и более.
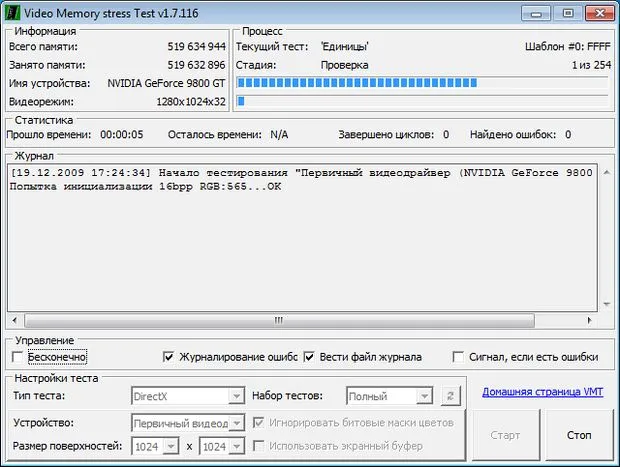
MemtestG80 (MemTestCL)
Подходит для видеокарт nVidia и AMD/ATI OpenCL.
Поставляется с консольным интерфейсом. Руководство пользователя на английском языке.
Укажите параметры в команде для запуска тестов:
Команда для 100 прогонов теста видеопамяти ноутбука Intel с картой на 64 МБ имеет следующий формат:
MemtestCL 1 64 100
Тест отменяется нажатием комбинации клавиш Ctrl + C.
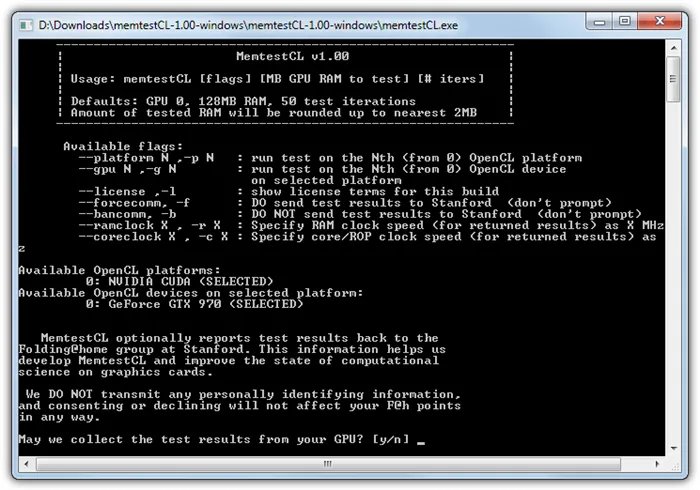
EVGA OC Scanner X
Эта программа выполняет нагрузочные тесты, которые выявляют ошибки графики и проблемы с видеопамятью. Вы можете загрузить его бесплатно после регистрации на сайте EVGA.com.
Выберите 3D-тест, выберите нужное разрешение и установите флажок для обнаружения артефактов.
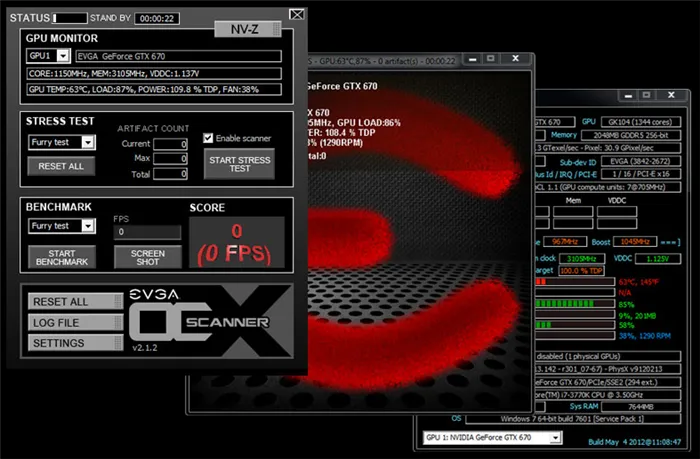
OCCT Перестройка
Управляет памятью видеокарты nVidia и включает функцию сканирования. Количество циклов тестирования задается пользователем. Для первого испытания достаточно 4-6 проходов.
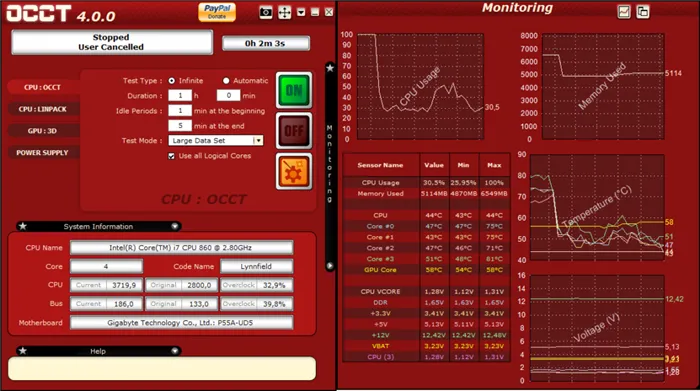
Как проверить совместимость видеокарты и материнской платы?
Многие пользователи экономят деньги, просто меняя видеокарту вместо покупки нового компьютера.
Я умею собирать и разбирать компьютеры, ноутбуки, планшеты и телефоны. Иногда с успехом. Отлично справляется с диагностикой неисправностей в Google и Yandex.
Перед покупкой убедитесь, что разъемы материнской платы и видеокарты совпадают. Для производительности сборки важно, чтобы все компоненты были максимально совместимы.
Программное обеспечение TechPowerUp GPU-Z проверяет совместимость видеокарт NVIDIA, AMD (ATI) и Intel и предоставляет информацию о напряжении питания.
Давайте посмотрим на доступные ссылки.
AGP и PCI Express
Интерфейс AGP устарел и больше не используется в современных системах. Последний раз у меня был такой в 2005 году.
Слот PCIe x16 (PCI Express), версия 2.0 или 3.0. Версия 3.0 является текущей версией и предназначена для нового поколения, она имеет вдвое большую пропускную способность. Это подключение необходимо для игр с хорошей графикой.
Стандарт 4.0 еще быстрее. Это соединение позволяет осуществлять 16 гигатранзакций в секунду. Пропускная способность версии 5.0 составляет 32 Гт/с. Такая скорость необходима для проектов виртуальной реальности.
Особенностью этой шины является ее совместимость.
Система работает независимо от того, установлена ли новая видеокарта в старую материнскую плату с PCIe 1.0 или выше, или старая видеокарта установлена в современную материнскую плату.
Например, современная карта PCIe 3.0 может быть без проблем вставлена в материнскую плату PCIe 2.0. Это гарантирует, что все работает. При определении скорости преимущество имеет младшая версия интерфейса. Это означает, что мощная видеокарта будет работать на скорости PCIe 2.0. Предыдущая версия шины не позволяет полностью использовать мощные видеокарты.
SLI и Crossfire
AMD и NVidia разработали технологию, позволяющую использовать совокупную мощность графических карт, подключенных параллельно. Устройства объединены для воспроизведения самых требовательных игр и позволяют разгонять несколько дисплеев.
Рекомендуется приобретать идентичные модели, чтобы обеспечить согласованную параллельную работу видеоадаптеров. В противном случае существует вероятность возникновения конфликтов между устройствами.

Интересно! Все остальные программы, которые используются для тестирования видеокарты, входят в состав оборудования — программного обеспечения для тестирования видеокарты.
USERBENCHMARK
USERBENCHMARK — это еще один мощный инструмент, позволяющий проверить вашу видеокарту и другие компоненты и сравнить эти характеристики с характеристиками других пользователей из разных стран.
Это не просто программа, а целый веб-сервис. Двумя щелчками мыши вы можете бесплатно получить все данные реального времени для вашего компьютера.
С помощью USERBENCHMARK вы можете анализировать все основные аппаратные компоненты, включая видеокарты.
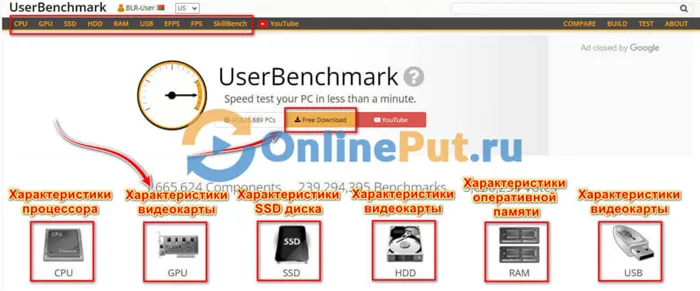
Нажмите белую кнопку на главной странице, чтобы проанализировать вашу видеокарту и другие компоненты компьютера.
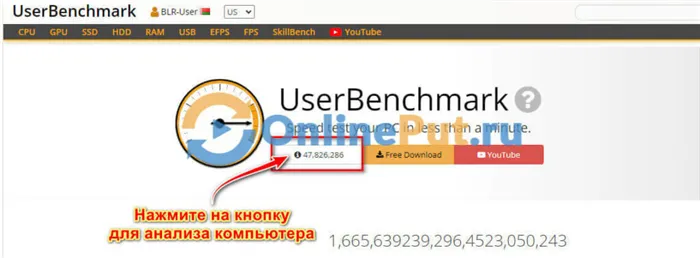
Чтобы проверить работу сервиса, мы протестируем компьютер, на котором была написана эта статья.
Как видно из скриншота ниже, этот компьютер подходит для большинства сложных задач, но не идеален для максимальных настроек большинства новых игр.
Тест USERBENCHMARK содержит детали и описания следующих показателей.
- Состояние компьютера. Общее описание с точки зрения цены и даже характеристика самого владельца. Владелец нашего ПК описывается как «технический гений». Это частично верно.
- Процессор. Описание процессора и его возможностей.
- Графика. Это результат проверки скорости видеокарты при работе и поддержке 3D-игр.
- Загрузочный блок. Это характеризует скорость и отзывчивость приложений.
- Объем памяти. В этом пункте содержится информация о достаточном или ограниченном объеме памяти для выполнения определенных задач.
- Версия операционной системы. Предоставляет оценку текущей установленной операционной системы.
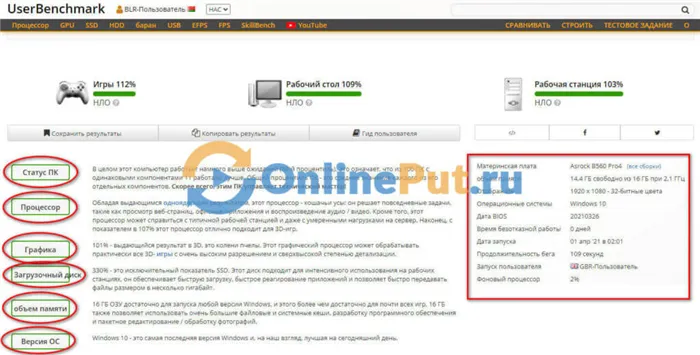
При нажатии кнопок Игры, Рабочий стол или Рабочая станция. Они расположены в верхней части экрана (см. скриншот выше), вы можете получить оценку наиболее важных технических аспектов вашего компьютера.
Мы рекомендуем вам проверить качество аппаратного обеспечения вашего компьютера в режимах «Игра» и «Рабочий стол».
На скриншоте ниже вы можете увидеть выбранный тест, выполненный на компьютере, на котором мы писали и публиковали эту статью.
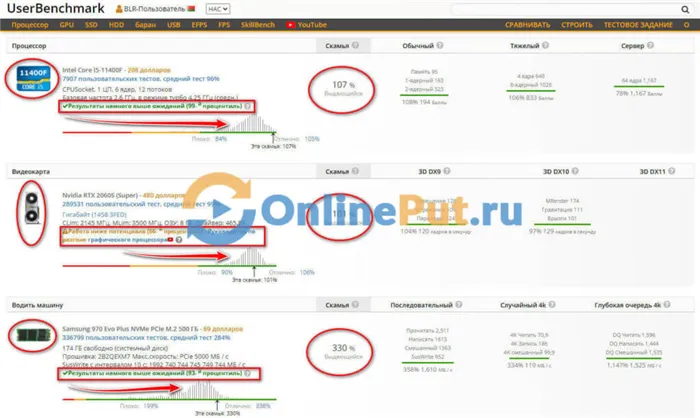
Более подробно о тестировании видеокарты с помощью программы USERBENCHMARK смотрите в этом видеоролике.
Программа и сервис USERBENCHMARK идеально подходят для тестирования видеокарты и других компонентов компьютера. Это своего рода социальная сеть, которая позволяет вам делиться своими возможностями с другими пользователями Интернета.
Почему нельзя проверить видеокарту онлайн
К сожалению, вы не можете полностью протестировать свою видеокарту с помощью онлайн-сервиса. Самое большое ограничение — это браузер. Существует ограничение между видеокартой и сервисом в плане производительности браузера. Это приводит к ложным результатам для всех показателей. Этот фактор не позволяет видеокарте выполнить тест с полной нагрузкой.
В конце статьи мы рассмотрим несколько советов по покупке видеокарт «с рук».
Подержанные видеокарты можно купить в разы дешевле. Поэтому следует тестировать видеокарту от начала и до конца покупки.
- Проверьте цены у разных поставщиков. Если цена видеокарты слишком низкая по сравнению с другими продавцами, будьте осторожны.
- Попросите продавца предоставить фотографию видеокарты. Попросите предоставить фотографии крупным планом и марки, если таковые имеются.
- Протестируйте карту в программах, упомянутых в этой статье и в видео ниже.
- Замените термопасту после покупки или обратитесь в сервисный центр.
Подробные инструкции о том, как купить видеокарту, смотрите в этом видео, снятом профессионалом.
Программы и сервисы для проверки видеокарт постоянно совершенствуются и обновляются. Поэтому эта статья будет продолжать обновляться.
Общие рекомендации по тестированию карты
- Перед началом тестирования производительности видеокарты необходимо установить текущую (последнюю доступную) версию драйверов для вашей видеокарты. Необходимое программное обеспечение всегда можно загрузить с официального сайта производителя, просто указав модель вашей карты.
- Не менее важно перед началом теста обязательно закрыть все программы, которые могут как-то нагрузить систему в целом, не говоря уже о самой видеокарте. Это относится к браузеру, торрент-клиенту, играм, различным редакторам и любому другому программному обеспечению, которое хотя бы в какой-то степени «прожорливо».
На этом можно закончить, потому что из этой статьи вы узнали, как протестировать свою видеокарту. К сожалению, в настоящее время многие пользователи не могут выполнить этот процесс в режиме онлайн. Однако любой желающий может загрузить необходимое программное обеспечение, установить его, запустить и начать тестирование.








