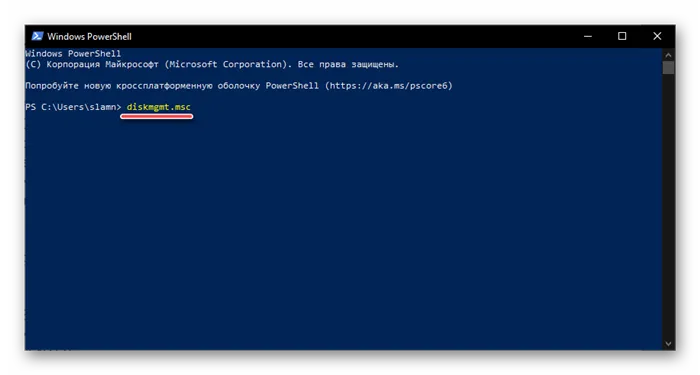- Как вызвать управление дисками в Windows 10
- Средство управления дисками Windows 10
- Как именно вызвать управление дисками
- Управление дисками Windows 10: как открыть
- Управление дисками
- Как открыть управление дисками в Windows 8.1 (2 способ)
- Как открыть управление дисками в Windows из окна «Выполнить» (3 способ)
- Как открыть управление дисками в Windows 7, Windows 8, Windows 10 (4 способ)
- Управление дисками в окне «Управление компьютером»
- Объедение дисков
- Запуск средства «Управление дисками» в Windows 10
- Вызов «Управления дисками» в Виндовс 10
- Способ 1: Поиск по системе
- Способ 2: Окно «Выполнить»
- Способ 3: «Командная строка»
- Способ 4: PowerShell
В нижней части программы «Управление дисками» выбираем том который необходимо расширить, нажимаем по нему правой кнопкой мыши и кликаем на пункт «Расширить том».
Как вызвать управление дисками в Windows 10
Disk Manager — это программа для динамической поддержки жестких дисков и конфигурации томов. Инструмент используется для разбиения, создания, проверки и преобразования жестких дисков. После приобретения нового жесткого диска его необходимо инициализировать и разбить на разделы.
В этой статье объясняется, как включить Управление дисками в Windows 10. Использование инструмента всегда сводилось к тому, как заставить его работать. Особенно недавно, когда я купил SSD Samsung 970 Evo 500GB (разбил на разделы, перенес, сжал).
Средство управления дисками Windows 10
Общие сведения. Многие пользователи уже давно знакомы с программой управления дисками. По крайней мере, дюжина моих статей была посвящена управлению дисками. Я использовал его для инициализации, разбиения, сжатия и создания новых разделов (томов) на жестких дисках.
- Создание томов жесткого диска (виртуальных, составных, вложенных, зеркальных или RAID),
- Архивирование и преобразование (на динамические или GPT-диски),
- маркировка (для раздела, внешнего диска или CD/DVD-привода),
- Быстрая проверка дисков (т.е. их общего состояния).
Я решил разделить жесткий диск на 2 диска, 125 ГБ для системы и 350 ГБ для приложений. Инструмент инициализировал его и сразу же разделил. Я решил показать вам, как перенести Windows 10 на другой диск. Затем мне пришлось сжать жесткий диск (C:) и создать игровой том.
Как именно вызвать управление дисками
Можно ввести имя программы, папки, документа или ресурса Интернета и Windows откроет их. В окошке выполнить Win+R воспользуйтесь командой diskmgmt.msc. Или в меню Файл > Запустите новую задачу Task Manager (вы можете создать задачу с правами администратора).
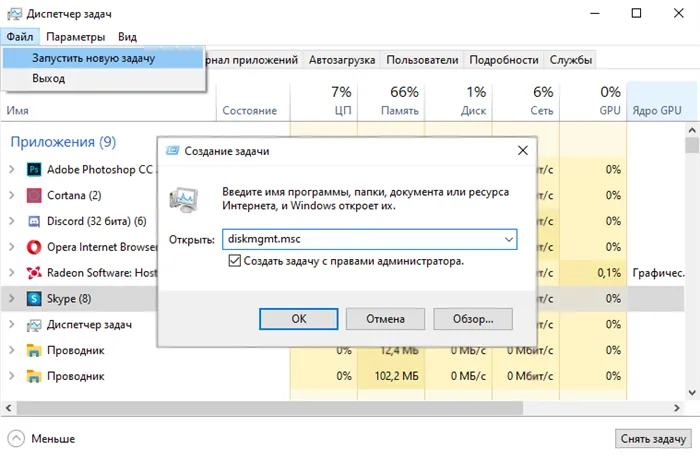
Ещё десяток вариантов как можно открыть средство. В контекстном меню «Пуск» выберите Управление дисками. Или откройте раздел Управление компьютером и в списке слева найдите Запоминающие устройства > Диспетчер дисков (непосредственно в окне «Управление компьютером»).
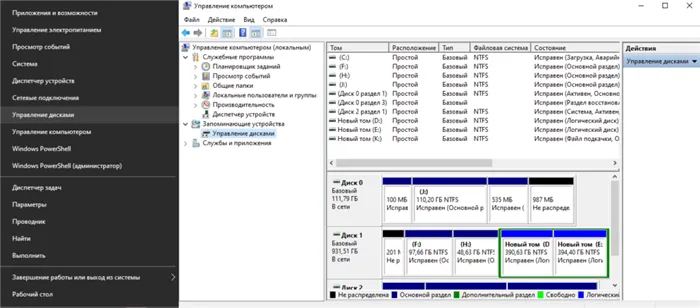
Ещё десяток вариантов как можно открыть средство. В контекстном меню «Пуск» выберите Управление дисками. Или откройте раздел Управление компьютером и в списке слева найдите Запоминающие устройства > Диспетчер дисков (непосредственно в окне «Управление компьютером»).
Управление дисками Windows 10: как открыть
Утилита Disk Manager, встроенная по умолчанию в Windows 10 и 7, предлагает отличный набор инструментов для работы с жесткими дисками, SSD или съемными носителями.
Этого достаточно для выполнения самых простых задач: Форматирование, создание томов, объединение разделов, изменение букв дисков и другие полезные инструменты.
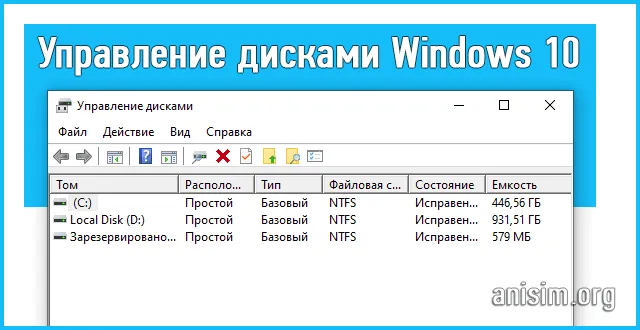
Ранее мы рассмотрели, как переместить панель задач в нижнюю часть экрана. Теперь мы подробно рассмотрим, как открыть Управление дисками в Windows 10. Аналогичным образом утилиту можно открыть и в Windows 7.
Управление дисками
Управление дисками — это утилита, встроенная в Windows 10 и 7 по умолчанию для полноценной работы с устройствами хранения данных, такими как SSD и жесткие диски, USB-накопители и SD-карты. Утилита позволяет максимально быстро выполнять необходимые операции с этими дисками без необходимости установки стороннего программного обеспечения.
Особенности:
- Формат
- Изменение букв дисков в системе
- Разделение/демонтаж или объединение разделов
- Разделить или поделить/размонтировать/размонтировать диск
- Изменение формата разделов с GPR на MBR или наоборот
- Сжатие объема
- Изменить размер тома
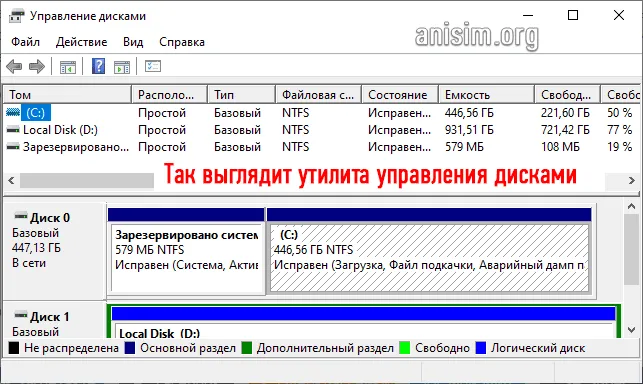
Все эти операции можно выполнить, открыв данную утилиту. Пользовательский интерфейс очень прост и интуитивно понятен даже для начинающих пользователей компьютеров и пользователей Windows в целом.
Введите diskmgmt.msc в окно поиска (Win+Q или Win+S). Из результатов можно открыть Disk Management или запустить его от имени администратора.
Как открыть управление дисками в Windows 8.1 (2 способ)
Следующий метод работает в операционных системах Windows 8.1 и Windows 10, снова используя контекстное меню правой кнопки мыши из меню «Пуск», доступ к которому осуществляется только с клавиатуры.
Выполните следующие действия:
- Нажмите клавиши клавиатуры «Win» + «X».
- Нажмите клавиши клавиатуры «Key + + X» и нажмите клавиши «X» и «X». В левой нижней части экрана откроется окно, в котором нужно выбрать «Управление дисками».
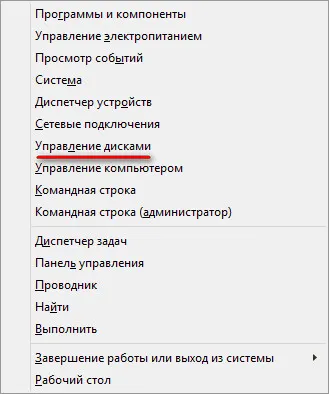
Как открыть управление дисками в Windows из окна «Выполнить» (3 способ)
Сейчас мы рассмотрим, как получить доступ к Диспетчеру дисков с помощью общего метода, который работает для разных версий операционной системы Windows. Чтобы получить доступ к Диспетчеру дисков, выполним команду из диалогового окна Выполнить.
Продолжайте выполнять следующие действия:
- Нажмите «Win» + «R» на клавиатуре.
- В окне «Выполнить» введите «diskmgmt.msc» (без кавычек) в поле «Открыть:» и нажмите «OK».
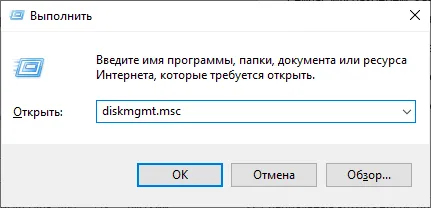
Как открыть управление дисками в Windows 7, Windows 8, Windows 10 (4 способ)
Другая возможность: использовать встроенные службы поиска Windows. Доступ к поисковой строке различен для разных версий Windows, мы не будем описывать его в этой статье.
Давайте проделаем необходимые шаги на примере Windows 7:
- Вызовите меню «Пуск».
- Введите фразу «diskmgmt.msc» (без перевернутых запятых) в поле «Поиск программ и файлов».
- Из результатов поиска запустите инструмент, находящийся на вашем компьютере.
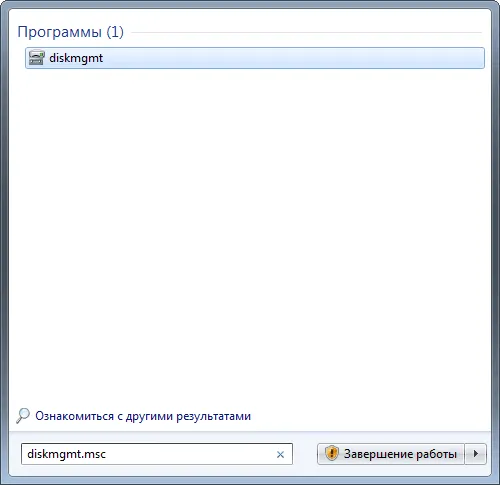
Windows PowerShell — это более функциональный эквивалент «Командной строки», которая является одной из многих новых возможностей десятой версии операционной системы Microsoft. Он поддерживает большинство консольных команд, и команда вызова «Управления дисками» не является исключением.
Управление дисками в окне «Управление компьютером»
Другой вариант — использовать окно «Диспетчер компьютера», которое содержит ряд системных инструментов, в том числе и тот, который вам нужен:
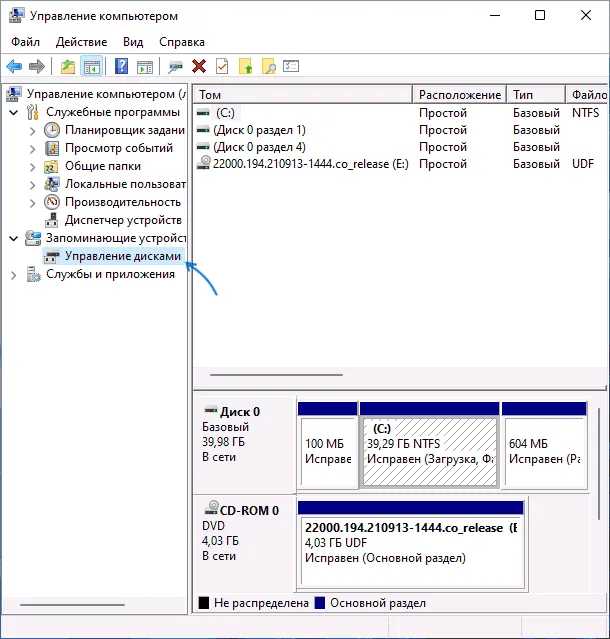
- Откройте «Диспетчер компьютера» через поиск Windows или диалоговое окно «Выполнить» и введите команду compmgmt.msc.
- В открывшемся окне выберите Управление дисками в разделе Устройства хранения данных.
Это все основные режимы запуска. Конечно, вы можете их изменить: Например, введите diskmgmt.msc в командной строке, а не в окне «Выполнить», или найдите файл в C:\Windows\System32 и запустите его, но это лишь вариации вышеописанных методов.
Они особенно полезны для тех, кто пользуется этой утилитой регулярно. Щелкните правой кнопкой мыши пустое место на рабочем столе и выберите Создать ярлык. Укажите местоположение объекта как C:\Windows\System32\diskmgmt.msc и назовите объект по желанию.
Объедение дисков
Чтобы объединить разделы на диске в локальный раздел, необходимо использовать программу стороннего производителя. Однако это можно сделать и средствами Windows, просто переместив все файлы с одного диска на другой, затем удалив локальный диск и добавив освободившееся после удаления место на второй диск. Однако если вы хотите объединить именно два жестких диска, можно использовать, например, EaseUS Partition Master. Сделать следующее:
- Загрузите бесплатную версию этой программы с официального сайта по следующей ссылке: http://www.easeus.com/download.htm.
- Запустите программу и выберите Partition Manager.
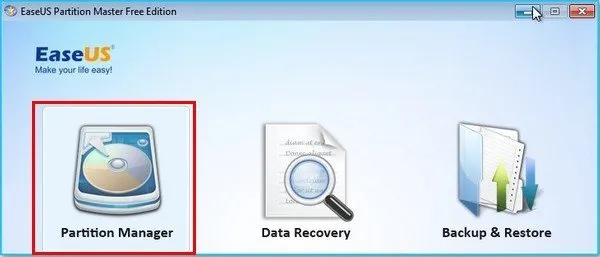
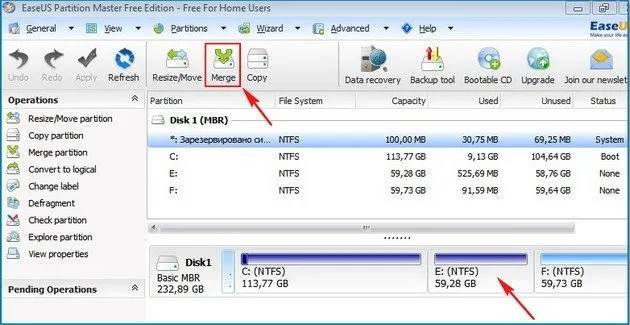
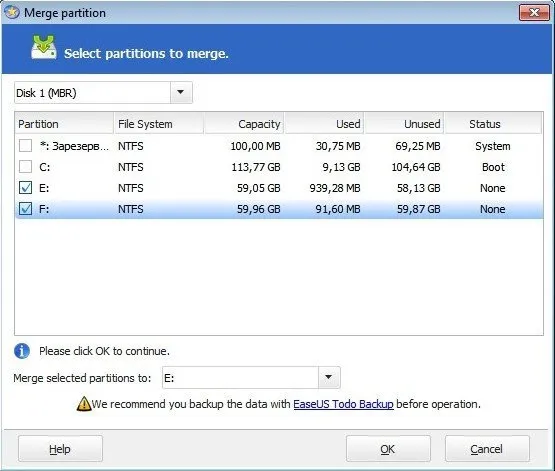
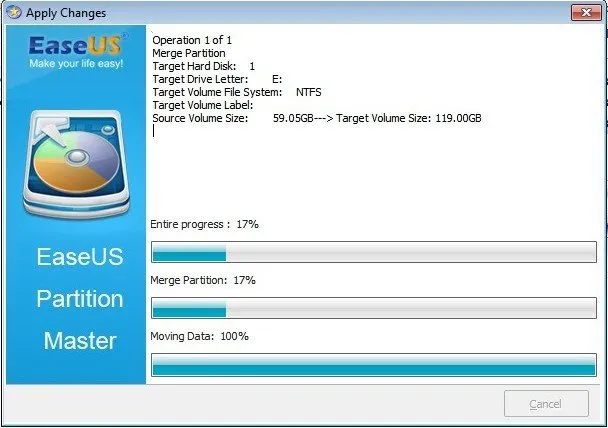
Теперь вы знаете, как управлять жесткими дисками на компьютере, и можете легко создавать локальные диски. Я очень рад, что Windows 10 сделала управление дисками еще более доступным для всех пользователей, и теперь каждый может выполнять любые манипуляции с дисками.
Привет всем! Мне нравится писать для людей, о компьютерах — будь то работа над различными проектами или наслаждение компьютерными играми. Я стараюсь писать только о том, что знаю лично. Я люблю путешествовать и считаю, что по-настоящему узнать себя можно только в дороге.
Используйте эту утилиту, если вам нужно быстро отформатировать, разбить или просто изменить букву диска. В нем есть все необходимые инструменты для редактирования SSD, жестких дисков и флэш-накопителей.
Запуск средства «Управление дисками» в Windows 10
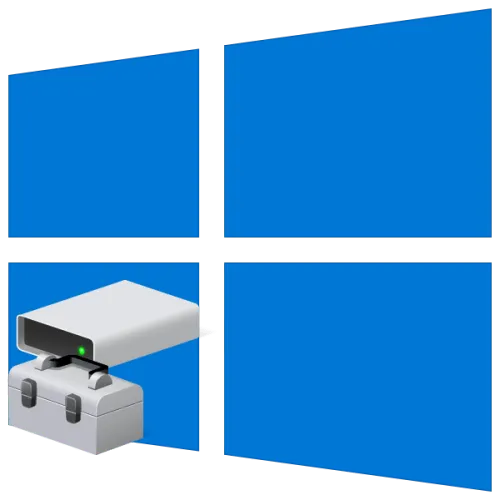
Для большинства пользователей программы управления жестким диском, встроенной в операционную систему, достаточно для решения основных задач, которые могут возникнуть при работе с жесткими дисками (создание дисков, расширение, разбиение на разделы, форматирование и т.д.). Мы расскажем вам, как открыть его на компьютере с Windows 10.
Вызов «Управления дисками» в Виндовс 10
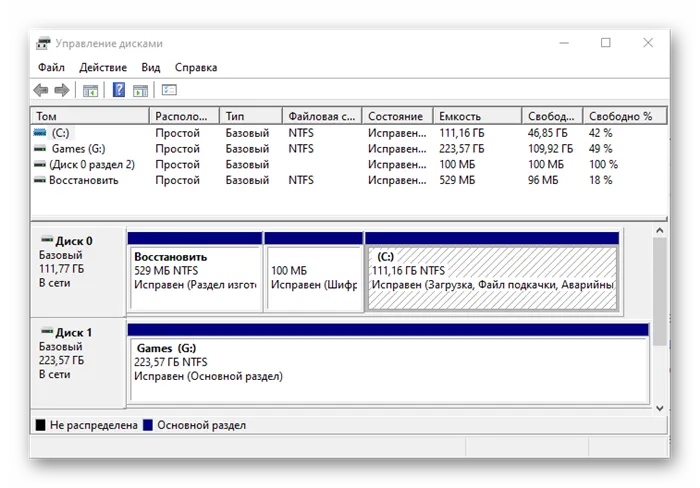
Как и большинство стандартных компонентов операционной системы, Управление дисками может быть доступно несколькими способами. Давайте рассмотрим их все, а вы просто выберете тот, который подходит вам больше всего.
Способ 1: Поиск по системе
В десятой версии операционной системы Microsoft появилась практичная и во многих случаях очень полезная функция поиска. С его помощью можно практически сразу запустить управление диском.
Нажмите кнопку поиска на панели задач или используйте клавиши «WIN+S». а затем введите не имя оснастки, а следующую команду:
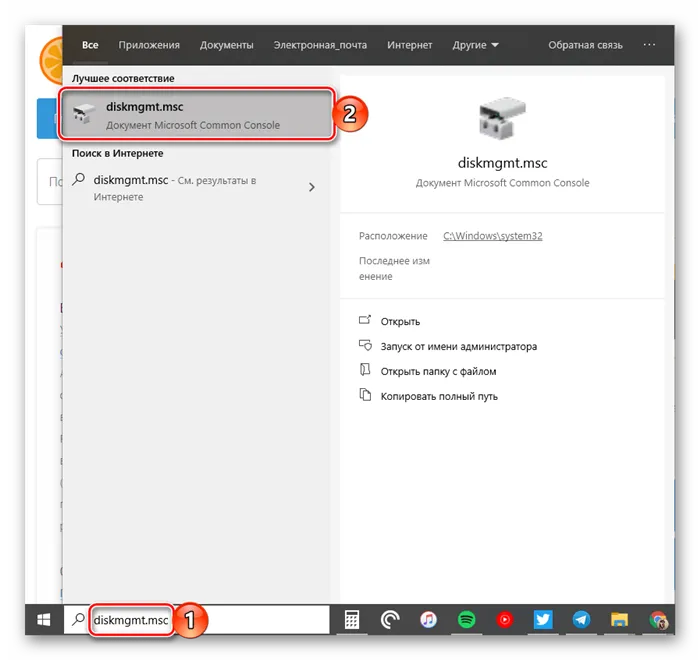
Искомый компонент появляется в выводе и может быть запущен простым щелчком левой кнопки мыши (LKM). Читайте также: Комбинации клавиш для удобной работы в Windows 10
Способ 2: Окно «Выполнить»
Обычно в Windows 10 можно найти и открыть любой системный компонент по его обычному названию, но для «Управления дисками» необходимо ввести вышеуказанный запрос. Вы также можете использовать его в оснастке «Выполнить», основное назначение которой — быстрый запуск стандартных приложений.
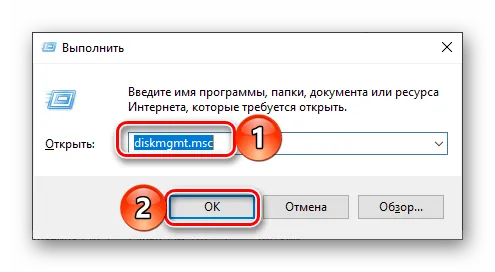
Вызовите окно «Выполнить» любым способом, например, нажав WIN+R; введите в соответствующую строку приведенную выше команду и нажмите «OK» или «ENTER» для ее выполнения. Читайте также: Как открыть окно «Выполнить» в Windows 10.
Способ 3: «Командная строка»
Консоль в Windows 10 можно использовать не только для продвинутой работы с операционной системой и ее детальной настройки, но и для более простых задач. Это включает в себя открытие «Управления дисками», которое и интересует нас в этой статье.
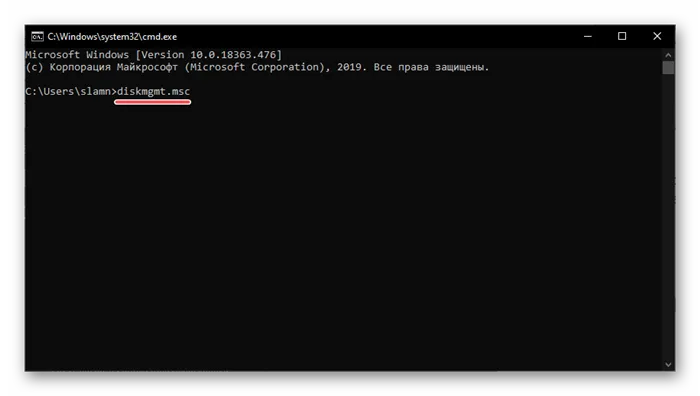
Запустите «Командную строку» (один из самых простых способов — ввести cmd в окне «Выполнить» или воспользоваться строкой поиска), введите команду «diskmgmt.msc» и нажмите «ENTER».
Способ 4: PowerShell
Windows PowerShell — это более функциональный эквивалент «Командной строки», которая является одной из многих новых возможностей десятой версии операционной системы Microsoft. Он поддерживает большинство консольных команд, и команда вызова «Управления дисками» не является исключением.