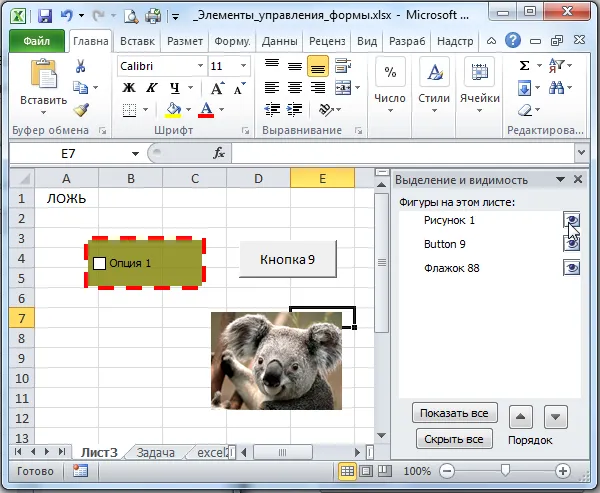- Как поставить символ галочку в Экселе?
- Как сделать галочку в access?
- Установка флажка
- Установка флажка
- Способ 2: подмена символов
- Способ 3: установка галочки в чекбоксе
- Способ 3 — таблицы символов
- Способ 4 — код символа на клавиатуре
- Ставить галочку или галочку с помощью ярлыков
- Изменяем внешний вид Флажка
- Имя Элемента управления
- Прячем Флажок на листе
Выберите строку, щелкнув по заголовку, и выберите Удалить из контекстного меню (щелчок правой кнопкой мыши). Строка удаляется, но флажок остается, и флажок нижнего ряда перекрывает его. Чтобы удалить флаг, он должен быть сгруппирован с другой формой или элементом управления формы.
Как поставить символ галочку в Экселе?
1. Выберите ячейку, в которую вы хотите поставить отметку или поле для галочки, нажмите Вставить > Символ. 2. в диалоговом окне Символ на вкладке Символы введите шрифт Wingdings в текстовое поле, затем прокрутите вниз, чтобы найти флажок и флажок.
- В Excel убедитесь, что на ленте отображается вкладка Разработчик. …
- На вкладке Разработчик нажмите Вставить, а затем выберите значок флажка. …
- На рабочем листе щелкните в том месте, где нужно разместить флажок.
Обратите внимание, что это меню позволяет вставлять элементы управления ActiveX под интересующие вас элементы управления формы. Но если вам нужны дополнительные объяснения, не стесняйтесь обращаться ко мне!
Однако, чтобы включить или выключить статус флажка во всех сценариях, требуется более сложная задача. Прежде всего, необходимо определить флажок. Это одна из тех маленьких коробочек, в которой находится флажок. Чтобы вставить этот элемент, необходимо активировать меню Разработчик, которое по умолчанию в Excel отключено.
Как сделать галочку в access?
- Перейдите на вкладку Разработчик → Вставка → Флажок:
- курсор принимает форму знака плюс:
- Щелкните по нужному пункту, и флажок в виде квадрата с галочкой готов:
- Чтобы изменить или удалить название «Флажок 1», щелкните правой кнопкой мыши по кнопке и выберите в выпадающем меню пункт Изменить текст:
Выберите «Alt+P». Поле «Текущее значение» должно содержать «», что означает, что выбранная комбинация нигде не используется. Если там указана другая команда, вы можете использовать другую комбинацию клавиш. Когда вы все сделаете, нажмите «Назначить».
Установка флажка
Существует несколько способов присвоения флажка в Excel. Чтобы выбрать тот или иной вариант, сначала нужно определить, для чего вам нужна галочка: просто для галочки или для организации конкретных процессов и сценариев?
Урок: Установка флажка в Microsoft Word
В группе Показать параметры листа выберите интересующий вас лист и установите или снимите флажок Показывать нули в ячейках с нулевыми значениями. Но если вам нужны дополнительные объяснения, не стесняйтесь обращаться ко мне!
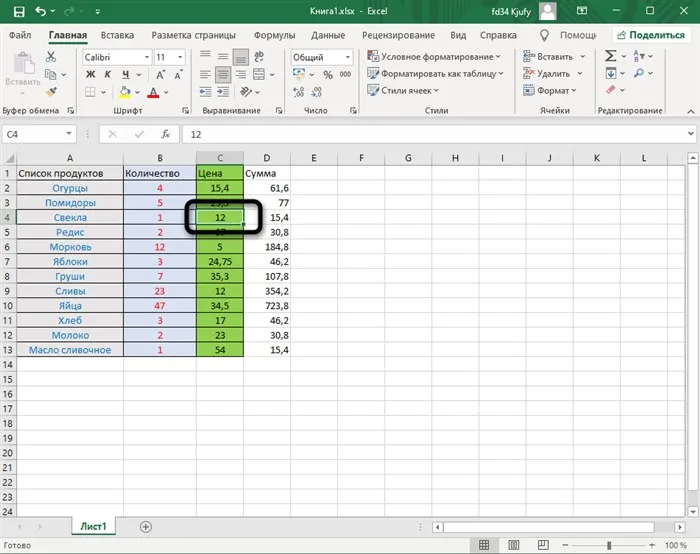
Одной из особенностей Microsoft Excel является возможность настраивать отображение нулевых значений в ячейке или использовать ряд шаблонов форматирования в таблице, которые требуют скрытия нулевых значений. Вы можете отображать и скрывать нулевые значения различными способами.
Нажмите кнопку Insert на панели инструментов Ribbon Controls. В открывшемся списке в группе Form Controls выберите опцию Check Box. Затем курсор меняется на крестик.
Установка флажка
Существует несколько способов присвоения флажка в Excel. Чтобы выбрать тот или иной вариант, сначала нужно определить, для чего вам нужна галочка: просто для галочки или для организации конкретных процессов и сценариев?
Если вам нужно поставить галочку только в визуальных целях, чтобы отметить объект, вы можете просто использовать кнопку «Значок» на ленте.
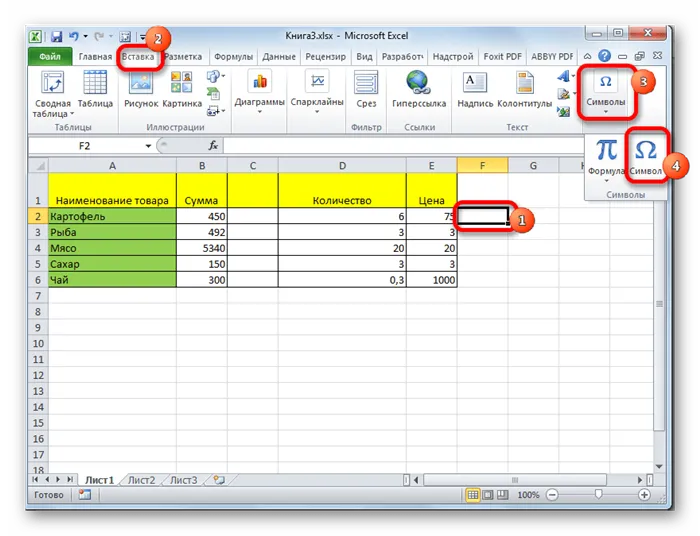
- Поместите курсор в ячейку, где должна быть установлена галочка. Перейдите на вкладку «Вставка». Нажмите на кнопку «Символ». Кнопка «Символ» находится на панели инструментов «Символы».
- Откроется окно с огромным списком различных предметов. Вы никуда не переходите, а остаетесь на вкладке «Персонажи». В поле «Шрифт» можно указать один из стандартных шрифтов: Arial, Verdana, Times New Roman и т.д. Для быстрого поиска нужного символа в поле «Набор» устанавливаем опцию «Буквы изменения пробелов». Ищется символ «˅». Выберите его и нажмите на кнопку «Вставить».
Выбранный элемент отображается в стандартной ячейке.
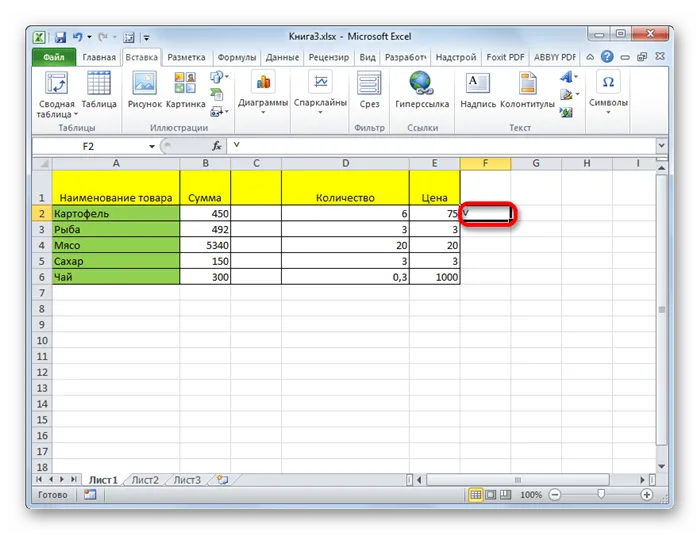
Таким же образом можно вставить непропорционально большой флажок или флажок (маленький квадрат, специально предназначенный для флажков). Для этого, однако, необходимо указать в поле «Шрифт» специальный символьный шрифт Wingdings вместо варианта по умолчанию. Затем нужно перейти в конец списка символов и выбрать нужный символ. Затем нажмите кнопку «Вставить».
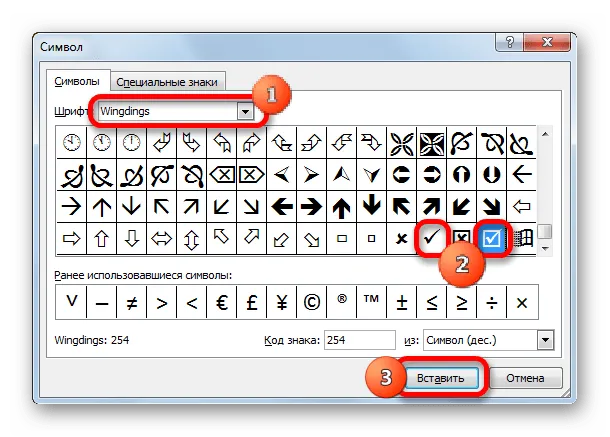
Выбранный символ вставляется в ячейку.
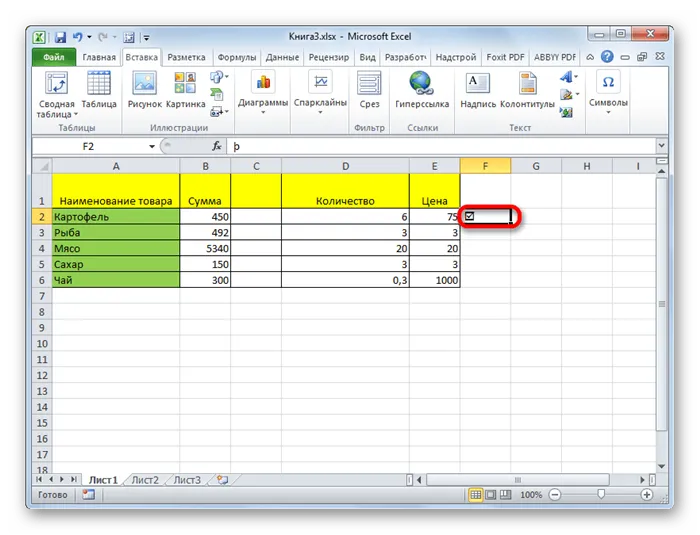
Способ 2: подмена символов
Есть также пользователи, которые не указывают точное совпадение символов. Поэтому вместо того, чтобы установить стандартный флажок, они просто набирают на клавиатуре символ «v» в английской раскладке. Иногда это оправдано, поскольку процедура занимает очень мало времени. Внешне эта замена почти незаметна.
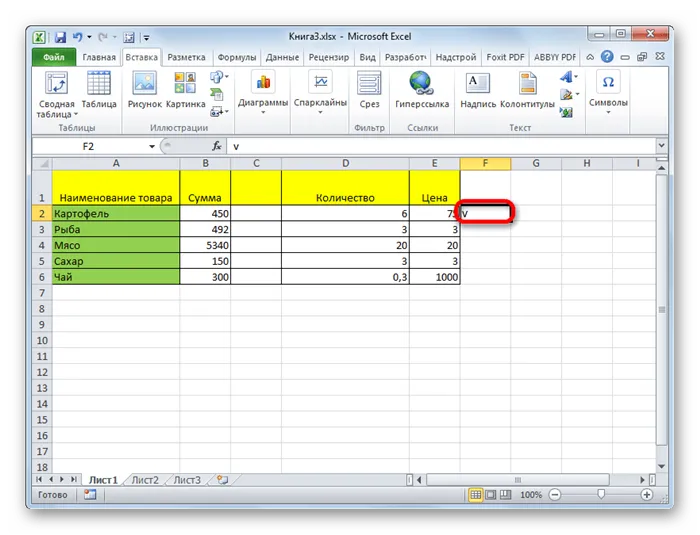

Способ 3: установка галочки в чекбоксе
Однако, чтобы включить или выключить статус флажка во всех сценариях, требуется более сложная задача. Прежде всего, необходимо определить флажок. Это одна из тех маленьких коробочек, в которой находится флажок. Чтобы вставить этот элемент, необходимо активировать меню Разработчик, которое по умолчанию в Excel отключено.
Выше мы узнали, как поместить галочку в ячейку разными способами. Однако эту функцию можно использовать не только для визуального отображения, но и для выполнения конкретных задач. Вы можете настроить различные сценарии при изменении флажка. Мы покажем вам, как это работает, на примере изменения цвета ячейки.
- Создайте флажок по алгоритму, описанному в предыдущем методе, и используйте вкладку Разработчик.
- Нажмите на объект правой кнопкой мыши. Выберите Format Object…. в контекстном меню.
- Откроется окно Формат. Перейдите на вкладку Управление. Если открыто в другом месте. Блок конфигурации Values должен показывать текущее состояние. То есть, если опция в данный момент включена, переключатель должен находиться в положении Enabled, если нет, то в положении Set. Если нет, он должен находиться в положении «Не отмечен». Положение «Смешанное» не рекомендуется. Затем нажмите на значок рядом с полем «Сотовое соединение».
- Окно форматирования сворачивается, и мы должны выбрать ячейку листа, с которой флажок должен быть связан галочкой. Затем снова нажимаем на тот же значок, чтобы вернуться в окно форматирования.
- Нажмите кнопку «OK» в окне форматирования, чтобы сохранить изменения.
Теперь связанная ячейка будет окрашена выбранным цветом, если выбрана рамка.
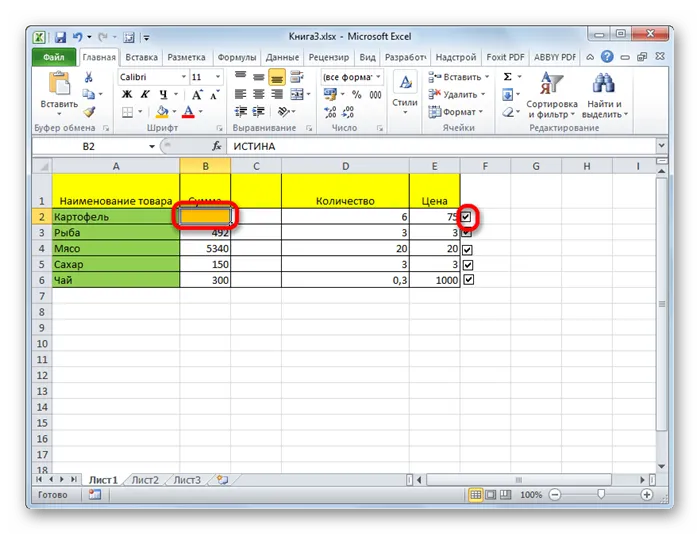
Если ячейка не выбрана, она снова станет белой.
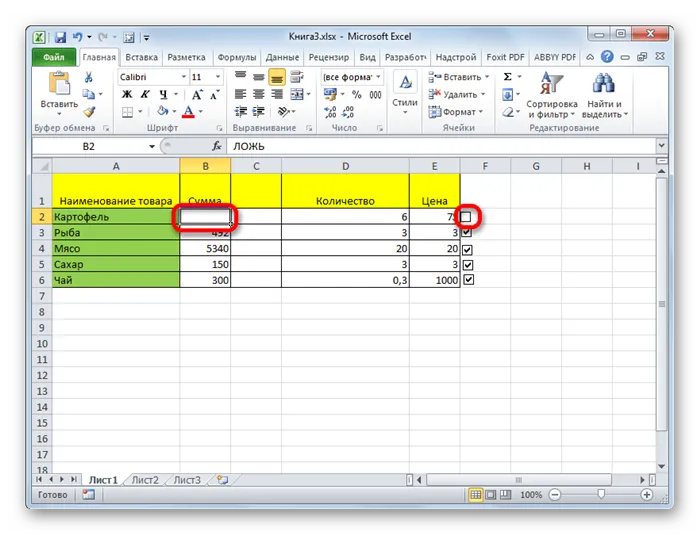
Если вам нужно поставить галочку только в визуальных целях, чтобы отметить объект, вы можете просто использовать кнопку «Значок» на ленте.
Способ 3 — таблицы символов
Можно также использовать панель инструментов, для чего на компьютере должен быть установлен Excel. Затем перейдите в меню «Вставка» и выберите «Символ». Как и в предыдущем шаге, выберите подходящий шрифт «Wingdings». После этого вы можете выбрать любой символ в нижнем окне.
Вы получите ту же таблицу, если перейдете в Пуск → Шаблон → Аксессуары и выберете «Таблица символов». И, конечно, не забудьте выбрать шрифт Wingdings. Дважды щелкните на любом символе, и символ будет скопирован в буфер обмена. Наконец, поместите символ в нужное место в документе.
Способ 4 — код символа на клавиатуре
Другой быстрый способ — ввести символьный код на клавиатуре. Цифры следует вводить непосредственно с помощью цифровой клавиатуры, расположенной справа от вас. Верхний ряд цифр на клавиатуре для этого не подходит.
- Выберите шрифт «Wingdings».
- Удерживая нажатой клавишу Alt, введите на цифровой клавиатуре следующую комбинацию цифр:
Проверить характер
Χ
Помните, что перед вводом символьного кода необходимо изменить шрифт в Wingdings. В конце вы можете изменить шрифт по своему усмотрению.
Это самые эффективные и простые способы поставить галочку в стандартном документе Word. Обратите внимание, что описанные выше способы могут отличаться в зависимости от версии Microsoft Word, которая у вас установлена.
Если вам нужно отметить таблицу или текст несколько раз в документе, было бы удобно не переходить на нужную вкладку и выбирать ее каждый раз, а установить определенную комбинацию клавиш для ее вставки.
Ставить галочку или галочку с помощью ярлыков
Есть несколько ярлыков, которые можно отметить галочкой.
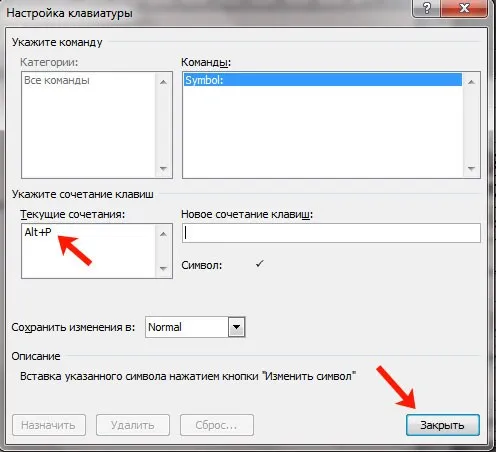
1. выделите ячейки, перейдите в группу Шрифты на вкладке Главная и выберите Wingdings 2 из списка шрифтов.
2. Затем вы можете использовать следующие сочетания клавиш, чтобы установить флажок или галочку по мере необходимости.
2. на вкладке Символы диалогового окна Символ введите Wingdings в текстовое поле Шрифт, затем прокрутите вниз, чтобы найти поле с галочкой и флажком.
Изменяем внешний вид Флажка
Чтобы изменить внешний вид флажка, щелкните по нему правой кнопкой мыши и в появившемся контекстном меню выберите пункт Форматировать объект. Появится диалоговое окно, в котором выберите вкладку Цвета и линии.
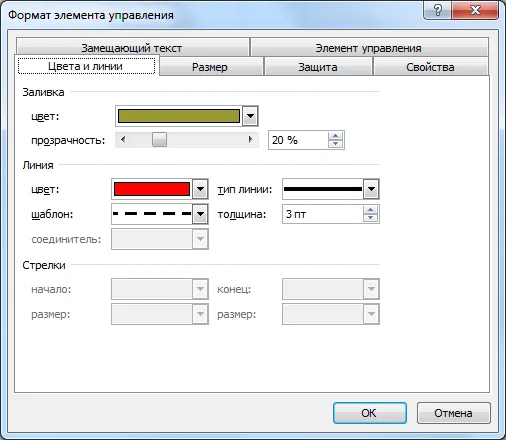
После нескольких простых настроек вы сможете совершить это чудо с помощью своего контроллера.
Вы не можете изменить шрифт (((.
Имя Элемента управления
Каждый элемент управления имеет свое имя. Чтобы узнать это, нужно установить флажок, в поле Имя отобразится имя.
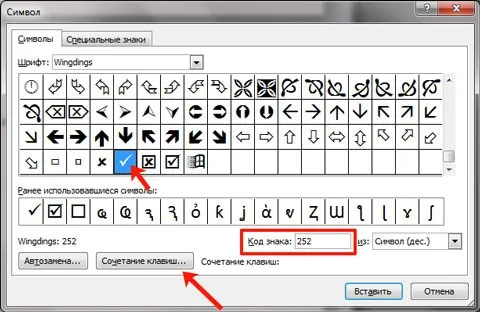
Обратите внимание, что название флага и надпись на флаге — это две совершенно разные вещи, хотя они могут пересекаться.
Чтобы изменить имя знаменосца: введите новое имя в поле Имя и нажмите ENTER. Имя также можно изменить в области выбора ( Главная / Редактирование / Поиск и выбор / Область выбора ).
Почему нам нужно знать имя? Если вы не собираетесь устанавливать флажок в программе VBA, вам может понадобиться имя для настройки внешнего вида на рабочем листе. Читайте об этом ниже.
Прячем Флажок на листе
Активировать выбор ( Главная / Редактирование / Поиск и выбор )
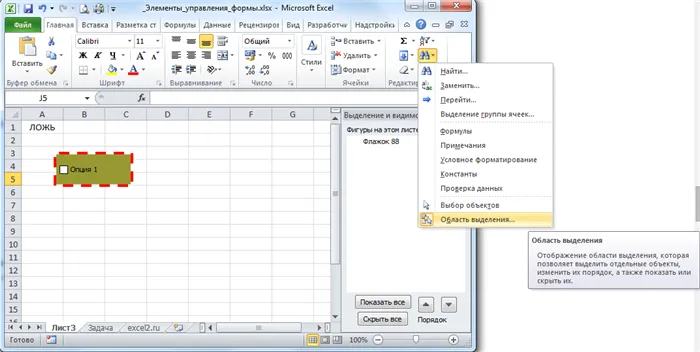
В области выделения можно управлять внешним видом не только элементов управления, но и других объектов на листе, например, рисунков.
Нажмите на изображение глаза напротив названия предмета, и предмет исчезнет/появится.