- Установка Windows на данный диск невозможна – стиль разделов GPT
- Настройка UEFI и установка Windows на GPT-диск
- Конвертирование разметки GPT в MBR
- Установка Windows на данный диск невозможна — что делать?
- Выбранный диск имеет стиль разделов GPT — конвертируем в MBR
- 1. Меняем GPT на MBR прямо при установке
- 2. Конвертируем диск при установке
- Установка Windows на данный диск невозможна — оставляем GPT
- 1. Меняем настройки BIOS
- 2. Делаем UEFI-флешку со схемой в GPT
Наиболее распространенными причинами проблем являются отключенный контроллер AHCI или основная таблица разделов GPT на диске, выбранном для установки операционной системы.
Установка Windows на данный диск невозможна – стиль разделов GPT
Прогресс компьютерных технологий заключается не только в увеличении вычислительной мощности, но и в повышении стабильности, безопасности и удобства использования современных компьютеров. Одним из наиболее важных изменений последних лет стала замена старого BIOS на более современный UEFI BIOS и переход от MBR к GPT-разметке дисков.
Преимущества последнего варианта очевидны. В отличие от MBR, разметка GPT позволяет создавать практически неограниченное количество разделов, которым можно присваивать уникальные идентификаторы, имена и атрибуты. GPT также поддерживает дублирование загрузочного кода и таблиц разделов и неограниченно работает на дисках размером более 2,2 ТБ. Однако разметка GPT имеет свои недостатки, самый главный из которых — отсутствие поддержки этой технологии на компьютерах со старыми BIOS.
Кроме того, неопытные пользователи могут столкнуться с трудностями при установке Windows на диск GPT. Из-за несовместимости программного обеспечения BIOS или некоторых его настроек с современными жесткими дисками при попытке установить систему на жесткий диск с новым стилем разметки на начальном этапе может появиться сообщение об ошибке «Windows не может быть установлена на этот диск». Выбранный диск имеет тип GPT».
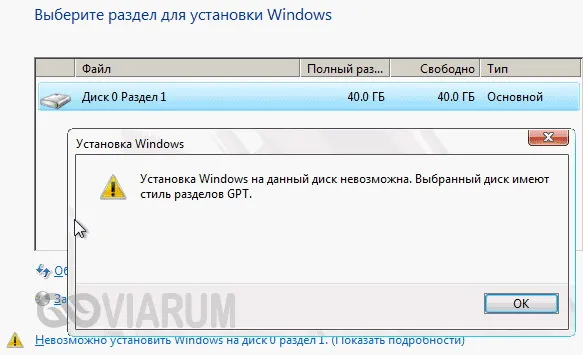
Неопытным пользователям компьютера ошибка может показаться серьезной, но на самом деле ничто не мешает установке системы.
Сообщение об ошибке «Windows не может быть установлена, выбранный диск имеет GPT-раздел» обычно появляется на новых компьютерах с большими дисками или, наоборот, на старых компьютерах, диски которых были заменены на более новые модели жестких дисков. Версия операционной системы не имеет большого значения; ошибка может возникнуть при установке Windows 7 или Windows 10, хотя обычно сообщается, что ошибка чаще возникает при установке Windows 7. В настоящее время существует два основных решения этой проблемы — изменение соответствующих настроек в BIOS UEFI и преобразование стиля GPT в MBR.
Настройка UEFI и установка Windows на GPT-диск
Этот метод применим только к компьютерам с прошивкой UEFI, поэтому сначала убедитесь в ее наличии. Если при входе в BIOS вы видите графический интерфейс с поддержкой мыши, скорее всего, ваш компьютер использует прошивку UEFI, поэтому вы можете установить систему на диск GPT. Вход в новый BIOS такой же, как и в старый — просто нажмите клавишу F2 или Del во время загрузки.
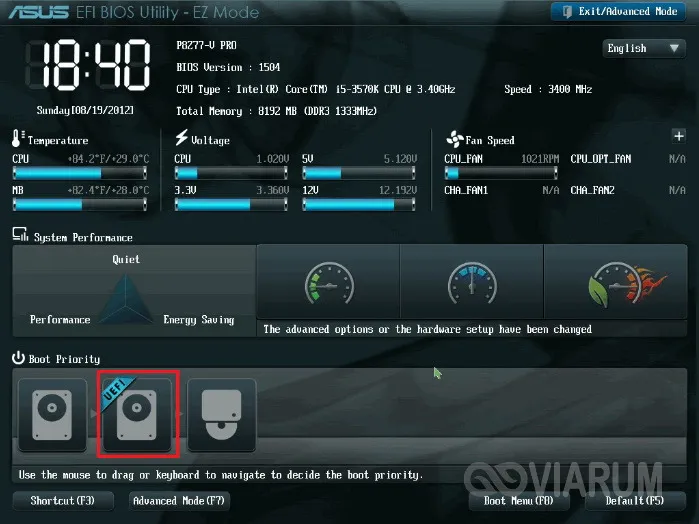
Затем необходимо найти и активировать загрузку UEFI вместо CSM в разделе BIOS Functions или BIOS Setup и выбрать AHCI вместо IDE для режима SATA в разделе Peripherals. Если вы устанавливаете Windows 7 или более старую версию системы, вам также следует отключить функцию безопасной загрузки (обычно находится в разделе «Загрузка»).
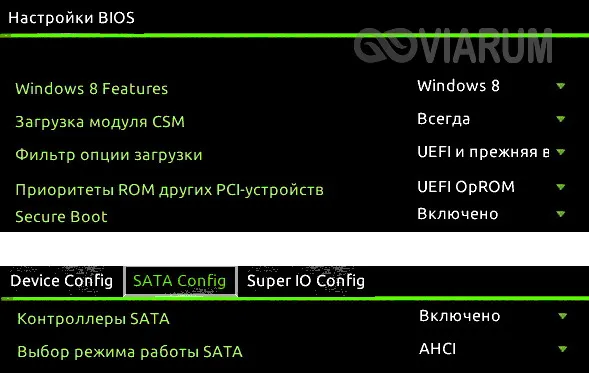
Как только это будет сделано, появится сообщение «Windows не может быть установлена. Стиль разделов GPT» больше не должен отображаться.
Это важно: система, установленная на GPT-диск, должна быть 64-битной, такова политика Microsoft. Если вы хотите установить 32-разрядную версию Windows, раздел следует преобразовать в MBR. Если вы устанавливаете систему с USB-накопителя, рекомендуется создать загрузочный USB-накопитель, поддерживающий UEFI. Для этого можно использовать командную строку или, что еще лучше, специальную утилиту Rufus.
Конвертирование разметки GPT в MBR
Если в компьютере используется обычный BIOS, вы не сможете установить Windows на диск GPT. В этом случае лучшим решением будет преобразование стиля GPT в MBR непосредственно перед установкой системы. Если вы получите сообщение о невозможности установки Windows, закройте драйвер и нажмите Shift + F10. В появившемся приглашении последовательно выполните следующие команды
diskpart list disk selest disk 0 clean convert mbr
Первая команда запускает утилиту Diskpart, вторая выводит список всех физических жестких дисков, подключенных к компьютеру, третья команда выбирает нужный жесткий диск (в данном примере диск 0), четвертая команда полностью очищает его (удаляет все созданные разделы) и пятая команда преобразует стиль разделов GPT в MBR. Когда вы запустите команду list disk, обратите внимание на звездочку в столбце GPT, указывающую на то, что диск является GPT.
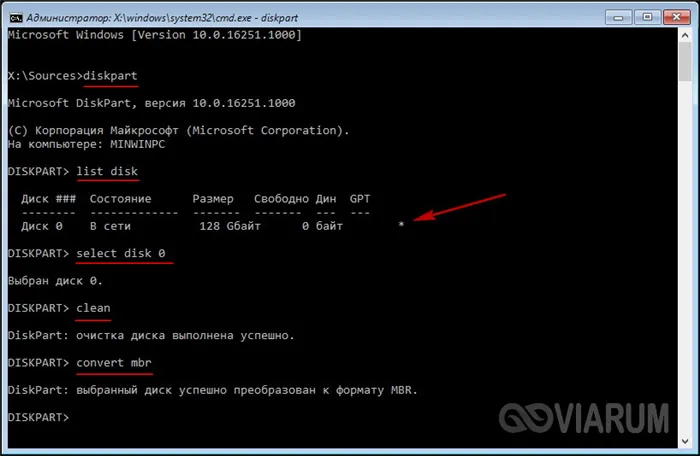
Чтобы убедиться, что преобразование прошло успешно, вы можете снова просмотреть список дисков, и звездочка в колонке GPT должна исчезнуть. Вот и все. Выйдите из утилиты Diskpart, закройте командную строку и продолжите установку Windows, перезагрузив компьютер. После очистки разделы должны быть созданы заново, но на этот раз не должно возникнуть проблемы с невозможностью установки на выбранный раздел, поскольку диск уже разбит на разделы MBR.
GPT — это новый стандарт компоновки таблиц томов. Стандартный встроенный программный интерфейс для компьютеров также был разработан для замены BIOS. Он называется UEFI (Unified Extensible Firmware Interface).
Установка Windows на данный диск невозможна — что делать?
Windows не может быть установлена на этот диск, поскольку выбранный диск имеет раздел GPT. Это распространенное сообщение об ошибке, возникающее при переустановке операционной системы.
Чаще всего ошибка возникает из-за неправильных настроек в BIOS, установки старой версии операционной системы на диск GPT или выбора 32-разрядной Windows вместо 64-разрядной.

В предыдущей статье были рассмотрены полезные методы открытия диспетчера задач. Далее мы рассмотрим два способа решения проблемы неудачной установки системы на GTP-диск: Во-первых, мы конвертируем его в MBR непосредственно во время установки и забудем об этой неудаче. Второй — мы изменим настройки в BIOS, затем снова создадим загрузочную флешку UEFI и только после этого установим систему без конвертации в GPT.
Интересно! Если вы сомневаетесь, какой стиль разметки выбрать, рекомендую прочитать статью — GPT или MBR — что лучше. Спойлер — если на вашем жестком диске или SSD меньше 2 терабайт места, то особой разницы нет, проще преобразовать его в MBR и не тратить время.
Выбранный диск имеет стиль разделов GPT — конвертируем в MBR
Важно. Вы можете установить 64-битную систему только в GPT, если вы хотите установить 32-битную, вам определенно придется преобразовать ее в MBR.
1. Меняем GPT на MBR прямо при установке
Самый простой способ — удалить разделы на носителе данных и продолжить установку. Однако в этом случае все содержащиеся в нем данные/файлы будут удалены. Поэтому если там есть что-то важное, сначала следует сделать резервную копию, например, просто перенести необходимые файлы на флешку или второй жесткий диск/SSD.
В окне выбора раздела выберите раздел, на который вы хотите установить операционную систему, нажмите на ссылку Параметры жесткого диска, а затем на кнопку Деинсталляция. И так далее, с каждым разделом, пока не останется только ярлык — Unused Space.
Важно. Удаляйте разделы только с того диска, на который устанавливается система. Обычно это «Диск 0». 2.
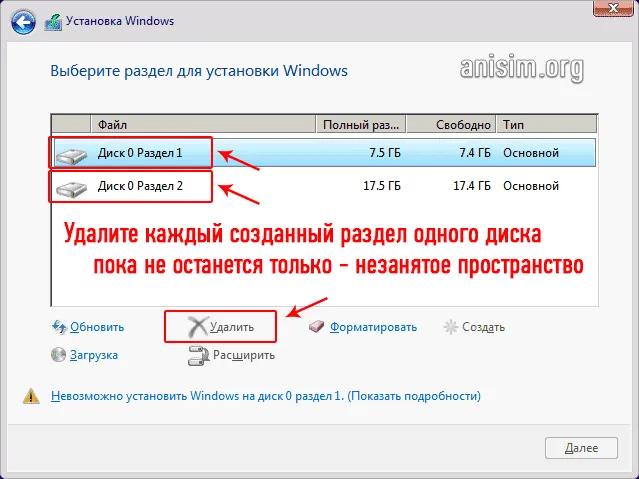
2. выберите это «Unused Space» и вы можете сразу начать установку системы, нажав «Next», или вы можете сначала создать новый том и настроить его.
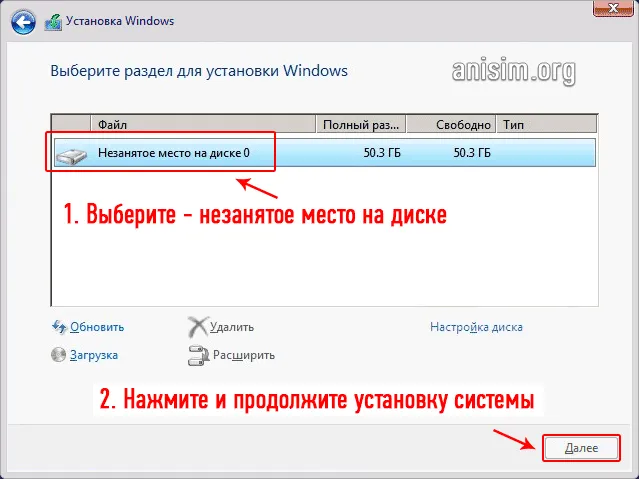
Интересно! Вы также можете удалять разделы из самой Windows с помощью встроенной программы управления дисками. Но проще сделать это сразу во время установки.
2. Конвертируем диск при установке
Эту же операцию можно выполнить и другим способом — преобразовать том через командную строку. Все это делается в том же окне, в котором выбирается раздел для установки операционной системы.
Важно: Помните, что при изменении схемы разделов диск будет полностью отформатирован. Если он разделен на разделы, все будет отформатировано. Поэтому копируйте важные файлы на другой носитель информации.
1. непосредственно в окне выбора раздела программы установки Windows нажмите одновременно две клавиши на клавиатуре — SHIFT + F10, чтобы открыть командную строку.
2. введите команды одну за другой:
- diskpart — запустить дисковую утилиту.
- list disk — показать список дисков, нам нужен один с GPT-разделом
- выберите диск N — используйте N для вашего диска
- очистить — очистить диск
- конвертировать mbr — конвертировать диск в mbr
- exit — закрыть утилиту, а затем командную строку, нажав на значок крестика.
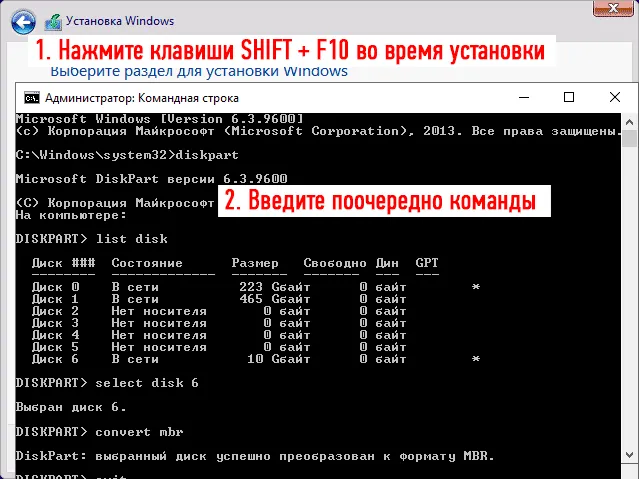
3. затем нажмите на ссылку «Upgrade» в окне выбора раздела и можете приступать к установке.

Установка Windows на данный диск невозможна — оставляем GPT
1. Меняем настройки BIOS
Когда компьютер загрузится, нажмите клавишу DEL, чтобы перейти к настройкам BIOS. Перейдите в раздел «Boot», который обычно называется «Boot», но может иметь другое название. Нам нужен параметр «Boot Mode» — он должен быть установлен на «UEFI Boot». 2.
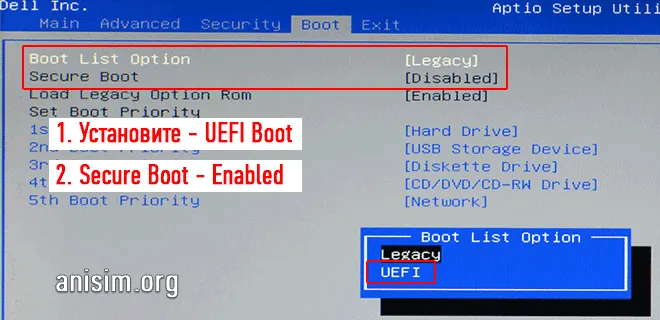
2. в том же разделе проверьте, включена ли опция «Secure Boot». Она должна быть включена.
3. затем перейдите в Advanced/Advanced Settings — Advanced и посмотрите на параметр «SATA», установите его на «AHCI».

Это важно: на старых материнских платах некоторые параметры могут отсутствовать в BIOS, поэтому систему разделов нужно изменить на MBR, как мы делали в предыдущей главе.
4. после этого нам понадобится флешка, сделанная специально для UEFI BIOS, но сначала попробуйте установить с этой флешки, возможно, она уже хорошо сделана.
2. Делаем UEFI-флешку со схемой в GPT
Для этого загрузите Rufus, с помощью этой утилиты вы сможете создавать такие носители. Для GPT официальные утилиты Microsoft, такие как Windows USB/DVD Download Tool, создают загрузочные диски по умолчанию. 1.
Вставьте флэш-накопитель в USB-порт компьютера. Откройте утилиту, укажите образ с вашей операционной системой и выберите формат раздела GPT. 2.
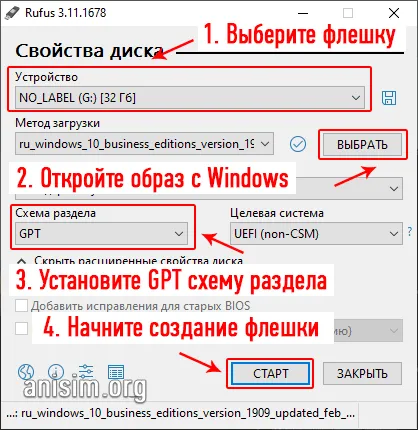
Rufus отформатирует носитель и сделает флешку загрузочной. Просто дождитесь завершения процесса. Затем перезапустите установку Windows, и проблема больше не возникнет.








