- Исправляем ошибки установки обновлений Windows 10
- Обновление не загружается
- Исправляем зависание загрузки обновления Windows от 5% до 95%
- Исправляем ошибку службы оптимизации доставки
- Остановите службу “Центр обновления Windows”
- Скрипт сброса Центра обновления Windows
- Исправляем проблему установки обновления Windows 10
- Запуск устранения неполадок
- Проверить службу оркестратора
- Проверка целостности системы
- Ошибки и её причина
- Исправление ошибки
- Через графический интерфейс
- Через командную строку
- Что делать, если проблема не решилась?
- Проверить работу службы «Инструментарий управления Windows»
- Перезапустить службу «Служба списка сетей»
- Запустить «Устранение неполадок с помощью Центра обновления Windows»
- Отключить использование ipv6
Вы можете перезагрузить систему на несколько дней, если пустое окно ошибки все еще отображается. Попробуйте открыть настройки снова позже. Для этого:
Исправляем ошибки установки обновлений Windows 10
В настоящее время существует три различные проблемы, с которыми сталкиваются пользователи Windows 10 при установке обновлений. Первое — это ошибка при загрузке обновления или замораживание процесса загрузки. Во-вторых, проблемы с установкой обновления и, наконец, сбой системы с BSOD после перезагрузки. Вот несколько возможных решений этой проблемы.
Обновление не загружается
Если накопительное обновление не удалось загрузить, выполните следующие действия:
Перед обновлением отключите антивирус и VPN/прокси-клиент.
Подождите, пока обновление не будет установлено. В зависимости от скорости вашего интернет-соединения этот процесс может занять много времени.
Примечание: Чтобы быстро узнать версию и номер сборки Windows 10, введите winver в строке поиска, нажмите Enter, и появится диалоговое окно с информацией о текущей версии операционной системы.
Если обновление завершается с ошибкой, вы можете использовать встроенный инструмент устранения неполадок Windows 10 для устранения проблемы.
Нажмите сочетание клавиш Windows + i, чтобы открыть окно Параметры. Перейдите в меню Обновление и безопасность > Затем в разделе Запуск диагностики и устранения неполадок выберите Центр обновления Windows и нажмите Запустить средство устранения неполадок.
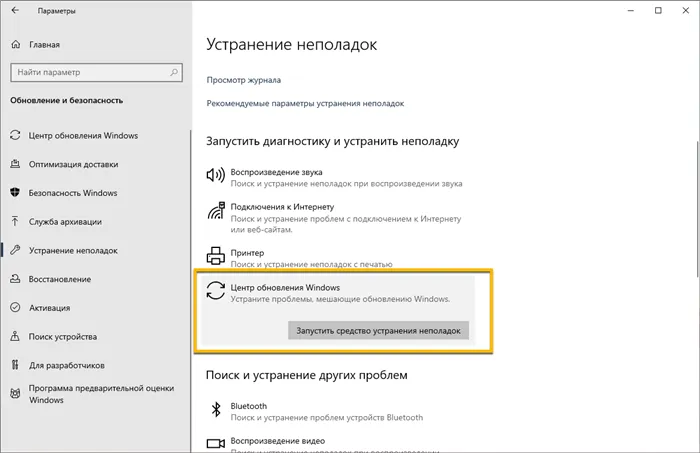
Также можно загрузить и запустить утилиту Windows 10 Update Troubleshooter.
Исправляем зависание загрузки обновления Windows от 5% до 95%
Если накопительное обновление застревает во время загрузки или установка не удается, значит, что-то пошло не так с файлами обновления. После удаления папки с файлами обновления Windows Update попытается загрузить данные обновления снова. В проводнике Windows перейдите в следующий каталог:
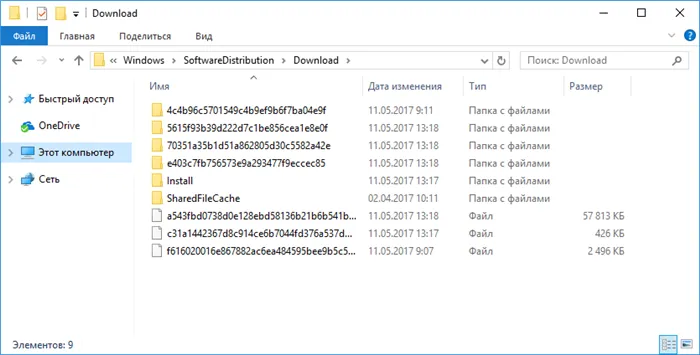
Удалите все файлы/папки, но не удаляйте саму папку загрузки. Выделите все файлы и папки с помощью клавиш CTRL+A и нажмите клавишу Delete, чтобы удалить их. Перезагрузите компьютер и снова запустите процесс обновления.
Исправляем ошибку службы оптимизации доставки
Если накопительное обновление застревает во время загрузки, попробуйте следующее решение:
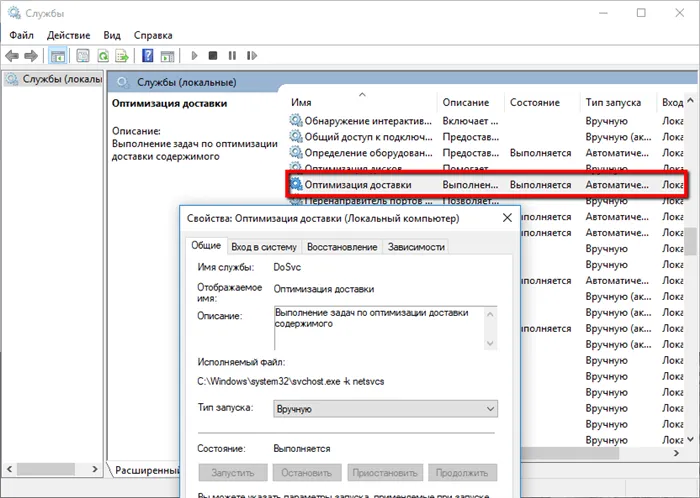
- Щелкните значок меню Пуск.
- Нажмите значок на кнопке Пуск, перейдите в раздел Службы и запустите классическое приложение с тем же именем.
- Нажмите кнопку Пуск и выберите меню Пуск, запустите службу Пуск и откройте меню Пуск, затем нажмите кнопку Пуск и выберите меню Пуск.
- Щелкните правой кнопкой мыши на службе и выберите «Свойства».
- Измените «Тип запуска» на «Вручную».
- Перезагрузите компьютер.
- Проверьте наличие новых обновлений.
- Если обновление Windows 10 по-прежнему не запускается, измените тип запуска на «Автоматический (отложенный запуск)».
Остановите службу “Центр обновления Windows”
Если остановка службы «Оптимизация развертывания» не решила проблему, дополнительно попробуйте остановить службу «Центр обновления Windows». Если обновление Windows 10 запущено в разделе «Запуск. «, попробуйте следующее решение:
Скрипт сброса Центра обновления Windows
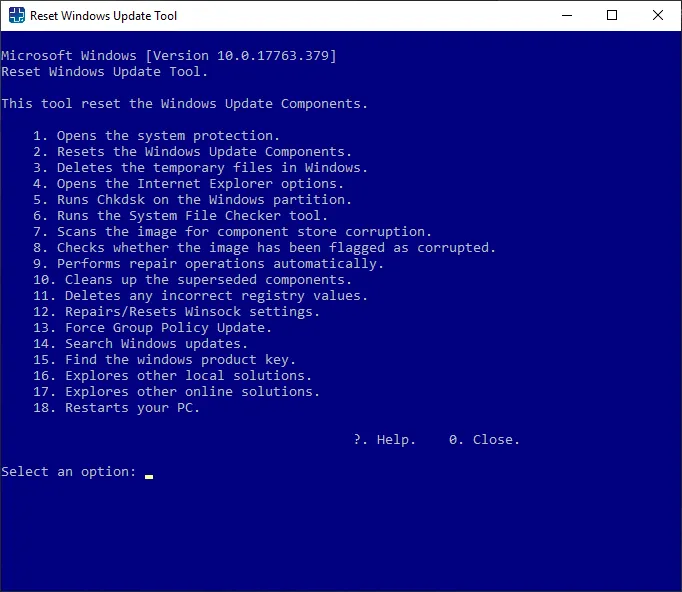
Сброс агента обновления Windows полностью восстанавливает настройки центра обновления Windows и был протестирован на Windows 7, 8, 8.1 и Windows 10. Сценарий настраивает службы и части реестра, связанные с Центром обновления Windows, и восстанавливает параметры по умолчанию. Он также очищает файлы, связанные с Windows Update.
Исправляем проблему установки обновления Windows 10
В некоторых случаях при установке обновления может возникнуть проблема. Если установка обновления застряла на каком-либо этапе, попробуйте следующее решение.
Если компьютер застрял во время подготовки к установке Windows. Не выключайте компьютер, а следуйте приведенным ниже инструкциям.

- Нажмите и удерживайте кнопку питания и выключите машину.
- Включите компьютер и запустите его в безопасном режиме.
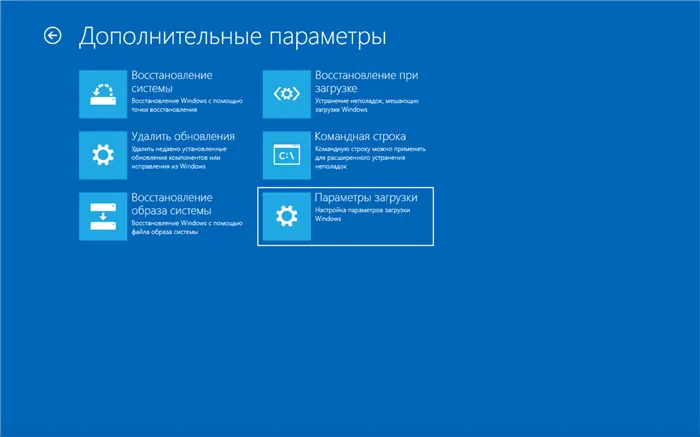
- Войдите в свою учетную запись (если требуется).
- Перед началом работы убедитесь, что все антивирусные сканеры выключены.
- Введите команду Сброс в меню Пуск и выберите соответствующее классическое приложение.
- Нажмите кнопку Начать восстановление системы.
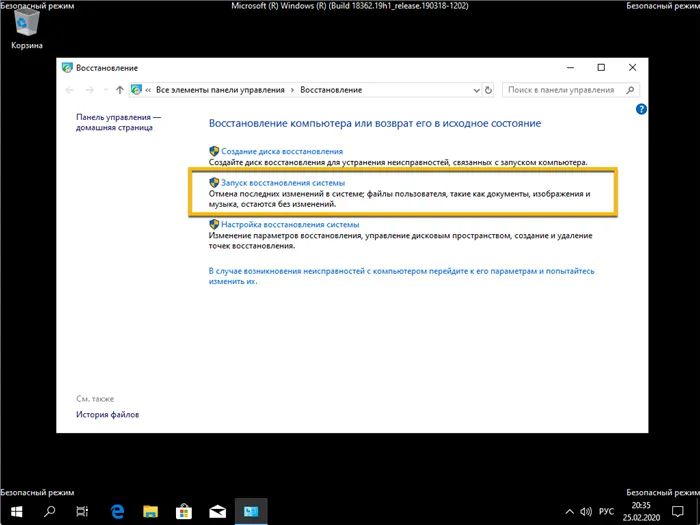
- Выберите предыдущую точку восстановления и нажмите Далее.
- Следуйте инструкциям, чтобы начать восстановление системы.
- Подождите, пока компьютер выполнит восстановление системы.
- Независимо от того, удастся ли восстановить или нет, вы, вероятно, избавитесь от ошибки Suspend в разделе «Подготовка к установке Windows». Не выключайте компьютер.
- При необходимости войдите в свою учетную запись.
- Перед началом работы отключите все антивирусные сканеры.
- Запустите процесс обновления Windows.
- Теперь обновление должно установиться без проблем.
Вы можете использовать команду /ScanHealth в DISM для проверки образа Windows на наличие повреждений. В отличие от /CheckHealth, сканирование /ScanHealth может занять до 10 минут.
Запуск устранения неполадок
Решить эту проблему можно с помощью встроенного средства устранения неполадок обновления. Чтобы запустить его:
- Откройте Параметры > Обновления и безопасность > Устранение неполадок
- Выберите Advanced Troubleshooting Tools (Расширенные средства устранения неполадок) с правой стороны.
- Выберите Центр обновления Windows и запустите
- Затем следуйте рекомендациям, которые появляются на экране
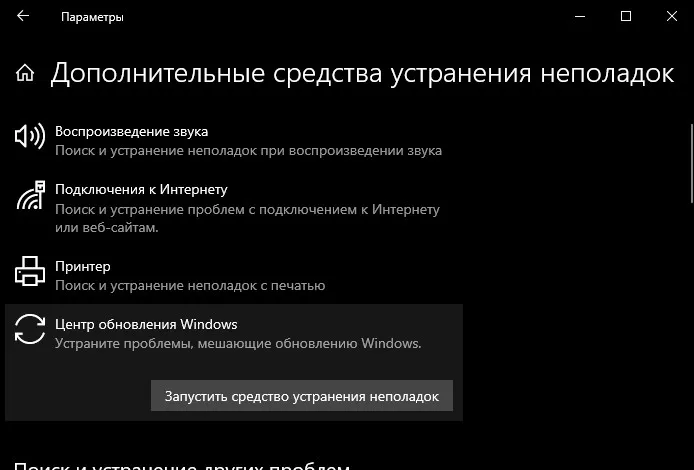
Проверить службу оркестратора
Чтобы исправить пустое окно Центра обновления с сообщением об ошибке «Что-то пошло не так. Попробуйте открыть настройки снова позже», служба Orchestrator должна работать в автоматическом режиме. Для этого:
- Нажмите Win+R и введите services.msc.
- Найдите службу Update Orchestrator и дважды щелкните на ней.
- Выберите режим запуска Автоматический, а не Задержка.
- Запустите его, когда он остановится, и нажмите OK.
- Перезагрузите компьютер
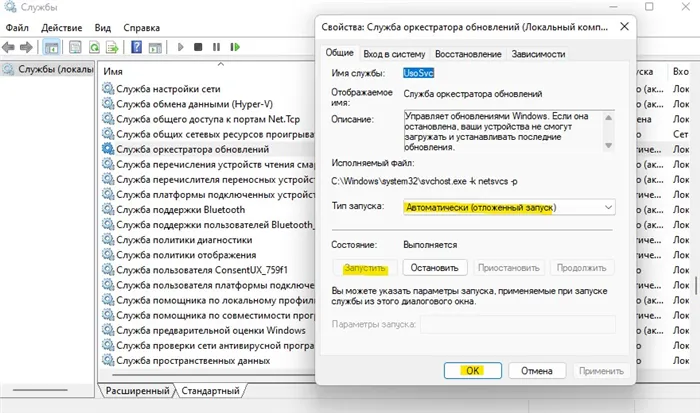
Проверка целостности системы
Поврежденные системные файлы могут привести к появлению пустого окна Windows Update в Центре обновления. Для автоматического сканирования и ремонта системы запустите Command Prompt от имени администратора, введите последовательно следующие команды, а затем перезагрузите компьютер:
- sfc /scannow
- DISM /Online /CleanupHealth /RestoreHealth

Команда /RestoreHealth в DISM позволяет процессу автоматически восстановить поврежденный образ Windows. В отличие от /ScanHealth, проверка /RestoreHealth может занять до 10 минут.
Ошибки и её причина
Некоторые приложения, например Internet Explorer, отображают это сообщение об ошибке при попытке их запуска:
Windows Update Standalone Installer Программа установки обнаружила ошибку: 0x80070422 Указанную службу невозможно запустить, поскольку она отключена или все связанные с ней устройства отключены.
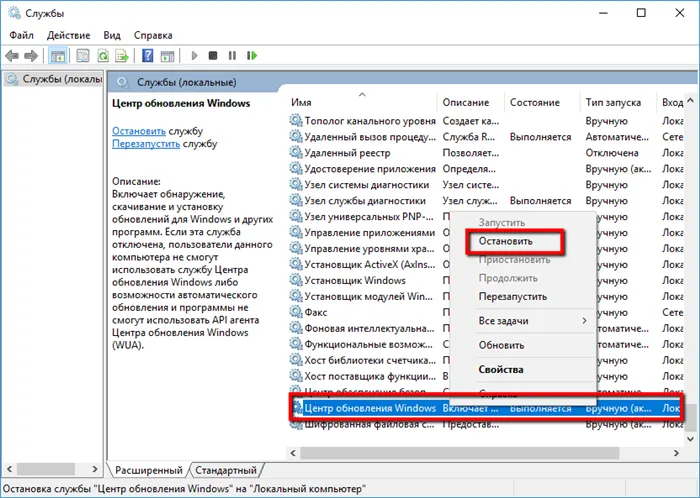
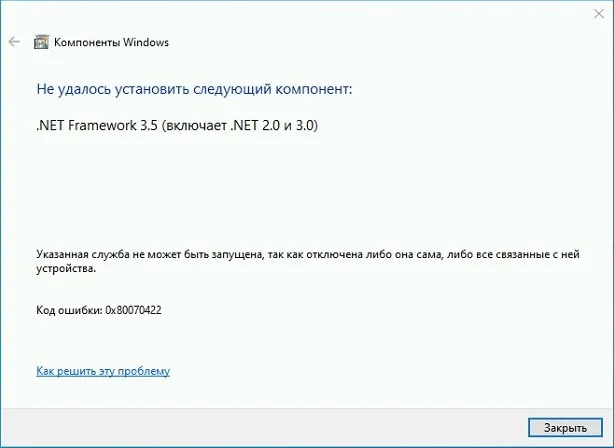
Такая же ошибка может возникнуть при попытке установить компонент Windows, например, .NET Framework 3.5.
Эта ошибка может возникнуть, если служба Центра обновления Windows отключена (или не запущена). Для устранения проблемы необходимо запустить службу.
Исправление ошибки
Существует несколько способов запуска службы Windows Update, ниже приведены некоторые из них:
Через графический интерфейс
Выполните следующие шаги для доступа к консоли управления службами: Нажмите комбинацию клавиш Win + R, в появившемся окне введите services.msc, а затем нажмите OK.
Откроется консоль с длинным списком служб Windows, и нам нужно найти службу «Центр обновления Windows».
Чтобы активировать его, дважды щелкните по нему или щелкните правой кнопкой мыши и выберите «Свойства». В свойствах службы «Тип запуска» следует изменить на «Автоматически» (или «Вручную», оба варианта позволяют запускать службу по требованию). Как только вы изменили «Тип запуска», не спешите закрывать окно, а сначала нажмите кнопку «Применить».
После нажатия кнопки «Применить» становятся доступными кнопки для проверки статуса услуги. Чтобы запустить службу, нажмите на кнопку «Запустить».
После этого может появиться (или остаться на более длительный период времени) окно для запуска службы. Если в окне свойств службы Центра обновления Windows отображается «Работает», это означает, что служба была запущена и успешно работает.
Через командную строку
Откройте меню «Пуск» и введите «Командная строка» в поле ввода. Щелкните правой кнопкой мыши на найденном приложении «Command Prompt» и выберите «Запуск от имени администратора».
Затем выполните следующие команды:
Первая команда устанавливает службу Windows Update в автоматический режим, а вторая команда запускает ее.
Вы можете проверить состояние службы с помощью команды консоли:
Если при выводе команды в строке состояния отображается «Running», служба запущена.
Что делать, если проблема не решилась?
Если вы сделали все, что указано в предыдущем пункте, но ошибка 0x80070422 не исчезает, вы можете попробовать другие возможности, описанные ниже.
Проверить работу службы «Инструментарий управления Windows»
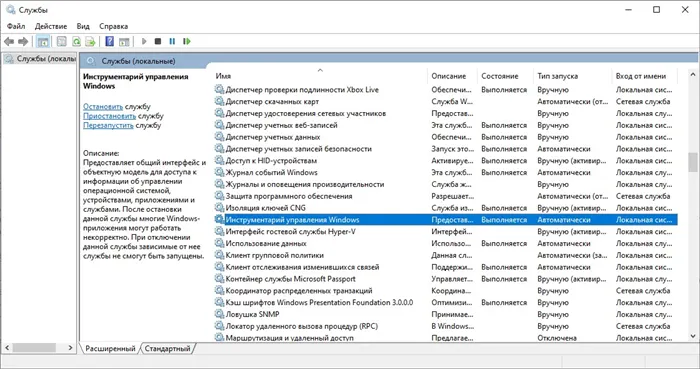
В списке служб Windows найдите службу «Windows Management Toolkit» и убедитесь, что она активирована. После запуска этой службы проверьте, исчезла ли ошибка 0x80070422 или нет.
Перезапустить службу «Служба списка сетей»
Откройте список служб Windows и найдите службу «Network List Service». Затем выделите его с помощью мыши, щелкните правой кнопкой и выберите «Перезапустить», как показано на следующем снимке экрана:
Служба, конечно же, должна быть запущена (в строке состояния должно быть написано Running). После перезапуска попробуйте установить необходимый пакет и посмотрите, исчезла ли ошибка 0x80070422. Если нет, перейдите к следующему пункту.
Запустить «Устранение неполадок с помощью Центра обновления Windows»
Откройте Панель управления, найдите пункт «Устранение неполадок» и откройте его.
В появившемся окне выберите опцию «Устранение неполадок с помощью Центра обновления Windows», запустите ее, нажмите Далее и дождитесь результатов.
Отключить использование ipv6
В некоторых случаях может помочь отключение ipv6 в настройках сети. О том, как это сделать в разных версиях Windows, вы можете узнать из нашей статьи: Как включить и отключить IPv6 в Windows








