- Компьютерная грамотность с Надеждой
- Что такое физический и логический жесткий диск
- Имена дисков
- Диски Windows 10: cколько места свободно и сколько занято
- Что такое жесткий, локальный и системный диски
- Сколько может быть жестких локальных и системных дисков
- Почему нельзя сохранять файлы на диск с windows
- Зачем менять логический раздел диска на основной и наоборот
- Установка Windows на логический раздел диска
- Программа Acronis Disk Director 12 для решения поставленных задач
- Основные файлы и папки
- Может ли быть системным логический раздел?
- Загрузочные съемные носители
- Может ли быть системным логический раздел?
- Загрузочные съемные носители
- Проблемы при загрузке системы и методы их решения
- Раздел и какое отношение он имеет к основному диску
- Отличительные особенности основных и логических дисков
- воскресенье, 24 июля 2016 г.
- Основной и логический разделы жесткого диска: их суть и преобразование из одного типа в другой
- Встроенные возможности
- Проблемы при загрузке системы и методы их решения
- Антивирусные программы
Если вы установите размер кластера 64 КБ для FAT16/FAT32 или 8-64 КБ для NTFS, Windows сможет смонтировать том, но некоторые программы (например, программы установки) могут неправильно рассчитать пространство.
Компьютерная грамотность с Надеждой
Самыми важными составляющими компьютера являются процессор и оперативная память, которые работают только при включенном компьютере. Что происходит с информацией при выключении компьютера?
Затем информация сохраняется на жестком диске. При запуске компьютера он загружается с жесткого диска.
Существуют и другие носители информации — дискеты, флешки, CD- и DVD-диски.
Что такое физический и логический жесткий диск
Жесткий диск — это физическое устройство, то есть его можно физически установить, заменить или удалить.
Жесткий диск разделен на логические диски, которые являются виртуальными дисками и не могут быть тронуты.
Один жесткий диск может содержать:
- либо несколько логических дисков,
- или один логический диск.
Например, если на компьютере работает несколько пользователей, удобно, если у каждого из них будет свой логический диск для хранения информации.
Имена дисков
Каждый жесткий диск на компьютере (физический и логический) обязательно должен иметь свое имя. Принято называть жесткие диски латинскими заглавными буквами, за которыми следует двоеточие — A:, B:, C:, D:, E: и так далее до конца алфавита.
Я не могу вспомнить ни одного случая, когда для названий дисков использовалась хотя бы половина латинского алфавита. Первые две буквы (A: и B:) зарезервированы для дискет, а имя первого жесткого диска обычно обозначается C:
Если есть флоппи-дисковод и жесткий диск, то имена будут не A: и B:, а A: и C:, потому что имя B: принадлежит флоппи-дисководу. Теперь компьютер может больше не иметь дисководов для дискет, но имена A: и B: не используются ни для каких других целей.
Как упоминалось ранее, жесткий диск можно разделить на несколько частей, и каждой части присваивается свое логическое имя.
Например, жесткий диск C: емкостью 30 гигабайт может быть разделен на логические диски C: емкостью 20 гигабайт и D: емкостью 10 гигабайт или на логические диски C:, D: и E: разной емкости.
С помощью специального программного обеспечения жесткий диск можно разбить на разделы так, чтобы операционная система хранилась на одном логическом диске (диск C:), а пользовательские данные — на другом (диск D:). Тогда, например, в случае аварии пострадает только диск C:, а ценная пользовательская информация будет храниться на диске D:. Большинство пользователей сегодня используют один логический диск — диск C:.
Для имен приводов CD и DVD используются буквы латинского алфавита, сразу после букв, не используемых для логических имен жестких дисков. Например, если вы подключите USB-накопитель к компьютеру, он будет помечен первой буквой латинского алфавита, которая не используется.
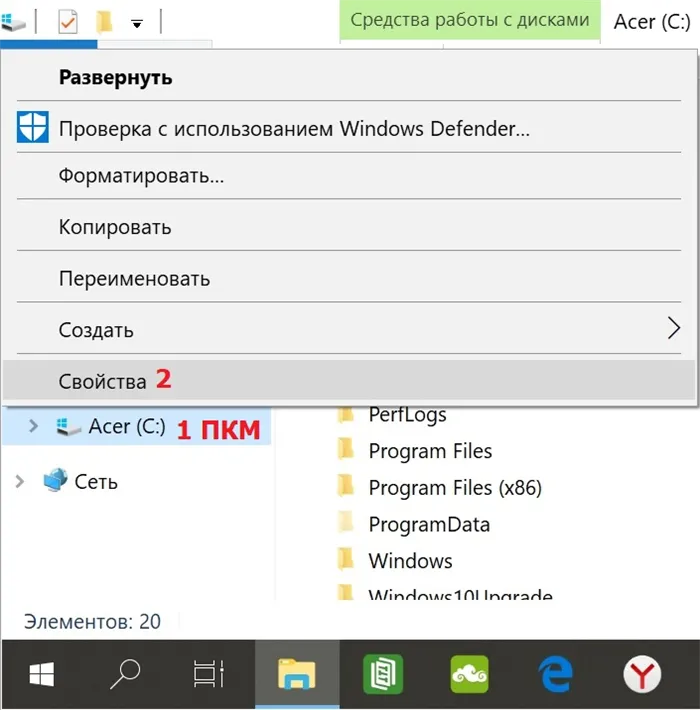
Рисунок 1. Диски: их названия и значки
Пример. На этом рисунке видно, что компьютер имеет флоппи-дисковод A:, два раздела жесткого диска C: и D: (два логических диска), CD-привод E: и вставленный USB-накопитель с буквой F:.
Кстати, обратите внимание, что изображения (точнее, символы) для жесткого диска, дискеты, привода CD-ROM и USB-накопителя отличаются, чтобы было легче их различать.
Самой важной характеристикой жестких дисков является их емкость (также называемая объемом памяти). Рассмотрим, как его можно определить для разных версий Windows: 10, 8, 7 и XP.
Примечания. Можно нажать на следующие изображения: Щелчок по изображению увеличивает его до максимального размера, повторный щелчок возвращает его к исходному размеру.
Диски Windows 10: cколько места свободно и сколько занято
В Windows 10 можно посмотреть, сколько свободного места осталось и сколько из него используется двумя способами:
- Через проводник файлов,
- Или через Управление дисками.
Если щелкнуть правой кнопкой мыши (ПКМ) на значке запуска (1 на рис. 2), то можно
- либо «Проводник» (2 на рис. 2),
- или «Управление дисками» (3 на рис. 2):
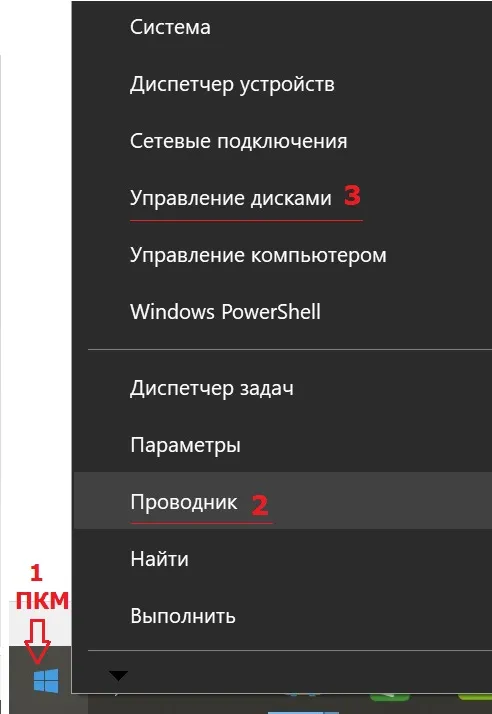
Рисунок 2. Где находятся Проводник и Управление дисками в Windows 10?
Этот вопрос актуален только в том случае, если на компьютере установлено несколько операционных систем. Не имеет значения, является ли один из них Windows, а другой, скажем, Linux.
Что такое жесткий, локальный и системный диски
Все файлы хранятся на жестком диске, который в реальной жизни представлен вот таким устройством:

«а в виртуальности такой жесткий диск называется локальным жестким диском и находится в папке «Мой компьютер», локальные жесткие диски выглядят так, обычно их два».

«Легко запутаться: как локальные жесткие диски, если на одном из них написано «System»?».
Поясним, все виртуальные жесткие диски, на которых хранится информация, называются локальными жесткими дисками, но только один из них является системным диском — тем, на котором установлена операционная система (например, Windows).
Системный диск — это тип локального жесткого диска, на котором установлена операционная система. Обычно это диск «С».
Сколько может быть жестких локальных и системных дисков
Системный блок (т.е. «коробка», в которой находятся все основные компоненты компьютера) может содержать несколько жестких дисков.
У меня вопрос: что, черт возьми, здесь происходит? Зачем два локальных жестких диска, если есть только один физический жесткий диск? Почему в реальном мире существует только одно устройство, а виртуально их много?
Правильно, жесткий диск разделен на несколько дисков в целях безопасности. Один используется для установки операционной системы, например, Windows, а другой — для хранения файлов. Если вам нужно переустановить Windows, вы удаляете одну часть жесткого диска, в то время как все фотографии и видео на другой части остаются в безопасности.
Почему нельзя сохранять файлы на диск с windows
Экономия возможна, но нежелательна. Виртуальное разделение жесткого диска на локальные диски происходит не только в ущерб организационному удобству, но и потому, что отдельные части никак не взаимодействуют друг с другом для хранения файлов. Таким образом, если что-то происходит на одном жестком диске, на другом ничего не происходит!
Если случилось что-то плохое, и вирусная инфекция разрушила ваш комфортный компьютерный опыт или по неизвестной причине все зависло, а различные проверки ничего не выявили, можно переустановить операционную систему. Паника, что все хорошее будет уничтожено и ничего не останется, должна быть немедленно отброшена! Это происходит потому, что файлы полностью удаляются (форматируются) на диске, на котором находится операционная система, т.е. на системном диске. Если на последнем нет ничего, кроме программ и самой операционной системы, то о сохранности фотографий, документов и файлов можно не беспокоиться! На другом диске все остается нетронутым.
Лучше всего хранить их следующим образом: Программы на одном диске и личные файлы на другом. Как мои файлы остаются на втором локальном жестком диске, если их нечем открыть, а с системного жесткого диска все удалено, компьютер больше нельзя включить!
Очень просто! Сами файлы представляют собой зашифрованную информацию, а программное обеспечение является инструментом для чтения этой информации. Если вы выключите свет, то в темноте вы не сможете увидеть буквы книги, но это не значит, что самой книги не существует. Здесь то же самое: Все файлы находятся в одном месте, а инструменты — в другом.
Важно: по умолчанию картинки из интернета сохраняются в папку «изображения», текстовые файлы сохраняются в «документы», а аудио в «музыку». Все эти папки находятся на системном диске! Чтоб это проверить, достаточно зайти в мой компьютер -> системный диск С: -> Пользователи -> Имя пользователя
Для простоты Just & Clear рекомендует держать программы на панели задач, а всю остальную важную информацию на локальном жестком диске.
Этот вопрос актуален только в том случае, если на компьютере установлено несколько операционных систем. Не имеет значения, является ли один из них Windows, а другой, скажем, Linux.
Зачем менять логический раздел диска на основной и наоборот
Когда необходимо изменить тип раздела логического диска на первичный и наоборот? Необходимость выполнения первой операции обычно возникает в тех же случаях неудачных экспериментов с преобразованием системного раздела Windows из первичного в логический. Также известны случаи проблем с установкой Windows, когда на жестком диске изначально были созданы только логические разделы.
Необходимость в обратном процессе, т.е. преобразовании первичного раздела в логический, возникает, когда на диске больше первичных разделов, чем требуется для определенных ситуаций. Например, при восстановлении Windows из резервной копии на разделе, отличном от исходного. Если у вас есть система на другом жестком диске, которая уже распределена, необходимо сохранить структуру и данные разделов, которые не являются частью системы, и использовать резервную копию для восстановления «рутированной» Windows на системном разделе. Если жесткий диск имеет 4 первичных раздела без логических разделов или 3 первичных раздела со всеми остальными логическими разделами, программы резервного копирования иногда отказываются выполнять операцию восстановления Windows. Это связано с тем, что резервная копия может содержать не только системный раздел C, но и уже упомянутый технический раздел с пространством, зарезервированным для нужд Windows. Этот небольшой раздел и системный раздел C могли бы разделить основной целевой раздел на два раздела в конце процесса восстановления, если бы это было возможно. Это нарушит правило — либо 4 первичных раздела без логических разделов, либо 3 первичных раздела и все оставшиеся логические разделы. В этом случае проблема решается следующим образом: один из несистемных разделов, где хранятся пользовательские данные, преобразуется из первичного раздела в логический, что, в принципе, и должно быть.
Установка Windows на логический раздел диска
Если на жестком диске есть первичные разделы, операционная система преобразует их в первичный раздел в процессе установки, даже если Windows намеренно установлена на логический раздел. Windows также завершит состояние, когда количество первичных разделов будет достигнуто. Он просто создаст технический раздел на каждом доступном первичном разделе.
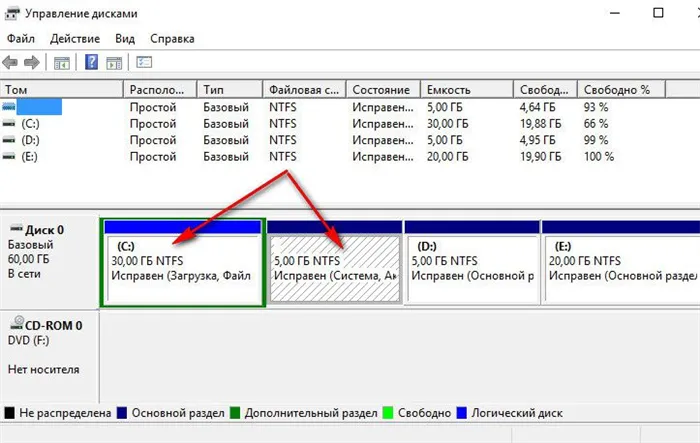
Однако если на жестком диске есть только логические разделы, Windows не будет установлена на этапе выбора разделов. Проще всего, если на диске нет данных или только неважные данные. В этом случае проблему можно легко решить, импровизируя на установочном диске самой операционной системы. Удалите существующие логические разделы на диске с помощью кнопки «Удалить»,
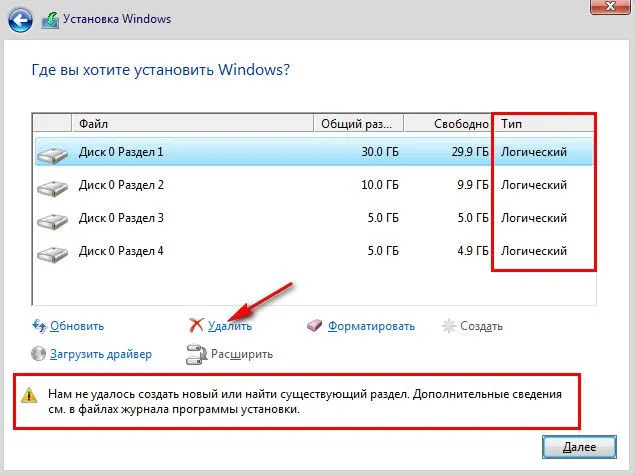
и создайте на их месте новые разделы с помощью кнопки «Создать».
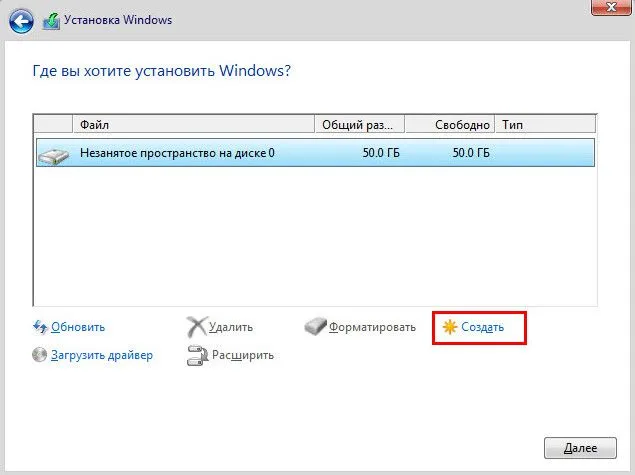
На установочном диске Windows 7 вы можете получить доступ к этим кнопкам, нажав на опцию «Настройка диска».
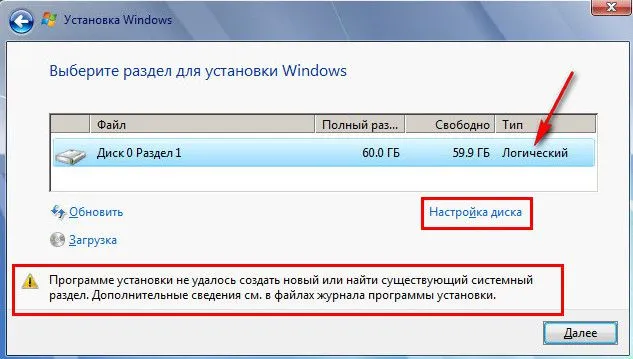
Если вам не нужно разбивать жесткий диск, например, если это SSD на 60 ГБ, вы можете обойтись без разбиения и установить Windows непосредственно на «неиспользуемое пространство».
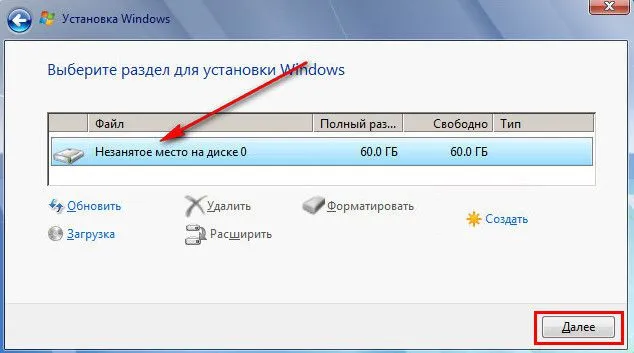
Однако если жесткий диск содержит большое количество данных, для управления пространством требуется специальное программное обеспечение. Вы должны изменить раздел, на который вы хотите установить Windows, с логического раздела на основной раздел.
Программа Acronis Disk Director 12 для решения поставленных задач
Созданный вами тип первичного или логического раздела нельзя изменить позже с помощью стандартной программы управления дисками Windows. Для этого необходимо прибегнуть к более продвинутым решениям, таким как стороннее программное обеспечение для управления дисками, которое может выполнить операцию без удаления раздела, оставив его данные нетронутыми. По сравнению с конкурентами, Acronis Disk Director 12 выделяется своими «дуракоустойчивыми» разделами. Например, если Paragon Disk Manager неосмотрительно согласится на попытку преобразовать технику разделов Windows из первичной в логическую, Acronis Disk Director заботливо предупредит вас о любых негативных последствиях планируемой операции.
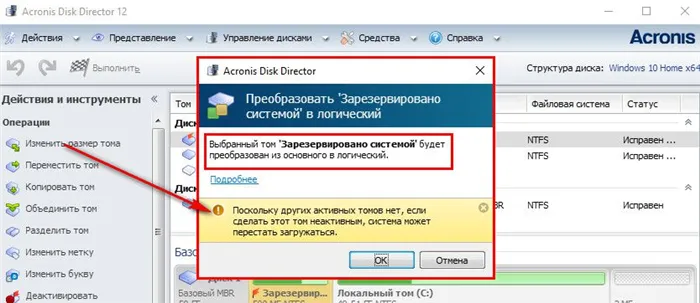
Acronis Disk Director 12 настолько умен, что даже если операция подтверждена, вы увидите только результат операции, так сказать, розыгрыш для «особо упрямых». Ничего не изменится, и после перезапуска Windows технический раздел системы останется таким, какой он есть.
Для критических случаев, когда Windows не загружается или просто еще не установлена, Acronis Disk Director 12 предлагает возможность создания загрузочного носителя в пользовательском интерфейсе.
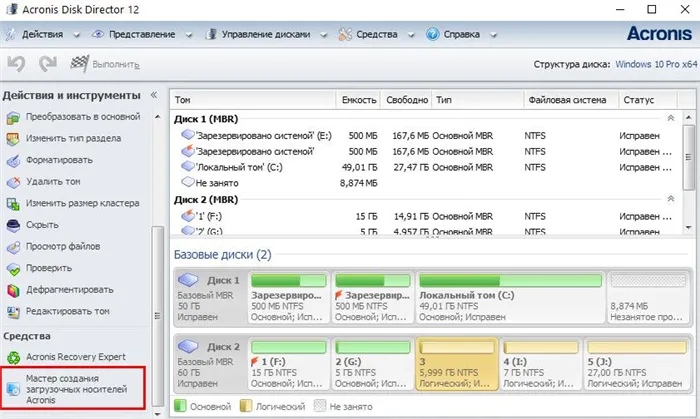
После экрана приветствия выберите «Windows-like appearance» для загрузочного носителя.
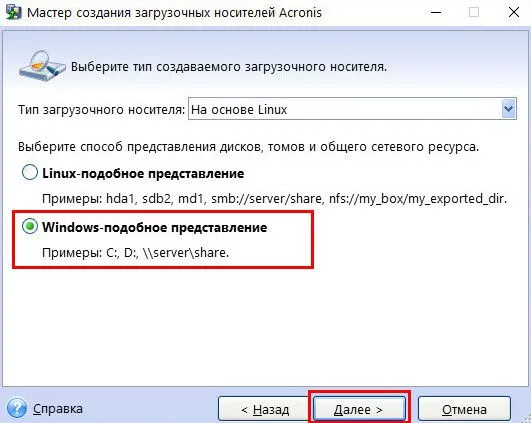
Пропустите шаг настройки ядра Linux.
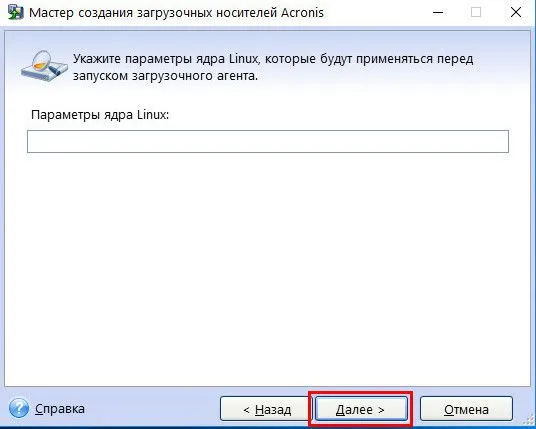
Выберите загрузочный носитель, поддерживаемый UEFI для компьютеров на базе этой BIOS, или ограничьтесь стандартной версией для 32-разрядных систем. Опция выбора важна только для UEFI BIOS.
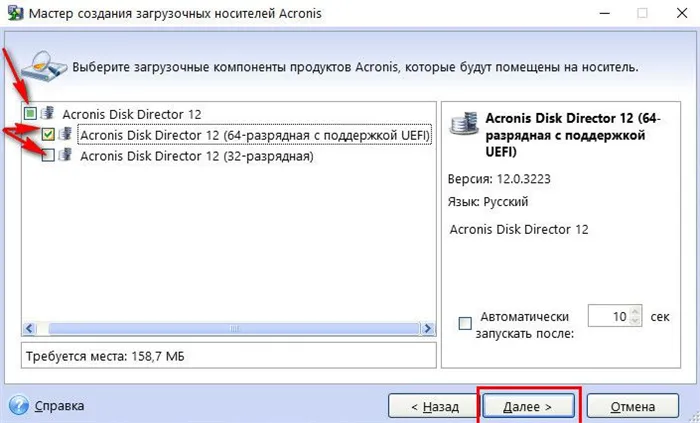
Затем выберите тип носителя и выполните соответствующие шаги в мастере для завершения процесса.

Наконец, установите приоритет BIOS для загрузки с выбранного носителя и запустите Acronis Disk Director 12.
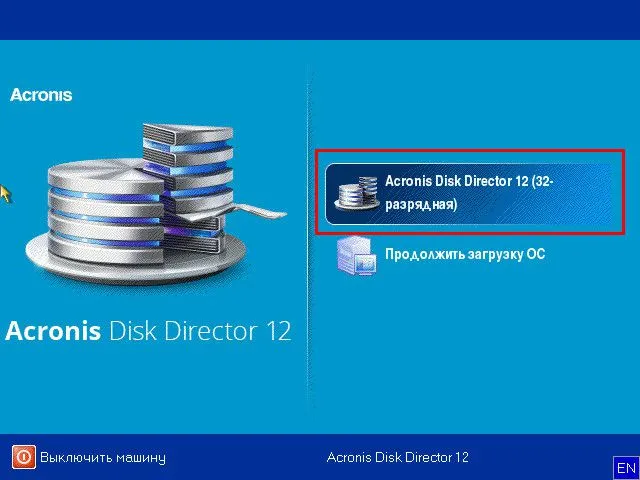
На рисунке 9 (нажмите на изображение для увеличения, нажмите на изображение для уменьшения) показан путь, который нужно пройти, чтобы установить размер диска в Windows 7:
Основные файлы и папки
Но что находится в системном разделе по умолчанию сразу после установки системы? Само собой разумеется, это файлы операционной системы (каталог Windows, содержащий файлы на системном жестком диске и дополнительные каталоги).
Программные компоненты, которые присутствуют изначально или устанавливаются пользователем в процессе работы, обычно хранятся в папке Programs. Однако это только те элементы, которые может видеть пользователь. Если копнуть глубже, то системный раздел также содержит папки, принадлежащие определенному пользователю, если на компьютере имеется более одной учетной записи.
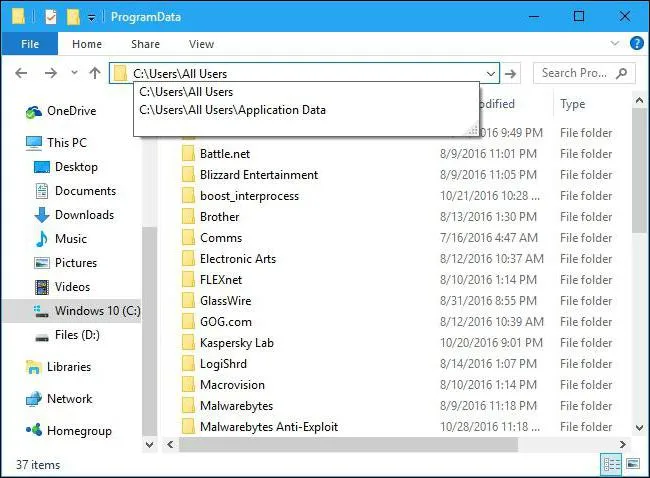
Невозможно проверить все пункты. Самое главное, что их можно увидеть только при переходе в каталог Users на локальном диске; некоторые папки, например AppData, даже не появляются в локальных каталогах пользователей. Однако не так уж сложно настроить параметры для показа всех скрытых элементов, отметив соответствующую строку в меню Вид.
Может ли быть системным логический раздел?
Этот вопрос актуален только в том случае, если на компьютере установлено несколько операционных систем. Не имеет значения, является ли один из них Windows, а другой, скажем, Linux.
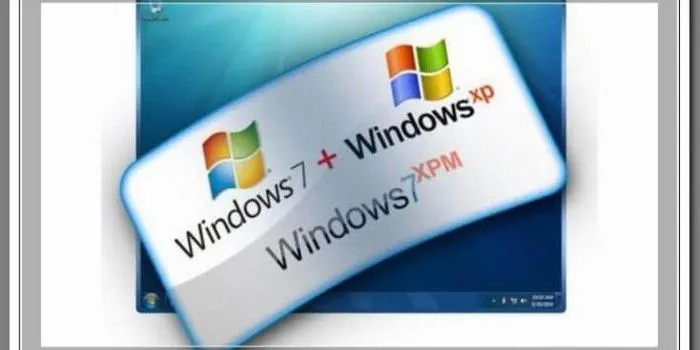
Даже если у вас две операционные системы от одного производителя, они никогда не будут установлены на одном логическом разделе. Аналогично, при включении компьютера и проверке первичных систем BIOS/UEFI управление компьютером не сразу передается ядру системы, а только после активации специального загрузчика, в котором можно выбрать предпочтительную операционную систему. В случае установки системы на диск «D», например, в Windows 10, системный диск Windows 10 распознается как виртуальный раздел, предназначенный для загрузки.
Загрузочные съемные носители
Установочный носитель также может быть обозначен описанным термином. Например, съемный диск для Windows 7 или другой операционной системы — это носитель, содержащий установочный дистрибутив или средства восстановления.
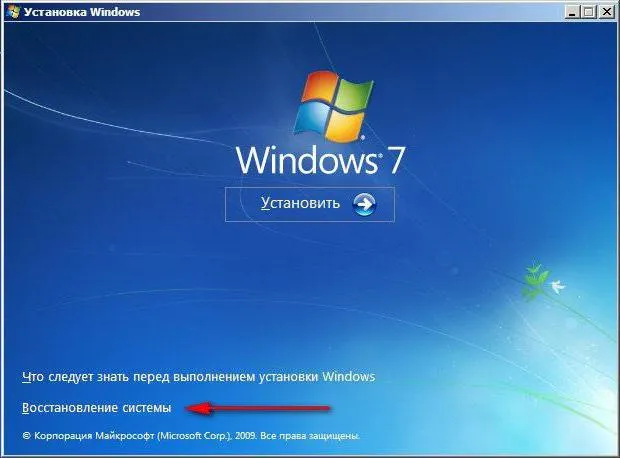
С помощью таких инструментов можно делать многое из того, что невозможно сделать с загрузочной операционной системой. Например, если вся стабильная система «упала», вы можете использовать стандартные команды в той же командной строке для ее восстановления, даже если сама консоль была загружена со съемного носителя.
Отдельно следует упомянуть так называемые портативные операционные системы, которые не обязательно устанавливать исключительно на жесткий диск.
Простейшим примером может служить та же версия Windows 7, где файлы записываются на оптический DVD, и после установки этого диска в качестве основного загрузочного устройства система может работать так же, как если бы она была установлена непосредственно на жесткий диск.
Диск восстановления — это загрузочный диск, на котором можно запустить специальную оболочку, позволяющую протестировать различные способы восстановления Windows в случае сбоя загрузки.
Может ли быть системным логический раздел?
Этот вопрос актуален только в том случае, если на компьютере установлено несколько операционных систем. Не имеет значения, является ли один из них Windows, а другой, скажем, Linux.
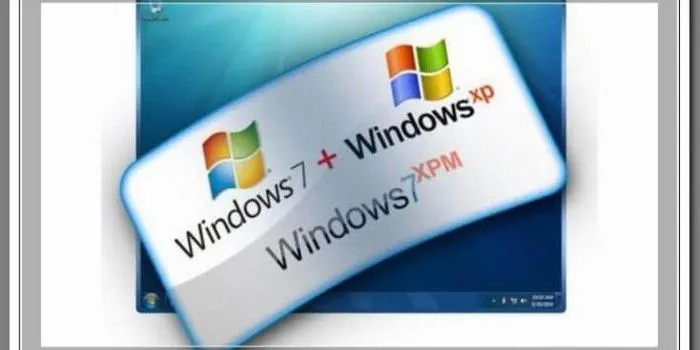
Даже если у вас две операционные системы от одного производителя, они никогда не будут установлены на одном логическом разделе. Аналогично, при включении компьютера и проверке первичных систем BIOS/UEFI управление компьютером не сразу передается ядру системы, а только после активации специального загрузчика, в котором можно выбрать предпочтительную операционную систему. В случае установки системы на диск «D», например, в Windows 10, системный диск Windows 10 распознается как виртуальный раздел, предназначенный для загрузки.
Загрузочные съемные носители
Установочный носитель также может быть обозначен описанным термином. Например, съемный диск для Windows 7 или другой операционной системы — это носитель, содержащий установочный дистрибутив или средства восстановления.
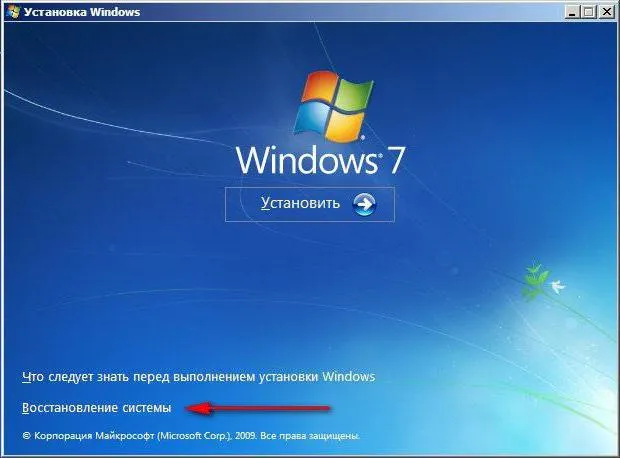
С помощью таких инструментов можно делать многое из того, что невозможно сделать с загрузочной операционной системой. Например, если вся стабильная система «упала», вы можете использовать стандартные команды в той же командной строке для ее восстановления, даже если сама консоль была загружена со съемного носителя.
Отдельно следует упомянуть так называемые портативные операционные системы, которые не обязательно устанавливать исключительно на жесткий диск.
Простейшим примером может служить та же версия Windows 7, где файлы записываются на оптический DVD, и после установки этого диска в качестве основного загрузочного устройства система может работать так же, как если бы она была установлена непосредственно на жесткий диск.
Проблемы при загрузке системы и методы их решения
Думаю, уже понятно, что системный диск — очень гибкая концепция, и ее нельзя привязать к какому-то одному типу. Однако давайте рассмотрим некоторые возможные ошибки загрузки системы, когда стандартный сброс (возврат к предыдущему состоянию) не работает или просто не имеет эффекта.

Обычно можно воспользоваться специальным загрузочным меню, которое вызывается при запуске компьютера нажатием клавиши F8, и выбрать последнюю рабочую конфигурацию. Если это не помогло, необходимо активировать безопасный режим.
Лучший вариант — загрузиться со съемного носителя и затем вызвать командную консоль. Существует несколько инструментов, но наиболее важные из них включают программу проверки файлов sfc /scannow, сброс системы во время загрузки с помощью сетевого драйвера DISM и обновления загрузочного файла, и даже полную замену загрузчика с помощью Bootrec.exe, который использует некоторые дополнительные опции.
Установочный носитель также может быть обозначен описанным термином. Например, съемный диск для Windows 7 или другой операционной системы — это носитель, содержащий установочный дистрибутив или средства восстановления.
Раздел и какое отношение он имеет к основному диску
Самое главное, что раздел — это термин. Раздел — это область жесткого диска, которой сразу после форматирования присваивается буква диска. При создании раздела автоматически создается специальная запись. Затем эта запись используется для определения кластеров, свободное пространство которых можно приравнять к одному жесткому диску.
Когда пользователь принимает импульс и конфигурирует раздел, на этом разделе создается файловая система. В настоящее время принято различать первичный и вторичный разделы. Основной раздел может содержать только системные файлы. Он всегда обозначается буквой С.
Возьмем, к примеру, Windows, самую популярную операционную систему. В этом случае первые три созданных раздела имеют право называться первичными. Однако следует отметить, что любой современный компьютер может содержать несколько основных разделов одновременно. Каждый из этих разделов может иметь свою собственную операционную систему, всегда загружающуюся с основного раздела, который является активным разделом. Поскольку вторичный раздел в основном используется для хранения определенных файлов, например, вашей любимой музыки, личных фотографий, видео и т.д., он не может содержать системные файлы.
Жесткий диск должен быть разбит на разделы, а затем отформатирован. Это единственный способ повысить удобство использования компьютера и защитить необходимые файлы от случайного удаления. Последний аспект определяется тем, что при переустановке операционной системы пользователь не теряет данные, которые ранее хранились на логических дисках. Сокращение разделов не обязательно, но рекомендуется для упорядочивания информации на жестком диске. Для некоторых категорий современных пользователей разбиение системных файлов на разделы является само собой разумеющимся, и мы рекомендуем вам сделать то же самое.
Отличительные особенности основных и логических дисков
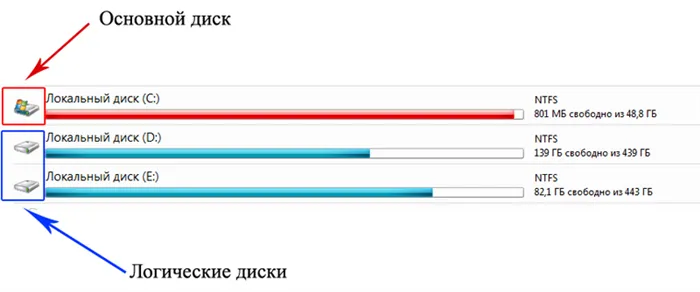
Мастер-диски не зря называются основными, ведь на них содержатся важнейшие компоненты компьютерной системы, необходимые для правильной работы. Большая часть этого остается недоступной для рядового пользователя, и любые изменения в ней приводят к не очень позитивным изменениям (иногда их даже нельзя потом восстановить). В отличие от основного диска, доступ к логическому диску не предоставляется пользователю с самого начала, так как для его получения необходимо пройти целую цепочку шагов. Обычный логический диск может содержать любую пользовательскую информацию. Основной жесткий диск, который часто называют системным, называется «C:», а буква «D:» используется для обычных логических пользовательских дисков.
Интересное видео о создании нового раздела на жестком диске:
На следующей странице мастера можно определить букву тома (по умолчанию первая свободная буква алфавита) и, по желанию, метку (по умолчанию метка не определена). Размер файловой системы и кластера также указывается на этой странице.
Мастер предложит вам выбрать одну из файловых систем Windows: FAT16 (отключается, если объем больше 2 ГБ), FAT32 (отключается, если объем больше 2 ТБ) или NTFS. Можно также оставить том не отформатированным.
При настройке размера кластера можно выбрать одно из предопределенных значений для каждой файловой системы. Примечание. Программа предлагает оптимальный размер кластера для тома с выбранной файловой системой.
Если вы создаете базовый том, который можно преобразовать в системный том, эта страница выглядит иначе, и вы можете выбрать следующие параметры тома: Тип — первичный (Active Primary) или логический.
Обычно при установке операционной системы на том выбирается тип Basic. Выберите Активный (по умолчанию), если операционная система должна быть установлена на этом томе и загружаться при запуске компьютера. Если Basic не нажимается, Active деактивируется. Если вы хотите использовать том для хранения данных, выберите Логический.
На основном томе может быть до четырех первичных томов. Если они уже присутствуют, необходимо изменить диск на динамический. В противном случае параметры Active и Primary будут отключены, и вы сможете выбрать только тип Logical volume. Вы получите предупреждение о том, что операционная система, установленная на этом томе, не может быть загружена.
Если при создании метки тома используются символы, не поддерживаемые установленной операционной системой, отображается предупреждение и кнопка Далее отключается. Чтобы продолжить создание нового диска, необходимо изменить его имя.
Если вы нажмете кнопку Назад, вы вернетесь на предыдущую страницу для настройки размера тома.
Когда вы нажмете кнопку Finish, операция будет запрограммирована и завершена.
Чтобы выполнить запланированную операцию, выберите Apply на панели инструментов, а затем нажмите Next в окне Pending Operations.
Если вы установите размер кластера 64 КБ для FAT16/FAT32 или 8-64 КБ для NTFS, Windows сможет смонтировать том, но некоторые программы (например, программы установки) могут неправильно рассчитать пространство.
Каталог программного обеспечения, полезная информация и текущие версии.
воскресенье, 24 июля 2016 г.
Основной и логический разделы жесткого диска: их суть и преобразование из одного типа в другой

Разделы жесткого диска (также называемые томами или разделами) могут быть первичными и логическими. Другое название первичного раздела — первичный раздел. Первичные (или основные) разделы используются для запуска операционной системы. Это системный раздел С, на который непосредственно устанавливается Windows, и небольшой раздел с зарезервированным пространством (100 МБ, 350 МБ или 500 МБ), который создается для операционной системы, начиная с версии 7. Логические разделы функционально идентичны первичным разделам. И первичный раздел, и логический раздел хранят информацию. Разница в том, что Windows не может быть загружена с логического раздела. Если преобразовать системный раздел C из основного в логический раздел, Windows сможет работать корректно в большинстве, но не во всех случаях.
Далее более подробно рассматривается природа первичных и логических разделов жесткого диска и объясняется, как преобразовать один тип разделов в другой и наоборот.
На следующей странице мастера можно определить букву тома (по умолчанию первая свободная буква алфавита) и, по желанию, метку (по умолчанию метка не определена). Размер файловой системы и кластера также указывается на этой странице.
Встроенные возможности
Официальная поддержка Microsoft и большинство интернет-источников советуют сначала использовать для очистки жесткого диска встроенную утилиту Windows, предназначенную именно для этой цели. К сожалению, этот инструмент хоть и прост, но не очень эффективен. По сравнению, например, с CCleaner, он гораздо менее мощный.
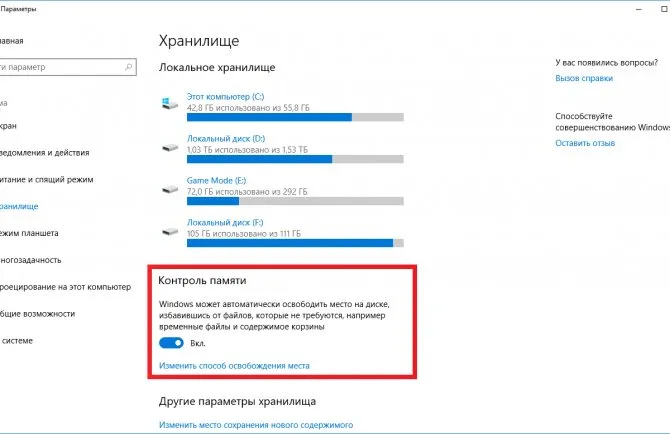
Тем не менее, System Disk Cleaner может быть полезен. Как это работает:
- Запустите «Проводник» и щелкните правой кнопкой мыши на диске C.
- Выберите «Свойства» из выпадающего списка.
- Нажмите на кнопку «Очистка диска» в окне свойств.
- Подождите, пока программа проанализирует жесткий диск системы (это может занять несколько минут).
- В окне «Очистка диска» выберите файлы, которые вы хотите удалить.
- Нажмите на «Удалить системные файлы», OK и дождитесь завершения процесса.
После завершения работы системной программы необходимо перезагрузить компьютер. При необходимости можно выполнить более глубокую очистку Windows. Анализ и удаление данных в расширенном режиме осуществляется через консоль командной строки:
- Перейдите в меню Пуск/Инструменты обучения.
- Запустите командную строку от имени администратора (через меню правой кнопки мыши).
- В консоли введите %systemroot%\system32\cmd.exe /c cleanmgr /sageset:65535 & cleanmgr /sagerun:65535 и нажмите Enter.
- В появившемся окне выберите нужные элементы и нажмите OK.
Помогите. К сожалению, в этом режиме невозможно определить, сколько места занимает тот или иной файл или папка. После очистки дискового пространства с помощью этого метода необходимо перезагрузить систему.
Для нормальной работы системы на жестком диске всегда должно быть свободное место. Свободное пространство можно очистить вручную, с помощью встроенных инструментов Windows или программного обеспечения сторонних производителей. Последние программы наиболее эффективны в достижении этой цели.
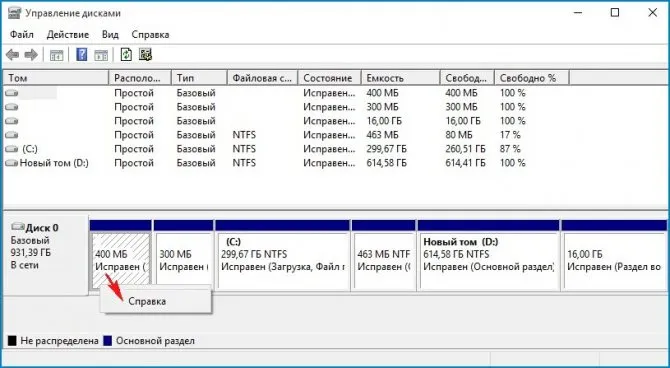
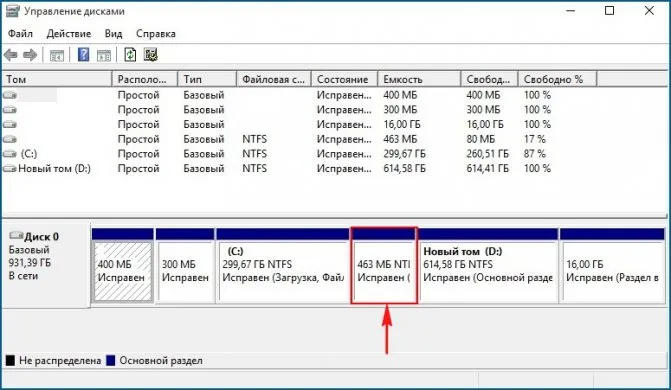
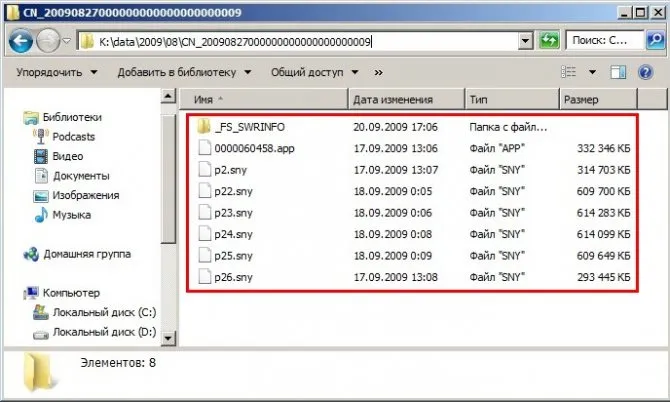

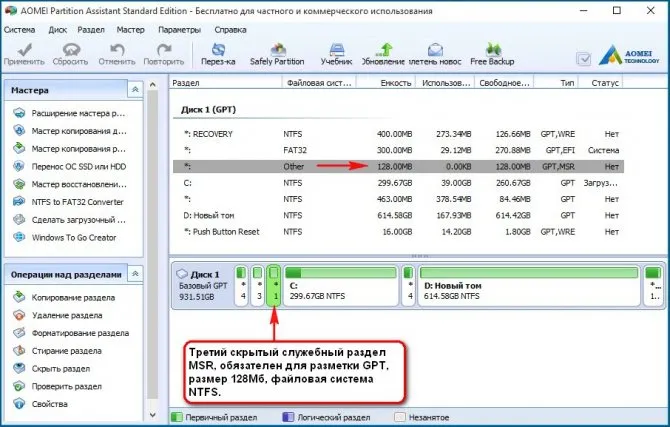
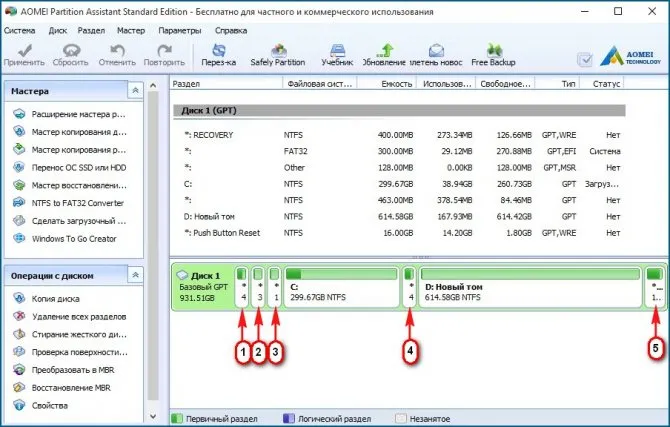
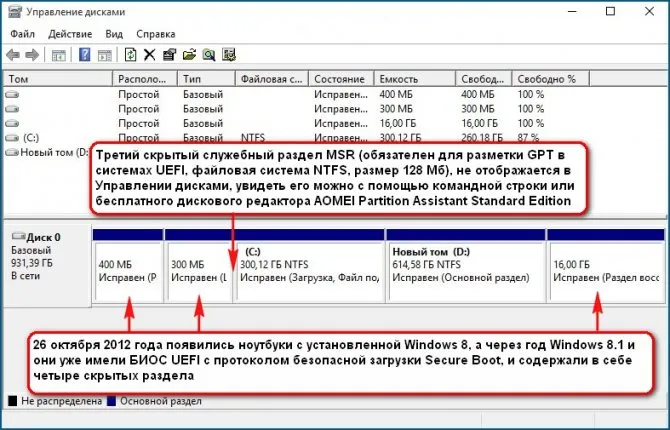
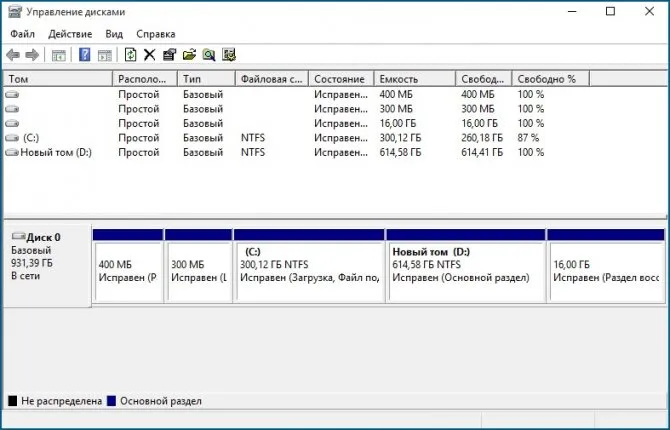
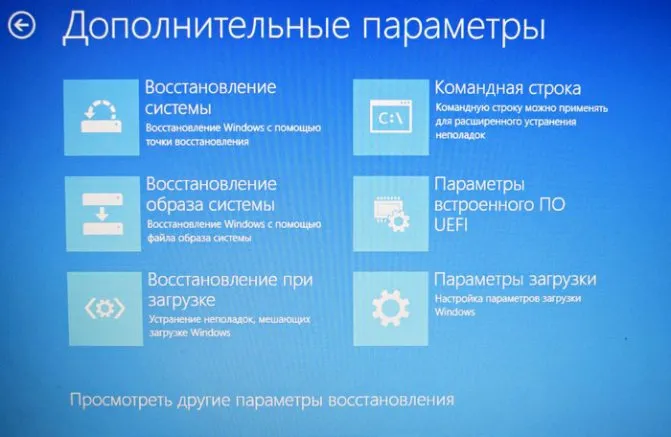
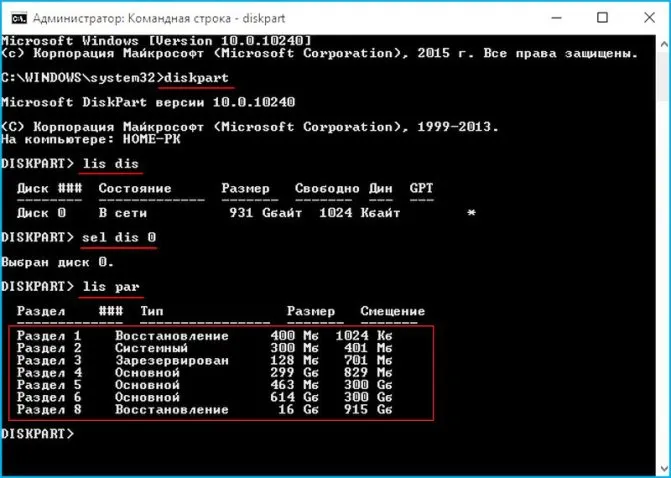

Проблемы при загрузке системы и методы их решения
Думаю, уже понятно, что системный диск — очень гибкая концепция, и ее нельзя привязать к какому-то одному типу. Однако давайте рассмотрим некоторые возможные ошибки загрузки системы, когда стандартный сброс (возврат к предыдущему состоянию) не работает или просто не имеет эффекта.

Обычно можно воспользоваться специальным загрузочным меню, которое вызывается при запуске компьютера нажатием клавиши F8, и выбрать последнюю рабочую конфигурацию. Если это не помогло, необходимо активировать безопасный режим.
Лучший вариант — загрузиться со съемного носителя и затем вызвать командную консоль. Существует несколько инструментов, но наиболее важные из них включают программу проверки файлов sfc /scannow, сброс системы во время загрузки с помощью сетевого драйвера DISM и обновления загрузочного файла, и даже полную замену загрузчика с помощью Bootrec.exe, который использует некоторые дополнительные опции.
Антивирусные программы
Наконец, следует отметить, что антивирусный системный трей является одним из наиболее важных инструментов с интегрированным загрузчиком, который позволяет нейтрализовать большинство известных угроз до загрузки основной операционной системы.
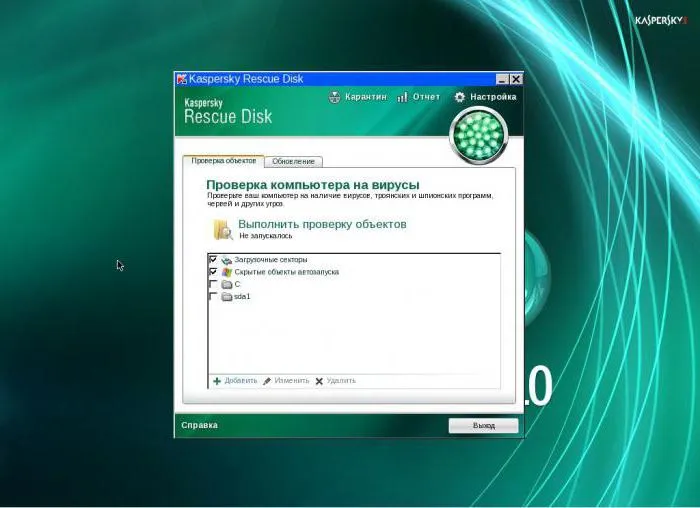
Это означает, что на съемный диск сначала загружается утилита Rescue Disk, в которой можно использовать графический интерфейс пользователя, подобный интерфейсу Windows, а затем отмечаются все области, которые необходимо проверить, и проводится их сканирование на наличие угроз, насколько это возможно. Кстати, с помощью такой программы можно избавиться и от вирусов, которые не обнаруживаются на работающей системе и находятся исключительно в оперативной памяти.








