- Как переустановить Windows 10 (без потери данных)
- Способы переустановить ОС и не потерять документы и файлы
- Если установленная Windows еще «хоть как-то» работает
- С помощью бэкапа (внешний диск + облако)
- Через создание еще одного раздела на диске
- Запуск установщика образа в текущей Windows
- Возврат Windows 10 в исходное состояние
- Функция «Новый запуск» в Windows 10
- Установка Windows 10 на флешку в WinToUSB Free
- Флешка Windows To Go в Rufus
- Используем командную строку для записи Live USB с Windows 10
После запуска программы вы можете выбрать в главном окне (слева), из какого источника будет создан диск: Это может быть образ ISO, WIM или ESD, системный CD или уже установленная система на жестком диске.
Как переустановить Windows 10 (без потери данных)
Здравствуйте!
Переустановка Windows почти всегда является головной болью для неопытных пользователей, особенно если диск содержит много документов (а по этому поводу всегда возникает много вопросов).
Чтобы разобраться с этими вопросами, я обобщил их в этом посте, в котором показаны несколько наиболее типичных способов переустановки 10 без потери документов, картинок, музыки и прочего «барахла» на диске.
Следует отметить, что я предполагаю, что ваше оборудование в порядке, и что любые «проблемы» с вашей текущей операционной системой связаны с программным обеспечением (например, некоторые системные файлы были случайно удалены, был установлен неподходящий драйвер, вы были заражены вирусом и т.д.).
Теперь к актуальной теме. 👇
👉 Важно!
Я всегда получаю вопросы о том, что делать дальше: как перенести документы, файлы и программы из старой Windows в новую и как безопасно удалить одну из двух операционных систем Windows на компьютере. По этой теме 👉 смотрите это руководство!
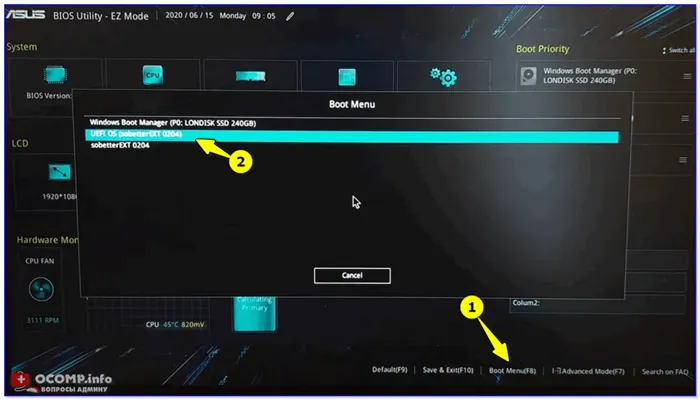
Способы переустановить ОС и не потерять документы и файлы
В этом случае я бы предложил сначала попробовать 👉 восстановить загрузчик Windows (эта функция часто помогает вернуть операционную систему к «жизни»).
Если восстановление не удалось, я бы предложил создать еще один раздел «из» свободного места на жестком диске и установить на него новую операционную систему Windows. Разумеется, все данные на жестком диске будут сохранены (и вы сможете легко перенести их в новую операционную систему).
Давайте посмотрим, как это работает. 👇
ШАГ 1.
Для начала работы вам понадобятся 2 флэш-накопителя (8 Гб или больше) и рабочий компьютер с подключением к интернету (можно попросить друга/соседа и т.д. 👌).
- Создайте 👉 загрузочный (установочный) флеш-накопитель с Windows 10 (большинство людей должны иметь его в качестве «резервной копии»),
- создать LiveCD с Windows 10 (это позволяет загружать Windows прямо с USB-накопителя, не обращая внимания на жесткий диск) 👉. Конечно, эта версия операционной системы является «урезанной». Смотрите скриншот 👇, показывающий, как это выглядит).
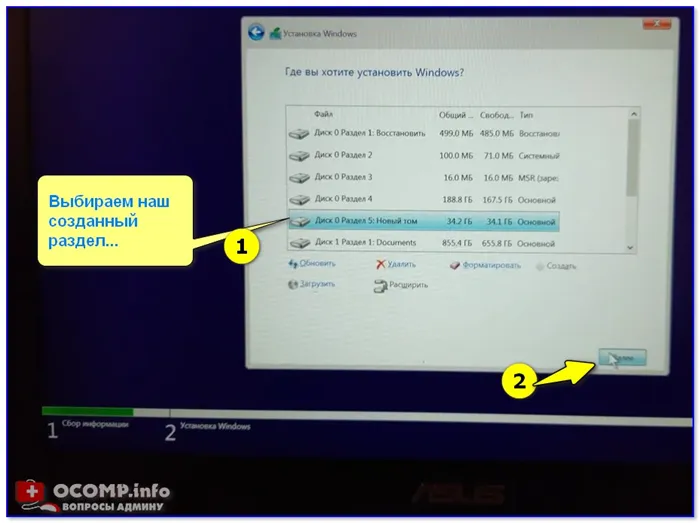
Типичный LiveCD / Какие программы выходят на «Арчер. «
ШАГ 2.
Далее нам нужно загрузиться с LiveCD на проблемном компьютере. Для этого нам нужно лишь немного «подправить» BIOS или воспользоваться меню загрузки (если вы не знаете, что это такое, смотрите инструкции по ссылке ниже).
ШАГ 3
В Windows, которая стартовала у нас с LiveCD-флешки, необходимо открыть «Управление дисками» ( Win+R —> diskmgmt.msc ).
Далее, в одном из разделов HDD/SSD (на котором имеется около 20-30 Гб свободного места) нужно зайти в ПКМ и выбрать опцию «Shrink Volume». Пример ниже. 👇
Примечание: Эта функция не удаляет и не уничтожает данные на томе (если только у вас нет проблем в файловой системе).
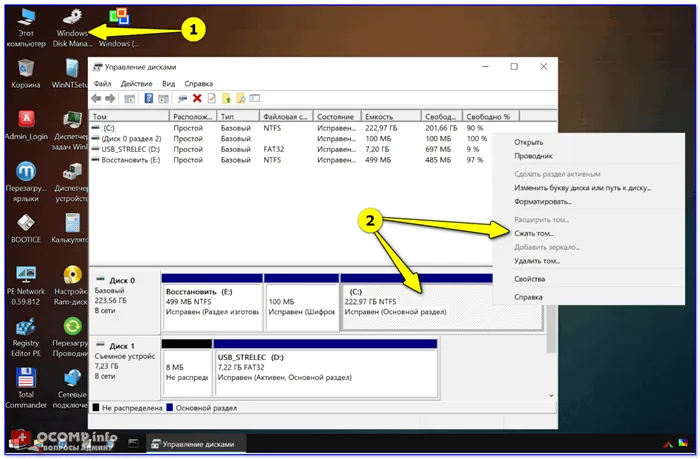
Управление дисками — Уменьшить том
Затем нажмите «Далее/Продолжить». » и укажите место для нового раздела (минимум: обычно около 25-35 ГБ).
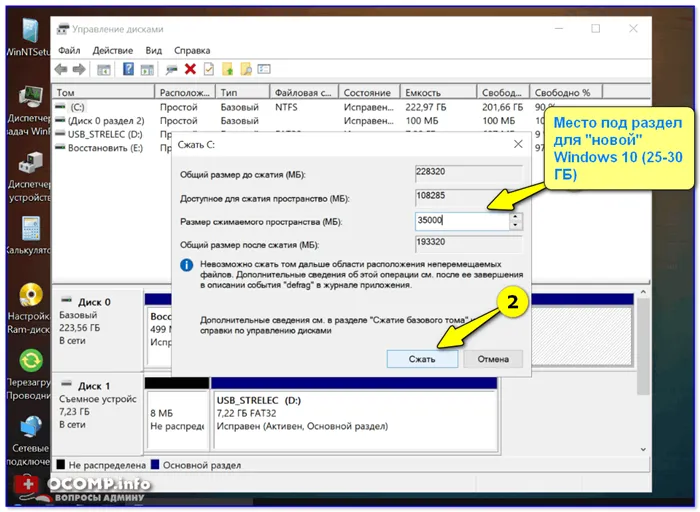
Пространство для нового раздела
Примерно через 10-15 секунд вы увидите, что на вашем жестком диске появился дополнительный раздел без раздела (окрашенный в черный цвет). Создайте на нем простой том. 👇
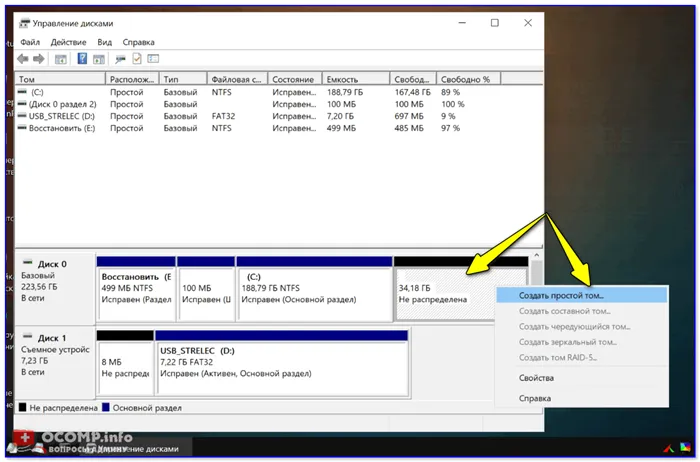
Создайте один том.
И отформатируйте его с помощью файловой системы NTFS (можно указать любую неиспользуемую букву диска).
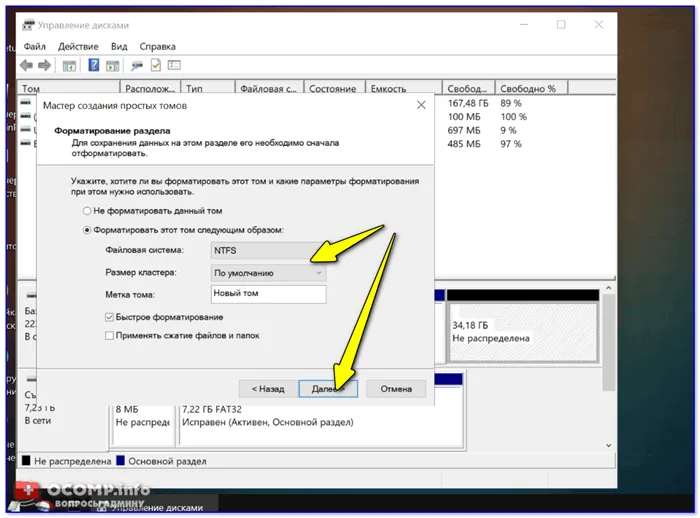
Формат по умолчанию.
В результате на диске теперь есть 2 раздела:
- один: «C:\» в Windows (это была оригинальная версия),
- второй: «H:\» (новая лента). Конечно, в этом разделе пока нет данных.
Если установленная Windows еще «хоть как-то» работает
С помощью бэкапа (внешний диск + облако)
Я не оригинален, но самый надежный и простой способ 100% резервного копирования файлов и документов (на случай проблем с компьютером) — хранить их на внешнем жестком диске (сейчас есть относительно недорогие модели на 250-500 Гб — как раз для таких случаев). ) .
👉 Помогите!
Как заказать товар на AliExpress со скидкой (онлайн-покупки с экономией).
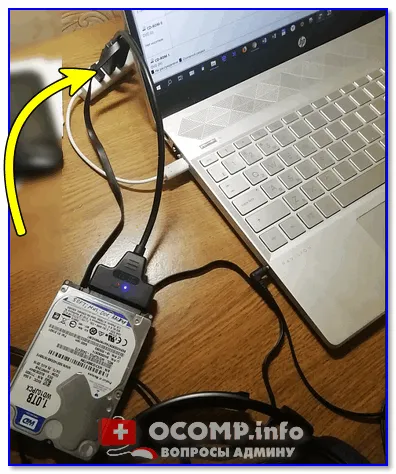
Внешний жесткий диск с USB-подключением.
По умолчанию все пользовательские папки расположены по следующему пути:
- C:\Users\alex\Desktop — Рабочий стол,
- C:\Users\alex\Documents — Документы,
- C:\Users\alex\Pictures,
- C:\Users\alex\Videos,
- C:\Пользователи\alex\Музыка.
Вместо «alex» отображается имя вашей учетной записи.
Кстати, если у вас нет внешнего жесткого диска, вы можете создавать резервные копии своих файлов на «Яндекс Диске» (в облаке). Приложение очень простое, после установки у вас появится значок диска на жестком диске (рядом с часами). При нажатии на него откроется окно (см. скриншот ниже), в котором вы можете скопировать все свои файлы.
👉 Помогите!
Яндекс Диск: как им пользоваться, загрузка и скачивание файлов, фотографий. Как настроить автоматическое создание копии моих документов?
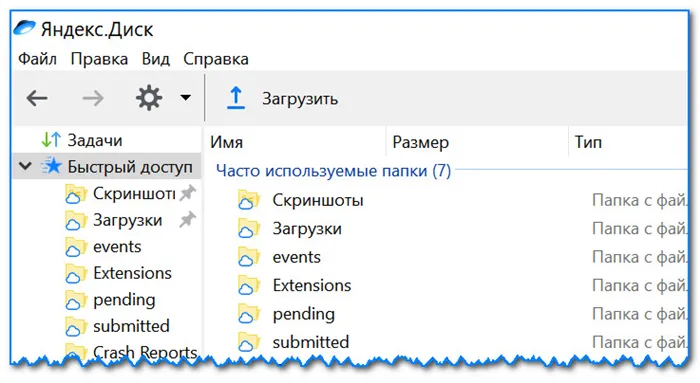
Яндекс Диск установлен в Windows
После создания резервной копии всего необходимого можно приступать к обычной установке Windows (не беспокоясь о данных на диске). ✔
Через создание еще одного раздела на диске
Все новые компьютеры/ноутбуки обычно имеют логический раздел на физическом жестком диске/SSD, где установлена Windows.
Откройте Диспетчер дисков (стандартная утилита Windows), чтобы посмотреть, что имеется в виду. Нажмите Win+R и используйте diskmgmt.msc .
Обратите внимание на следующий скриншот 👇: Диск 0 — это собственно жесткий диск, который может иметь либо 1 раздел (в моем примере это раздел (D:)), либо 2. либо 2 и более.
Самое главное: мы разделили один из разделов жесткого диска на два (без повреждения данных на жестком диске!). Затем мы установим Windows на этот новый раздел.
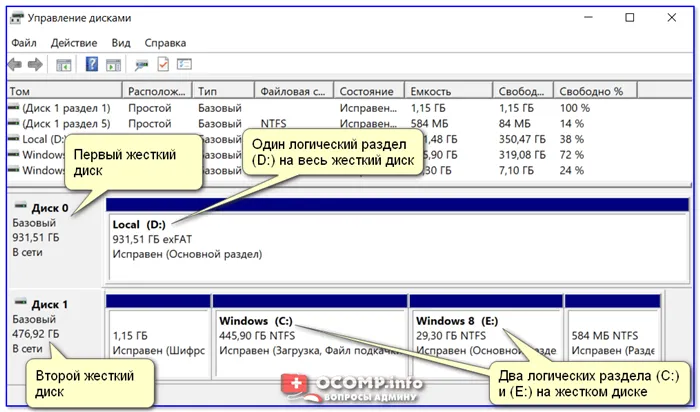
Управление дисками / для справки
Как создать еще один раздел на жестком диске:
1) Я покажу на примере раздела Windows «C:\».
Во-первых, на разделе должно быть свободное место (например, я «захвачу» 30 ГБ с раздела «C:\» — поэтому на «C:\» должно быть более 30 ГБ свободного места).
Итак, в «Управлении дисками» щелкните правой кнопкой мыши на разделе «C:\» и выберите опцию «Shrink».
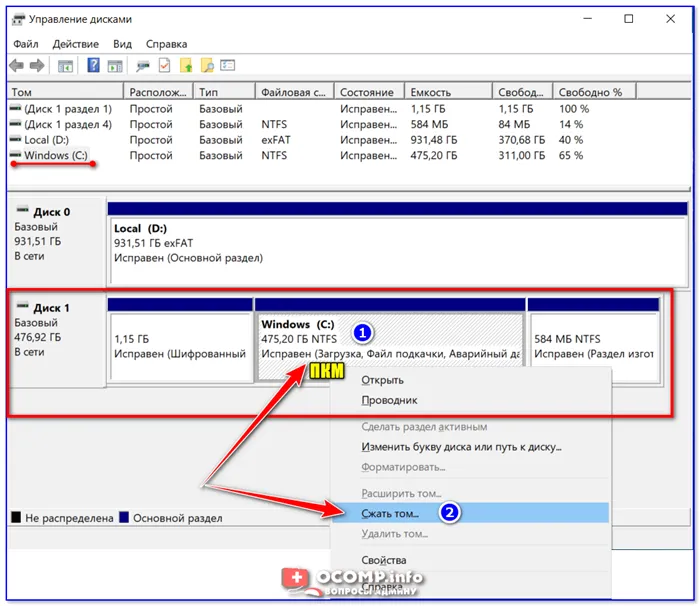
2) Затем укажите, какого размера должен быть том (примечание: 30 ГБ соответствует примерно 30 000 МБ).
Одной из самых простых программ для создания USB-накопителя для Windows 10 является Dism++. Он также доступен на русском языке и имеет множество дополнительных функций, которые могут быть полезны для этой операционной системы.
Запуск установщика образа в текущей Windows
Вам не нужен установочный носитель, если вы просто хотите переустановить операционную систему, отличную от используемой версии. Каждый файл ISO-образа операционной системы содержит ряд файлов и папок, и когда вы распакуете его в каталог, вы увидите файл setup.exe.
Вы можете запустить ISO-файл в текущей системной среде. Для 8 и 10 все, что вам нужно сделать, это нажать на опцию «Подключиться» в настройках Проводника. Для Seven необходимо смонтировать образ с помощью Deamon Tools или аналогичной программы.
Запустив файл setup.exe, вы можете начать полный процесс переустановки операционной системы. Если установлена более новая или более старая операционная система, текущая операционная система перезаписывается. Если версии идентичны, выполняется простое обновление.
Обратите внимание! Остальная часть процесса установки Seven or Ten знакома практически всем. Вы должны выбрать способ загрузки обновлений, указать тип установки, принять лицензионное соглашение, выбрать диск, который будет служить системным диском, и т.д.
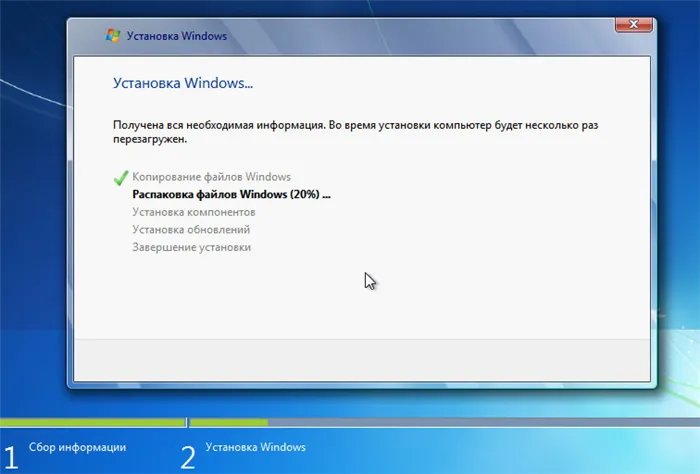
Установка лицензионной операционной системы без ключа и дискового пространства вполне реальна.
Возврат Windows 10 в исходное состояние
Те, кто ищет ответ на вопрос, как установить Windows 10 без флешки, часто ссылаются на сброс настроек и пользовательских файлов, который возвращает Windows 10 в исходное состояние. Выполнить этот процесс очень просто. Просто следуйте инструкциям шаг за шагом:
- Перейдите в меню «Пуск» и найдите там значок приложения «Настройки» (он выглядит как шестеренка). Вы также можете быстро получить доступ к утилите с помощью комбинации клавиш «Win + R».
- Перейдите в раздел «Обновление и безопасность» и подраздел «Сброс».
- Прочитайте пункт «Перезагрузка компьютера» и нажмите кнопку «Пуск».
- Выберите, сохранить ли личные файлы или удалить их полностью.
- Следуйте инструкциям на экране, которые будут меняться в зависимости от выбранного ранее действия.
- Нажмите на кнопку «Восстановить» и дождитесь завершения процесса и перезагрузки компьютера или ноутбука.
Иногда программа сообщает, что для сброса не хватает определенных файлов. В этом случае необходимо выполнить автоматическую переустановку Windows 10 с помощью процесса перезагрузки, описанного ниже.
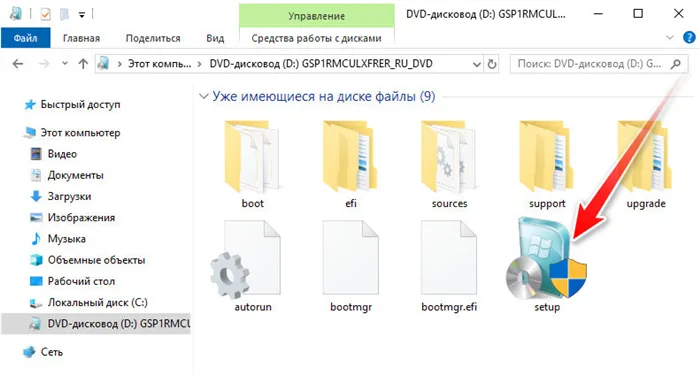
Запуск установочного файла
Функция «Новый запуск» в Windows 10
Свежие обновления Windows 10 включают специальную функцию «перезагрузки», которая позволяет чисто установить или переустановить операционную систему и сохранить все пользовательские файлы и настройки, удалив программы, предустановленные производителем. Процедура выполняется следующим образом:
- Перейдите в меню «Пуск» и найдите там значок приложения «Настройки» (он выглядит как шестеренка). Вы также можете быстро получить доступ к утилите с помощью комбинации клавиш «Win + R».
- Перейдите в раздел «Обновление и безопасность» и подраздел «Сброс».
- Прокрутите окно в самый низ и нажмите на ссылку «Перезапустить с чистой Windows».
- Вызовите утилиту «Центр безопасности».
- Перейдите в раздел «Новый запуск» и нажмите кнопку «Запуск».
- Ознакомьтесь с работой и функциями техники и следуйте инструкциям на экране.
- Дождитесь перезагрузки операционной системы.
Примечания: Опция «Перезагрузка» помогает решить проблему сброса настроек, если стандартный метод не работает или вызывает различные ошибки.
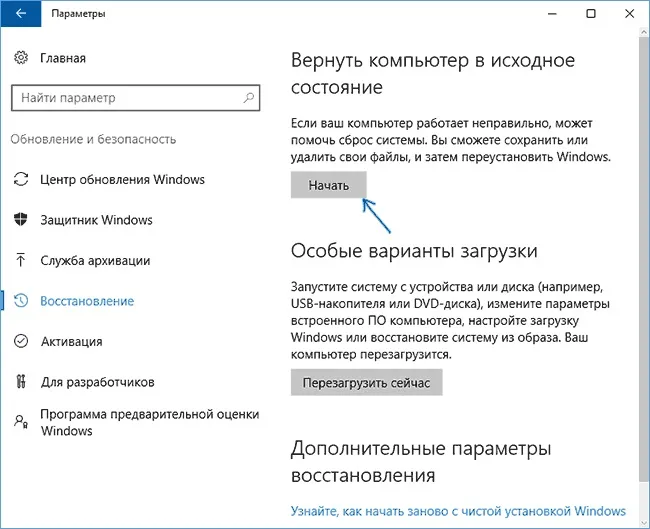
Восстановление компьютера без потери личных файлов
Если по каким-то причинам вы не можете установить Windows 7 самостоятельно, вы можете обратиться к нам за помощью или попробовать установить Windows 7 с флеш-карты.
Установка Windows 10 на флешку в WinToUSB Free
Из всех способов, которыми я пытался создать флешку, на которой можно было бы запустить Windows 10 без ее установки, самым быстрым способом было использование бесплатной версии WinToUSB. В результате флешка оказалась работоспособной и была протестирована на двух разных компьютерах (правда, только в устаревшем режиме, но, судя по структуре папок, она должна работать и с загрузкой UEFI).
После запуска программы вы можете выбрать в главном окне (слева), из какого источника будет создан диск: Это может быть образ ISO, WIM или ESD, системный CD или уже установленная система на жестком диске.
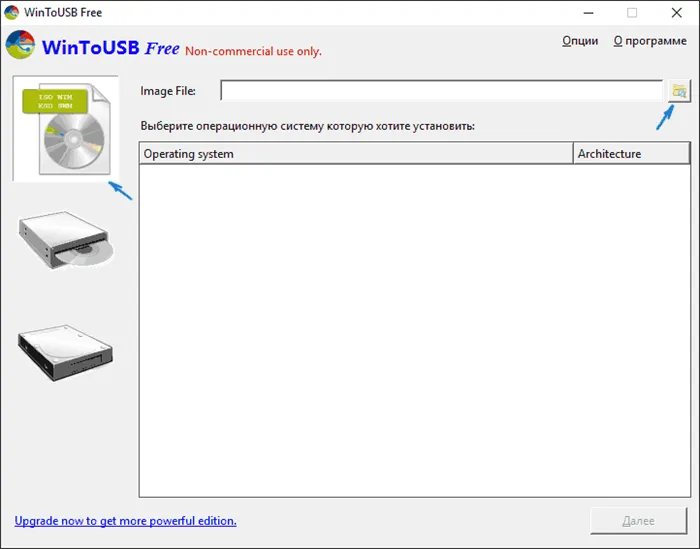
В моем случае я использовал образ ISO, загруженный с сайта Microsoft. Чтобы выбрать изображение, нажмите кнопку Обзор и укажите местоположение. На следующем экране WinToUSB покажет, что находится на изображении (убедитесь, что все в порядке). Нажмите кнопку «Далее».
Следующим шагом будет выбор диска. Если это USB-накопитель, он будет отформатирован автоматически (внешний жесткий диск не будет отформатирован).
Последний шаг — указать системный раздел и раздел загрузчика на USB-накопителе. На USB-накопителе это будет один и тот же раздел (на внешнем жестком диске можно подготовить отдельные разделы). Здесь же можно выбрать тип установки: виртуальный жесткий диск vhd или vhdx (который помещается на флешку) или legacy (недоступен для USB-носителя). Я использовал VHDX. Нажмите кнопку «Далее». Если вы видите сообщение об ошибке «Недостаточно места», увеличьте размер виртуального жесткого диска в поле «Виртуальный жесткий диск».
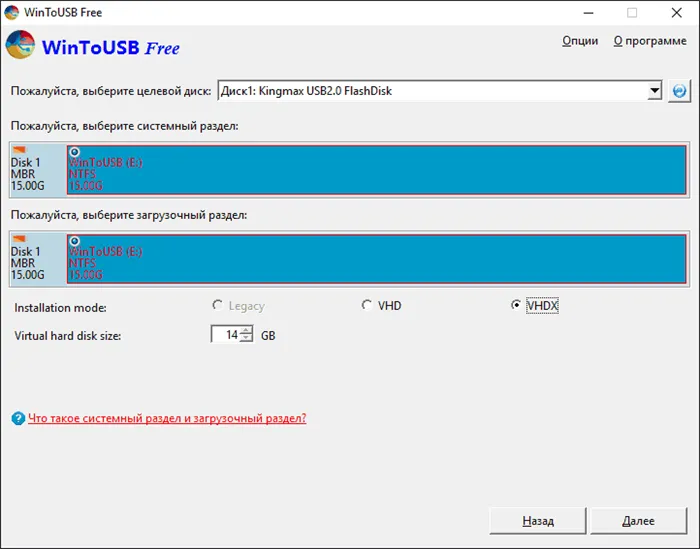
На последнем этапе необходимо дождаться завершения установки Windows 10 на флэш-накопитель (это может занять некоторое время). После этого можно загрузиться с флэш-накопителя или через загрузочное меню компьютера или ноутбука.
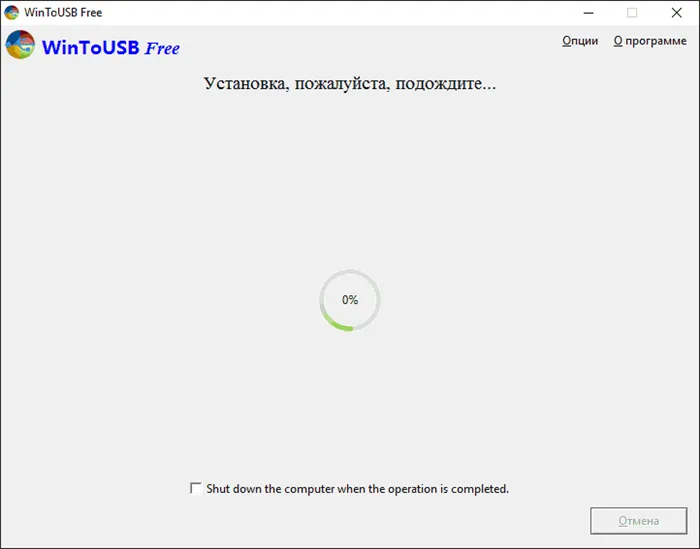
При первой загрузке происходит настройка системы, выбираются те же параметры, что и при новой установке, и создается локальный пользователь. Если затем вставить USB-накопитель для запуска Windows 10 на другом компьютере, инициализируются только устройства.
В целом, полученная система работала неплохо: Интернет через Wi-Fi работал, активация также работала (я использовал пробную версию Enterprise на 90 дней), скорость USB 2.0 оставляла желать лучшего (особенно в окне «Мой компьютер» при инициализации подключенных дисков).
Важное замечание: если вы запускаете Windows 10 с USB-накопителя, локальные жесткие диски и твердотельные накопители по умолчанию не видны. Нажмите комбинацию клавиш Win+R, введите diskmgmt.msc, щелкните правой кнопкой мыши на отключенных дисках в Диспетчере дисков и смонтируйте их, если они вам нужны.
Скачать WinToUSB Free с официального сайта: http://www.easyuefi.com/wintousb/.
Флешка Windows To Go в Rufus
Еще одна простая и бесплатная программа, с помощью которой вы можете легко создать загрузочный USB-накопитель для Windows 10 (вы также можете использовать ее для создания установочного накопителя), — это Rufus, о которой я уже не раз писал, см. раздел «Лучшая программа для создания загрузочного USB-накопителя».
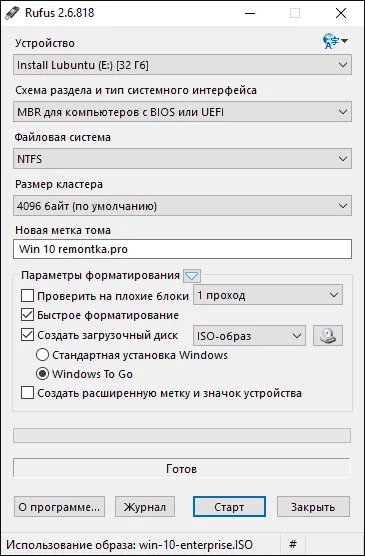
Создать загрузочный USB-накопитель с помощью Rufus еще проще:
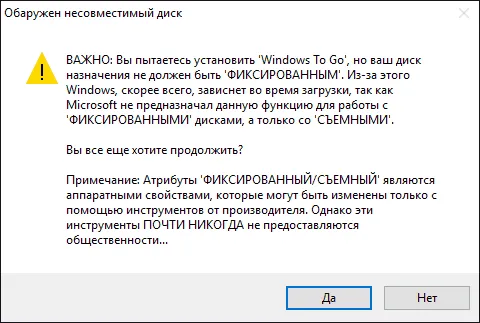
- Выберите диск.
- Выберите схему разметки и тип интерфейса (MBR или GPT, UEFI или BIOS).
- Выберите файловую систему на флешке (в данном случае NTFS).
- Выберите «Создать загрузочный диск», выберите образ Windows ISO.
- Установите флажок «Windows To Go» вместо «Стандартная установка Windows».
- Нажмите кнопку «Начать» и подождите. При тестировании я получил сообщение о том, что диск не поддерживается, но в итоге все работало нормально.
Результат такой же, как и в предыдущем случае, за исключением того, что Windows 10 просто устанавливается на флешку, а не на файл виртуального диска на ней.
Он работает аналогичным образом: В ходе моего тестирования он успешно загрузился на двух ноутбуках, хотя пришлось подождать, пока машина установится и настроится. Подробнее о создании загрузочного USB-накопителя с помощью Rufus.
Используем командную строку для записи Live USB с Windows 10
Существует также способ создания флеш-накопителя, на котором можно запустить операционную систему без программного обеспечения, используя только инструменты командной строки и встроенные утилиты Windows 10.
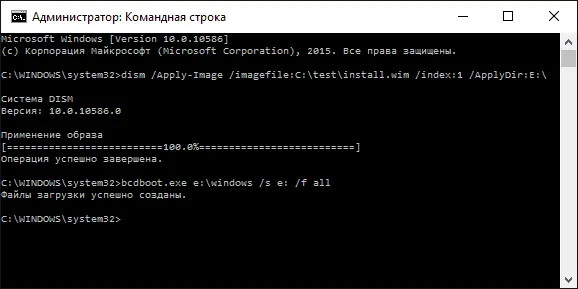
Следует отметить, что в моих экспериментах USB, собранный таким образом, не работал, он застревал во время загрузки. Как я выяснил, причина может быть в том, что у меня есть «съемный диск», в то время как флэш-накопитель должен быть установлен как фиксированный диск, чтобы он работал.
Этот метод состоит из следующих препаратов: Загрузка образа Windows 10 и извлечение из него файла install.wim или install.esd (файлы install.wim включены в образы, загруженные с Microsoft Techbench) и выполнение следующих шагов (используется метод wim-файла):
- Диск
- List disk (найдите номер диска, который соответствует флэш-накопителю)
- Выберите диск N (где N — номер диска из предыдущего шага).
- очистить (при этом все данные на диске будут удалены)
- создать основной раздел
- формат fs=ntfs quick
- активный
- выход
- dism /Apply-Image /imagefile:path_to_file_install.wim /index:1 /ApplyDir:E:\ (последняя E в этой команде — буква USB-накопителя. Может показаться, что при выполнении этой команды программа замирает, но это не так).
- bcdboot.exe E:\Windows /s E: /f all (здесь E также является буквой USB-накопителя. Команда устанавливает на него загрузчик).
После этого можно закрыть командную строку и попробовать загрузиться с диска, созданного с помощью Windows 10. Вместо команды DISM можно использовать команду imagex.exe /apply install.wim 1 E:\ (где E — буква флэш-накопителя, а Imagex.exe должен быть изначально загружен как часть Microsoft AIK). Однако было замечено, что вариант Imagex занимает больше времени, чем вариант Dism.exe.








