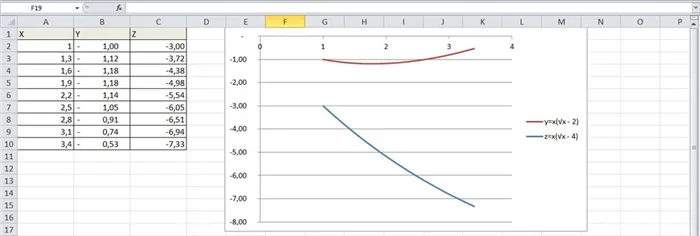- График в Excel с нуля
- Элементарный график изменения
- Создание графиков в Excel
- Редактирование графика
- Как построить график в Excel на основе данных таблицы с двумя осями
- Как добавить название в график Эксель
- Меняем тип графического объекта
- Видео — Как построить график и диаграмму в Excel?
- Построение диаграммы «график»
- Построение точечной диаграммы
- График с несколькими переменными
- Добавление второй оси
- С функцией
- С наложением нескольких функций
Далее нужно создать новый лист или перейти на другой, но уже существующий. Правда, если есть острая необходимость, можно вставить диаграмму здесь же (не резервируя под эту задачу отдельный лист). Но лишь при условии, что есть много свободного пространства. Затем нажимаем следующие пункты: «Вставка» – «Диаграмма» – «Точечная».
График в Excel с нуля
Визуальное представление информации помогает облегчить ее восприятие. Вероятно, самый простой способ превращения сухих данных в доступную для визуального восприятия форму — это создание графиков и таблиц. Ни один аналитик не может обойтись без них.
Графики имеют ряд преимуществ перед другими способами визуального представления информации. Во-первых, они позволяют быстро обрабатывать доступные числовые значения и делать определенные прогнозы. Помимо прочего, планирование позволяет проверить достоверность доступных числовых данных, так как неточности могут появиться после создания графика.
Слава богу, Excel превращает создание диаграмм в простой и легкий процесс, просто основываясь на существующих числовых значениях.
Создание графика в Excel возможно разными методами, каждый из которых имеет значительные преимущества и ограничения. Но давайте посмотрим все более подробно.
Элементарный график изменения
График необходим, если от человека требуется продемонстрировать, насколько определенный показатель изменился за конкретный период времени. И обычного графика для выполнения этой задачи вполне достаточно, а вот различные вычурные диаграммы на деле могут только сделать информацию менее читаемой.
Предположим, у нас есть таблица, которая предоставляет информацию о чистой прибыли компании за последние пять лет.
Важно. Эти цифры не представляют фактические данные и могут быть нереалистичными. Они предоставляются только в образовательных целях.
Затем отправьтесь к вкладке «Вставка», где у вас есть возможность осуществить выбор типа графика, который будет подходящим в конкретной ситуации.
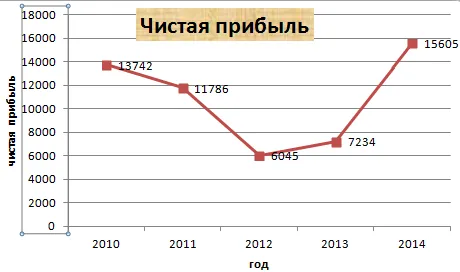
2
Нас интересует тип «График». После нажатия на соответствующую кнопку, появится окошко с настройками внешнего вида будущего графика. Чтобы понять, какой вариант подходит в конкретном случае, вы можете навести указатель мыши на определенный тип, и появится соответствующее приглашение.
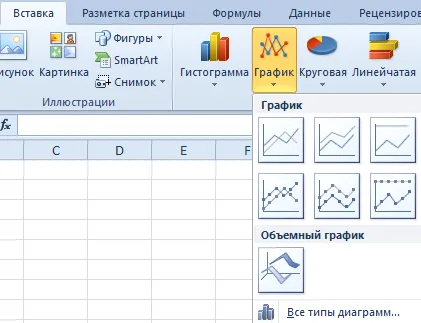
3
После выбора нужного вида диаграммы вам необходимо скопировать таблицу данных связать ее с графиком. Результат будет следующим.
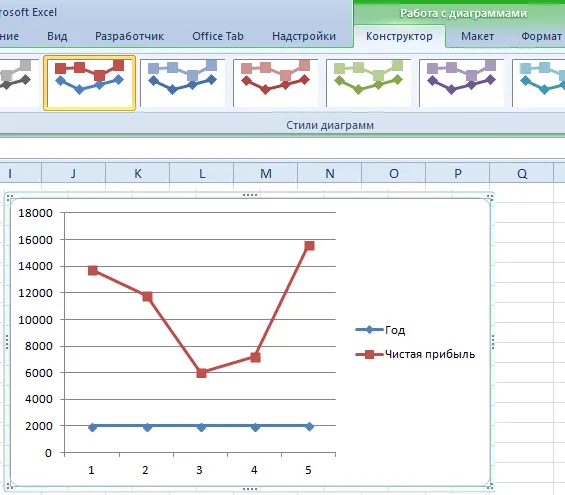
4
В нашем случае на диаграмме представлено две линии. Первая имеет красный цвет. Вторая — синий. Последняя нам не нужна, поэтому мы можем удалить ее, выбрав ее и нажав кнопку «Удалить». Поскольку мы имеем лишь одну линию, легенда (блок с названиями отдельных линий графика) также может быть удалена. Но маркеры лучше назвать. Найдите панель «Работа с диаграммами» и блок «Подписи данных» на вкладке «Макет». Здесь вы должны определить положение чисел.
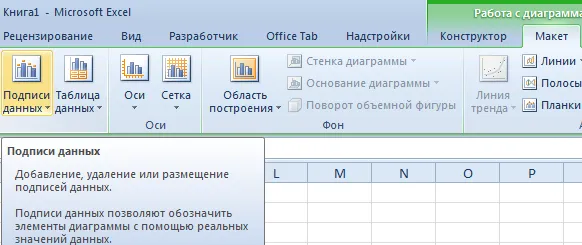
5
Оси рекомендуется называть, чтобы обеспечить большую удобочитаемости графика. На вкладке «Макет» найдите меню «Названия осей» и задайте имя для вертикальной или горизонтальной осей соответственно.

6
Но вы можете смело обходиться без заголовка. Чтобы удалить его, вам нужно переместить его в область графика, которая невидима для постороннего глаза (над ним). Если вам все еще нужно название диаграммы, вы можете получить доступ ко всем необходимым настройкам через меню «Название диаграммы» на той же вкладке. Вы также можете найти его на вкладке «Макет».
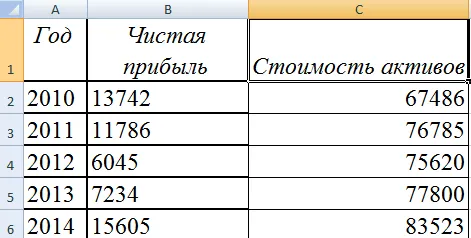
7
Вместо порядкового номера отчетного года достаточно оставить только сам год. Выберите требуемые значения и щелкните по ним правой кнопкой мышки. Затем кликните по пункту «Выбор данных» — «Изменить подпись горизонтальной оси». Далее вам следует задать диапазон. В случае с нами, это первая колонка таблицы, являющейся источником информации. Результат такой.
Но это всего лишь один из возможных методов. Никто не мешает, например, использовать для вторичной оси диаграмму другой разновидности. Надо определиться, какая линия требует того, чтобы мы добавили дополнительную ось, и потом кликнуть правой кнопкой мыши по ней и выбрать пункт «Изменить тип диаграммы для ряда».
Создание графиков в Excel
Каждый пользователь, желая более наглядно продемонстрировать какую-то числовую информацию в виде динамики, может создать график. Этот процесс несложен и подразумевает наличие таблицы, которая будет использоваться за базу. По своему усмотрению объект можно видоизменять, чтобы он лучше выглядел и отвечал всем требованиям. Разберем, как создавать различные виды графиков в Эксель.
Рисовать график в Excel можно только после того, как готова таблица с данными, на основе которой он будет строиться.
- Находясь на вкладке «Вставка», выделяем табличную область, где расположены расчетные данные, которые мы желаем видеть в графике. Затем на ленте в блоке инструментов «Диаграммы» кликаем по кнопке «График».
- После этого открывается список, в котором представлено семь видов графиков:
- Обычный;
- С накоплением;
- Нормированный с накоплением;
- С маркерами;
- С маркерами и накоплением;
- Нормированный с маркерами и накоплением;
- Объемный.
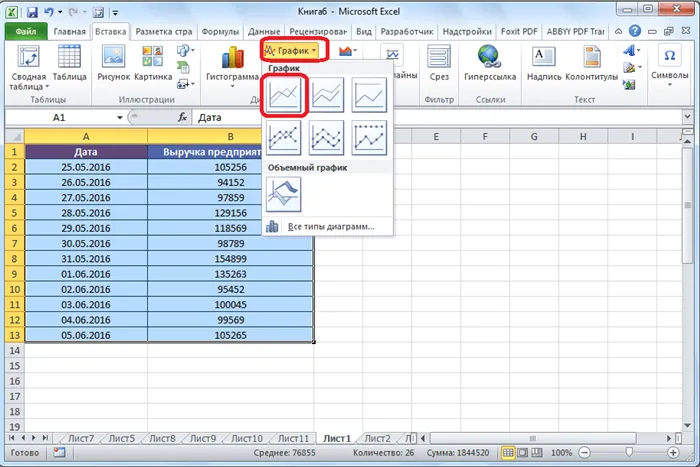
Редактирование графика
После построения графика можно выполнить его редактирование для придания объекту более презентабельного вида и облегчения понимания материала, который он отображает.
-
Чтобы подписать график, переходим на вкладку «Макет» мастера работы с диаграммами. Кликаем по кнопке на ленте с наименованием «Название диаграммы». В открывшемся списке указываем, где будет размещаться имя: по центру или над графиком. Второй вариант обычно более уместен, поэтому мы в качестве примера используем «Над диаграммой». В результате появляется название, которое можно заменить или отредактировать на свое усмотрение, просто нажав по нему и введя нужные символы с клавиатуры.
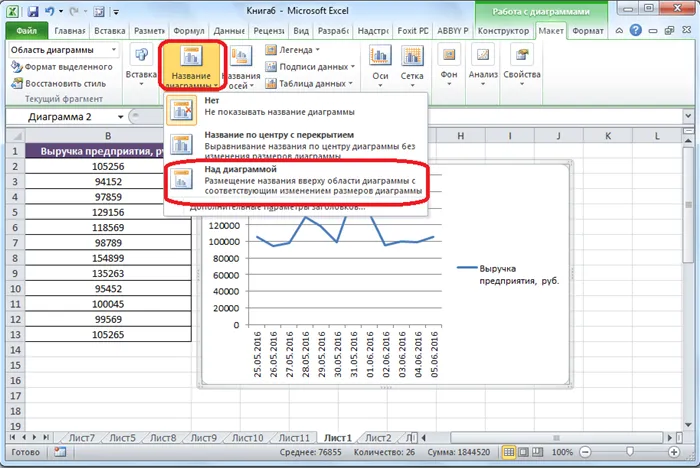
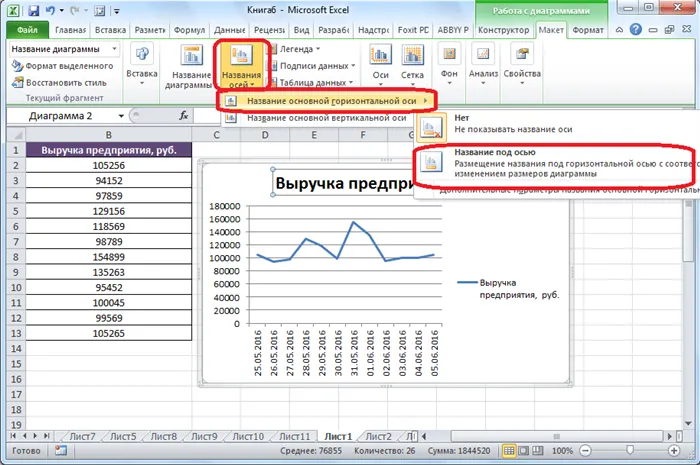
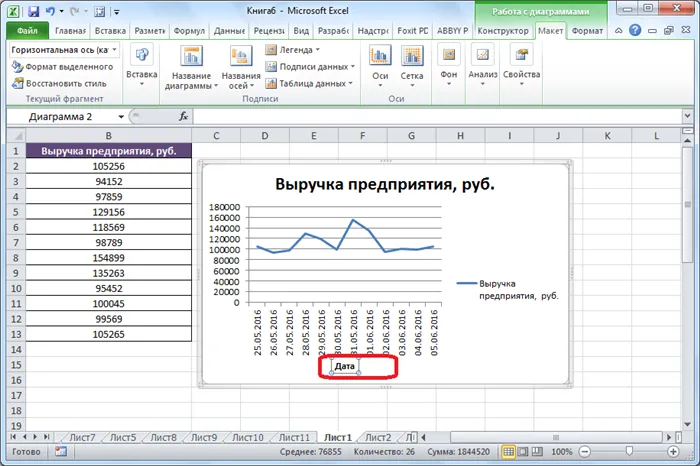
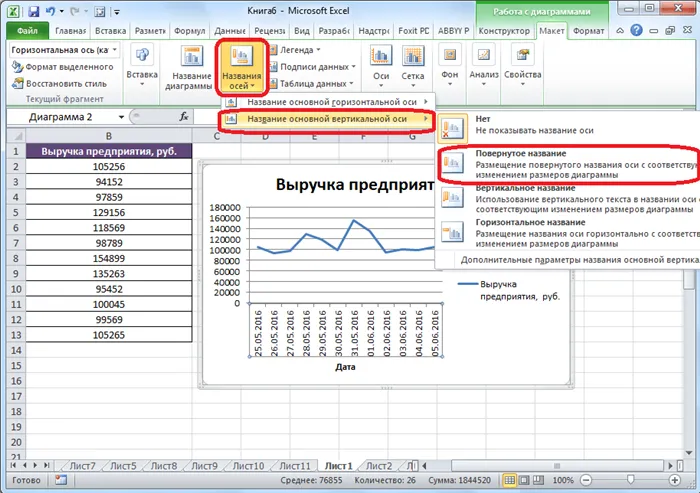
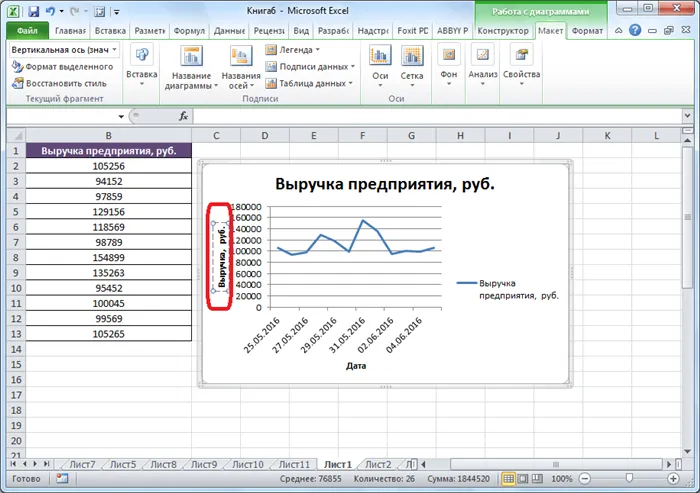

В вертикальной колонке мы указываем формулу, используемую, чтобы на основе готовой формулы построить график функции. В случае с нашим примером это будет =А2*(КОРЕНЬ(А2-2 ). После этого подтверждает свои действия с помощью клавиши Enter, и программа автоматически рассчитает результат.
Как построить график в Excel на основе данных таблицы с двумя осями
Представим, что у нас есть данные не только курса Доллара, но и Евро, которые мы хотим уместить на одном графике:
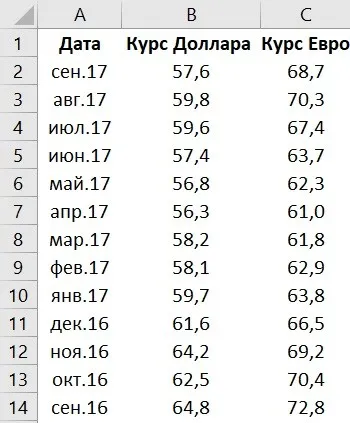
Для добавления данных курса Евро на наш график необходимо сделать следующее:
Если вы хотите отразить данные графика в разных форматах по двум осям X и Y, то для этого нужно:
Ниже мы рассмотрим как улучшить информативность полученных графиков.
Как добавить название в график Эксель
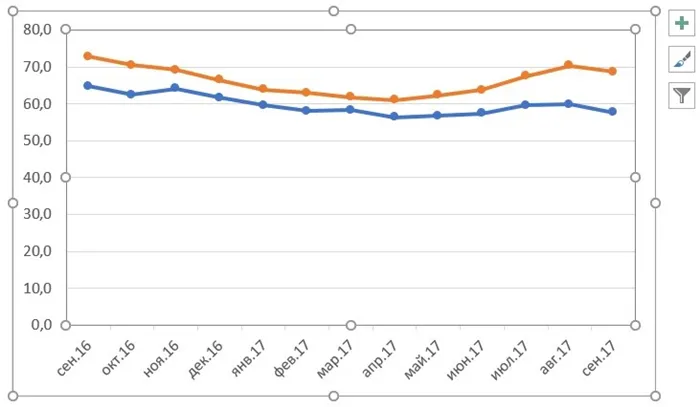
На примерах выше мы строили графики курсов Доллара и Евро, без заголовка сложно понять про что он и к чему относится. Чтобы решить эту проблему нам нужно:
Система отобразила курс Доллара на линии графика, но наглядность данных это не улучшило, так как значения сливаются с графиком. Для настройки отображения подписи данных потребуется сделать следующие шаги:
Меняем тип графического объекта
Если после построения диаграммы Вы решили, что она недостаточно наглядна, можно изменить тип объекта всего в пару кликов. Рассмотрим этот процесс на примере построенной выше гистограммы движения финансовых средств. Предположим, что она должна стать графиком.
-
В меню «Конструктор» вкладки «Работа с диаграммами» выберите пункт «Изменить тип диаграммы».
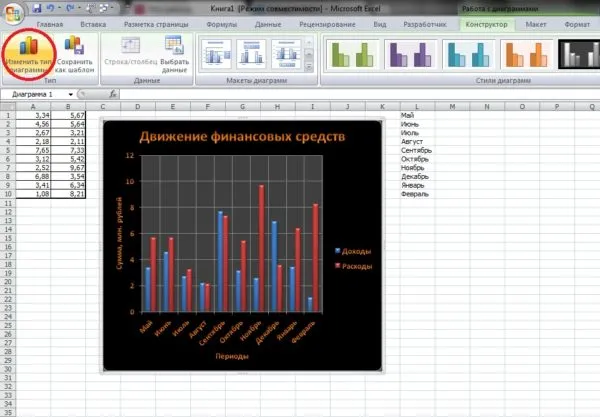
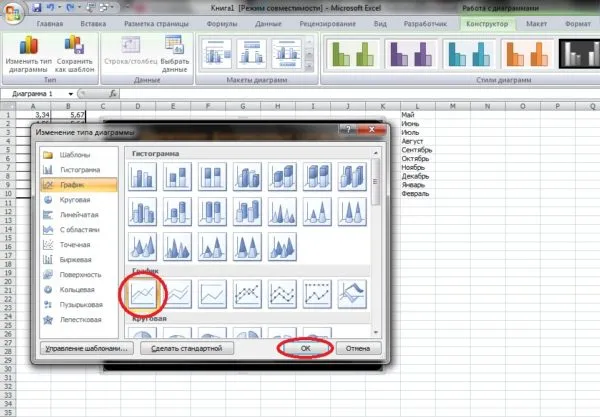
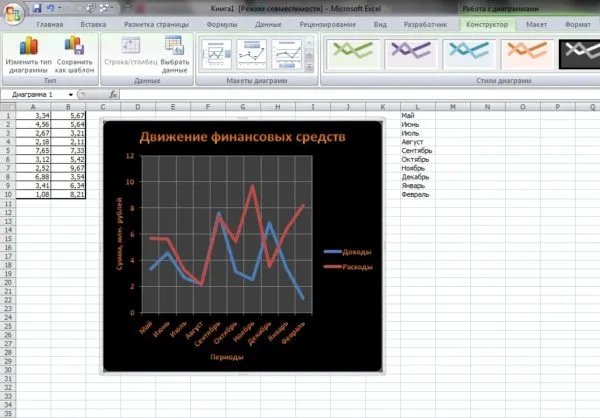
Учтите, что не удастся заменить сложную диаграмму на более простую без потери части данных. Так, одной круговой диаграммы не хватит для отражения информации из гистограммы с двумя рядами.
Видео — Как построить график и диаграмму в Excel?
Важно. Эти цифры не представляют фактические данные и могут быть нереалистичными. Они предоставляются только в образовательных целях.
Построение диаграммы «график»
Давайте построим сначала график, он строится очень просто, практически в одно-два касания. Используем данные о курсе доллара за декабрь 2013 г.
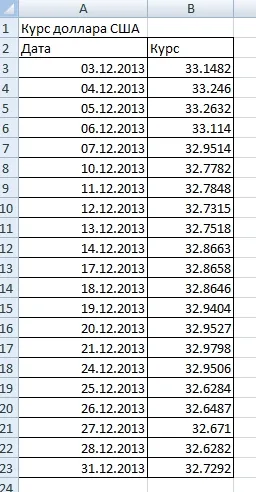
- Выделяем таблицу, при этом даты будут использованы в качестве подписей данных. Если же вы хотите, чтобы подписей не было (точнее будут порядковые номера точек — 1,2,3. ), то выделяйте только данные о курсах валют.
- На вкладке «Вставка» есть целая панель диаграмм
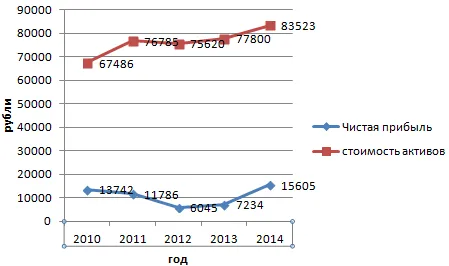
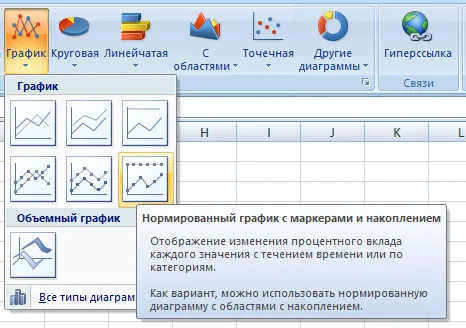
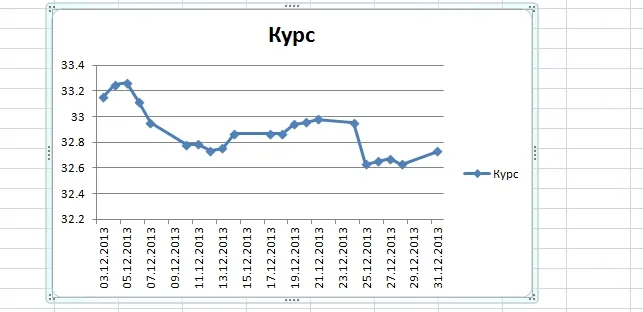
График после первого этапа
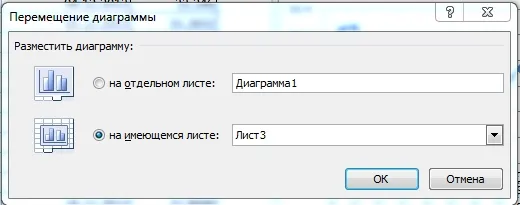
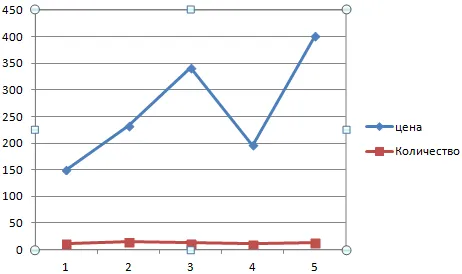
Настройка подписей графика
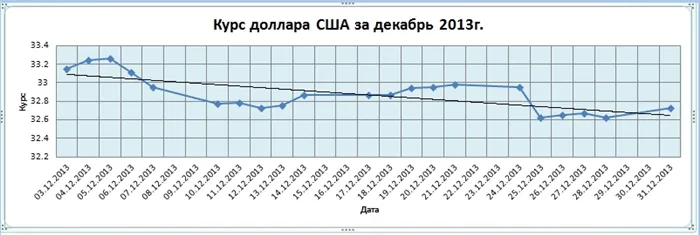
Построение точечной диаграммы
Как правило, точечная диаграмма используется для построения графиков функций. Например, возьмем функцию y=x^2.
-
Построим таблицу данных из двух столбцов.
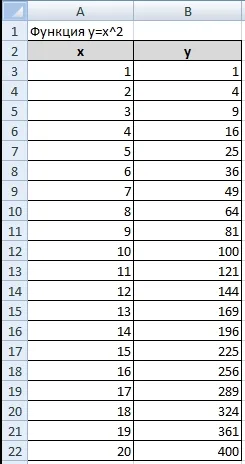
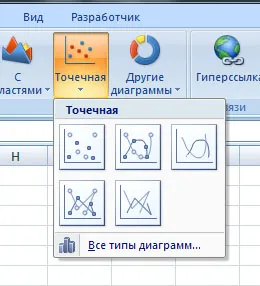
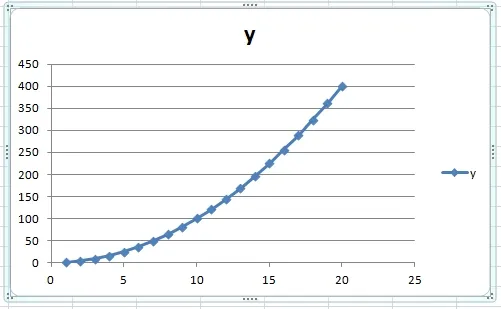
График, построенный при помощи точечной диаграммы
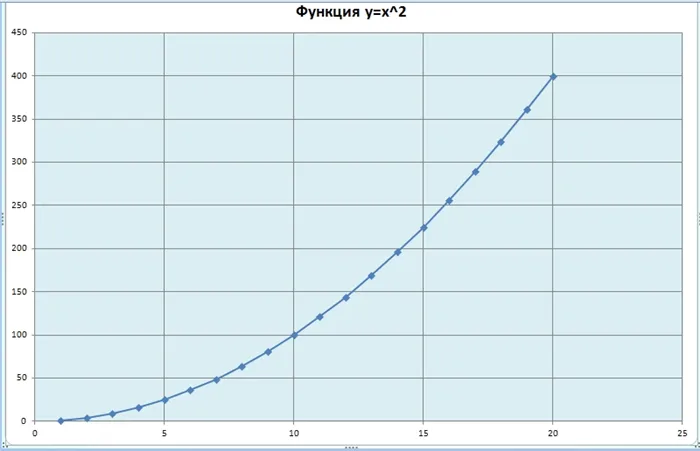
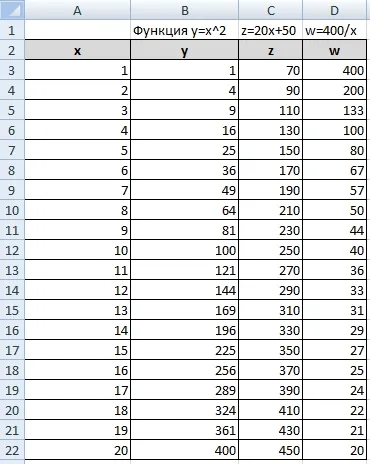
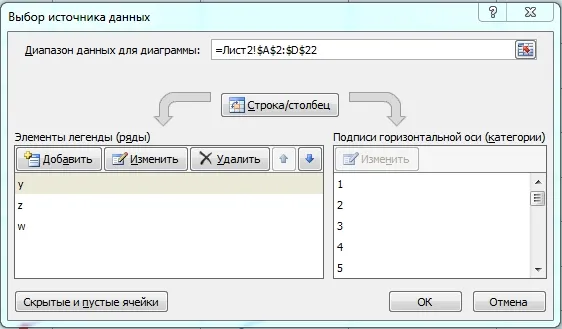
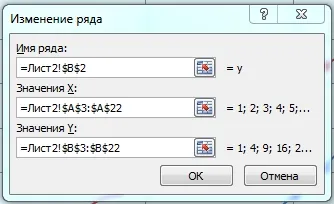
Корректировка данных рядов
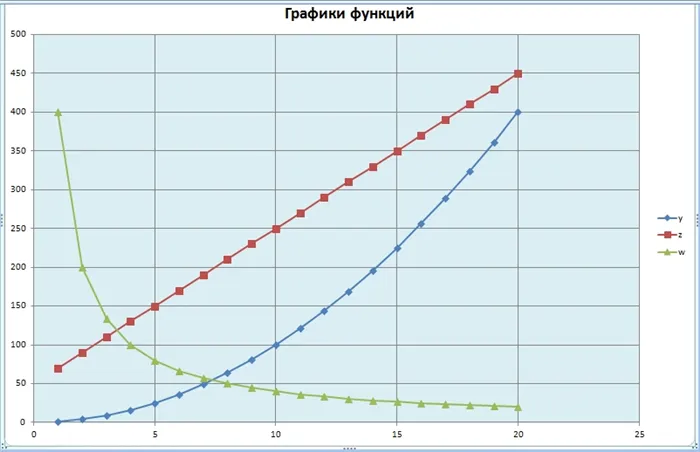
Тут пятиминутное видео:
Для большей инфы предлагаю посмотреть пример построения графика безубыточности .
«Глаза боятся, а руки делают»
P.S. Понравилась статья? Подпишитесь на рассылку в правой части страницы (Бесплатный курс «Топ-10 инструментов Excel») и будьте в курсе новых событий.
Вот как это должно выглядеть:
ось y — значение pH
ось x- значения n (HCl) и n (NaOH), причем эти значения выходят из одного пункта 0 и направлены в две противоположные стороны- HCl влево, а NaOH- вправо.
График с несколькими переменными
Узнав, как в Эксель нарисовать график при наличии только одного столбца со значениями, стоит перейти к решению более сложной задачи — составлению диаграмм, на которых будет несколько рядов.
Если рассматривать тот же пример, вместе с прибылью могут быть представлены еще накладные расходы. Принцип создания будет включать такие шаги:
- Выделить таблицу с данными, захватив все колонки.
- На вкладке «Вставка» выбрать тип диаграммы.
- Проверить, соответствует ли автоматически построенный программой график нужным требованиям. Если нет — изменить настройки вручную.
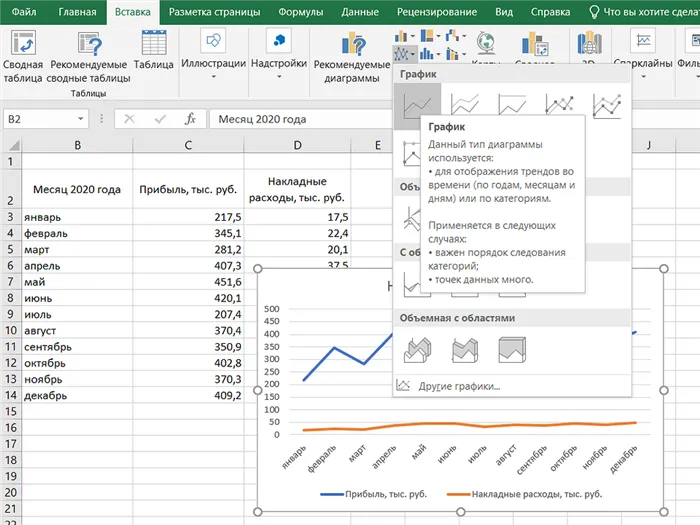
Для графика с двумя и большим количеством рядов данных стоит оставить «легенду» с подписями. Она позволит разобраться, каким цветом, оттенком или типом линии отмечен нужный показатель. Однако название диаграммы в этом случае придется вносить вручную — или указать в настройках, в какой ячейке таблицы расположен нужный текст.
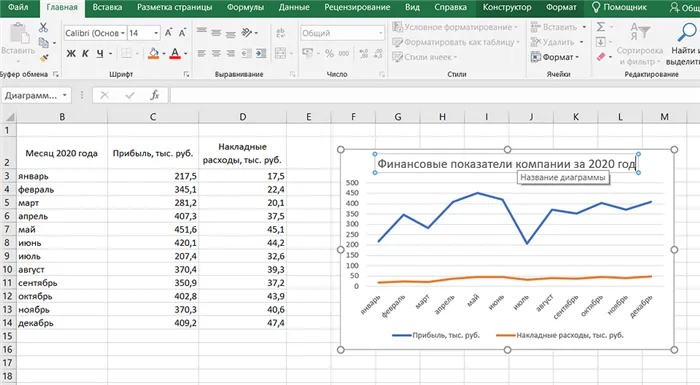
С помощью контекстного меню на состоящем из нескольких рядов графике можно менять различные настройки, характеристики осей и линий, добавлять подписи и менять шрифты. А при изменении информации в таблице это автоматически отразится и на диаграмме. Данные, которые вводились вручную, (например, название оси или графика) придется менять тем же способом.
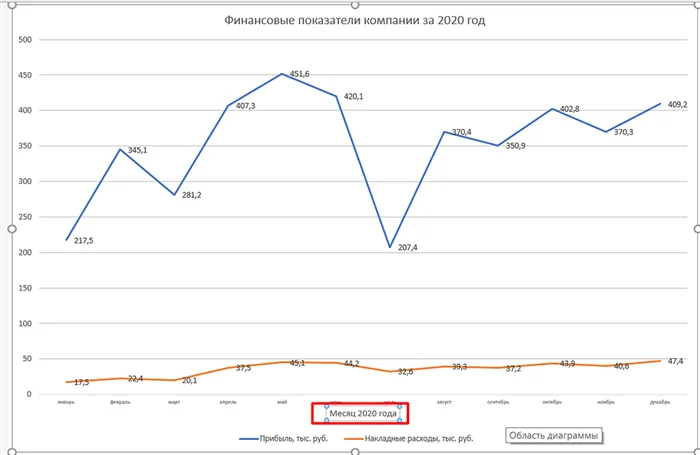
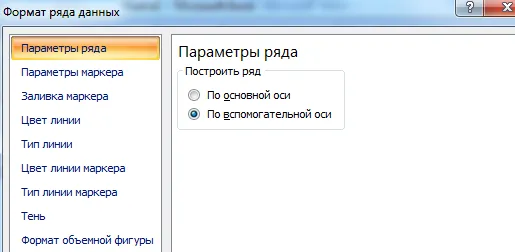
Добавление второй оси
Иногда информация может быть представлена в таблице так, что поместить ее на одной общей диаграмме, на первый взгляд, невозможно. Если представить, что накладные расходы указаны не в рублях, а в долларах, график получится некорректным.
Можно построить две разных диаграммы для каждого ряда данных. Или перед тем, как сделать график в Экселе, пересчитать сумму по действующем курсу — но это будет не слишком правильно, если затраты определялись именно в валюте. Решение проблемы — добавить вторую ось со своими единицами измерения.
Если после построения диаграммы Вы решили, что она недостаточно наглядна, можно изменить тип объекта всего в пару кликов. Рассмотрим этот процесс на примере построенной выше гистограммы движения финансовых средств. Предположим, что она должна стать графиком.
С функцией
В качестве примера будет использоваться функция y=x(√x — 2) с шагом 0,3.
- Составить таблицу с исходными данными. Первая ячейка столбца X – это 1, вторая – содержимое первой ячейки + 0,3. Формула имеет следующий вид: =A2+0,3. При помощи маркера заполнения протянуть вычисление вниз.
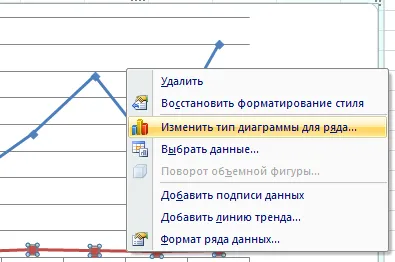
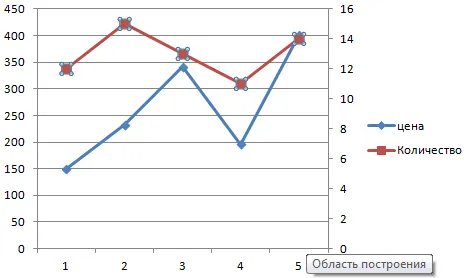
- Выделить стороннюю ячейку, щелкнув по ней мышкой. Далее перейти по пути «Вставка» – «График» – выбор рисунка.
- Кликнуть по пустому месту в окне диаграммы правой кнопкой мышки и выбрать данные.
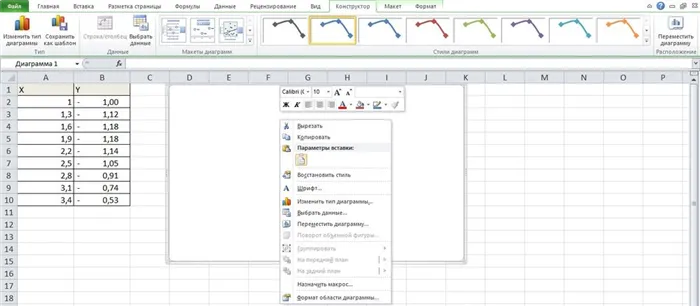
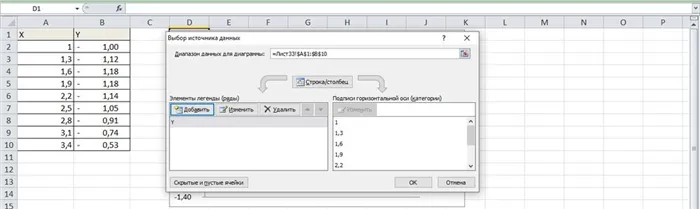
- Задать название ряда – функция, значения X и Y – первый и второй столбец соответственно. Нажать «Ок».
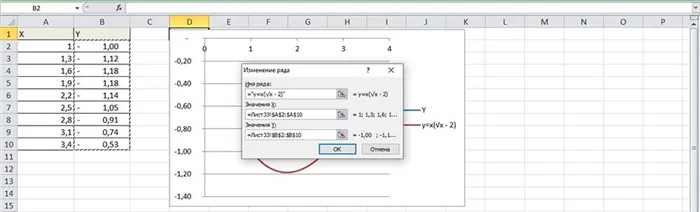
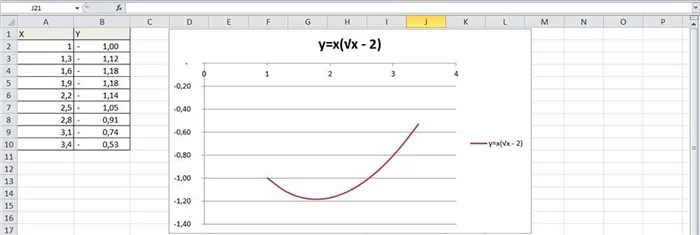
- На оси X вместо значений из таблицы стоят порядковые числа. Чтобы отредактировать их, нужно кликнуть по числам правой кнопкой мышки и выбрать данные.
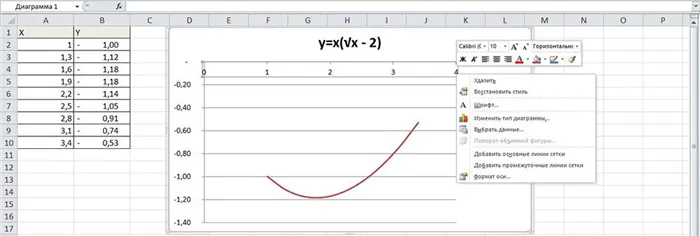
- Для изменения подписи горизонтальной оси клацнуть по соответствующей кнопке и выделить диапазон с нужными значениями в таблице. График преобразится.
С наложением нескольких функций
Построить несколько графиков в Excel по табличным данным совсем несложно. Для этого нужно добавить еще один столбец с функцией z=x(√x — 4).
- В первую ячейку столбца Z вписать формулу =A2*(КОРЕНЬ(A2)-4). Размножить ее по остальным ячейкам.
- Выделить числа из столбца Z, скопировать их (Ctrl+C) и вставить (Ctrl+V) на область диаграммы. Некорректное название ряда и отображение цифр на оси редактируются посредством опции «Выбрать данные».