- Как обновиться до Windows 11 на неподдерживаемом оборудовании
- Системные требования для установки Windows 11
- Системные требования Windows 11: соответствует ли ваш компьютер?
- Как перейти на Windows 11 с помощью помощника по обновлению
- Как установить официальную Windows 11
- Как обновить Windows 10 до Windows 11:
- Как установить Windows 11 на старый ПК
- Установка Windows 11 с флешки: инструкция
- Информация для пользователей версий Enterprise и Education
- Windows 10 — всё?
Если на ПК имеется неподдерживаемое оборудование, необходимо предварительно модифицировать ISO-образ Windows 11. В результате выполнения этой операции, вы сможете установить Windows 11 поверх Windows 10 на любой несовместимый компьютер.
Как обновиться до Windows 11 на неподдерживаемом оборудовании
Многие пользователи задумываются о том, чтобы обновить Windows 10 до Windows 11 на своем компьютере для перехода на другую операционную систему следующего поколения. Установка Windows 11 на ПК выполняется несколькими способами: обновлением до Windows 11 с предыдущей версии ОС, или можно установить систему с нуля.
Пользователи операционной системы Windows 10 могут провести бесплатное обновление до Windows 11. Но, установка Windows 11 имеет некоторые нюансы.
Вам следует учитывать, что операционная система Windows 11 предъявляет высокие требования к оборудованию компьютера. Поэтому, все устройства проходят проверку на совместимость.
Процесс «чистой» установки системы или обновление до Windows 11 на неподдерживаемом оборудовании прекращается, если проверка выявила несоответствие системным требованиям. Большое количество ПК не подходят под требования, установленные корпорацией Майкрософт.
Часто на компьютере нет подходящего процессора, доверенного криптографического платформенного модуля TPM 2.0 или не поддерживаются другие компоненты аппаратного обеспечения.
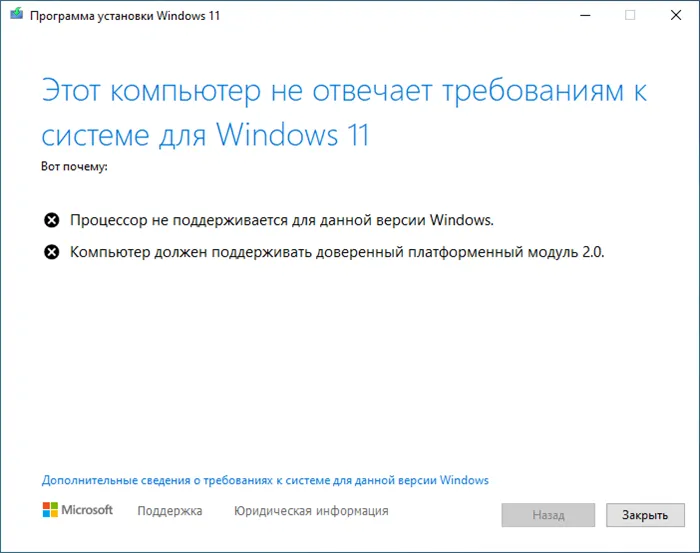
В связи с этим возникает вопрос о том, как обновиться до Windows 11, если по мнению Microsoft данный компьютер несовместим с этой операционной системой. К счастью, имеется несколько способов для обхода этих ограничений, благодаря которым вы сможете установить Windows 11 на свой компьютер.
В большинстве случаев, операционная система windows 11 будет без проблем работать на компьютере, имеющем некоторые несоответствия с заданными параметрами. Обновляться ли до Windows 11 каждый пользователь решает самостоятельно.
В этой статье мы рассмотрим один из способов обновить Windows до 11 версии на неподдерживаемом оборудовании, с сохранением личных данных и установленных приложений.
Системные требования для установки Windows 11
Корпорация Microsoft выдвинула строгие требования к ПК, на который может быть установлена система Windows 11. Компьютер для Windows 11 должен иметь следующие параметры:
- Двухъядерный процессор не ниже 8-го поколения Intel или AMD Ryzen 2000 и выше;
- Оперативная память не менее 4 ГБ;
- Жесткий диск не менее 64 ГБ;
- Материнская плата с UEFI и включенным Secure Boot;
- Доверенный криптографический платформенный модуль TPM 2.0;
- Видеокарта с поддержкой DirectX 12 или более поздней версии с драйвером WDDM 2.0;
- Дисплей высокой четкости (720p).
Во время установки операционной системы на компьютер проводится проверка аппаратного обеспечения, чтобы определить подходит ли данный компьютер для Windows 11 или нет. На неподдерживаемом оборудовании установка Windows прекращается.
Вы можете заранее узнать, может ли ваше устройство работать под управлением Windows 11. Для проверки компьютера на совместимость с Windows 11, вам необходимо использовать приложение PC Health Check («Проверка работоспособности ПК») или другую подобную программу. После сканирования вам сообщат о степени готовности оборудования вашего ПК для использования Windows 11.
Вставляем загрузочную флешку в нужный ПК и запускаем установку с нее (ниже — видео с подробной инструкцией). Win11 устанавливается так же, как и предыдущие версии «винды», изменилось только визуальное оформление установщика :
Системные требования Windows 11: соответствует ли ваш компьютер?
Microsoft предъявляет довольно строгие требования к оборудованию для обновления до Windows 11. Наиболее важным из них является то, что на вашем компьютере должен быть TPM 2.0, не менее 4 ГБ ОЗУ, не менее 64 ГБ памяти и графическая карта, поддерживающая DX12 и один из поддерживаемых процессоров Intel или AMD. В списке поддерживаемых процессоров Microsoft не включают в себя большинство процессоров Intel 7-го и более старых поколений или AMD Ryzen первого поколения. Более подробную информацию можно найти на официальной странице системных требований Windows 11.
Самый простой способ перейти на Windows 11 — просто подождать, пока Microsoft сделает его доступным для вас через раздел «Центр обновления Windows» в настройках. Однако этого может не произойти в течение недель или месяцев, поскольку это постепенное внедрение. При этом первое, что вам следует сделать, это проверить, действительно ли обновление доступно для вас по этому маршруту.
1. Перейдите в подменю настроек Центра обновления Windows. Самый простой способ попасть туда — просто ввести «Центр обновления Windows» в поиске Windows и щелкнуть верхний результат. Вы также можете перейти в Настройки-> Обновление и безопасность.
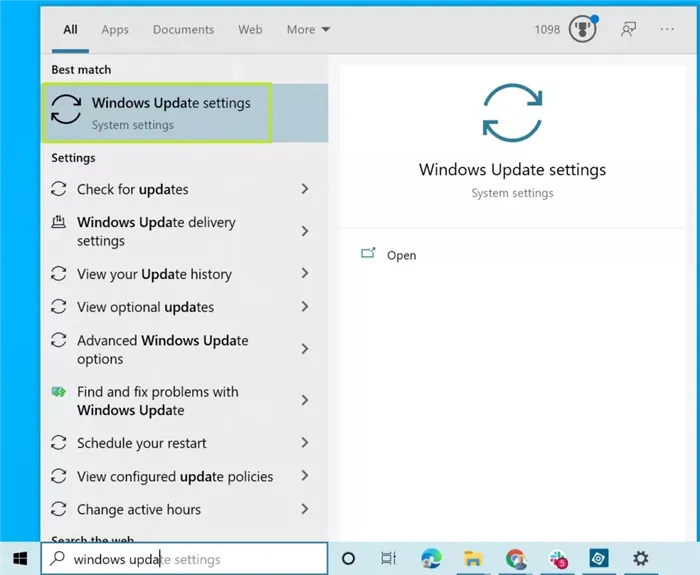
Если вы видите баннер «Обновление до Windows 11 готово», значит, все готово и следует перейти к следующему шагу. Если нет, перейдите к разделу о принудительном обновлении Windows 11.
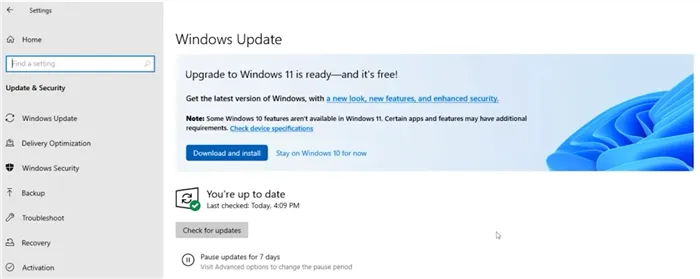
Если, с другой стороны, вы видите сообщение, подобное приведенному ниже, в котором говорится: «Конкретные сроки, когда обновление будет предложено, могут варьироваться по мере подготовки», это также означает, что вам необходимо принудительно выполнить обновление, если вы хотите его прямо сейчас.
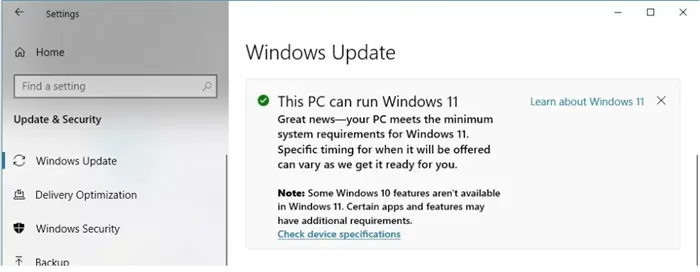
2. Щелкните Загрузить и установить .
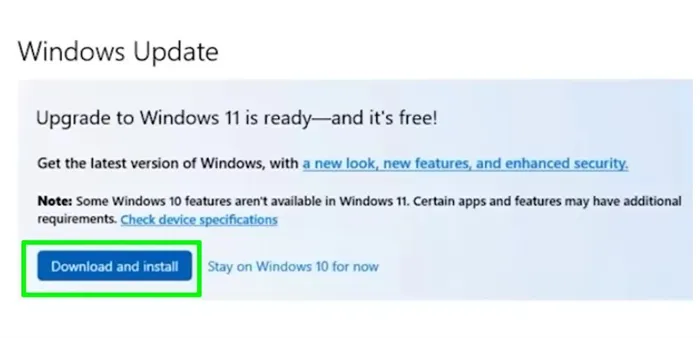
3. Примите лицензионное соглашение.
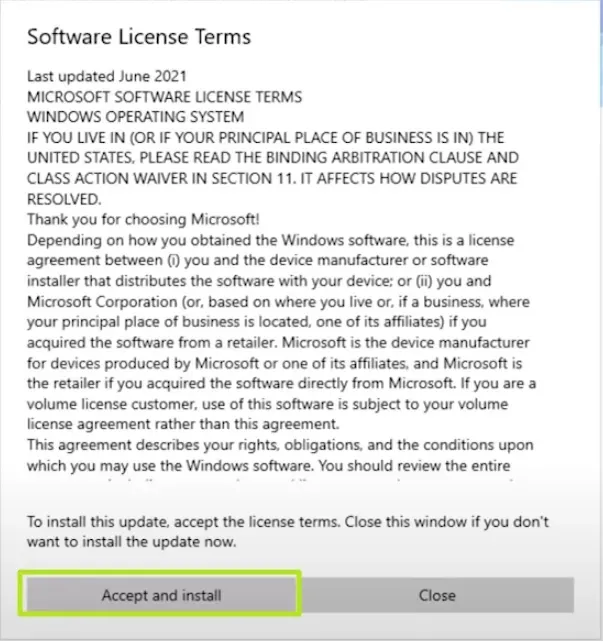
Теперь загрузка и установка с помощью Центра обновления Windows займет несколько минут.
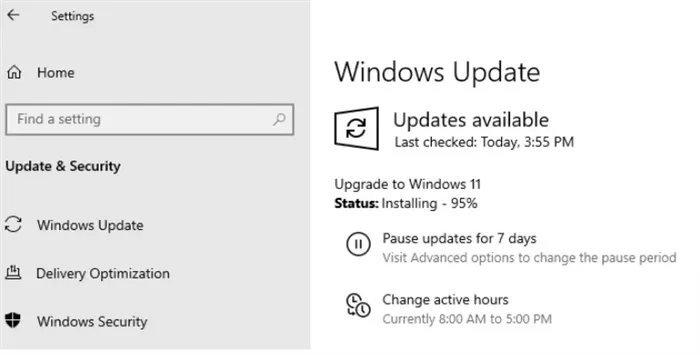
4. При появлении запроса перезагрузите компьютер. Когда он перезагрузится, вы окажетесь в Windows 11.
Как перейти на Windows 11 с помощью помощника по обновлению
Если ваш компьютер соответствует требованиям к оборудованию Windows 11, но Microsoft просто еще не подтолкнула вас к обновлению, самый простой способ получить его — использовать Помощник по установке Windows 11 от Microsoft.
2. Нажмите «Загрузить сейчас» в разделе «Помощник по установке Windows». Помощник по установке загрузится.
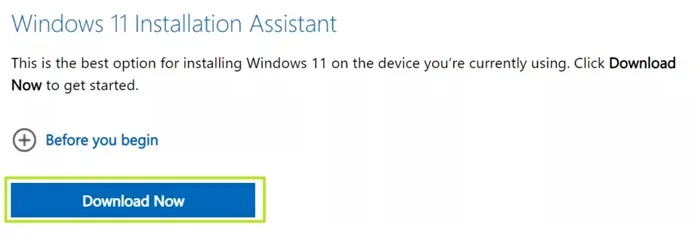
3. Запустите Помощник по установке Windows 11.
4. Щелкните «Принять и установить» .
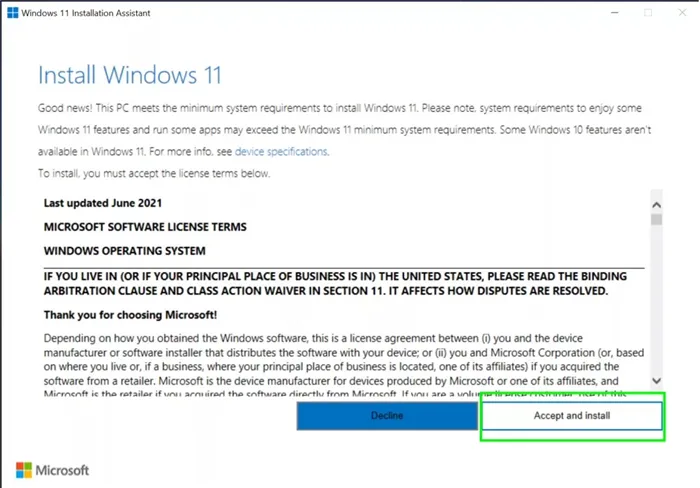
Помощнику по установке потребуется несколько минут, чтобы загрузить и установить Windows 11.
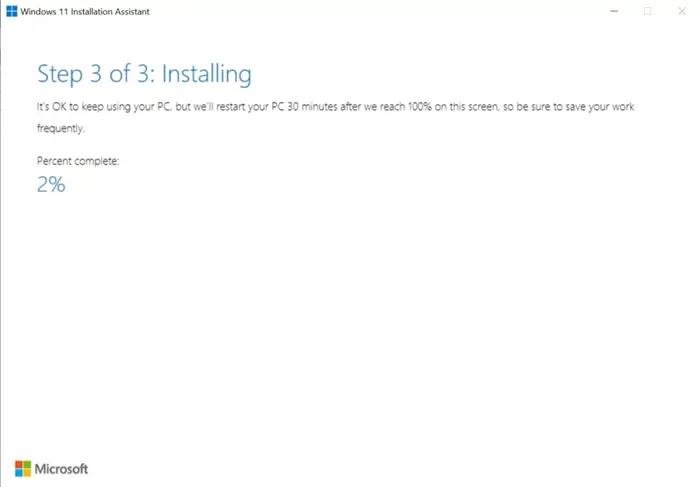
5. При появлении запроса, перезагрузите компьютер. Ваш компьютер продолжит установку в течение нескольких минут и несколько раз перезагрузится. Затем вы сможете пользоваться новой операционной системой.
Подпишитесь на наш канал в Яндекс.Дзен или telegram-канал @overclockers_news — это удобные способы следить за новыми материалами на сайте. С картинками, расширенными описаниями и без рекламы.
Это помогает справиться с буткитами (вирусами, изменяющими загрузочный сектор накопителя) и некоторыми шифровальщиками, которые традиционным антивирусом, загружаемым вместе с системой, лечить после заражения уже поздно. К слову, работает эта полезная опция не только с Windows, но и со многими Linux-дистрибутивами, включая Ubuntu, Fedora и CentOS.
Как установить официальную Windows 11
У пользователей, чей ПК полностью соответствует требованиям новой ОС, предложение обновиться рано или поздно всплывет через Центр обновления Windows. Чтобы проверить доступность апдейта, откройте меню пуск и начните писать слово «Обновление», система покажет соответствующую вкладку меню.
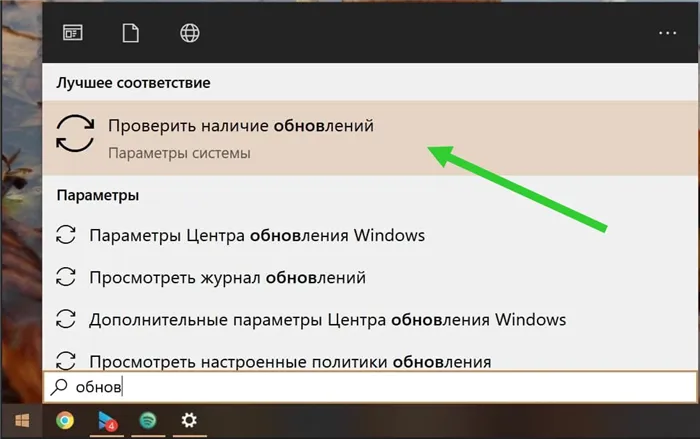
Заходим и смотрим, есть ли возможность обновиться. Скорее всего вы увидите надпись, что новая ОС будет доступна через неопределенное время. Но есть вариант сделать все быстро: официально с качать Windows 11 с сайта Microsoft .
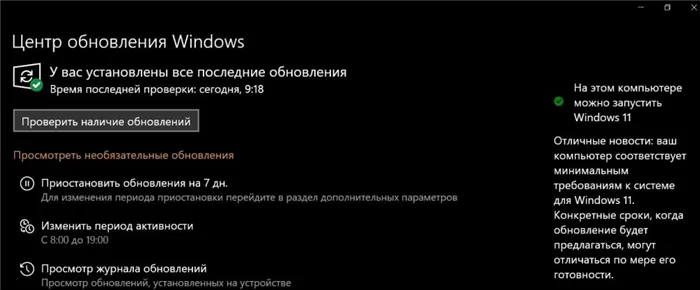
При переходе ваши файлы (даже на рабочем столе) и приложения не удалятся, все лицензии останутся, но поскольку новая ОС еще сырая, перед установкой рекомендуем сохранить важные данные.
Как обновить Windows 10 до Windows 11:
Как установить Windows 11 на старый ПК
Быстрый переход на Win11 через фирменный установщик доступен только для пользователей Windows 10. Если вы хотите перейти с более старых версий, или поставить ОС на виртуальную машину, лучше всего подойдет «чистая» установка старым добрым способом — из образа.
Установка Windows 11 с флешки: инструкция
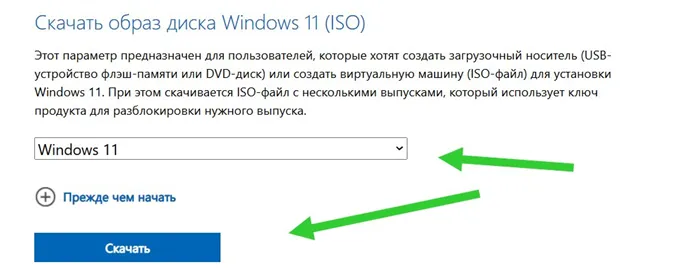
- Забираем ISO- образ на сайте Microsoft. В разделе « Скачать образ диска Windows 11 (ISO)» в выпадающем меню нужно выбрать Windows 11, потом указать язык продукта и нажать «Подтвердить», после чего система выдаст ссылку на загрузку. Также образ новой Винды уже есть на Рутрекере, в том числе и русская версия.
- Качаем и устанавливаем программу Rufus (UltraISO или любую другую, которая позволяет создавать загрузочные флешки).
- Создаем загрузочную флешку . Уже появились инструкции именно для Windows 11:
Вставляем загрузочную флешку в нужный ПК и запускаем установку с нее (ниже — видео с подробной инструкцией). Win11 устанавливается так же, как и предыдущие версии «винды», изменилось только визуальное оформление установщика :
Далее всё по стандарту: загружаетесь с внешнего накопителя, пропускаете установку ключа, выбираете редакцию системы (лично я выбираю Pro), выборочную установку (не обновление), размечаете диск (я советую удалить все разделы на диске и оставить только неразмеченное пространство на диске) и устанавливаете систему.
Информация для пользователей версий Enterprise и Education
Windows 11 разработана специально для эффективной гибридной работы и обучения. Мы модернизировали пользовательский опыт, при этом сохранив привычные ощущения. По сути, Windows 11 построена на постоянном, совместимом и знакомом вам фундаменте Windows 10. Вы можете планировать обновление до Windows 11, готовиться к нему и проводить его, продолжая использовать те же процессы, политики и приложения для управления, что и в Windows 10. Свежая информация о новых функциях для коммерческих организаций представлена в публикации Windows 11 доступна уже сегодня, чтобы вашим сотрудникам было еще удобнее работать в гибридной среде.
Если вы ИТ-администратор, мы рекомендуем вам начать целевое развертывание уже сейчас в рамках регулярного обновления Windows Update. Список новейших ресурсов и инструментов доступен в материале Инструменты для эффективного развертывания Windows 11. Кроме того, чтобы вам было проще развертывать Windows 11, мы создали новые возможности в Endpoint analytics – они помогут вам оценить готовность вашей организации к Windows 11 и к масштабируемой гибридной работе. Вы можете узнать подробности в блоге Microsoft Endpoint Manager. Microsoft также создала отчет Windows 11 Readiness в разделе Соответствие обновлений, чтобы помочь ИТ-администраторам определить, какие устройства соответствуют минимальным требованиям для установки Windows 11 и могут быть обновлены, а какие нет и почему.
Обновление до Windows 11 доступно через привычные каналы и процессы, включая Windows Server Update Services (WSUS), Обновление Windows для бизнеса и Центр поддержки корпоративных лицензий, 5 – для поэтапного развертывания с использованием Microsoft Endpoint Manager или других сервисов управления оконечными устройствами. 4 октября 2021 года – это также дата старта 36-месячного жизненного цикла сервисной поддержки для версий Windows 11 Enterprise и Education. Поскольку она выходит во второй половине 2021 года, номер версии для этого оригинального релиза Windows 11 – 21H2.
Во время установки операционной системы на компьютер проводится проверка аппаратного обеспечения, чтобы определить подходит ли данный компьютер для Windows 11 или нет. На неподдерживаемом оборудовании установка Windows прекращается.
Windows 10 — всё?
На самом деле нет. Тем, кто не может или не хочет сразу переходить на Windows 11, можно не беспокоиться об актуальности «десятки» до 14 октября 2025 года. Именно до этого срока Microsoft будет официально поддерживать операционную систему, своевременно выпуская патчи. Такого срока с запасом хватит для принятия решения об апгрейде ОС или покупки нового ПК, удовлетворяющего системным требованиям одиннадцатой версии. К примеру, все актуальные ноутбуки Honor готовы к обновлению до свежей версии ОС Microsoft . На десктопе также легко просто сменить материнку с процессором — это обойдётся гораздо дешевле, чем сборка с нуля при актуальных ценах на видеокарты.
Как и в случае с предыдущими версиями, массовый переход на Windows 11 — всего лишь вопрос времени. Торопиться пока не стоит, ведь в запасе ещё четыре года.
Но если есть желание опробовать новую операционку сейчас, сделать это можно без проблем — даже если железо не подходит по системным требованиям.








