- Как заблокировать приложения на iPhone (разумный способ!)
- Заблокируйте приложения iPhone с помощью пароля
- Блокируйте приложения на iPhone с помощью ярлыков Siri
- Password Secure Manager
- Пароль на приложения
- Как ограничить доступ к приложениям и действиям на iPhone и iPad
- Как установить пароль на запуск выборочных игр и программ на iPhone и iPad
- Установка пароля на сторонние приложения
- Использование iAppLock
- Отпечаток пальца блокировки приложения: как использовать Touch ID для блокировки совместимых приложений (на iPhone 5S — iPhone 8)
8. Отключенные приложения больше не будут отображаться на домашнем экране. Для того чтобы снова активировать к ним доступ, повторите все вышеописанные шаги и передвиньте переключатели в противоположную сторону.
Как заблокировать приложения на iPhone (разумный способ!)
Не секрет, что функционально iOS во многом отстает от Android. Несомненно, iOS 14 предлагает множество улучшений для пользователей iPhone, включая улучшенную настройку домашнего экрана, новые виджеты для iOS 14 и многое другое. Но в нем все еще отсутствуют некоторые базовые функции. Например, на iPhone нет простого способа заблокировать приложения. В наши дни многие приложения, такие как WhatsApp, предлагают встроенные механизмы блокировки приложений. Но было бы лучше, если бы Apple интегрировала эту функцию изначально, что позволило бы нам заблокировать любое приложение, которое мы захотим. Если вы отчаянно хотите заблокировать свои приложения для iOS, вот как вы можете заблокировать приложения на своем iPhone.
Заблокируйте приложения iPhone с помощью пароля
Если вы хотите использовать пароль для блокировки приложений iPhone, вам нужно сделать следующее. Имейте в виду, что, поскольку Apple не предлагает механизма блокировки приложений, этот метод является обходным решением, но работает довольно хорошо.
1. Перейдите в «Настройки» -> «Экранное время» на вашем iPhone и установите «Экранное время». На этом этапе вы также можете включить Touch ID или Face ID.
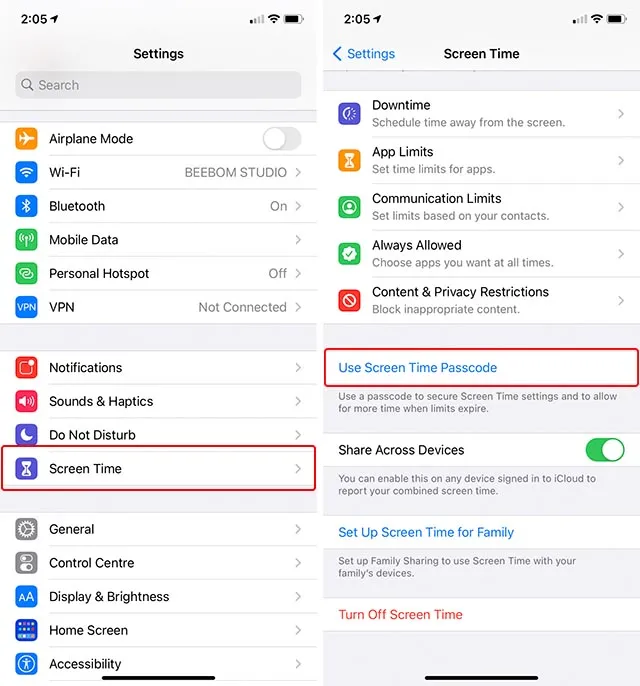
2. Теперь нажмите «Ограничения приложений», а затем «Добавить лимит».
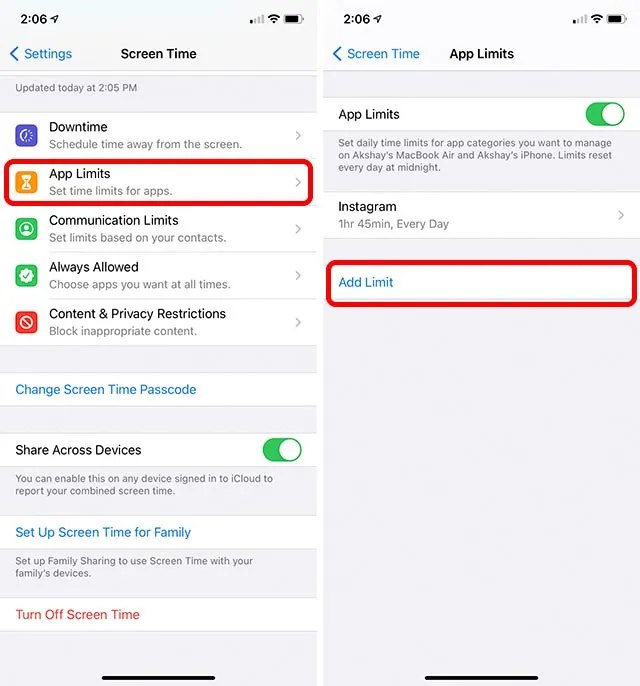
3. Выберите приложение, которое хотите заблокировать, сначала коснувшись категории (левое изображение), а затем выбрав приложение (правое изображение). Например, скажем, я хочу заблокировать Snapchat. Для этого я нажму на категорию «Социальные сети» и выберу «Snapchat» из списка.
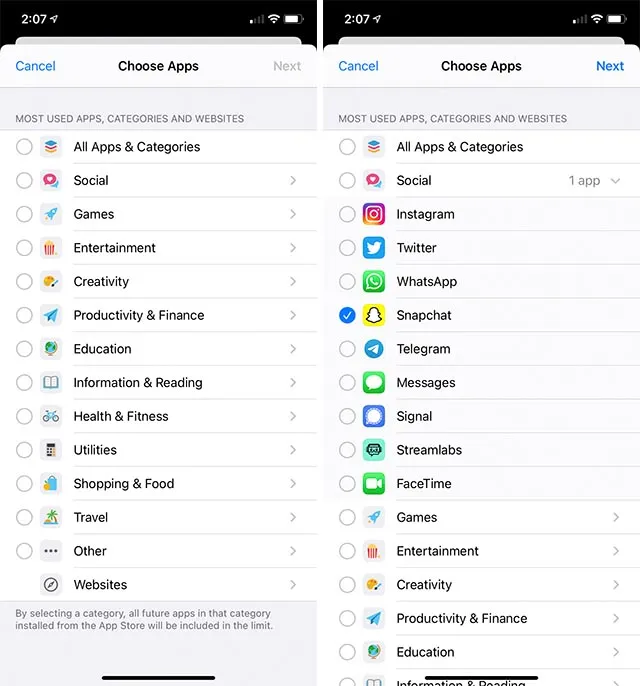
4. Затем нажмите «Далее», установите ограничение по времени на 1 минуту и нажмите «Добавить» в правом верхнем углу. Убедитесь, что переключатель рядом с «Блокировать в конце лимита» включен.
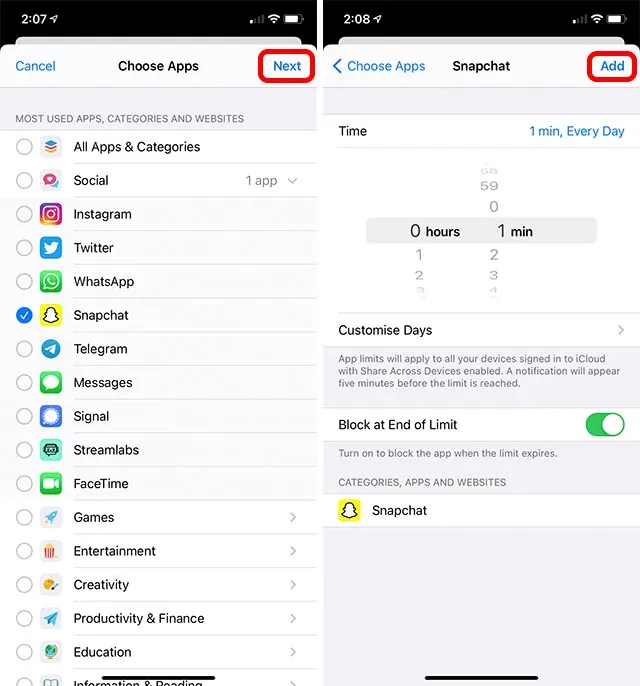
Выбранное вами приложение будет заблокировано через 1 минуту использования. Одна минута почти ничего не стоит для приложений, которые вы открываете несколько раз в день, таких как Snapchat, в моем случае. Итак, этот метод — довольно приличный обходной путь для блокировки приложений iPhone. После того, как приложение заблокировано, вам нужно будет ввести код доступа к экранному времени, чтобы получить к нему доступ.
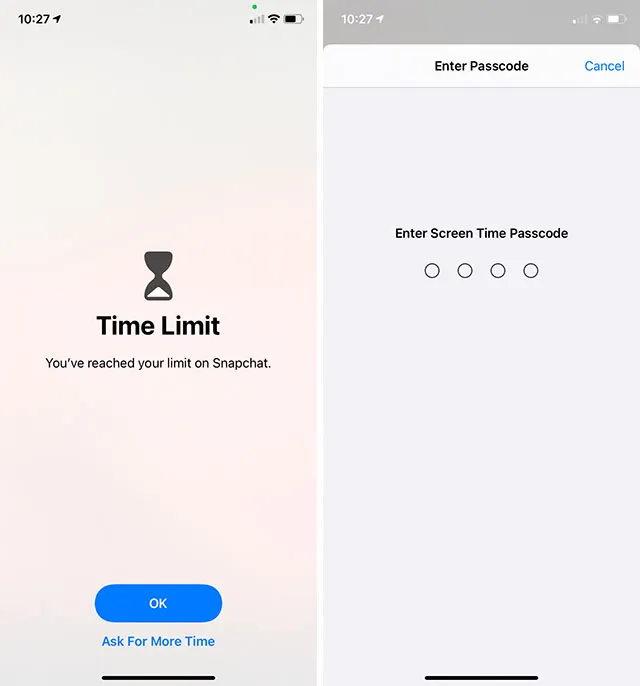
Примечание. Код доступа к экранному времени отличается от пароля вашего iPhone. Убедитесь, что вы помните пароль, который вы установили для экранного времени на своем iPhone, потому что сбросить пароль для экранного времени сложно. Вы можете проверить наше удобное руководство по прилагаемой ссылке, если вам что-то придет в голову.
Блокируйте приложения на iPhone с помощью ярлыков Siri
Кроме того, вы также можете заблокировать приложения iPhone с помощью ярлыков Siri. Кроме того, вы также можете проделать с ними несколько забавных трюков.
Твик iAppLock можно добавить при соблюдении двух условий: на iPhone сделан jaikbreak и установлена Cydia. Посмотрим, как поставить пароль на приложения:
Password Secure Manager
Эффективное программное решение, которое в первую очередь предназначено для безопасного хранения учетных данных, заметок, адресов и платежных средств (карт, счетов), по крайней мере, если говорить о его бесплатной версии. Для предотвращения несанкционированного доступа используются сложные сгенерированные пароли, которые дополнительно защищаются мастер-паролем, устанавливаемым непосредственно на запуск Password Secure Manager (также возможно использование Touch ID и/или Face ID). Реализована функция облачного резервирования и синхронизация с iCloud, а количество записей, к которым можно запретить доступ, ничем не ограничено (в полной версии).
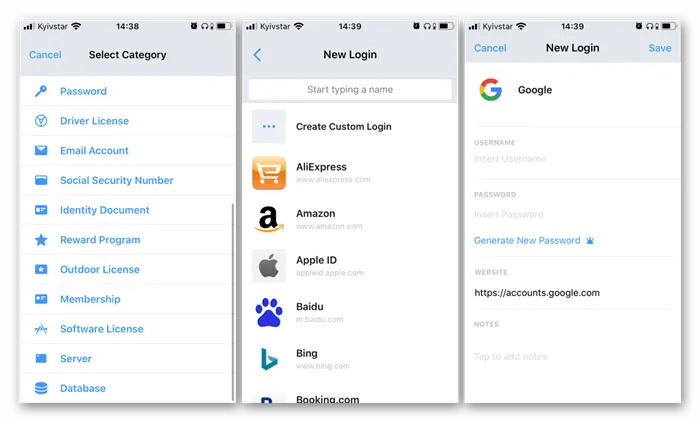
Рассматриваемая программа позволяет скрывать логины и пароли от аккаунтов, правда, для этого потребуется самостоятельно их указать в ее меню. При этом важно понимать, что запретить запуск приложений, в которых нет формы авторизации, таким образом не получится, а из тех, где они есть, потребуется каждый раз самостоятельно выходить (исключение – банковские клиенты и платежные сервисы, которые зачастую защищены по умолчанию). Password Secure Manager является платным, причем приобрести можно как его полную версию, так и доступ к отдельным функциями. Как раз к последним относится возможность непосредственного скрытия и блокировки приложений, которая и интересует нас в рамках настоящей статьи.
Пароль на приложения
Данный продукт представляет собой виртуальный сейф (так его позиционируют разработчики) для хранения файлов разного типа, документов и персональной информации. Это приложение позволяет обезопасить фото и видео, содержимое адресной книги, заметки, браузер, резервные копии, а также логины и пароли, которые используются для входа в различные приложения и сервисы. Все это можно хранить локально, но для повышения уровня защиты и обеспечения возможности доступа к данным с разных устройств можно «отправить» их в облако. В составе этого программного решения есть частный веб-браузер, благодаря которому можно пользоваться интернетом, не оставляя следов, также имеется собственное средство просмотра, поддерживающее распространенные форматы мультимедиа и документов.
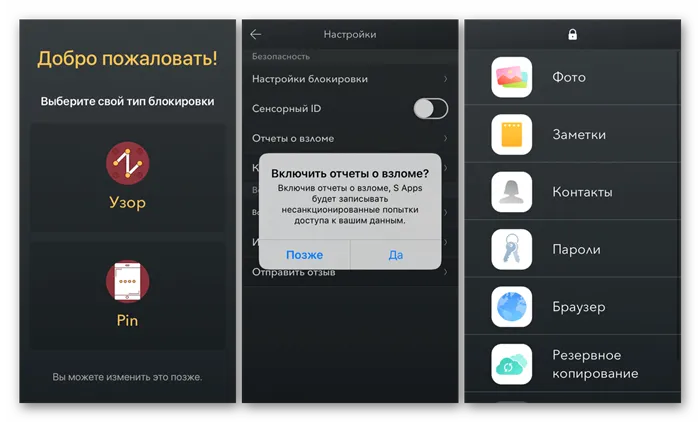
Для запрета доступа к тому или иному контенту и программам с помощью «Пароля на приложения» может использоваться PIN-код или графический рисунок (замок), Touch ID или Face ID. Имеется полезная функция фиксирования попыток взлома, когда фронтальная камера смартфона делает фото потенциального злоумышленника, а его действия сохраняются в журнал безопасности. Этим приложением можно пользоваться бесплатно, но в таком случае придется мириться с ограничениями на количество файлов, отсутствием облачной синхронизации и отчетов. Если эти возможности для вас являются необходимыми, придется оформить подписку.
Кроме того, вы также можете заблокировать приложения iPhone с помощью ярлыков Siri. Кроме того, вы также можете проделать с ними несколько забавных трюков.
Как ограничить доступ к приложениям и действиям на iPhone и iPad
1. На домашнем экране откройте приложение «Настройки»;
2. Перейдите в раздел «Экранное время» и нажмите «Включить Экранное время».
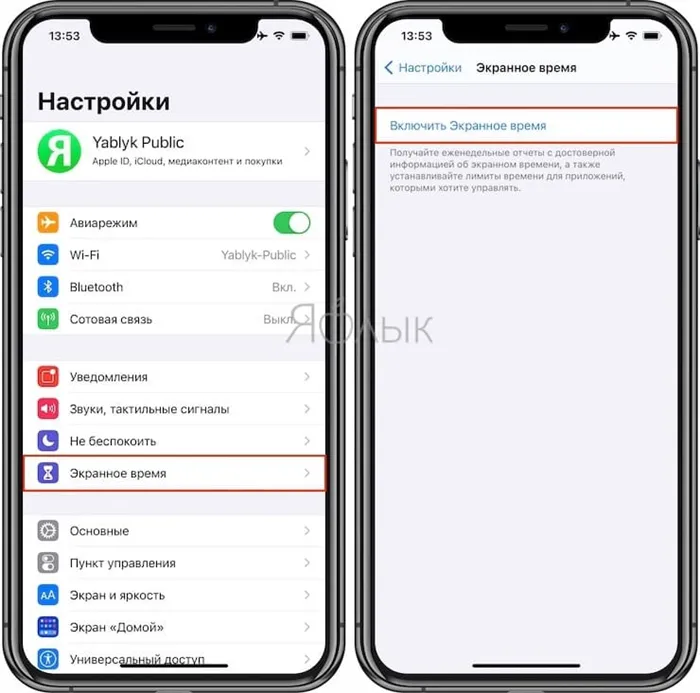
3. На появившемся экране нажмите кнопку Продолжить, а на следующем выберите один из вариантов Это мой iPhone или Это iPhone моего ребенка (по большому счету, неважно какой пункт вы выберите).
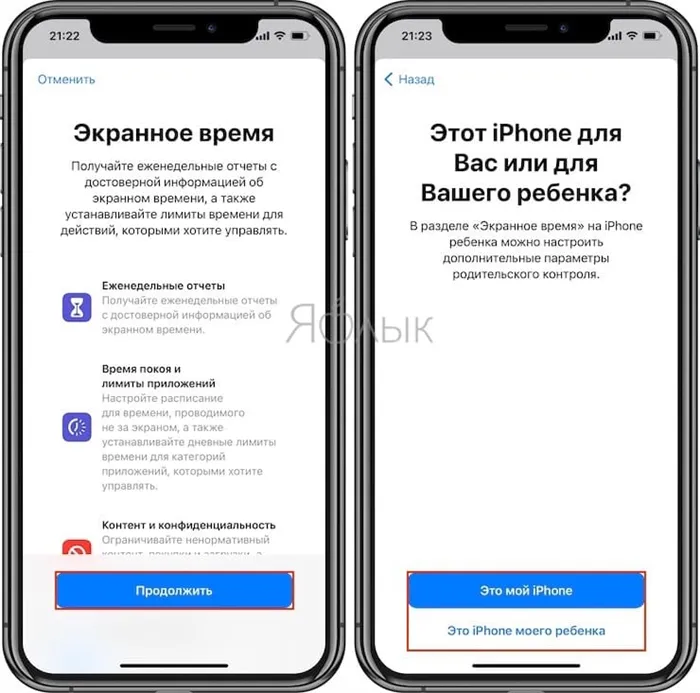
4. На главном экране функции Экранное время, нажмите кнопку-ссылку Использовать код-пароль.
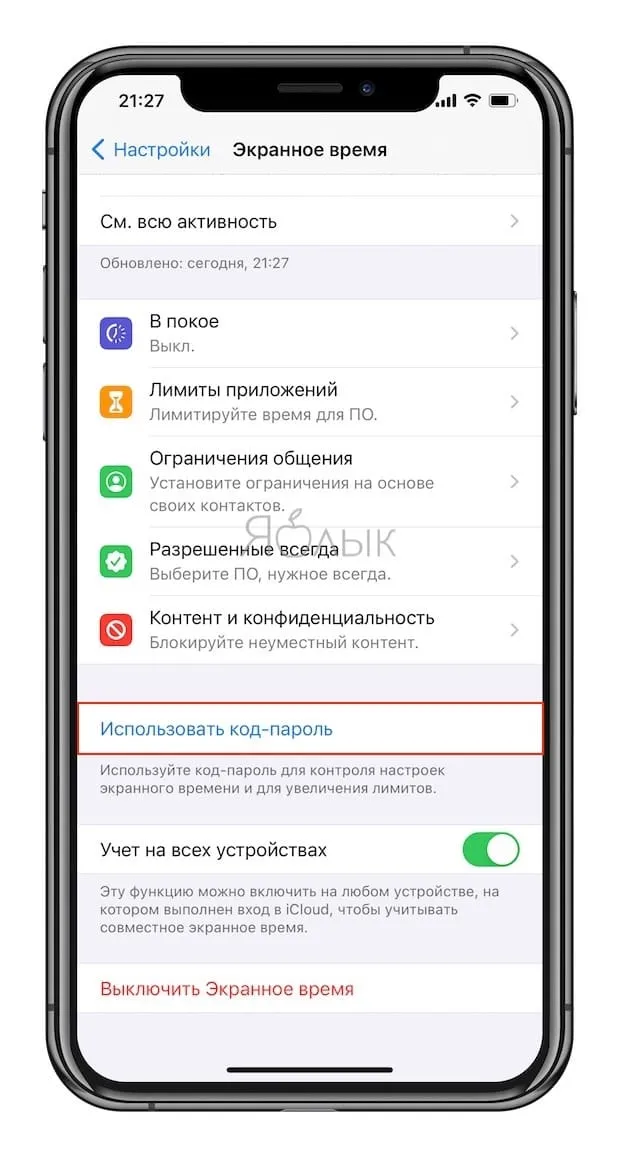
Создайте код-пароль, который потребуется для разрешения просмотра приложения.
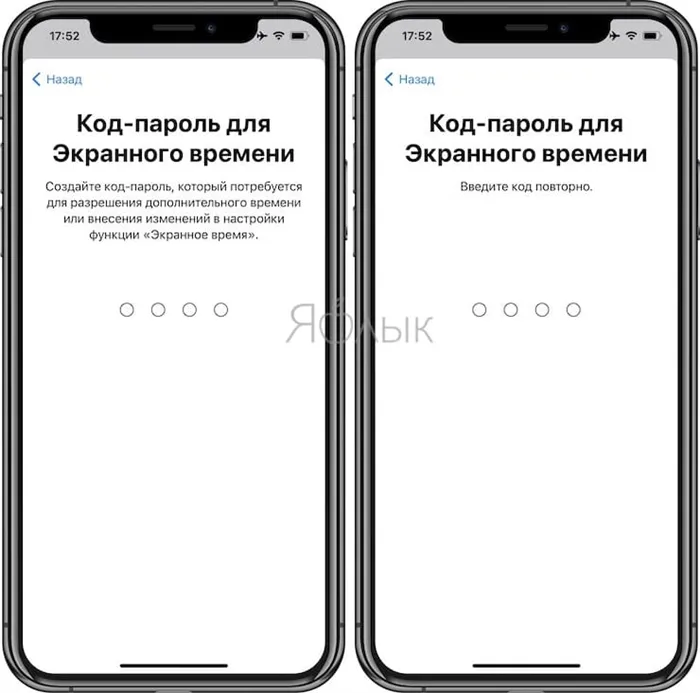
Введите свой Apple ID, который может понадобиться в случае, если вы забудете код-пароль.
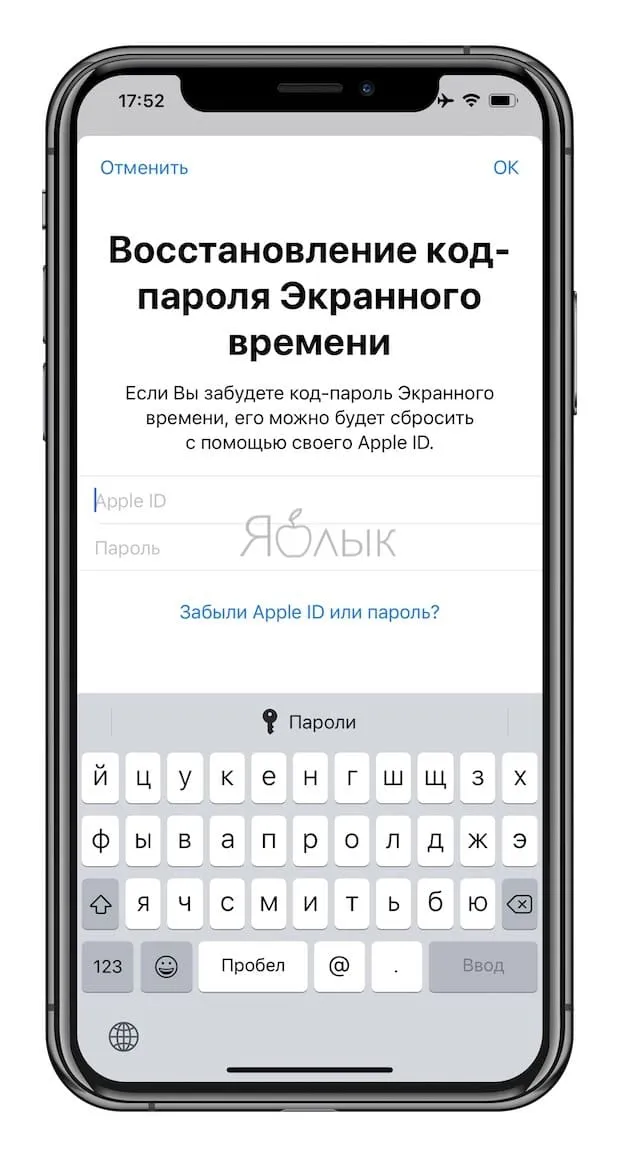
4. Вернитесь на главную страницу раздела «Экранное время» и выберите пункт «Контент и конфиденциальность»;
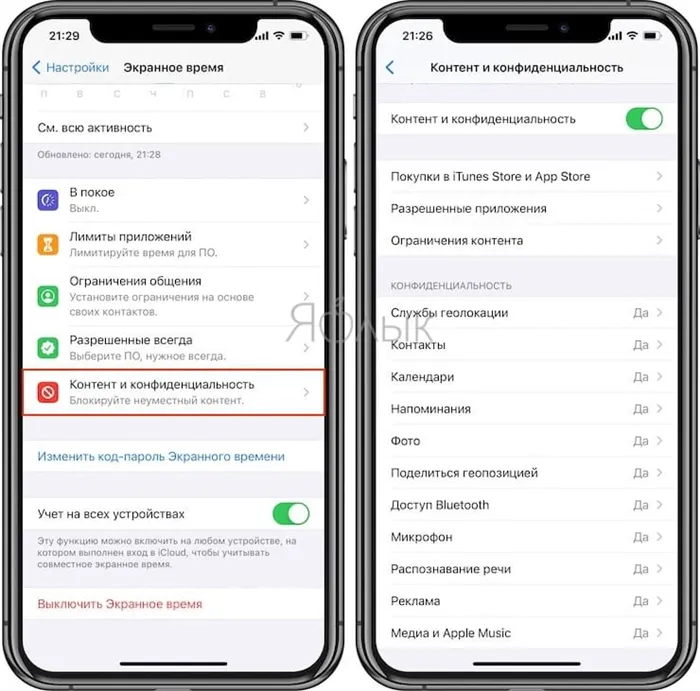
5. Передвиньте переключатель напротив «Контент и конфиденциальность» в положение Включено;
6. Выберите необходимый раздел для создания ограничений: «Покупки в iTunes Store и App Store», «Разрешенные программы» или «Ограничения контента»;
7. Отключите необходимые приложения или действия.
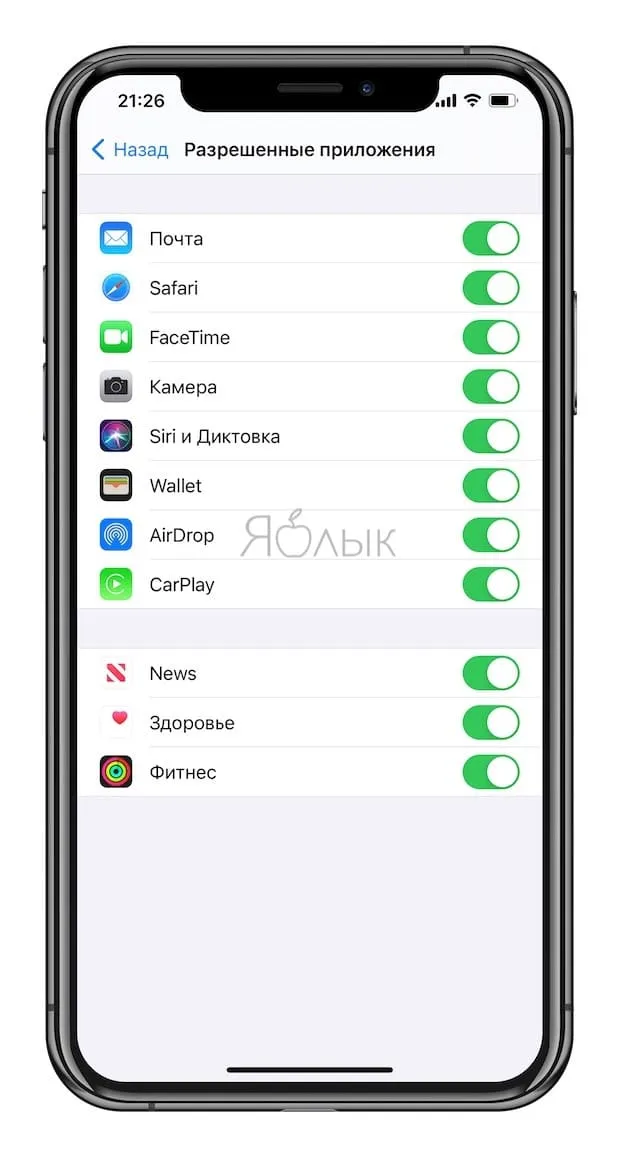
8. Отключенные приложения больше не будут отображаться на домашнем экране. Для того чтобы снова активировать к ним доступ, повторите все вышеописанные шаги и передвиньте переключатели в противоположную сторону.
Как установить пароль на запуск выборочных игр и программ на iPhone и iPad
Начиная с iOS 12 появилась возможность устанавливать временные лимиты для пользования приложениями. Разблокировать заблокированные приложения можно путем ввода код-пароля.
1. На домашнем экране откройте приложение «Настройки»;
2. Перейдите в раздел «Экранное время» и нажмите «Включить Экранное время».
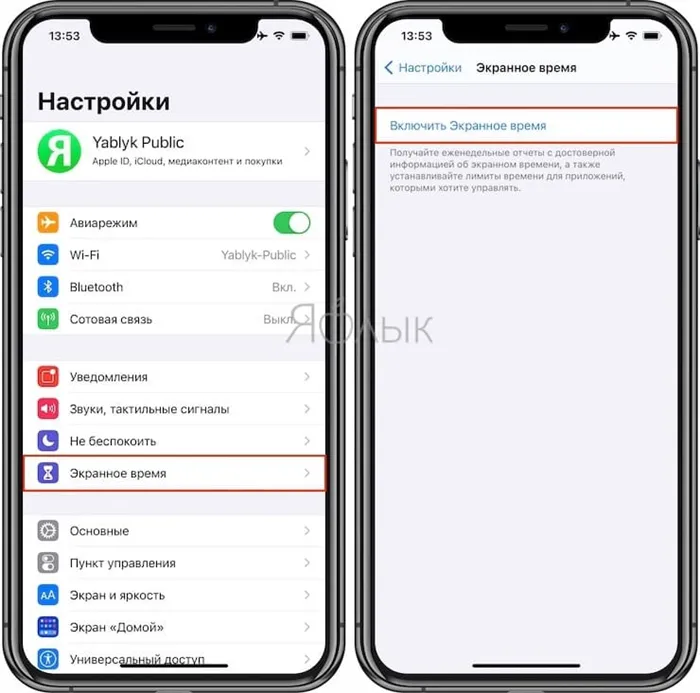
3. На появившемся экране нажмите кнопку Продолжить, а на следующем выберите один из вариантов Это мой iPhone или Это iPhone моего ребенка (по большому счету, неважно какой пункт вы выберите).
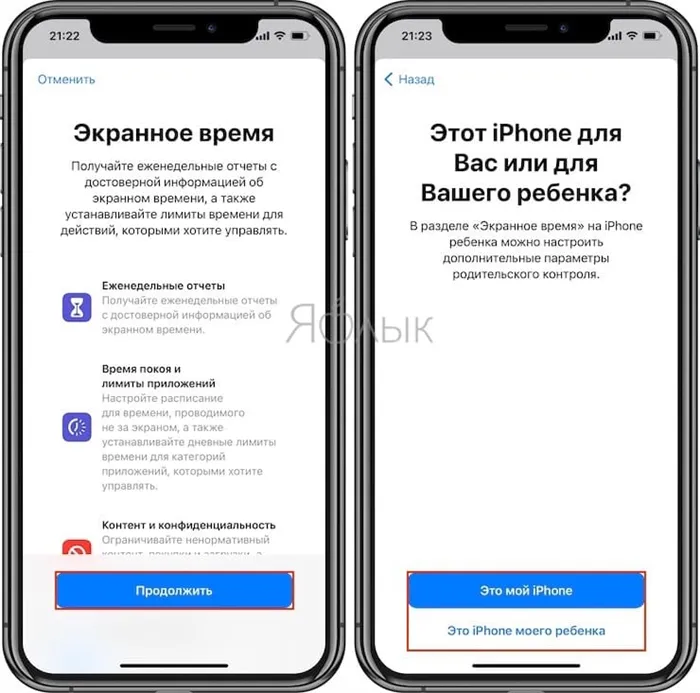
4. На главном экране функции Экранное время, нажмите кнопку-ссылку Использовать код-пароль.
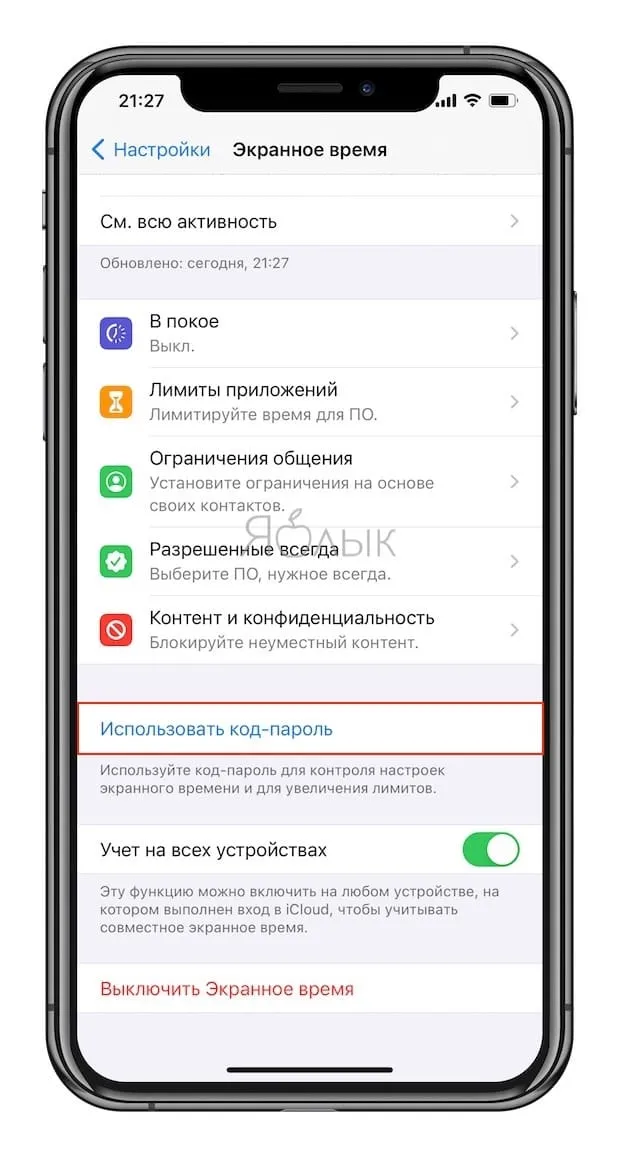
Создайте код-пароль, который потребуется для разрешения просмотра приложения.
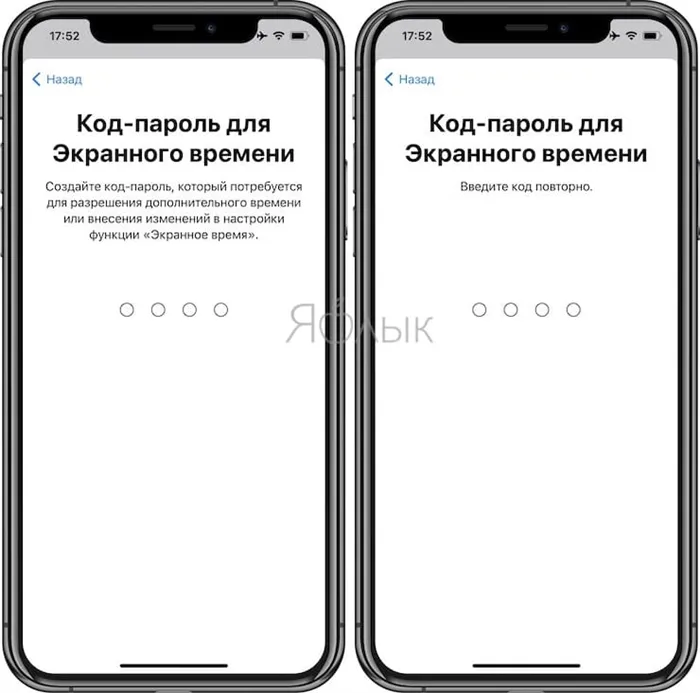
Введите свой Apple ID, который понадобится в случае, если вы забудете код-пароль.
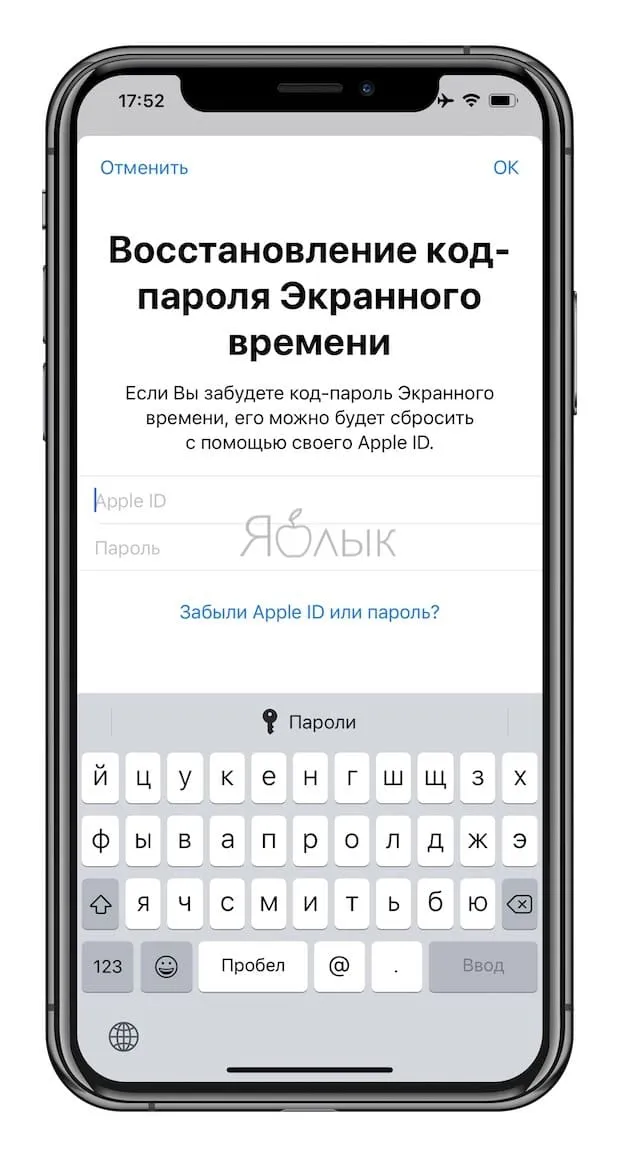
5. Вернитесь на главную страницу раздела «Экранное время» и выберите пункт «Лимиты приложений»;
6. Установите переключатель «Лимиты приложений» в положение Включено и нажмите «Добавить лимит»;
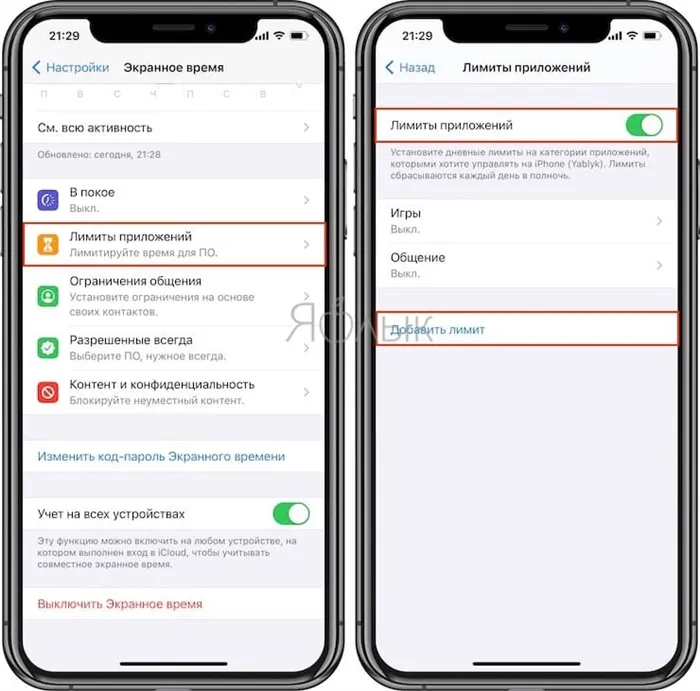
7. Выберите необходимое ПО, которое будет ограничено лимитами и нажмите кнопку «Далее»;
8. Установите переключатель «Блокировать в конце лимита» в положение «Включено».
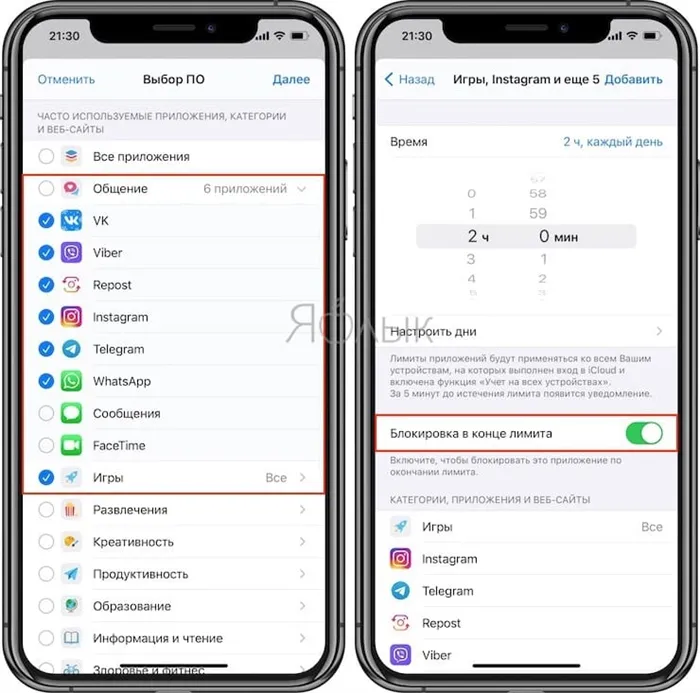
9. Установите временной лимит, по истечении которого выбранные приложения перестанут открываться. Здесь же можно указать и необходимые дни.
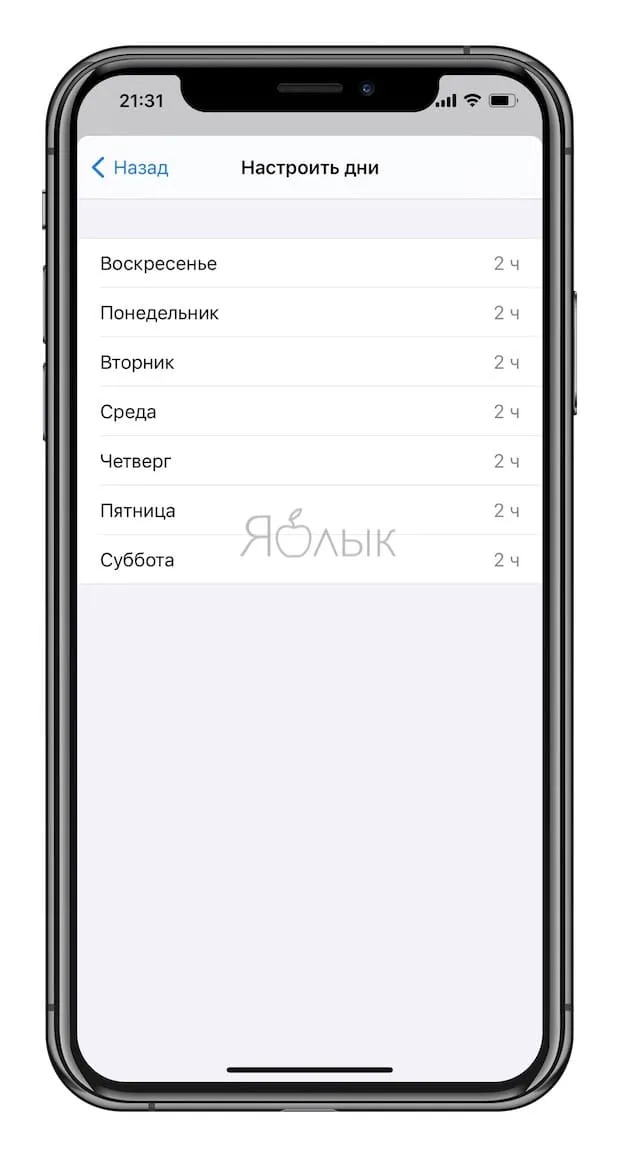
Примечание: Если Вы хотите установить постоянный пароль на запуск определенного приложения, установите лимит в 1 минуту.
При запуске заблокированного приложения (по истечении лимита) система отобразит экран с уведомлением о достижении лимита, а иконки заблокированных приложений потускнеют и рядом с ними появится значок с изображением песочных часов.
Именно в этом и заключается та самая хитрость, о которой мы говорили выше. Итак, для того, чтобы поставить пароль на приложение на айфоне нужно сделать следующее:
Установка пароля на сторонние приложения
К сожалению, список программ, на которые можно поставить пароль, ограничен стандартным софтом. Вы можете запретить доступ к камере, но не закроете от третьих лиц фотографии, видео или заметкам. Есть два способа установить полную защиту:
- Поставить пароль на iOS, чтобы попасть в систему могли только вы.
- Использовать сторонние приложения для установки паролей на программы (требуется jailbreak).
Если вам приходится давать iPhone другому человеку, и вы не хотите, чтобы он имел доступ к отдельным приложениям, то придется воспользоваться вторым вариантом.
Использование iAppLock
Чтобы пароль на установленные приложения в Айфоне действительно защищал личную информацию от несанкционированного доступа, установите его с помощью твика iAppLock в Cydia. Он позволяет заблокировать доступ к видеозаписям, фотографиям, уведомлениям и приложениям от сторонних разработчиков.
Твик iAppLock можно добавить при соблюдении двух условий: на iPhone сделан jaikbreak и установлена Cydia. Посмотрим, как поставить пароль на приложения:
- Выполните jailbreak.
- Установите Cydia.
- Откройте Cydia, наберите в поиске iAppLock и установите твик.
- Запустите утилиту. Задайте мастер-пароль, который будет защищать iAppLock от несанкционированного доступа.
- Откройте вкладку «Protect». Нажмите «+» и выберите приложения, которые необходимо защитить паролем.
В бесплатной версии iAppLock есть ограничение на количество программ — можно запаролить не более 5 приложений. Убрать ограничение можно покупкой Pro-версии.
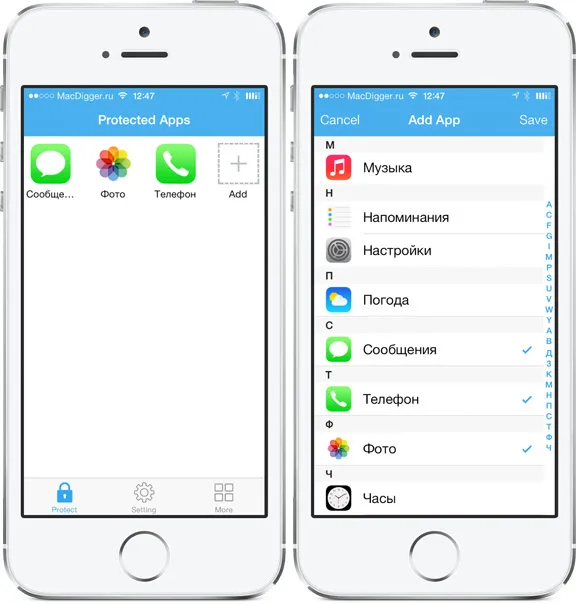
В iAppLock есть дополнительные настройки, которые помогут сделать защиту более удобной и функциональной. Найти их можно на вкладке «Settings»:
- Выбор типа ввода пароля — графический, обычный.
- Смена мастер-пароля.
- Настройка фона экрана блокировки.
- Блокировка в определенное время суток.
- Установка запрета на инсталляцию/удаление приложений.
- Скрытие иконки твика с рабочего экрана.
Если вы забудете мастер-пароль, то сможете восстановить доступ через электронную почту, адрес которой указывается при первом запуске iAppLock. И никакого восстановления iPhone через iTunes с удалением информации не нужно.
В Cydia есть и другие утилиты для установки пароля на приложения на iPhone с джейлбрейком:
Посмотрите их возможности и решите, какая программа лучше подходит для защиты личных данных на iPhone.
Если вы хотите использовать пароль для блокировки приложений iPhone, вам нужно сделать следующее. Имейте в виду, что, поскольку Apple не предлагает механизма блокировки приложений, этот метод является обходным решением, но работает довольно хорошо.
Отпечаток пальца блокировки приложения: как использовать Touch ID для блокировки совместимых приложений (на iPhone 5S — iPhone 8)
С Touch ID можно заблокировать ограниченное количество совместимых приложений с помощью функции безопасности на основе отпечатков пальцев (доступно на iPhone 5S через iPhone 8 и 8 Plus ).
Чтобы заблокировать Apple Pay , iTunes и App Store, откройте « Настройки» и перейдите к Touch ID и паролю, чтобы ввести свой пароль. Затем включите тумблеры (в зеленое / включенное положение) для приложений, которые вы хотите заблокировать с помощью Touch ID.
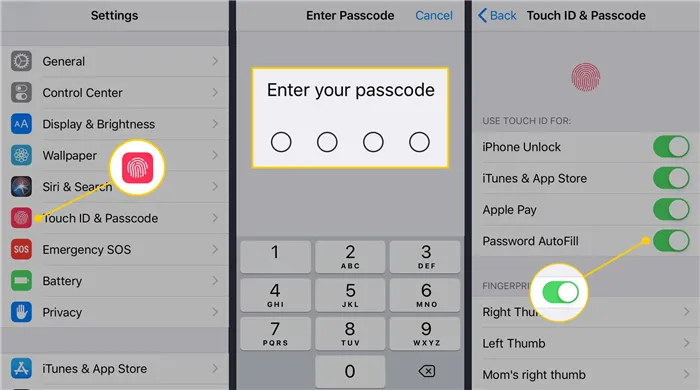
Если вы не настроили Touch ID, вам будет предложено сделать это при включении любой доступной опции.
Однако вышеперечисленное касается только Apple Pay, iTunes и App Store. Использование Touch ID для блокировки приложений, загружаемых из App Store, требует другого процесса, и многие популярные приложения (такие как Facebook , Twitter и Snapchat ) не включают этот процесс, а это означает, что вы не можете заблокировать эти приложения по отдельности.
Растет число приложений, которые предлагают возможность блокировки приложений с помощью Touch ID, а меньшее число также предлагает возможность блокировки приложений с помощью пароля.








