- Как вернуть панель задач Windows 11, если она пропала
- Что делать
- Перезагрузка
- Правки в реестр
- Измените настройки даты / времени
- Параметры панели задач Windows 10
- Перезапуск проводника
- Что делать, если пропало меню «Пуск» на Windows 7
- Как улучшить работу панели задач Windows 7 на компьютере или ноутбуке
- Проводим настройку панели задач
- Отключаем полноэкранный режим
- Пропала панель задач. Возвращаем панель задач Windows 10.
- Пропала панель задач полностью
- Перезапускаем проводник
- Проверяем настройки панели задач
- Панель задач пропала из-за сторонних приложений
Важно! Если данный элемент нужно скрыть, то делается это в несколько раз быстрее. Необходимо нажать правой клавишей мыши по любой свободной точке полоски, а затем выбрать пункт «Свойства». Он откроет то же самое окно с настройками.
Как вернуть панель задач Windows 11, если она пропала
В Windows 11 пропала панель задач? Жмите Ctrl+Alt+Del для входа в диспетчер, жмите «Подробнее», войдите в «Файл» и «Новая задача». Напишите в строке cmd и вставьте следующую строчку — reg delete HKCU SOFTWARE Microsoft Windows CurrentVersion IrisService / f && shutdown -r -t 0. Жмите «Ввод» и дождитесь перезапуска. Таким способом устраняется баг, когда пропала панель. Ее признают разработчики Windows и рекомендуют исправлять путем внесения правок в реестр. Ниже подробно рассмотрим методы, как решить эту задачу.
Для начала нужно понимать, почему возникают проблемы с панелью задач в Windows 11. Это обусловлено багом, который признал производитель операционной системы (компания Майкрософт). В частности, сбой характерен для двух сборок, а именно 22449 и 22000.176, но может проявляться и в более новых версиях.
Суть в том, что после перезагрузки или в определенный момент работы в Windows 11 исчезает панель задач. Если она пропала, совершить какие-либо шаги по работе с операционной системой становится невозможно. При выявлении проблемы в компании Microsoft сразу предложили решение, на котором подробное остановимся ниже. Также приведем два альтернативных пути.
Что делать
Существует три пути, как вернуть панель задач Windows 11 и продолжить работу в обычном режиме. Рассмотрим каждый из вариантов.
Перезагрузка
В ситуации, когда пропала панель задач на Виндовс 11, начните с обычной перезагрузки. Во многих случаях такой шаг позволяет восстановить прежнюю работоспособность без внесения дополнительных изменений. Для надежности попробуйте полностью отключить ПК / ноутбук на некоторое время, а потом включить снова.
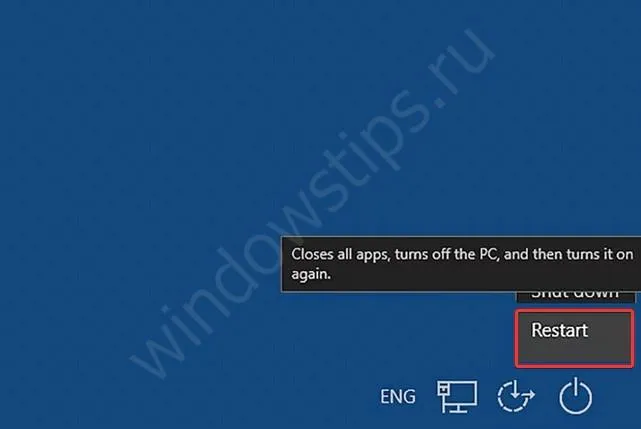
Правки в реестр
В ситуации, когда не запускается панель задач в Windows 11 обычным методом, используйте специальный вариант — тот, что предусмотрен непосредственно разработчиком операционной системы.
Если в Виндовс 11 пропала панель, сделайте следующие шаги:
- Кликните на комбинацию Ctrl+Alt+Del.
- Выберите кнопку «Подробнее» внизу диспетчера, чтобы развернуть его.
- В окне диспетчера жмите «Файл», а после этого «Новая задач».
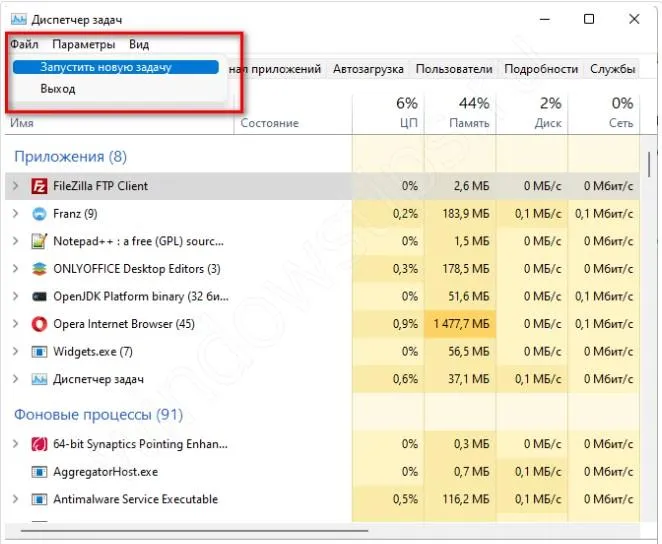
- В появившемся окне кликните «Выполнить.
- В строке «Открыть» введите cmd и жмите «Ввод».
- Введите следующую строчку — reg delete HKCU SOFTWARE Microsoft Windows CurrentVersion IrisService / f && shutdown -r -t 0.
- Кликните на «Ввод», чтобы ПК / ноутбук перезагрузился.
Рассмотренный метод дает 100-процентный результат, если в Windows 11 пропала и не загружается панель задач. После перезапуска работа должна восстановиться, а сам рабочий стол будет отображаться в обычном режиме и без ошибок. Схема с реестром рабочая и для ситуаций, когда не работает пуск.
Измените настройки даты / времени
Следующий способ, как починить панель задач в Виндовс 11 — сделать это путем установки правильной даты / времени. Такой шаг позволяет решить вопрос, если опция пропала на сборке Windows 11 Dev build 22449. Но по возможности можно воспользоваться и в других случаях. К примеру, когда рассмотренный выше метод по какой-то причине не сработал.
- Откройте командную строку с помощью Ctrl+Alt+Del, а после в окне диспетчера жмите на «Файл», а в меню — «Новая задача» (Выполнить).
- В строке «Открыть» введите control.exe и жмите «Ввод». После этого открывается «Панель управления».
- Здесь войдите в раздел «Часы и регион».
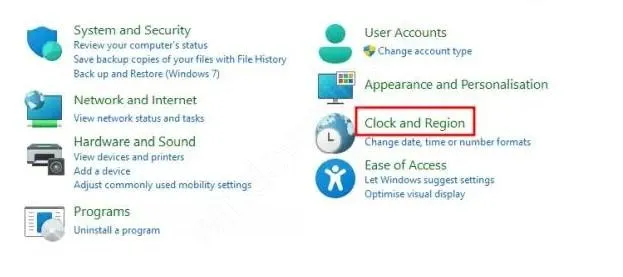
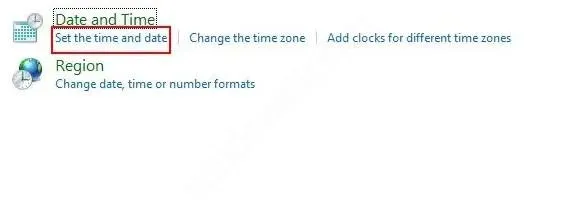
- Перейдите во вкладку «Время по Интернету».
- Кликните на клавишу «Изменить параметры».
- Отключите опцию «Синхронизировать с сервером времени в Интернете».
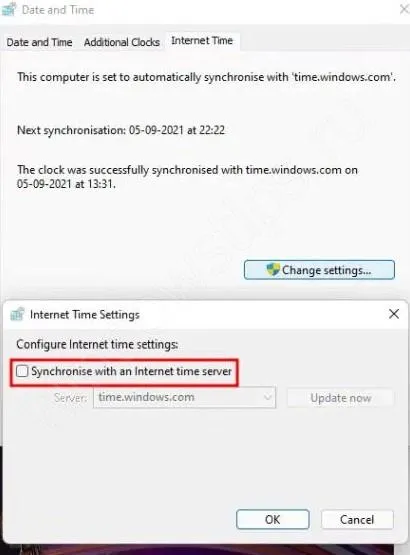
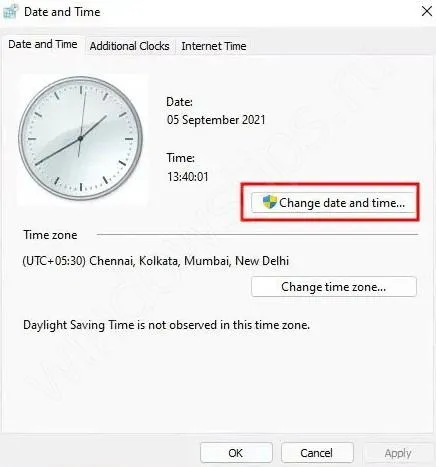
На практике этот метод может пригодиться, когда в Windows 11 пропала панель задач, а рассмотренный выше вариант по какой-то причине не сработал. Стоит учесть, что это решение является временным, ведь после очередного обновления система возвращает прежние настройки. Чтобы избежать проблемы в будущем, желательно вернуть точную дату в настройках системы и включить синхронизацию с сервером времени.
Панель может исчезнуть в результате некорректного функционирования в системы и из-за этого произойти различные ошибки. Из-за сбоев в «Проводнике» может возникнуть данная ошибка. Чтобы данная ошибка пропала, нужно элементарно идти по следующим шагам:
Параметры панели задач Windows 10
Несмотря на то, что этот вариант редко оказывается действительной причиной происходящего, начну с него. Откройте параметры панели задач Windows 10, сделать это (при пропавшей панели) можно следующим образом.
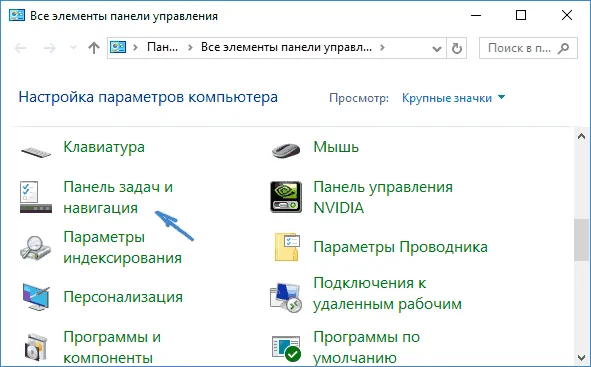
- Нажмите клавиши Win+R на клавиатуре и введите control после чего нажмите Enter. Откроется панель управления.
- В панели управления откройте пункт меню «Панель задач и навигация».
Изучите параметры панели задач. В частности, включено ли «Автоматически скрывать панель задач» и где на экране она располагается.
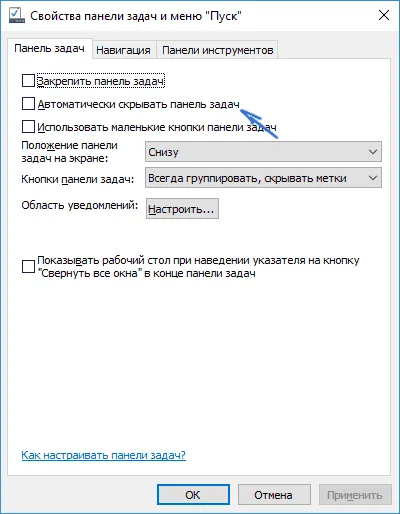
Если все параметры установлены «правильно» можно попробовать такой вариант: изменить их (например, установить другое расположение и автоматическое скрытие), применить и, если после этого панель задач появилась, вернуть в исходное состояние и снова применить.
Перезапуск проводника
Чаще всего описываемая проблема с пропавшей панелью задач Windows 10 — просто «баг» и решается очень просто — перезапуском проводника.
Чтобы перезапустить проводник Windows 10, выполните следующие действия:
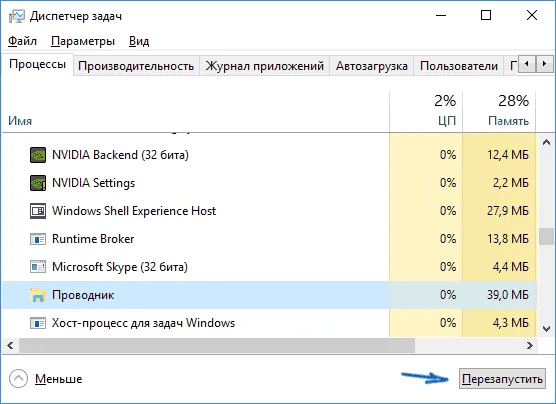
- Откройте диспетчер задач (можно попробовать через меню Win+X, а если не сработает — через Ctrl+Alt+Del). Если в диспетчере задач мало что отображается, нажмите «Подробнее» внизу окна.
- Найдите в списке процессов «Проводник». Выберите его и нажмите «Перезапустить».
Обычно, эти простые два шага решают проблему. Но также случается, что после каждого последующего включения компьютера она повторяется вновь. В этом случае иногда помогает отключение быстрого запуска Windows 10.
Рассмотренный метод дает 100-процентный результат, если в Windows 11 пропала и не загружается панель задач. После перезапуска работа должна восстановиться, а сам рабочий стол будет отображаться в обычном режиме и без ошибок. Схема с реестром рабочая и для ситуаций, когда не работает пуск.
Что делать, если пропало меню «Пуск» на Windows 7
Меню «Пуск» является частью рассматриваемого элемента интерфейса навигации рабочего стола, поэтому все действия, описанные выше для его восстановления, характерны и для меню «Пуск» и всех элементов, связанных с рабочим столом и «Проводником». Выполнение запуска процесса через командную строку, окно «Выполнить» или утилиту «Диспетчер задач» должны помочь справиться с проблемой.
Если это не помогло, то рекомендуется сразу же проверить свой компьютер на вирусы и вредоносные программы, а также перейти к процессам диспетчера. Если среди них есть названия служб, которые практически совпадают с названием «explorer.exe», следует завершить их, проверить автозагрузку и выполнить сканирование операционной системы любым бесплатным антивирусом и удалить все найденные объекты на карантин.
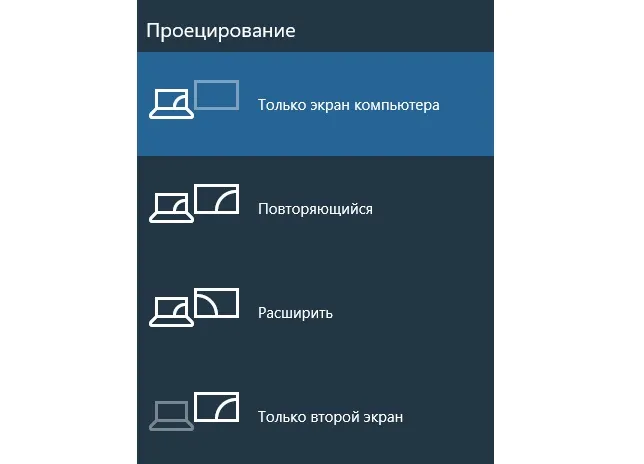
Если активировано два монитора, то необходимо выбрать другой режим отображения
Как улучшить работу панели задач Windows 7 на компьютере или ноутбуке
На этой ленте, как уже было сказано ранее, есть множество различных функций и кнопок взаимодействия. Интерфейс Аэро привнес туда миниатюры окон при наведении мышки на запущенные программы, а также списки действий, если нажать по ним правой клавишей мыши. В этом случае Ворд будет открывать последние документы, с которыми работал пользователь, а браузер – показывать недавно помещенные или открытые прямо сейчас сайты. Это удобно, так как можно сразу же перейти к работе с документами и файлами, которые по нажатию моментально откроются в нужной программе.
Есть сторонние программы, позволяющие добавить новые функции, а также изменить внешний вид ленты. Практически все это можно сделать стандартными средствами, поэтому не следует скачивать и устанавливать стороннее программное обеспечение без необходимости.
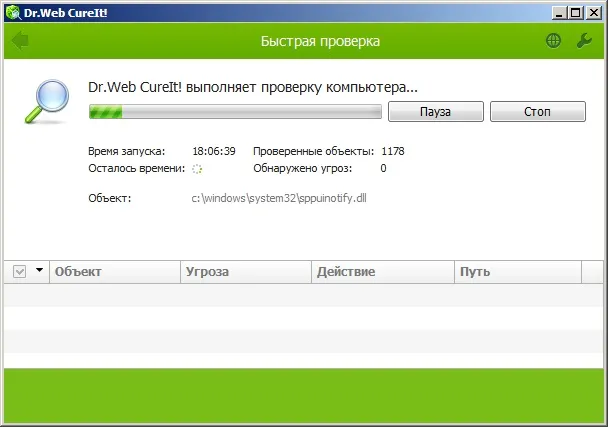
Сканирование системы на вирусы
Таким образом, было рассказано, что делать, если пропало меню пуск Windows 7 и смежная с ним панель запуска задач. Первым делом необходимо выполнить поиск процесса explorer в «Диспетчере задач» и восстановить его при необходимости. Если элемент так и будет пропадать, то следует просканировать ОС на вирусы.
Помимо всех вышеперечисленных функций, «Панель задач» содержит в себе системные часы с датой и временем, которые можно настроить прямо из нее. А также индикатор используемого языка ввода, настраиваемый не только с помощью сочетания клавиш, но и рассматриваемой панели.
Проводим настройку панели задач
- Данный метод действует на панель задач довольно редко. Но, мы им также воспользуемся. Итак, впишем в строку поиска выражение «Панель управления»;
- Перейдём по появившемуся элементу;
- У нас открывается окошко данной утилиты. Нам нужно выбрать ссылку «Панель задач и навигация»;
- В следующем окне мы видим несколько различных тумблеров. Первый обязательно должен быть включён. Остальные 3 наоборот отключены. Вообще, если это не помогло, советую подвигать тумблеры. Возможно, вам поможет другой вариант;
- Кроме этого, обратите внимание на низ окна. «Положение панели задач…» должно обязательно быть внизу.
Проделав данные действия, панель должна оказаться внизу и начать отлично работать. Но, если её до сих пор нет, то применим другой способ.
Отключаем полноэкранный режим
В большинстве игр есть функция «Полный экран». Из-за него данный элемент дизайна может пропасть. Поэтому, данный режим желательно отключить. Вам поможет один из этих методов:
- Нажимаем горячие клавиши «Win + D». Затем, все открытые окна должны закрыться;
- Нажимаем одновременно «Alt + Enter». После этого, игра должна сжаться в режим окна;
- Нажимаем горячие клавиши «Alt + Tab». Эта функция вам позволит переключиться среди окон. Также, поможет отключить полный экран.
Если у вас открыт Photoshop в полном экране, то из него можно выйти, кликнув по кнопкам «F11» или «Esc»
Проверить, в этом ли заключается ваша проблема, легко — нажмите клавиши Win+P (английская) и выберите любой из режимов (например, «Повторяющийся»), кроме «Расширить».
Пропала панель задач. Возвращаем панель задач Windows 10.
Здравствуйте, друзья! В сегодняшней статье я расскажу что вам нужно делать, если на вашем компьютере пропала панель задач. Тут может быть несколько причин и ниже мы разберёмся с каждой из них.

Пропала панель задач полностью
Перезапускаем проводник
Для начала попробуйте перезапустить проводник. Для этого нам нужно попасть в диспетчер задач. Диспетчер задач в этом случае проще всего открыть следующим образом. Нажмите одновременно клавиши Ctrl, Alt, Delete. Выберите диспетчер задач и нажмите на него левой кнопкой мыши.
В открывшемся диспетчере задач найдите проводник, нажмите на него левой кнопкой и затем нажмите кнопку «Перезапустить».
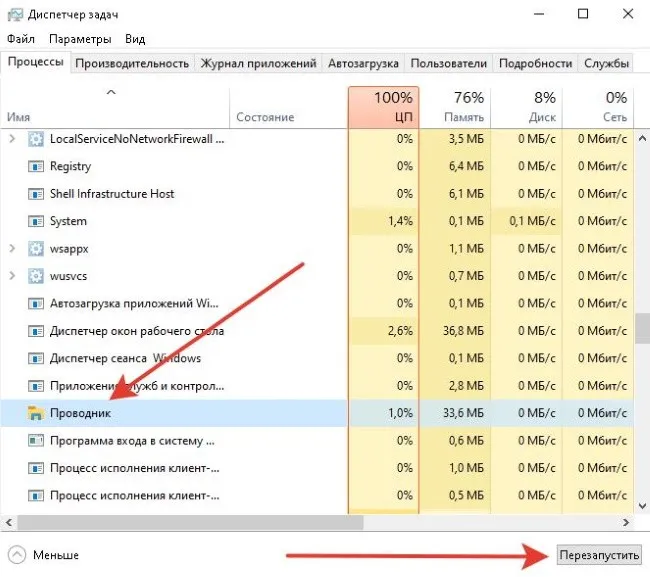
После нажатия кнопки будет выполнен перезапуск рабочего стола и панели задач. Она должна будет появиться. Если это не помогло, то читаем дальше.
Проверяем настройки панели задач
Вызываем окно команды «Выполнить». Для этого нажимаем одновременно клавиши Win + R. В открывшемся окне вводим в поле для ввода команду «control». Можете её скопировать прямо здесь. После ввода команды нажимаем кнопку «OK».
Внимание! Команду вводим без кавычек!

У вас на компьютере откроется панель управления со всеми элементами. В панели управления нужно найти пункт «Панель задач и навигация». Жмите на него левой кнопкой.
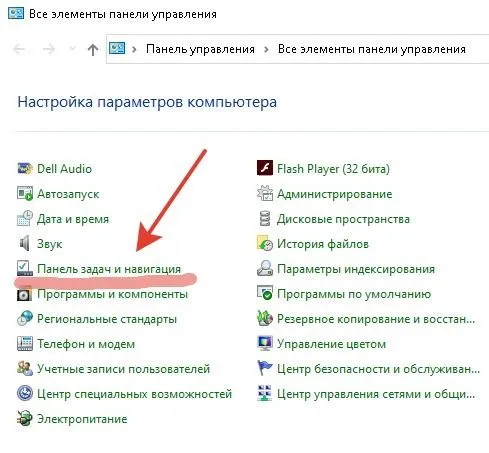
В открывшемся окне настроек проверьте параметры настроек панели. Если все параметры заданы правильно, попробуйте их отменить и сохранить настройки. После этого вновь задайте нужные параметры и опять сохраните настройки. Всё должно заработать.

Панель задач пропала из-за сторонних приложений
Вы могли установить какое-либо приложение которое влияет на работу операционной системы. Такое приложение не обязательно является вредоносным приложением. Однако, удалить его всё-таки необходимо.
Посмотрите какие программы вы установили недавно и какие из них есть в папке автозагрузки. Попробуйте их по очереди отключать и перезагружать компьютер. Таким образом вы определите программу влияющую на систему. Когда программа будет выявлена, нужно будет её удалить.
О том, как удалить программу из автозагрузки, читайте здесь. Как удалить программу с компьютера написано вот в этой статье. Подробней о панели задач и её настройках написано здесь.
Всё, друзья! Я рассказал вам о том что нужно делать если пропала панель задач и как её вернуть. Повышайте уровень компьютерной грамотности!








