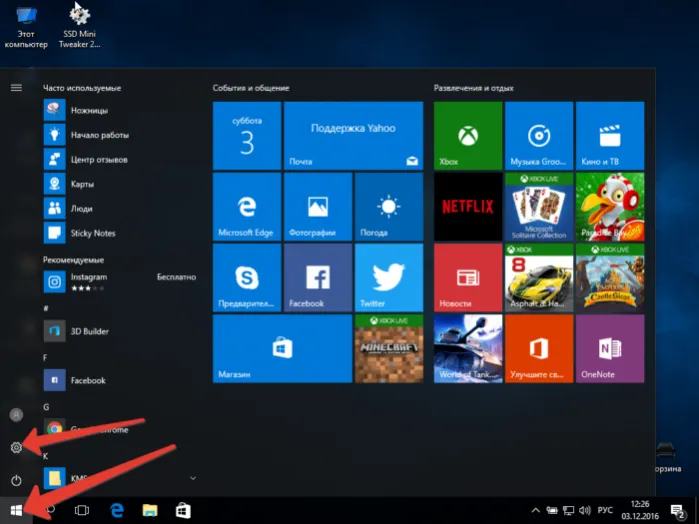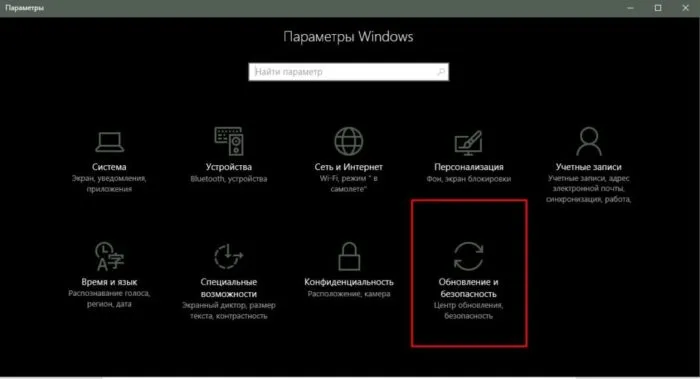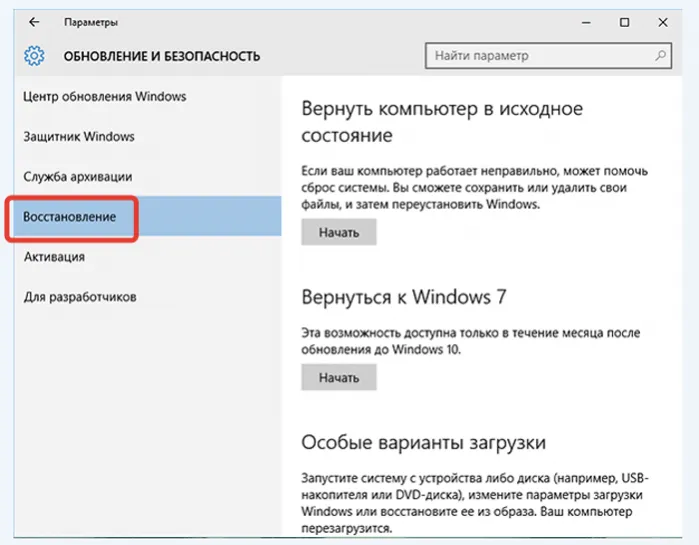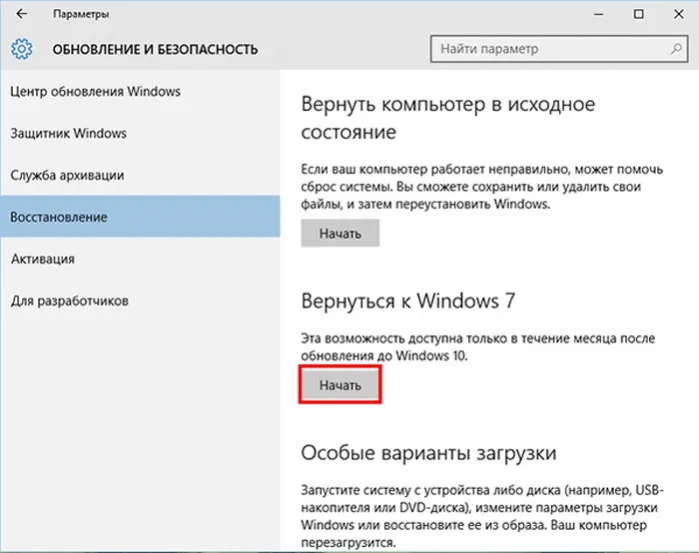- Возврат компьютера в исходное состояние в Windows 10
- Цель сброса до заводских настроек
- Сброс из-под рабочей операционной системы
- Переустановка системы через Refresh Windows Tool
- Шаги при сбросе системы Windows 10
- Как выполнить сброс системы Windows 10?
- Как сбросить Windows 10 если система не запускается или сброс из параметров не работает
- Видео инструкция
- Способ №4. Сброс настроек с помощью съёмного носителя
- Создание загрузочной флешки
- Создание загрузочного диска
- Сброс настроек
- Быстрый откат как альтернативный способ
Выключите ноутбук и на первом этапе включения нажмите клавишу F11 — запустится программа восстановления. Укажите, стоит ли сохранять ваши данные, а также примите все условия сброса. Запустите процесс, дождитесь его окончания и получите чистую систему.
Возврат компьютера в исходное состояние в Windows 10
В данной статье мы разберемся, каким образом можно сбросить компьютер до заводских настроек в Windows 10, другими словами, как вернуть систему в исходное состояние. Несмотря на то, что данную процедуру нельзя назвать рядовой, иногда необходимость в ней возникает, поэтому мы постараемся подробно раскрыть этот вопрос.
Преимуществом Windows 10 является то, что для отката системы к заводским настройками не потребуется никаких загрузочных дисков, флешек и т.д.
Примечание: обращаем Ваше внимание на то, что прибегать к возврату системы в исходное состояние нужно только в тех случаях, когда не остается других вариантов решения возникшей проблемы с ОС. Ряд проблем, которые могут возникнуть в процессе сброса “десятки” описаны в конце данной статьи.
Цель сброса до заводских настроек
Для начала давайте разберемся, какова цель сброса системы до заводских настроек. Данная процедура выполняется тогда, когда ОС работает со сбоями (ошибками) и вернуть ее к нормальному режиму функционирования не удается.
Благодаря наличию такой возможности, отпадает необходимость в переустановке системы. При этом, есть неоспоримое преимущество – личные данные пользователя (фалы, документы, фото, видео, музыка и т.д.) при возврате к заводским настройками никуда не денутся.
Windows 10 спрашивает, хотите ли вы сохранить свои личные файлы или удалить все на ПК. Поскольку вы хотите сбросить заводские настройки, выберите «Удалить все (удаляет все ваши личные файлы, приложения и настройки)».
Сброс из-под рабочей операционной системы
Первый и самый простой для пользователя способ вернуть Десятый Виндовс к функционирующему состоянию — выполнить откат через его интерфейс.
Вариант подходит только для случаев, когда компьютер хотя бы включается и позволяет вызвать меню Параметры.
Рассмотрим последовательность действий:
- Открываем новый интерфейс конфигурирования ОС посредством сочетания клавиш Win + I или через иконку шестеренки, расположенную в Пуске.
- В появившемся окне вызываем последний пункт меню, называемый «Обновление и безопасность», кликнув по нему.
- Переходим в раздел «Восстановление».
- В первом подразделе меню под названием «Вернуть компьютер в исходное состояние» жмем по пиктограмме с надписью «Начать». После будет предложено выбрать удовлетворительный вариант.
- В появившемся окне будет предложен выбор действий. Если необходимо сохранить пользовательские файлы, выбираем первый пункт. Если на системном диске отсутствуют важные файлы или их копии созданы, в случае продажи компьютера или за ненадобностью, то можно выбирать второй способ, который и будет быстрее.
- Далее знакомимся с параметрами операции и жмем Сброс .
Клик запустит цепочку процессов, завершение которых ознаменуется автоматически установленной Windows 10.
При остановке на методе с сохранением персональных документов они поместятся в каталог Windows.old. При необходимости эту папку можно удалить посредством инструмента очистки диска.
Переустановка системы через Refresh Windows Tool
Пользователям, которые установили на компьютер билд под редакцией 1607, выпущенный в начале августа 2016 года, доступен еще один способ переустановить «десятку» с сохранением файлов или без. Он актуален для ситуаций, когда первый метод не сработал или его использование завершается неудачей. Последовательность совершаемых действий будет такой:
В итоге произойдет сброс ОС Windows 10 до стандартных, заводских, настроек.
Важно! Если с момента обновления не прошло тридцати дней, то вы сможете сделать быстрый откат до прежней версии операционной системы.
Шаги при сбросе системы Windows 10
Microsoft процесс сброса системы Windows поясняет следующим образом:
- Персональный компьютер перезагружается в Windows RE — среду восстановления Windows;
- Windows RE стирает и форматирует существующие разделы Windows перед установкой новой копии Windows.
- ПК перезагружается в новую копию Windows.
Причём, когда Вы выбираете опцию сохранения папок и файлов, перед удалением текущей системы Windows, Windows RE сканирует жёсткий диск на наличие личных папок и файлов. Найденные личные файлы она откладывает в сторону, устанавливает новую копию Windows, и возвращает файлы туда, где они были найдены.
Как выполнить сброс системы Windows 10?
Для сброса компьютера к заводским настройкам на Windows 10, откройте Параметры, далее выберите раздел Обновление и безопасность, затем перейдите в категорию Восстановление. Правее под Вернуть компьютер в исходное состояние нажимите кнопку Начать.
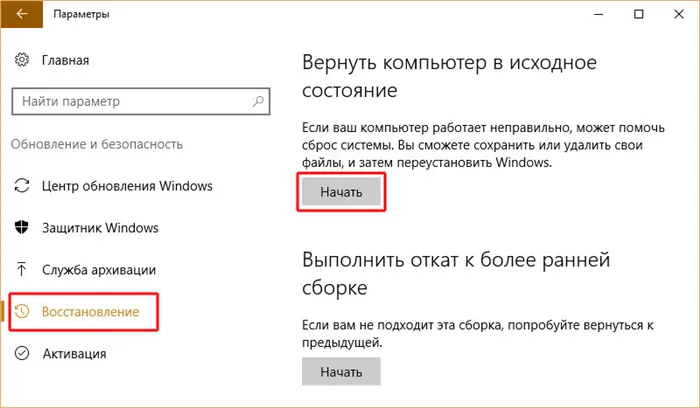
Далее нужно выбрать или Сохранить мои файлы или Удалить всё. (В Windows 8 это две отдельные кнопки Начать).

Если Вы выберете Сохранить мои файлы, Windows сбросит систему в состояние по умолчанию, удалив установленные приложения и настройки, но сохранит Ваши личные файлы. При выборе Удалить всё Windows удалит всё, включая Ваши личные файлы.
Выбирая вариант Удалить всё советую на всякий случай каждый раз делать резервную копию папок и файлов. Случаи бывают разные и лишний резервный архив файлов ещё никому не помешал, который всегда можно удалить за ненадобностью.
К сбросу стоит прибегать в том случае, если решить проблему откатом системы к точке восстановления не получается, или тогда, когда нужно быстро и без особых усилий получить свежую операционную систему.
Как сбросить Windows 10 если система не запускается или сброс из параметров не работает
В тех случаях, когда Windows 10 не запускается или сброс в параметрах не срабатывает, можно попробовать выполнить с помощью средств производителя или же с среде восстановления.
Если Windows 10 не запускается, но показывает синий экран с ошибкой, то нажав по пункту «Дополнительные параметры», вы можете попасть в среду восстановления. Если система запускается, но сбросить ОС не удается, зайдите в Параметры — Обновление и безопасность и нажмите кнопку «Перезагрузить сейчас» в разделе «Особые варианты загрузки».
После перезагрузки зайдите в раздел «Поиск и устранение неисправностей», а затем нажмите по пункту «Вернуть компьютер в исходное состояние».

Далее, также, как и в первом описанном методе вы можете:
- Сохранить или удалить личные файлы. При выборе «Удалить» будет также предложено либо полностью очистить диск без возможности их восстановления, либо простое удаление. Обычно (если вы не отдаете ноутбук кому-то), лучше использовать простое удаление.
- В окне выбора целевой операционной системы выберите Windows 10.
- В окне «Вернуть компьютер в исходное состояние» ознакомьтесь с тем, что будет проделано — удаление программ, сброс настроек на значения по умолчанию и автоматическая переустановка Windows 10 Нажмите «Вернуть в исходное состояние».
После этого начнется процесс сброса системы к исходному состоянию, в ходе которого компьютер может перезагружаться.
Если на вашем устройстве была предустановлена лицензионная Windows 10 при покупке, то самый простой способ сброса его на заводские настройки — использовать определенные клавиши при включении ноутбука или компьютера. Подробно о том, как это делается написано в статье Как сбросить ноутбук на заводские настройки (подойдет и для фирменных ПК с предустановленной ОС).
Видео инструкция
В видео ниже показаны оба способа запустить автоматическую переустановку Windows 10, описанные в статье.
Первые и самые простые методы, при возникновении проблем при сбросе Windows 10 на заводские настройки состоят из следующих шагов:
- Убедитесь, что на системном разделе диска (на диске C) достаточно свободного места. В идеале — 10 и более Гб.
- Удалите все сторонние антивирусы и другие программа защиты перед запуском восстановления.
Если при попытке сброса Windows 10 после перезагрузки вы увидели сообщение «Проблема при возврате ПК в исходное состояние. Изменение не внесены», обычно это говорит о проблемах с файлами, необходимыми для восстановления (например, если вы что-то делали с папкой WinSxS, из файлов в которой и происходит сброс). Можно попробовать проверку и восстановление целостности системных файлов Windows 10, но чаще приходится делать чистую установку Windows 10 (впрочем, при этом вы также можете сохранить личные данные).
Второй вариант ошибки — вас просят вставить диск восстановления или установочный накопитель. Тут появилось решение с функцией Начать заново, описанное во втором разделе этого руководство. Также в этой ситуации вы можете сделать загрузочную флешку с Windows 10 (на текущем компьютере или на другом, если этот не запускается) или диск восстановления Windows 10 с включением системных файлов. И использовать его в качестве требуемого накопителя. Используйте версию Windows 10 с той же разрядностью, что установлена на компьютере.
Еще один вариант действия в случае с требованием предоставить накопитель с файлами — зарегистрировать собственный образ для восстановления системы (для этого ОС должна работать, действия совершаются в ней). Мною такой способ не проверен, но пишут, что работает (но только для второго случая с ошибкой):
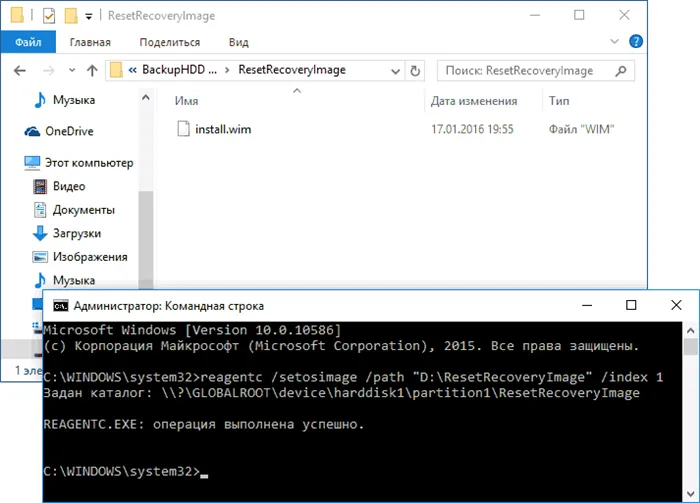
- Нужно скачать образ ISO Windows 10 (второй способ в инструкции по ссылке).
- Смонтировать его и скопировать файл install.wim из папки sources в заранее созданную папку ResetRecoveryImage на отдельном разделе или диске компьютера (не системном).
- В командной строке от имени администратора использовать команду reagentc /setosimage /path «D:\ResetRecoveryImage» /index 1 (здесь в качестве отдельного раздела выступает D, у вас может быть другая буква) для регистрации образа восстановления.
После этого попробовать снова запустить сброс системы в исходное состояние. Кстати, на будущее можно рекомендовать сделать собственную резервную копию Windows 10, которая может сильно упростить процесс отката ОС к предыдущему состоянию.
Ну а если у вас остались вопросы по переустановке Windows 10 или возврату системы к исходному состоянию — спрашивайте. Также напомню, что для предустановленных систем обычно существуют дополнительные способы сброса на заводские настройки, предусмотренные производителем и описанные в официальных инструкциях.
Примечание: если операционная система запускается, попасть в меню восстановления можно из параметров восстановления, нажав кнопку “Перезагрузить сейчас” в особых вариантах загрузки (Параметры – Обновление и безопасность – Восстановление).
Способ №4. Сброс настроек с помощью съёмного носителя
Вот мы и плавно перешли к более сложному способу сброса настроек – с помощью флешки или диска. Если ваша система не загружается и встроенная утилита по сбросу настроек отсутствует, вам поможет этот способ. Для него вам потребуется свободная флешка или диск с не менее 8 ГБ памяти, а также другой компьютер с работающей операционной системой.
Создание загрузочной флешки
Чтобы иметь возможность вернуть настройки системы к заводским, используя флешку, подключите её в свободный USB-порт вашего компьютера и проделайте следующие шаги:
-
Щелкните по меню «Пуск» правым кликом мыши и выберите «Панель управления», кликнув мышкой по соответствующему меню.
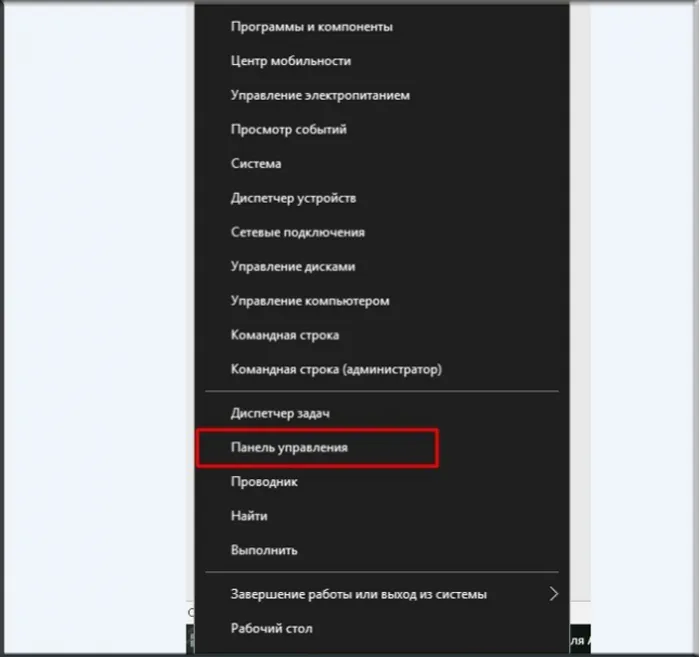
На заметку! Если данное меню не появится, нажмите на клавиатуре одновременно кнопки «Win+X».
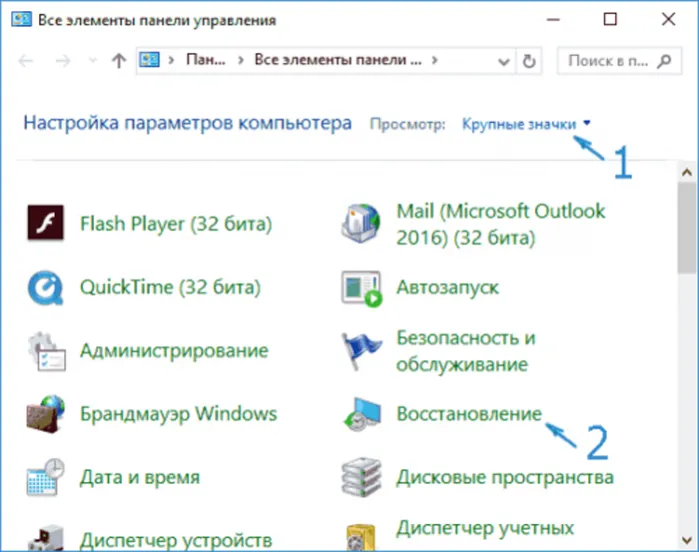
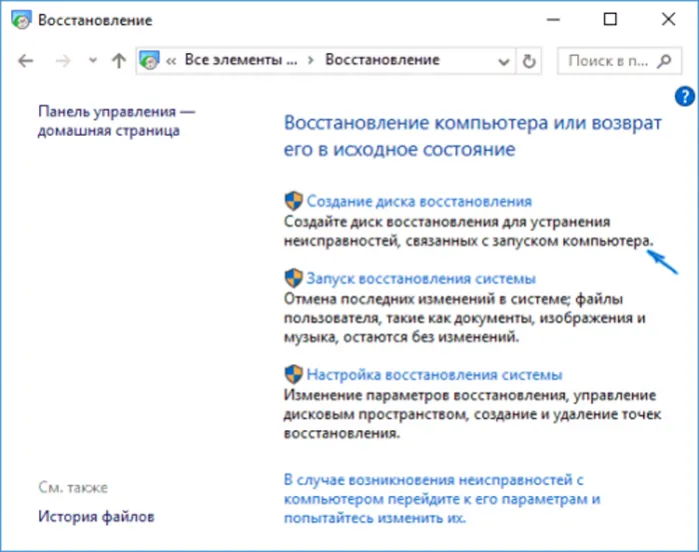
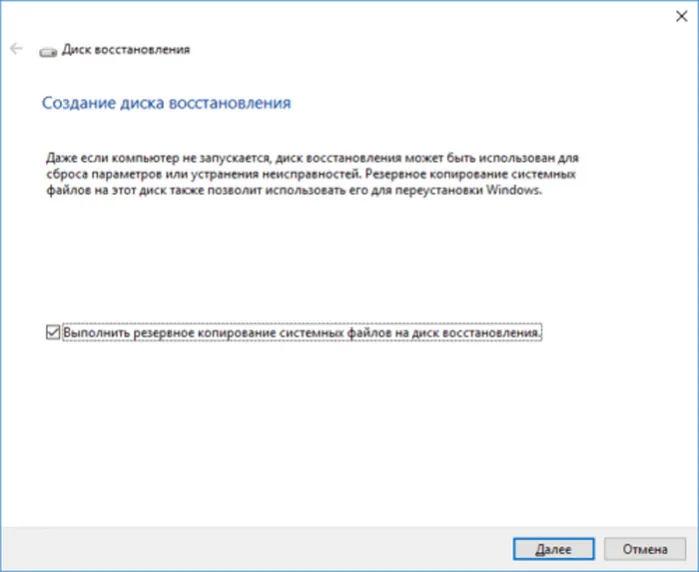
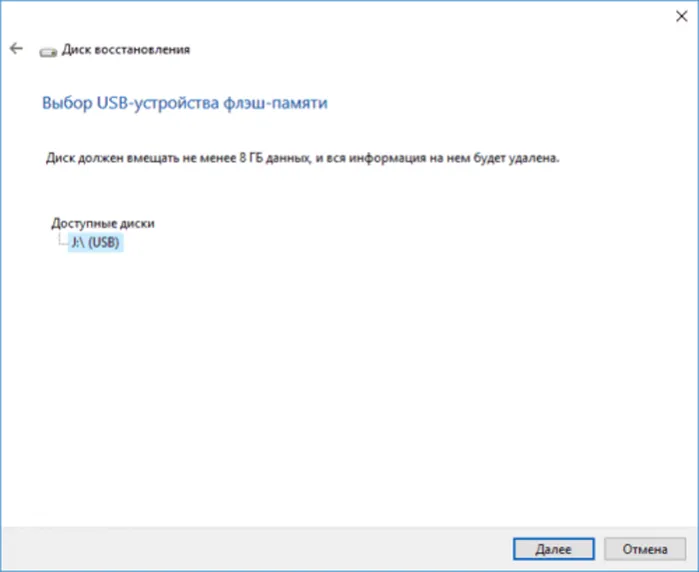
Создание загрузочного диска
Аналогичную процедуру можно проделать и с CD/DVD диском. Для начала вставьте его в дисковод вашего системного блока, затем делайте всё, как описано в инструкции:
-
Зайдите в «Панель управления», затем откройте меню резервного копирования. Если не помните, как попасть в «Панель управления», то прочтите ещё раз предыдущую часть статьи.
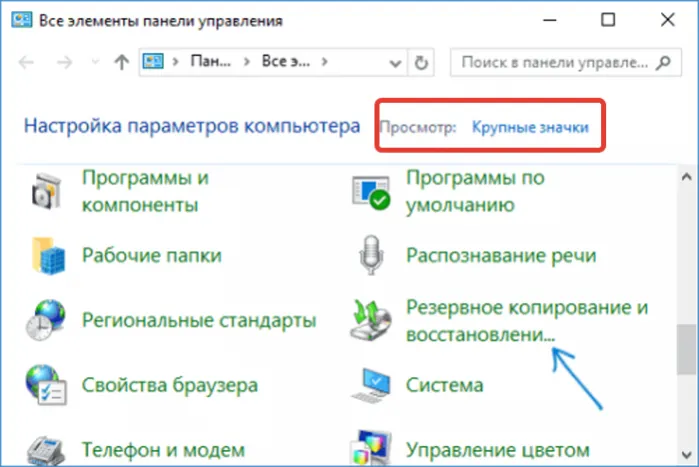
В режиме «Просмотр» выставляем «Крупные значки», выбираем меню «Резервное копирование и восстановление…»
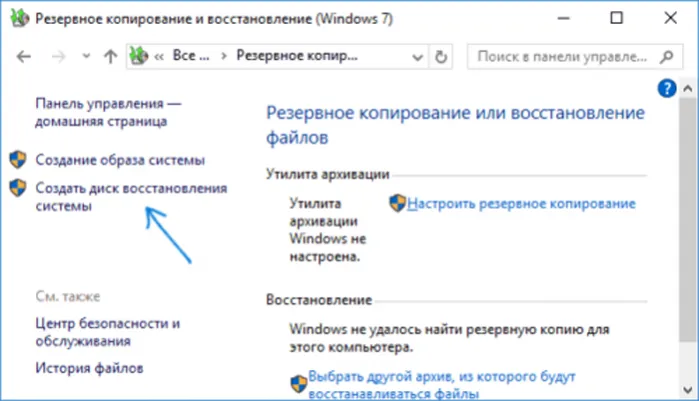
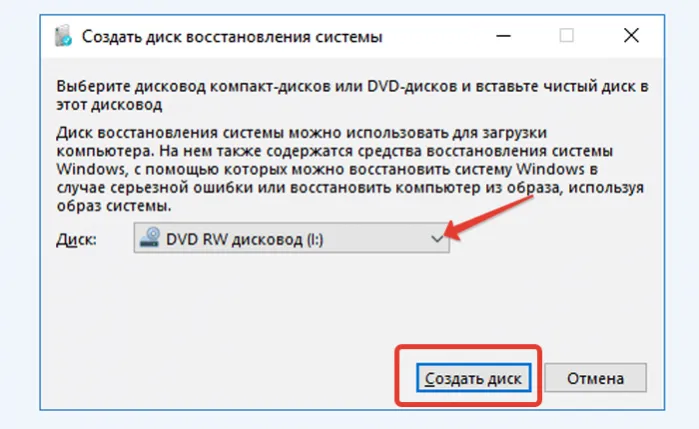
Сброс настроек
Итак, вы записали все необходимые для сброса настроек данные на ваш диск или флеш-накопитель. Теперь пора переходить непосредственно к самому процессу:
-
Зайдите в БИОС, затем во вкладку «Boot». Ранее в статье были приведены инструкции, как туда зайти.
Быстрый откат как альтернативный способ
Если у вас по каким-то причинам не получается выполнить сброс настроек, то можете попробовать сделать быстрый откат системы до прежней версии. Этот способ также поможет решить вам ряд системных проблем. Однако им можно воспользоваться только в том случае, если вы недавно обновили свою операционную систему до Windows 10.
Важно! Если с момента обновления не прошло тридцати дней, то вы сможете сделать быстрый откат до прежней версии операционной системы.
Для этого следуйте дальнейшей пошаговой инструкции:
-
Откройте контекстное меню «Пуск» и выберите «Параметры» левым кликом.