Эта вкладка не позволяет видеть использование ресурсов программой. Более того, на данной вкладке отображаются не все программы, запущенные на вашем компьютере — то программное обеспечение, которое работает в фоновом режиме и не имеет окон, здесь не отображается.
Как принудительно завершить работу программы в Windows 10?
Диспетчер задач в Windows — один из самых важных инструментов операционной системы. С помощью него Вы можете увидеть, из-за чего тормозит компьютер, какая программа «съедает» всю память, процессорное время, постоянно что-то записывает на жесткий диск или же обращается к сети.
В Windows 10 и 8 был представлен новый и гораздо более продвинутый диспетчер задач, тем не менее, диспетчер задач Windows 7 также является серьезным инструментов, использовать который должен уметь каждый пользователь Windows. Некоторые из типичных задач стало значительно проще выполнять в Windows 10 и 8. См. также: что делать, если диспетчер задач отключен администратором системы
Как вызвать диспетчер задач
Вызвать диспетчер задач Windows можно различными способами, вот три наиболее удобных и быстрых:
- Нажмите Ctrl + Shift + Esc где угодно, находясь в Windows
- Нажмите Ctrl + Alt + Del
- Кликните правой кнопкой мыши по панели задач Windows и выберите пункт «Запустить диспетчер задач».
Вызов диспетчера задач из панели задач Windows
Надеюсь, этих способов будет достаточно.
Есть и другие, например, можно создать ярлык на рабочем столе или вызвать диспетчер через «Выполнить». Подробнее на эту тему: 8 способов открыть диспетчер задач Windows 10 (подойдет и для предыдущих ОС). Перейдем к тому, что именно можно делать с помощью диспетчера задач.
Наверное, нет ни одного пользователя, который бы не хотел, чтобы его компьютер «летал мухой». И большинству из них абсолютно «до лампочки», какие процессы запущены на его ПК, лишь бы они не мешали работать или развлекаться. Но, к сожалению, на качество и скорость работы компьютера в значительной степени влияют процессы, которые запущенны именно в данный конкретный момент. И никуда от этого не деться. Запущенные процессы сказываются на скорости работы даже мощных многоядерных компьютеров, а о маломощных стареньких компьютерах и говорить нечего. Запущенные процессы могут в значительной степени подгружать процессор вашего ПК, а некоторые из них вообще могут оказаться вредоносными.
Как же определить, какие процессы запущены на ПК, степень влияния их на процессор и степень угрозы, которую они могут нести?
Существует множество программ, предназначенных для выявления и оценки процессов, запущенных на компьютере. Причем, надо сразу оговориться, что обычно эти программы выполняют и другие функции, но сейчас речь идет именно о выявлении запущенных процессов.
Одной из таких программ является встроенная в операционные системы семейства Windows программа «Диспетчер задач». Это очень интересная программа, с помощью которой можно определять запущенные на ПК приложения, процессы и службы, управлять вышеперечисленными компонентами (запускать, останавливать или завершать). С помощью нее можно оценивать и влиять на быстродействие компьютера, а также выполнять другие задачи. Запустить Диспетчер задач можно, нажав правой кнопкой мыши в пустой области панели задач (см.1 Рис.1), и выбрав из контекстного меню пункт «Запустить диспетчер задач» (см.2 Рис.1). Кроме этого, если одновременно нажать кнопки Ctrl+Alt+Delete, то на экране из доступных команд можно выбрать команду «Запустить диспетчер задач».
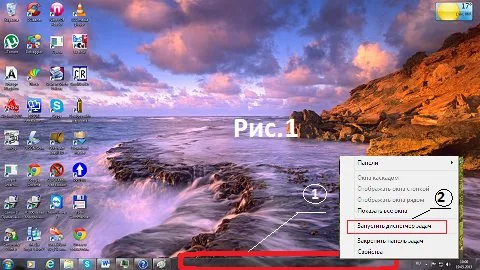
После того, как вы запустите Диспетчер задач, у вас на экране появится окно этой программы (см. Рис.2). В этом окне нас интересует вкладка «Процессы» (см.1 Рис.2). В окне этой вкладки (Рис.2) отображаются запущенные процессы и информация, относящаяся к ним (см.2 Рис.2). Кроме этого можно посмотреть количество запущенных процессов (см.3 Рис.2), загрузку процессора (см.4 Рис.2) и степень загруженности физической памяти (см.5 Рис.2).
В окне Рис.2 можно проанализировать запущенные процессы и, если необходимо, завершить те, которые, по вашему мнению, на данный момент неактуальны. Для этого на выбранном процессе щелкнуть правой кнопкой мыши и из появившегося контекстного меню выбрать команду «Завершить процесс» (см.1 Рис.3).
К сожалению, диспетчер задач, встроенный в Windows для анализа и обработки запущенных процессов не очень удобен и имеет очень ограниченные возможности. Он не в полной мере отображает процессы, запущенные на компьютере. И если вы сравните информацию о загрузке процессора (см.4 Рис.2), с той, которая показана напротив запущенных процессов (см.2 Рис.2), то вы убедитесь, что реальная загрузка значительно выше той, которую создают процессы, отображаемые в окне диспетчера задач. Реально существует множество процессов, скрытых от диспетчера задач. А средства анализа запущенных процессов вообще весьма ограничены. Если в контекстном меню выбрать пункт «Свойства» (см.2 Рис.3), то там вы не увидите даже путь к исполнительному файлу. Но, все-таки, самую главную информацию о процессах на вашем компьютере вы сможете получить именно с помощью диспетчера задач. А именно, вы увидите степень загруженности процессора (см.4 Рис.2) и использования физической памяти (см.5 Рис.2). Если эти параметры равны или близки к 100%, значит ваш компьютер работает на пределе своих возможностей и скорость решения данной конкретной задачи, которой вы сейчас занимаетесь на компьютере, будет минимальной. А изучив и проанализировав процессы через интернет, вы сможете принять решение о возможности завершения того или иного процесса. И не нужно бояться того, что вы можете завершить не тот процесс. Вы не испортите свой ПК, т.к. этот процесс вы завершаете для данного конкретного сеанса, а при повторном запуске компьютера (или программы), процесс, который вы случайно (по незнанию) остановили, снова будет исправно работать.
Во вкладке «Пользователи» отображаются активные пользователи операционной системы — это те, кто вошел в свою учетную запись. Тут также можно узнать количество системных ресурсов и программы, которые они используют. Если на компьютере один пользователь, вкладка совершенно бесполезная.
Способ 2: «Командная строка»
Еще одним возможным вариантом снятия задачи в Windows 10 является использование системной оснастки «Командная строка».
-
Запустите «Командную строку» от имени администратора. Это можно сделать через меню, вызываемое нажатием ПКМ на кнопке «Пуск» или введя название программного компонента в поиск и выбрав в результатах выдачи соответствующий пункт.
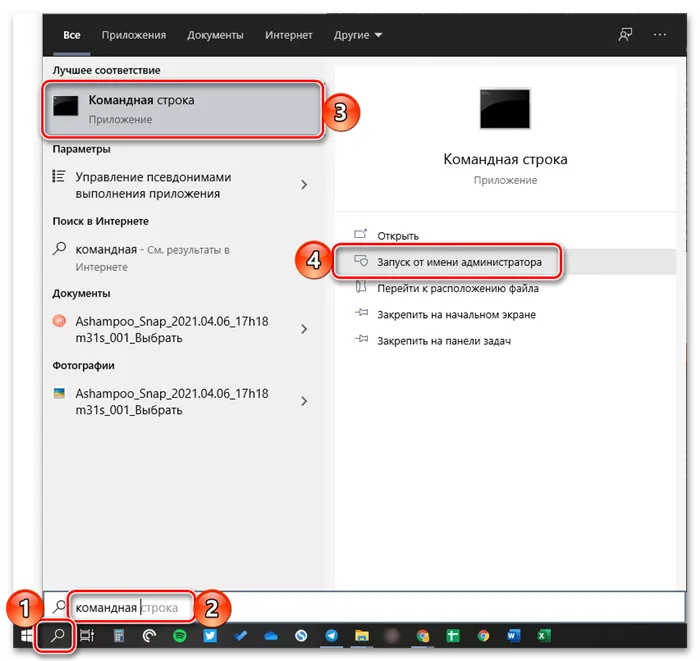
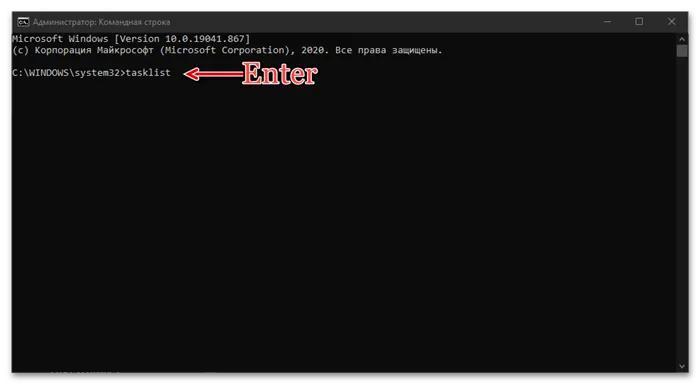
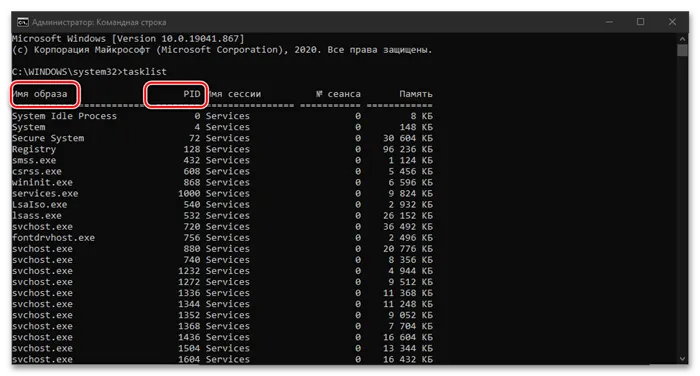
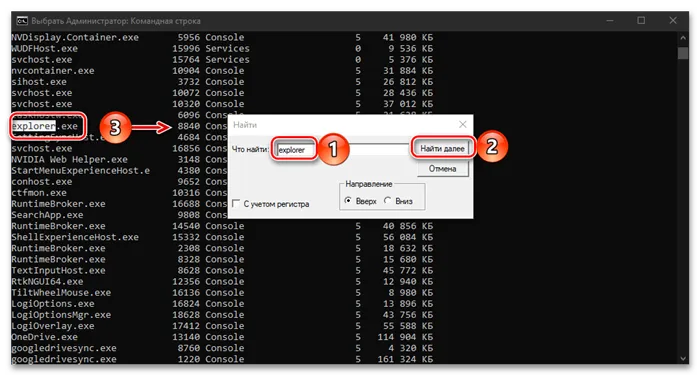
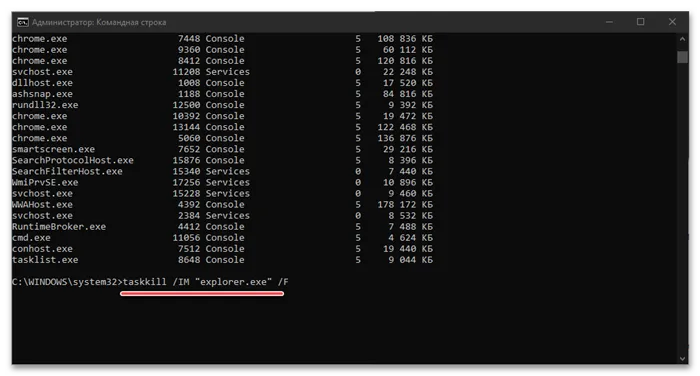
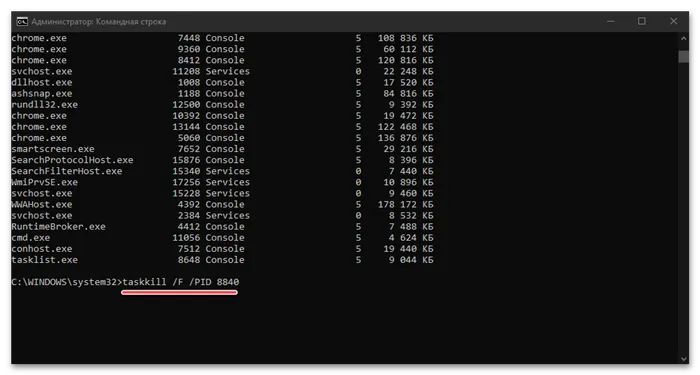
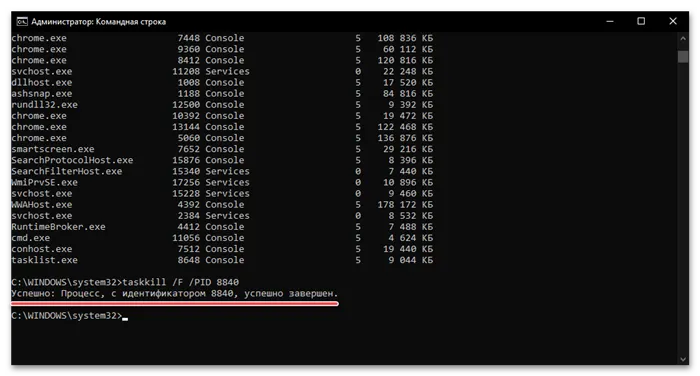
Использованная нами в рамках данного метода команда taskkill поддерживает ряд опций, которые можно использовать для завершения задач через «Командную строку». Чтобы узнать их, введите и выполните следующую команду:
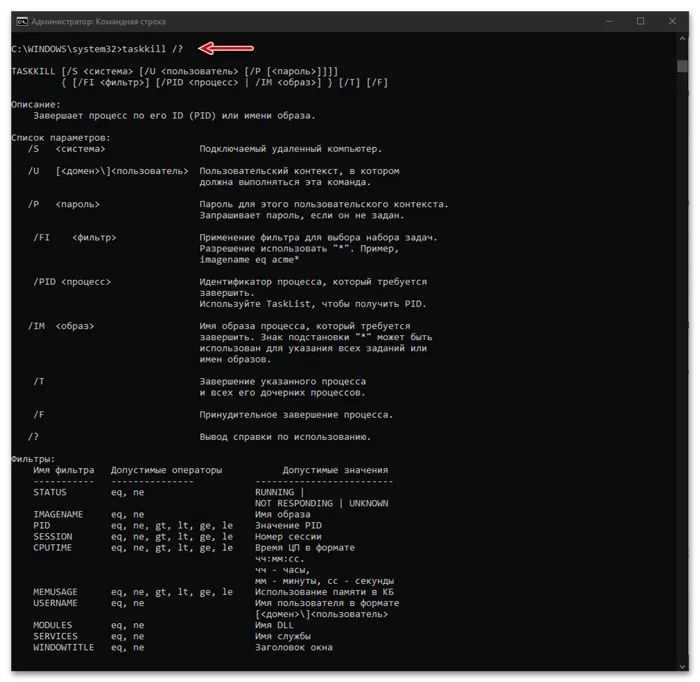
Способ 3: «PowerShell»
В Виндовс 10 имеется более функционально продвинутый аналог привычной пользователям предыдущих версий этой ОС консоли, и его тоже можно использовать для остановки процессов ПО.
-
Откройте «PowerShell» от имени администратора. Проще всего это сделать с помощью поиска.
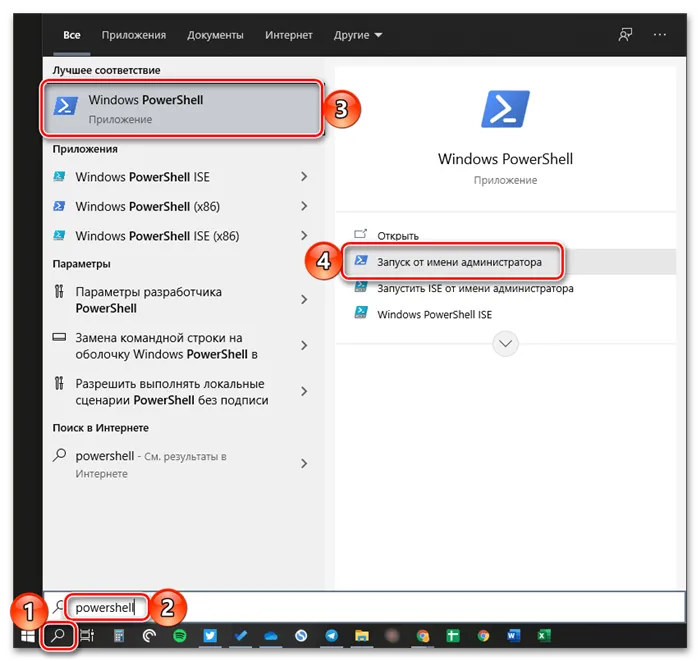

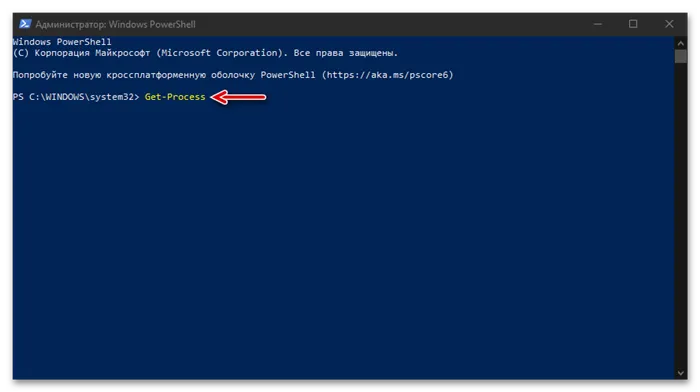
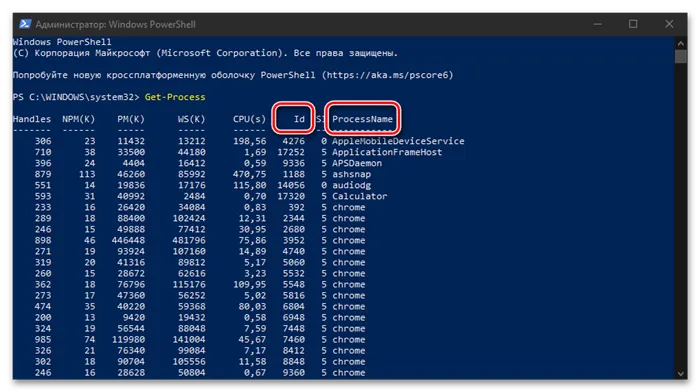
Stop-Process -Name “ProcessName” -Force
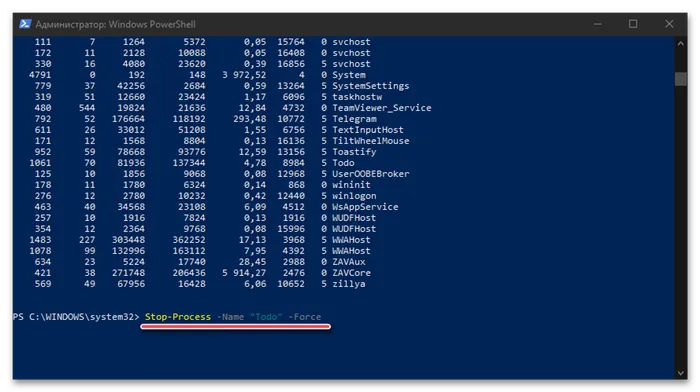
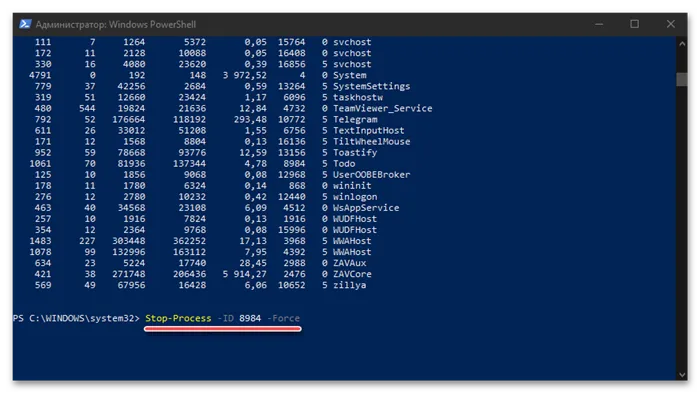
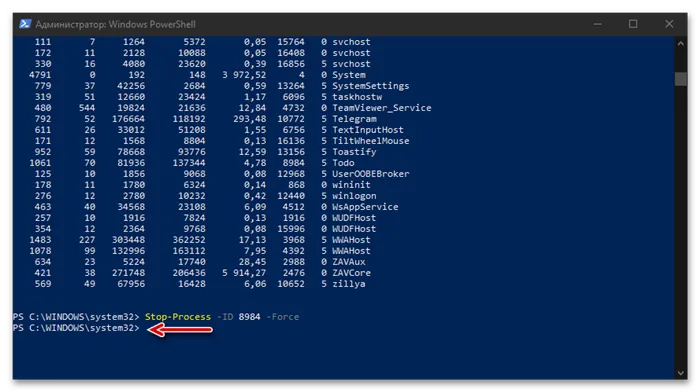
Здесь диспетчер носит имя «Системный монитор», а еще есть дополнительная консольная программа «htop», она устанавливается за несколько секунд и дает более полную информацию о работающих процессах, да и возможностей у нее больше.
Где снимать задачу
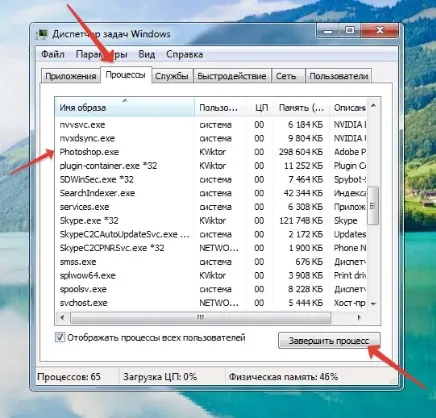
Любая Операционная Система Windows обладает «Диспетчером задач» – место, где разложены по полочкам и перечислены все задачи, которые в данный момент времени выполняются на компьютере.
После открытия окна, пользователь имеет возможность перемещаться по простому меню из закладок, смотреть на задачи, отслеживать загрузку оперативной памяти, процессора, переводить приложения в активное/не активное состояние и выключать задачи.
Ctrl+Alt+Delete
- нажать комбинацию клавиш Ctrl+Alt+Delete;
- в появившемся окне выбрать надпись «запустить диспетчер задач»;
- отыскать в закладках тормозящее приложение;
- кликнуть по нему 1 раз левой клавишей мышки;
- нажать на кнопку «снять задачу».
Панель задач
- ПКМ по панели задач;
- выбрать строку «запустить диспетчер»;
- отыскать во вкладках приложение;
- выбрать его и нажать «снять задачу».
Не всегда команда «снять задачу» приводит к выключению приложения или программы. Типичный представитель «сложных ситуаций» – программа Connectify. Ее используют для того, что бы сделать из ноутбука роутер.
Весьма удобное и практичное в домашних условиях изобретение. Запускается вместе с системой и продолжает функционировать до тех пор, пока система не выключиться, либо пользователь не выйдет из программы, нажав соответствующую кнопку.
Когда Connectify пребывает в активном режиме и выполняет свою работу, действия отображаются в подменю «приложения» в диспетчере.
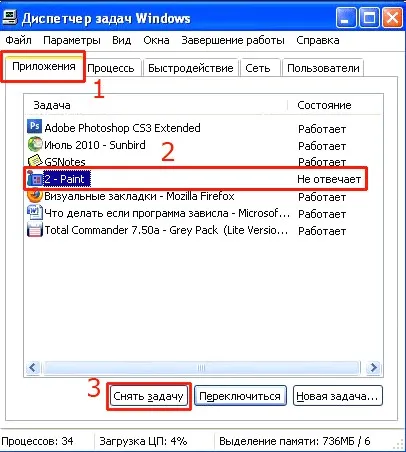
Когда задача снимается, из подменю «приложения» программа пропадает, а ее прямая работа прекращает выполняться. Но, в подменю «процессы» Connectify остается. Также, ярлык не пропадает из меню скрытых значков на панели задач.
Программа переходит в режим ожидания и ждет, пока пользователь не выдаст ей команду к работе. По такому же принципу работает Skype и некоторые компьютерные игры. На это следует обращать внимание, для полного выхода из программы.
Полное отключение программы или приложения происходит в подменю «процессы», по кнопке «завершить процесс» — программа аварийно закрывается, все ее данные вынимаются из оперативной памяти, без сохранения.
Чем отличается приложение от процесса?
Приложение, это программа, не влияющая на работу системы на прямую. Она не входит в установочный пакет программ ОС, не является жизненно необходимой для работы ПК, может быть установлена и удалена пользователем в любое время. все запущенные приложения, находящиеся в активной фазе, отображаются в подменю «приложения» в диспетчере задач.
Процесс – любое действие или событие, происходящее на компьютере. Это работа драйверов, фоновых программ, запущенных приложений, диспетчеров и прочего.
Когда смотреть в диспетчер?
Подменю «Процессы» позволяет пользователю увидеть степень загрузки системы, оперативной памяти и процессора. Если возникают сомнения в работе, непонятные торможения и зависания, открывается диспетчер.
Существуют вирусы, которые включают каждый зараженный ПК в сеть, создавая виртуальный суперкомпьютер. Это легко определить по степени загрузки ЦП. Вирус поглощает все доступные ресурсы и показатель ЦП в диспетчере приравнивается к 100%.
Онлайн-игры также могут перегружать систему из-за некорректной работы . Их состояние проще всего отслеживать именно через диспетчер, по степени загруженности оперативной памяти.
В процессах диспетчера легко находить фоновые программы. Некоторые приложения принято считать родней вирусов, так как они скачиваются и устанавливаются на ПК без желания пользователя.
Яркий пример – mailru updater. Зло во плоти, трудно поддающееся искоренению. Отыскать факт его присутствия без глубокого закапыванию можно только в диспетчере.
Не стоит заниматься отключением служб без четкого понимания того, за что они отвечают, потому что большая их часть необходима для нормальной работы операционной системы, всех ее компонентов и установленных программ.
«Производительность»
Во вкладе «Производительность» в режиме реального времени можно наблюдать за тем, какую нагрузку на компоненты системы (процессор, оперативную память, жесткий диск и SSD, сеть и видеокарту) создают запущенные программы.
Помогает в тех случаях, когда компьютер начинает тупить без видимых на то причин. Здесь сразу будет видно, какой компонент системы загружен и насколько сильно.
График загрузки процессора можно настраивать для мониторинга каждого отдельного ядра процессора, а не общей загруженности в целом.
Помимо этого, на вкладке ЦП можно узнать точную модель и другую техническую информацию о процессоре:
На вкладке «Память», помимо объема занятой оперативной памяти, можно узнать эффективную частоту памяти и количество разъемом на материнской плате для установки планок памяти.
В случае с видеокартой есть дополнительная возможность мониторинга температуры и потребления видеопамяти программами или играми.
«Журнал приложений»
В данной вкладке отображаются только приложения из магазина Windows, если таковые имеются, а также нагрузка, которую они оказывают на систему.
Очень актуальное меню. После установки программ многие из них добавляют себя в автозагрузку для запуска вместе с операционной системой. Со временем там может накопиться огромное количество программ, причем не всегда нужных. Все бы ничего, но они отъедают ресурсы процессора и оперативную память, которой и так всегда мало, и к тому же увеличивают время включения компьютера.
Чтобы отключить ненужную программу, просто кликаем правой кнопкой мышки по программе или на окошко в нижней части диспетчера, далее выбираем «Отключить».








