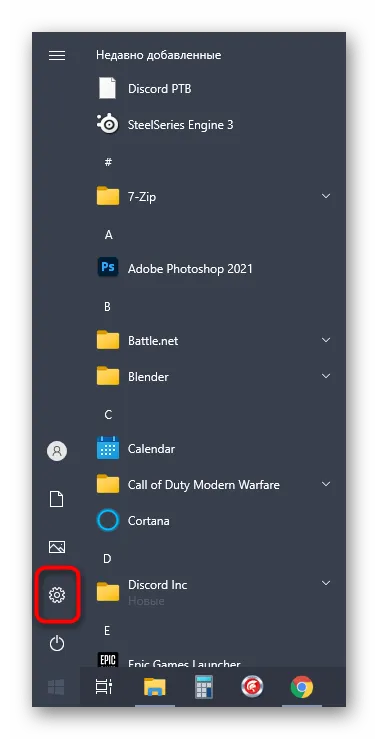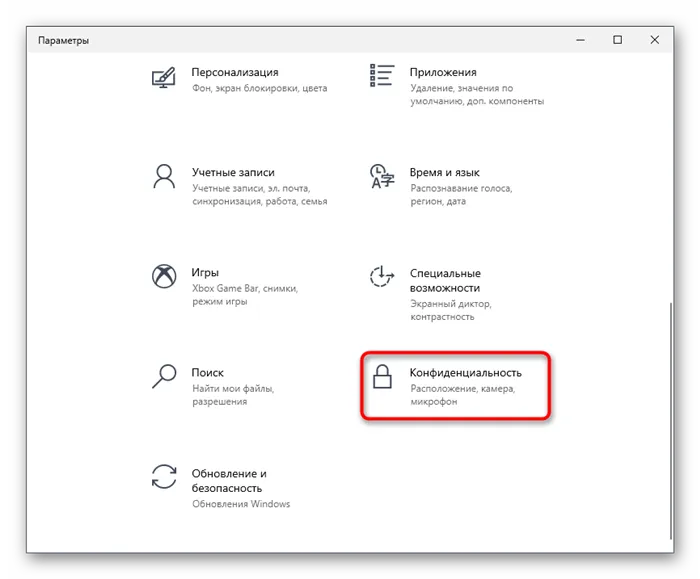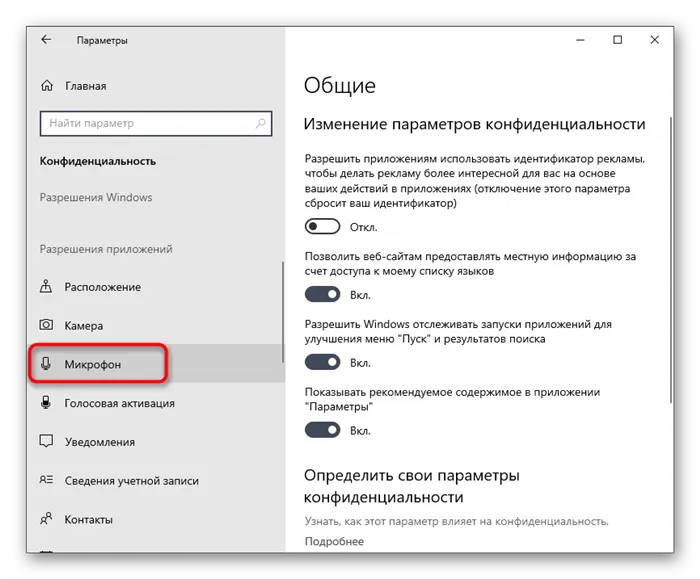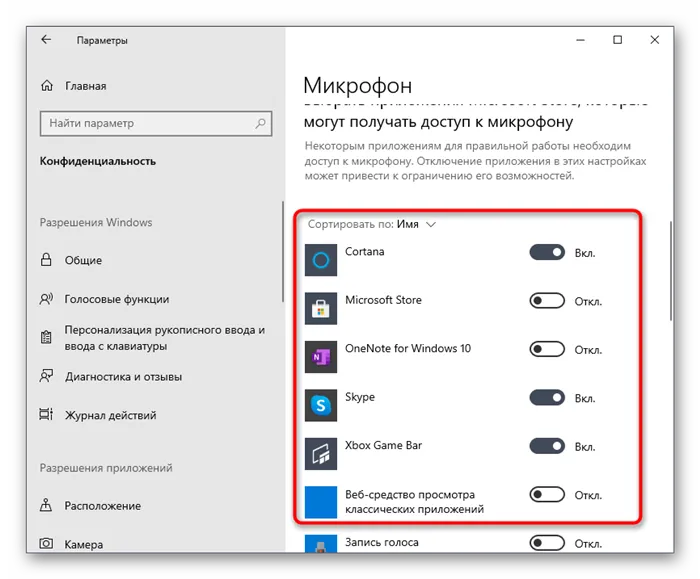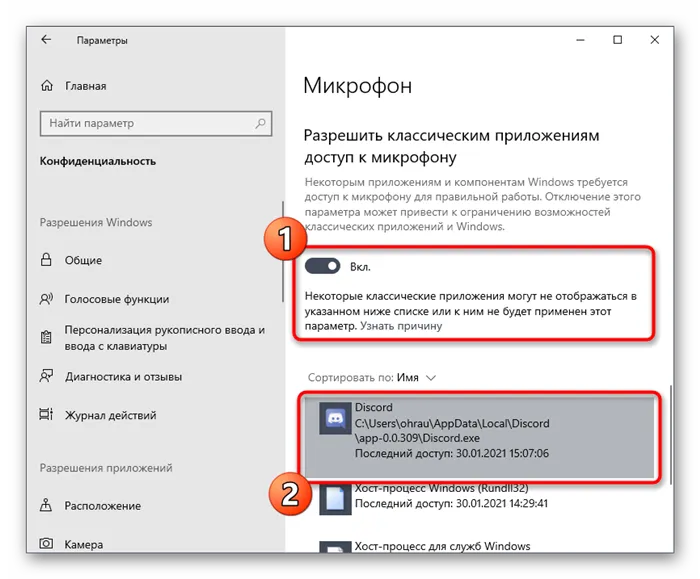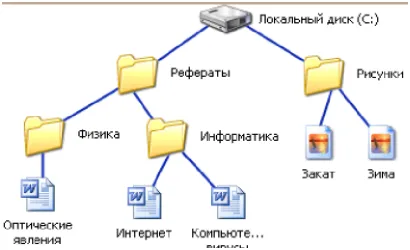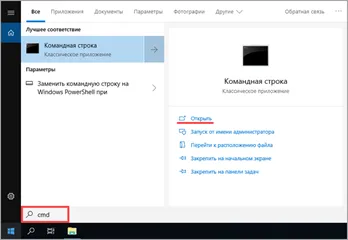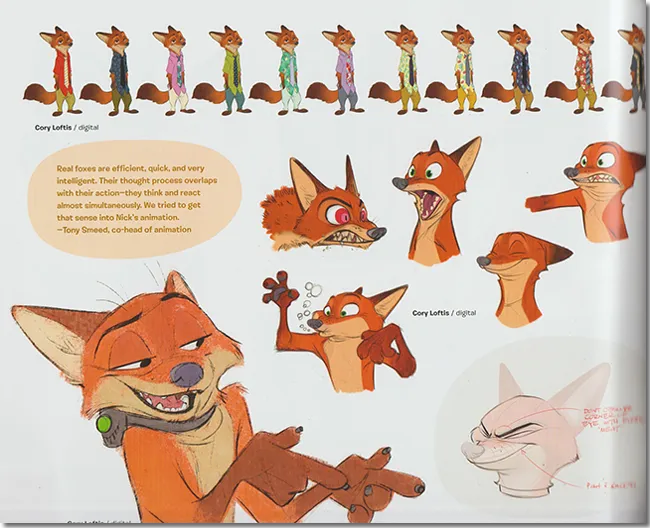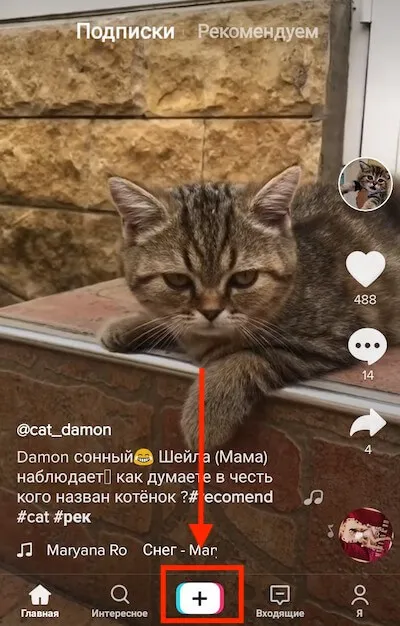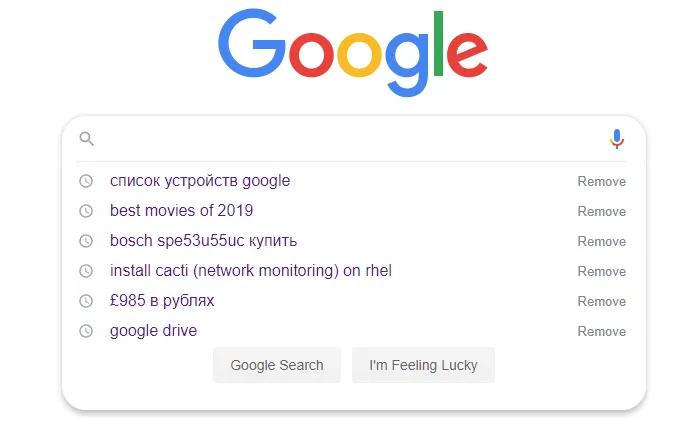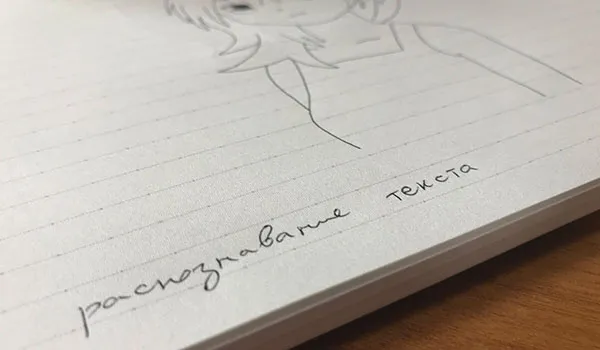- Что делать, если в Discord не работает микрофон
- Что может быть причиной проблемы
- Возможные причины неполадок с микрофоном
- Как можно самому устранить неполадки?
- Не работает микрофон в Дискорд. Смотрите видео
- Как можно устранить неполадки?
- Дискорд не видит микрофон. Настройка в программе
- Что делать, если не работает микрофон в Дискорд
- Дискорд не работает. Активация по голосу
- Итоги
- Обновляем драйвера
- Способ 4: Устранение неполадок в работе микрофона
- Способ 5: Предоставление разрешений на использование микрофона
После выхода к главному окошку программы следует проследить, чтобы значки наушников и микрофона были активны, их не должны перечеркивать красные крестики.
Что делать, если в Discord не работает микрофон
Дискорд — одна из лучших площадок, предназначенных для различного рода звонков — видео, голосовых. Удобная система серверов, каналов, личных сообщений, улучшение связи, подавление шума — многие функции созданы для поддержки, улучшения голосовой связи между пользователями. Однако ни одна программа не обходится без проблем, подвисаний, багов, неработоспособности некоторого оборудования. В том числе не работает микрофон в Дискорде, нередкая проблема, встречающаяся даже у пользователей с дорогим оборудованием.
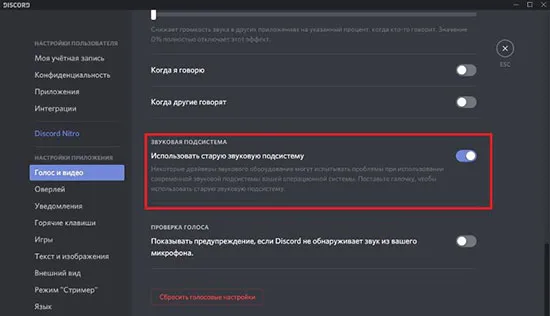
Что может быть причиной проблемы
Причин того, что не работает микро в Дискорде, может быть много. Однако стоит перечислить самые частые, которые просто обнаружить, исправить:
- Дискорд не может обнаружить сигнал вашего микрофона. Это может быть связано с подключённым в разъём, предназначенный для наушников, микрофоном;
- Если в качестве микрофона используется тот, что встроен в ноутбук, проблема может быть в том, что дискорд не видит микрофон ноутбука;
- Сломанный микрофон;
- Выполнены неправильные настройки Дискорда;
- Программой поставлен другой микрофон по умолчанию;
- Не установлены обновления драйверов;
- Неисправная звуковая карта;
- Проблемы с ПО компьютера.
Названы не все причины, возникающие при работе микрофона, но остальные могут быть не самыми распространёнными.
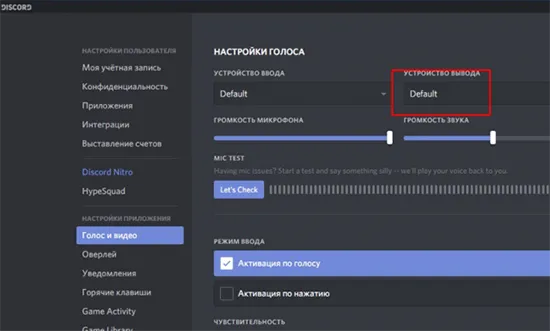
Напоследок отметим, что проблема «Микрофон работает, но в Дискорде не слышно» может быть вызвана перегрузкой канала. Слишком большое количество пользователей влияет на качество звука – он фонит или пропадает, не работает. Необходимо перезагрузить канал связи и попробовать еще раз!
Возможные причины неполадок с микрофоном
Вообще говоря, причины, почему в Дискорде не слышно собеседника, могут заключаться не в его микрофоне, а в наших наушниках.
Так что для начала не будет лишним в текстовом чате попросить товарища позвонить еще кому-нибудь. Если тот человек, в свою очередь, его прекрасно слышит, следовательно, проблема не в микрофоне нашего товарища, а на нашей стороне – в устройстве для воспроизведения звука.
Если же подозрения насчет нерабочего микрофона подтвердились, то можно предположить следующие причины, по которым в Discord не работает микрофон:
- Механические повреждения самого микрофона;
- Микрофон не подключен к системе в качестве основного;
- Не работают драйверы микрофона;
- Программные неполадки внутри самого Дискорда;
- Наконец, перегрузка канала также может быть причиной, почему в Дискорде не слышно голоса.
И, если действовать методом возможных исключений, то в конечном итоге велика вероятность того, что метод решения вопроса будет все-таки найден.
Как можно самому устранить неполадки?
Для того, чтобы устранить неполадки с микрофоном, в большинстве случаев не потребуется обладать какими-либо особенными навыками.
Даже более-менее начинающему пользователю будет по плечу справиться с задачей. Итак, прежде всего, если нас не слышно в Дискорде, рекомендуется проверить сам микрофон на работоспособность.
Также возможно, что просто отсоединился провод от разъема. Удивительно, но такое случается довольно часто.
Проверить, насколько правильно микрофон подключен к операционной системе, можно, если выполнить следующие действия:
- Подсоединить микрофон к компьютеру;
- Открыть Панель управления;
- Выбрать вкладку «Оборудование и звук»;
- Выбрать раздел «Звук» — и в новом диалоговом окне перейти на вкладку «Запись»;
- Здесь должны быть представлены все подключенные к устройству микрофоны. Нужно будет отметить нужный и нажать на кнопку подключения.
Теперь потребуется проверить, подключен ли микрофон в качестве основного к Дискорду и настроен ли он там вообще.
Ничего нет сложного в том, как настроить микрофон в Дискорде:
- Нужно загрузить саму программу Дискорд;
- Перейти в Настройки пользователя;
- Здесь выбрать вкладку «Голос» и в выпадающем списке отметить, какой именно микрофон следует применять по умолчанию;
- Нужно также обратить внимание на настройки чувствительность микрофона.
Если же Дискорд не видит микрофон, который к нему был подключен, то возможных причин тому главным образом может быть две:
Вторая причина случается порой, когда используются всевозможные программы для изменения голоса. Если проблема возникла как раз после установки одной из таких программ, то, разумеется, от ее использования придется отказаться.
Если и после этого не работает Дискорд, то нужно переустановить или обновить драйвера микрофона.
Для этого можно проделать следующее:
- Нажать правой кнопкой мыши на значке Компьютер;
- Выбрать пункт Свойства, а в новом окне – Диспетчер устройств;
- Будет построен список все устройств, подключенных к компьютеру. Потребуется найти в нем свой микрофон, отметить его, нажать правой клавишей мыши и в новом меню выбрать пункт «Обновление драйверов».
Ну а о том, как проверить микрофон в Дискорде, уже рассказывалось выше.
Наконец, как радикальное средство предлагается полная переустановка приложения с удалением всех системных файлов.
Помощь в этом окажут специальные утилиты, которые могут успешно и реестр почистить, и всякий программный мусор убрать.
Примером можно назвать: Ccleaner или Windows Uninstaller, а также множество других аналогичных утилит. Конечно, если все возможные «рецепты» были испробованы, но по-прежнему не работает микрофон в Дискорде, остается, пожалуй, лишь одно: обращение в техническую поддержку.
Не работает микрофон в Дискорд. Смотрите видео
В своем сообщении следует кратко, но максимально емко описать суть проблемы, по возможности приложить скриншоты сообщения об ошибке.
Кроме того, обязательно нужно будет указать конфигурацию компьютера и операционной системы, а также версию самого Дискорда. И тогда велика вероятность того, что проблема, когда не слышно собеседника в Дискорде, будет решена успешно.
Примером можно назвать: Ccleaner или Windows Uninstaller, а также множество других аналогичных утилит. Конечно, если все возможные «рецепты» были испробованы, но по-прежнему не работает микрофон в Дискорде, остается, пожалуй, лишь одно: обращение в техническую поддержку.
Как можно устранить неполадки?
Алгоритм борьбы с неполадками зависит от типа неисправностей. В большинстве случаев можно обойтись программными методами устранения ошибок в ОС и Дискорд. Как проверить микрофон (его техническую исправность)? Для этого понадобится тестер. Для программного обеспечения достаточно встроенных утилит Windows.
Дискорд не видит микрофон. Настройка в программе
Перед использованием требуется определить устройство, принимающее звук и настроить опции. Для этого следует выполнить ряд несложных действий.
- Открыть главное меню и кликнуть по значку «Шестерёнка», которая находится в углу окошка.
- В выпавшем списке отыскать пункт «Голос и видео», выбрать его.
- Проследить, чтобы ползунок с заголовком «Громкость звука» был установлен в среднее положение, это соответствует 100% (если микрофон слабо передаёт звук, можно усилить его ещё больше).
В меню имеется блок «Устройство ввода». Нужно определить микрофон, который будет использоваться по умолчанию. Это важно, если в системе установлено несколько звукоприемных элементов: например, встроенный микрофон и гарнитура.
- Следует кликнуть на пункте «Default».
- В выпавшем списке нужно выбрать то девайс, который больше подходит для общения.
- В блоке «Устройство вывода» по такому же принципу требуется отметить «Наушники» или «Динамики» (в зависимости от того, что более предпочтительно).
- В пункте «Настройка выбора способа активации микрофона» пользователь должен выбрать способ, при котором микрофон будет включаться. В автоматическом режиме – при активном окне программы владельцу нужно лишь начать разговор, и микрофон тут же начнет работу. В ручном – потребуется нажать на кнопку или сочетание определенных клавиш.
- Если выбран второй вариант, придется определить комбинацию (пункт «Сочетание клавиш») и длительность задержки для активации микрофона – при помощи ползунка справа (0-2 секунды).
Программисты предусмотрели использование дополнительных опций, с помощью которых допускаются улучшения качества звука:
Функция «Проверка голоса» позволяет программе определять наличие проблем с микрофоном. При этом пользователю будет показано уведомление о том, что исходящий звук отсутствует. Рекомендуется не отключать.
Если юзер запутался в опциях, можно выполнить сброс до начальных установок (для этого нужно кликнуть на кнопке «Сбросить голосовые настройки»).
После выхода к главному окошку программы следует проследить, чтобы значки наушников и микрофона были активны, их не должны перечеркивать красные крестики.
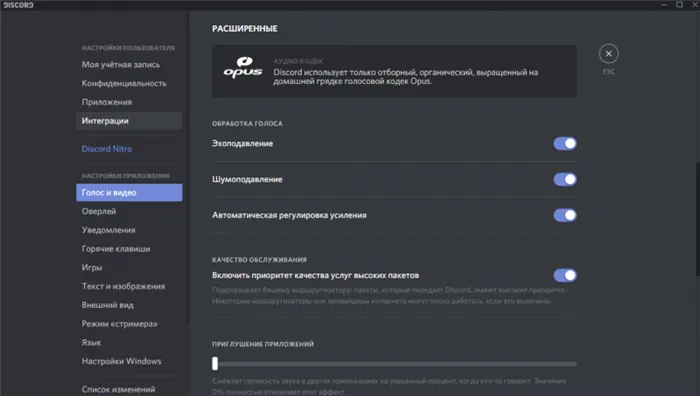
Что делать, если не работает микрофон в Дискорд
Такое случается часто, поскольку разработчики развлекательного софта предусматривают блокировку системных клавиш: «Shift», «Windows» и других. Это нужно, чтобы пользователь во время игры не нажал случайной комбинации и не вылетел бы на рабочий стол.
Проблема решается просто: игру требуется запустить от имени администратора. Если в Windows установлен пароль, то придется его ввести.
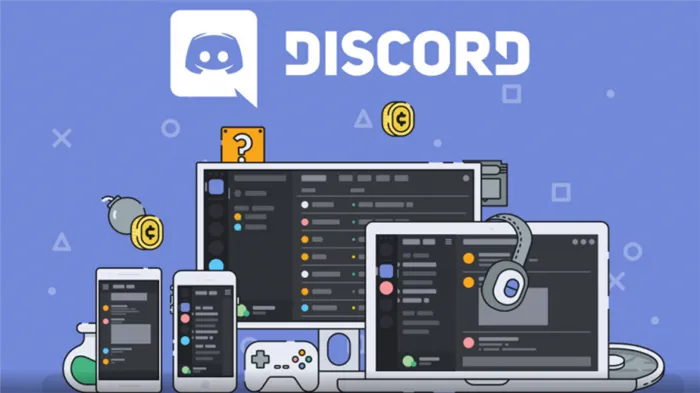
Дискорд не работает. Активация по голосу
Иногда возникает проблема с чувствительностью микрофона.
Итоги
Не во всех случаях не работает микро в Дискорде, иногда возникают проблемы с настройками или драйверами. Для точной диагностики рекомендуют использовать устройство, которое исправно на 100%. Например, подключить к ноутбуку новый микрофон во время визита в компьютерный магазин. При необходимости консультанты помогут правильно настроить портативное устройство и проверить аппаратную часть.
Дискорд часто не видит микрофон от наушников из-за неисправного провода, окисленных контактов. Если металлические поверхности разъёма потемнели, можно попробовать протереть их спиртом или одеколоном.
Главный сигнал поломки – перечеркнутая иконка, которая находится на панели мессенджера снизу. Если вы столкнулись с этой трудностью, давайте изучать возможные пути решения.
Обновляем драйвера
Если микрофон сам себя глушит в Дискорде, начинаются неполадки в работе – не лишним станет проверка драйверов:
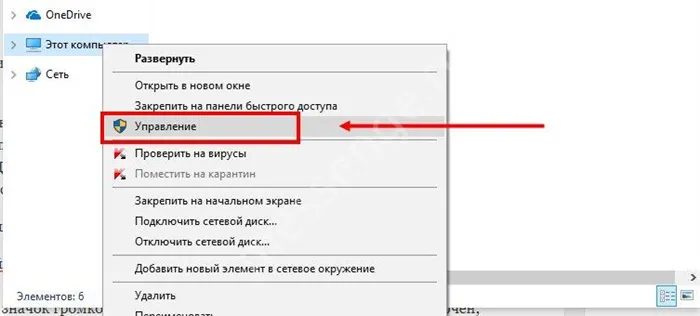
- Заходите в диспетчер устройств и находите в списке нужную технику, подключенную к ПК;
- Нажимайте правой кнопкой мыши, чтобы открыть небольшое меню;
- Кликайте на «Обновление драйверов»;
- Далее действуйте по инструкции.
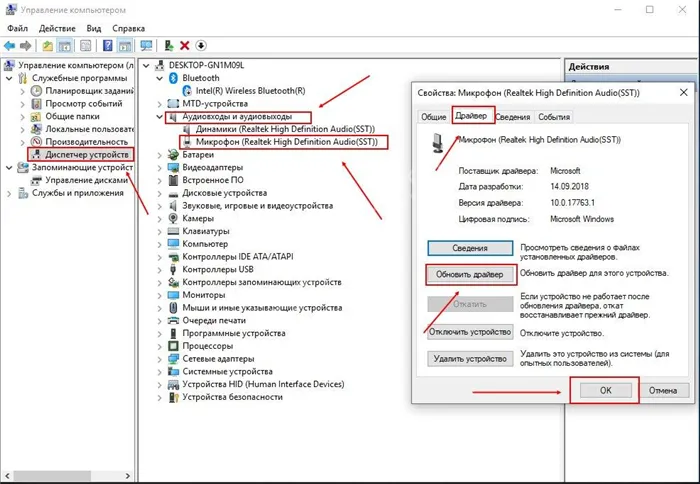
Небольшой совет! Обязательно проверьте правильность подключения внешнего оборудования к компьютеру.
Напоследок отметим, что проблема «Микрофон работает, но в Дискорде не слышно» может быть вызвана перегрузкой канала. Слишком большое количество пользователей влияет на качество звука – он фонит или пропадает, не работает. Необходимо перезагрузить канал связи и попробовать еще раз!
Мы научили вас, как включить микрофон в Дискорде, поговорили об исправлении ошибок – теперь общение не имеет границ! Пользуйтесь нашими инструкциями, чтобы избавиться от неполадок на компьютере или на телефоне за несколько минут.
Внутренний микрофон на портативных устройства проверить сложно. Для этого придется либо вскрывать гаджет и выпаивать элемент, либо анализировать при помощи других программ, которые способны его использовать: аудио или видеоредакторы, программы Windows для записи голоса, утилиты производителя звуковых карт.
Способ 4: Устранение неполадок в работе микрофона
Иногда оказывается, что не просто Дискорд не видит микрофон, а само устройство функционирует некорректно в операционной системе. Есть немало причин появления подобных неисправностей, поэтому найти правильную и решить ее зачастую проблематично. Одно из первых действий, которое нужно выполнить — использовать встроенное средство устранения неполадок в Windows, помогающее проверить самые основные причины.
-
Для этого в приложении «Параметры» откройте раздел «Обновление и безопасность».
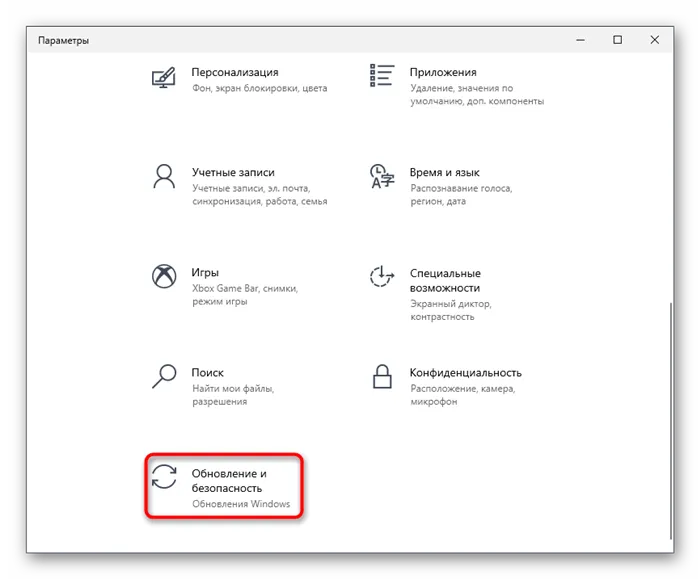
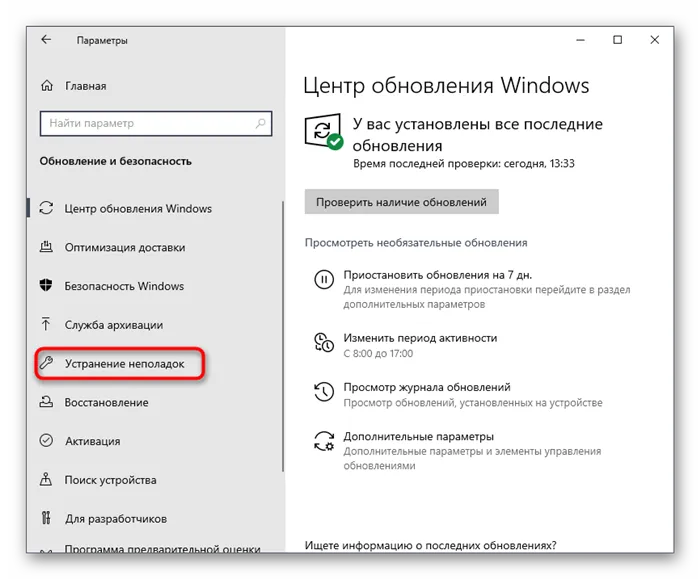
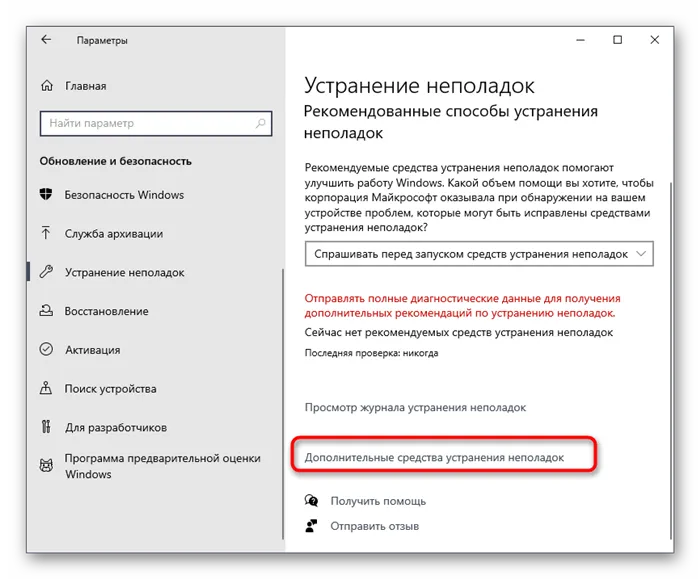
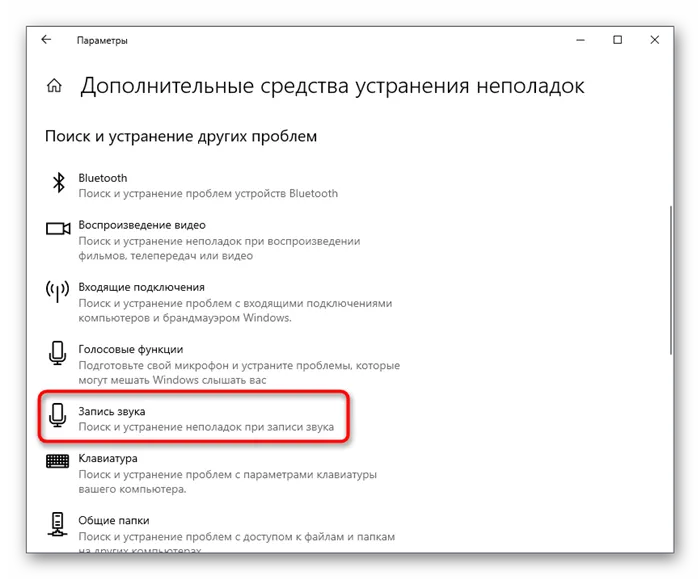
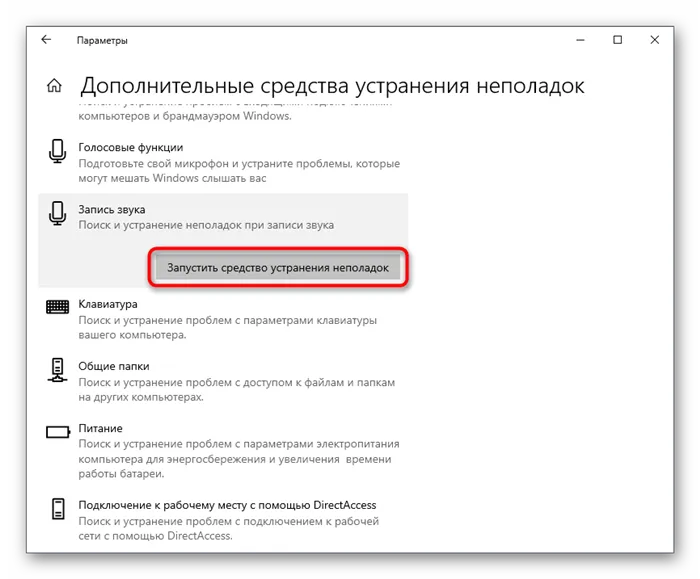
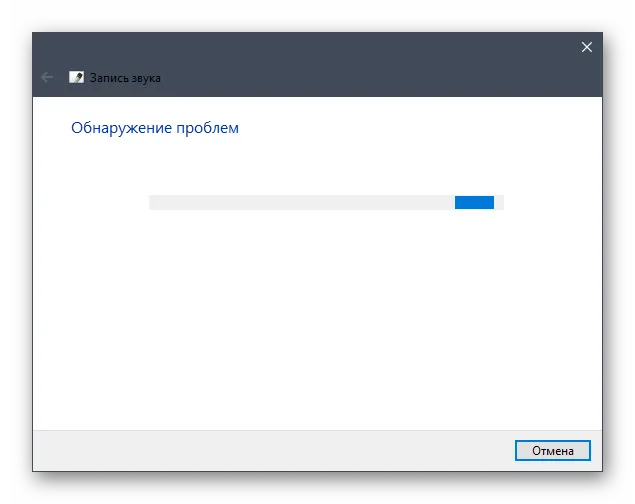
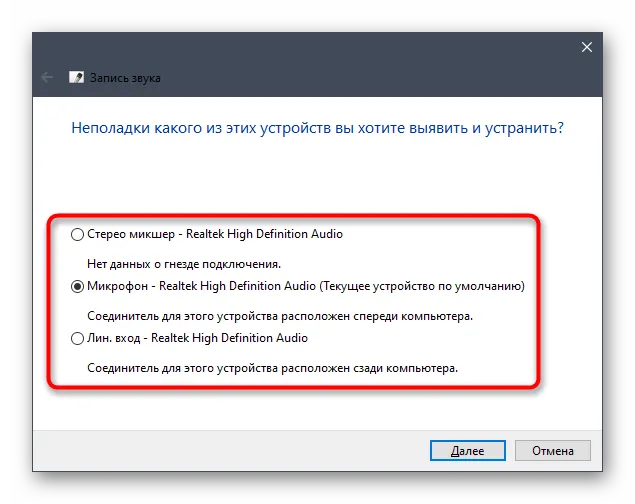
Если средство устранения неполадок не выявило проблем или отобразило информацию о том, что найденные ошибки не могут быть исправлены автоматически, рекомендуем ознакомиться с другой статьей на нашем сайте, где автор рассказывает обо всех доступных способах решения возникшей ситуации.
Способ 5: Предоставление разрешений на использование микрофона
Этот метод крайне специфичен, поскольку ситуация с запретом для Discord на использование микрофона возникает очень редко. Однако если ничего из перечисленного не помогло, имеет смысл выполнить следующие действия:
-
Откройте «Пуск» и перейдите в «Параметры».