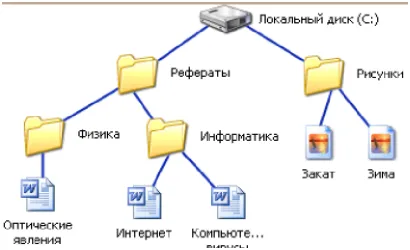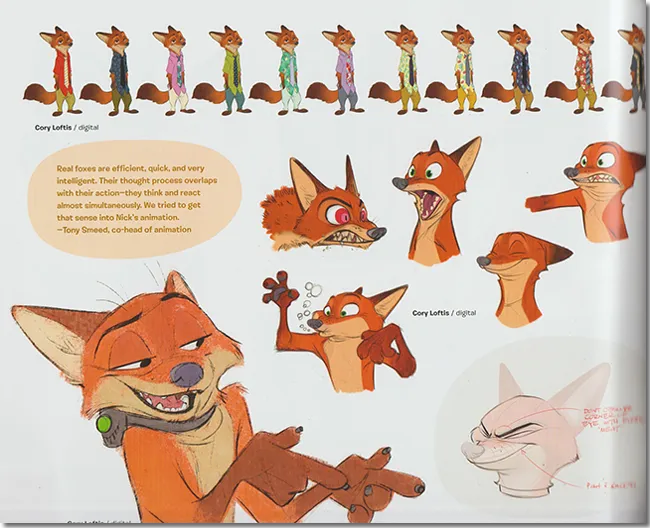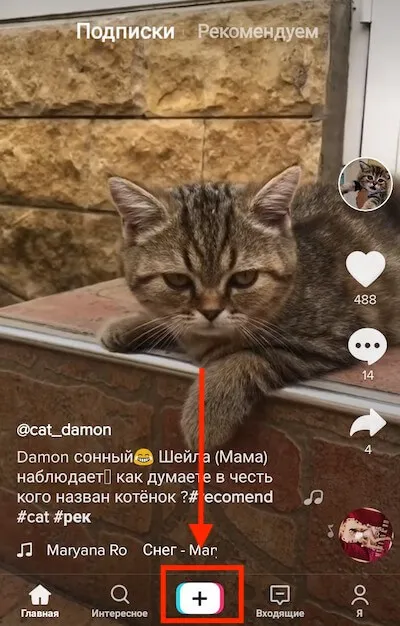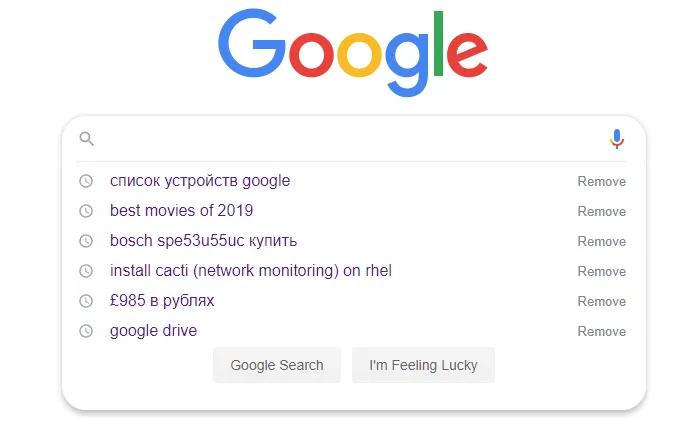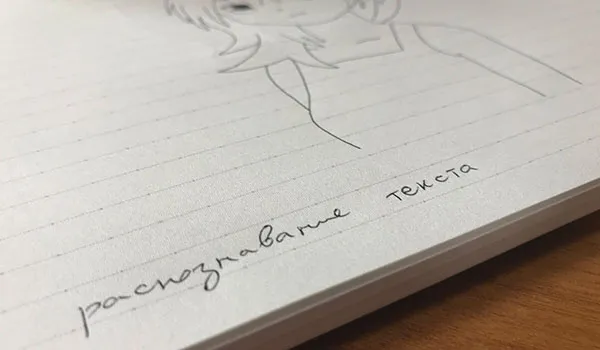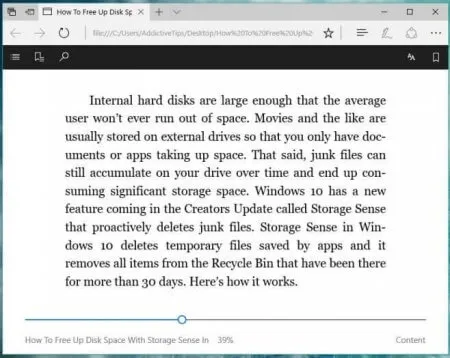1) Сначала откройте фотографию. Для этого нажмите кнопку «Открыть». или откройте меню «Файл», а затем укажите файл изображения. В качестве альтернативы можно также нажать Ctrl+O.
Запись образа на флешку
Часто специальный образ необходим для переустановки системы и диагностики компьютера. В этом руководстве я покажу вам, как записать его на флешку с помощью стандартных инструментов Windows 10 и специального программного обеспечения.
Для успешного сжигания нам необходимо:
- Бесплатный флеш-накопитель объемом не менее 8 Гб.
- Флэш-накопитель с по меньшей мере одним свободным флеш-накопителем объемом не менее 100 ГБ. Свободный флэш-накопитель с ISO не менее 1.0.
- Работающий порт USB: Если у вас старый компьютер, лучше всего подключить USB-накопитель к заднему порту.
- У вас есть права администратора, поскольку Windows не позволяет обычному пользователю настраивать USB-накопитель.
Способ 1: средствами Windows 10
Этот метод требует базовых знаний о командной строке. Если вы неопытный пользователь и процесс кажется сложным, рекомендуется воспользоваться одной из программ (см. способ 2).
Это важно: вам нужен стандартный ISO-образ — любой другой формат не подойдет. После ввода каждой команды нажмите клавишу Enter.
1. Введите cmd в меню «Пуск» и запустите приложение от имени администратора.
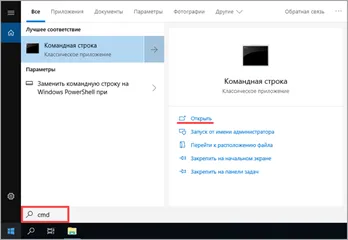
Чтобы правильно записать образ и впоследствии загрузиться с него, необходимо отформатировать его и активировать разметку.
2 Запустите программу управления дисками с помощью команды diskpart.
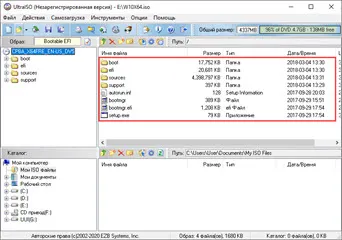
3 Введите list disk, чтобы отобразить все подключенные жесткие диски.
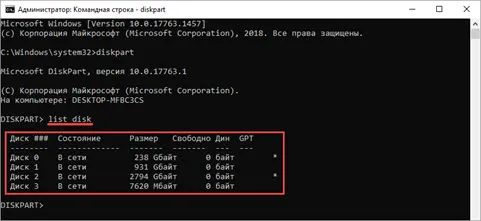
На следующем шаге необходимо ввести номер подключенного USB-накопителя, так как он будет распознан программой как накопитель. Обратите внимание на объем: он обычно меньше, чем локальный жесткий диск. Вы также можете проверить папку «Этот компьютер», чтобы избежать случайной настройки диска.
4 Введите команду select disk number_flash drive. В моем случае это номер 3.
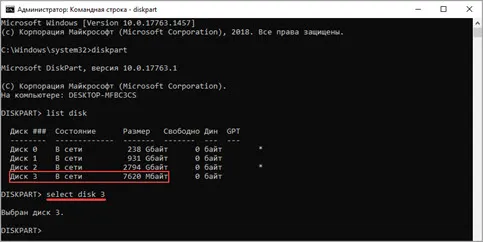
5 Затем введите select partition 1, чтобы выбрать основной раздел.
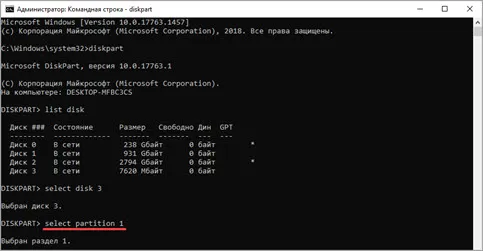
6 Выполните быстрое форматирование в FAT32 с помощью команды format fs=fat32 quick.
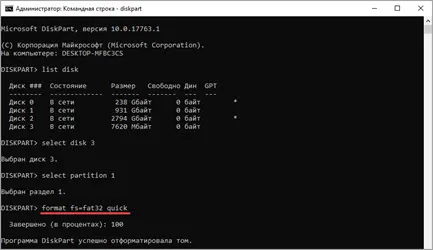
7 Активируйте раздел с помощью команды active.
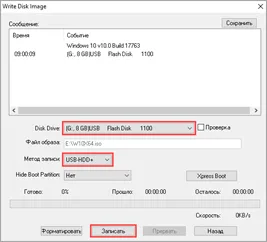
8 Закройте окно. Затем откройте ISO-файл и скопируйте все данные на USB-накопитель.
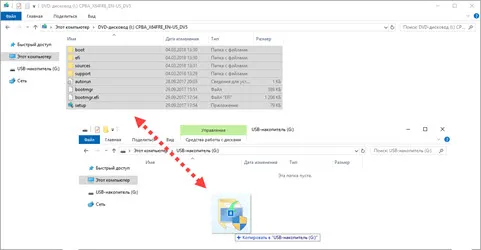
9 Снова запустите командную строку с правами администратора (шаг 1). Введите команду для применения загрузчика: G:\bootbootsect.exe /nt60 G:
Где G : — буква USB-накопителя. Это отображается в окне компьютера.
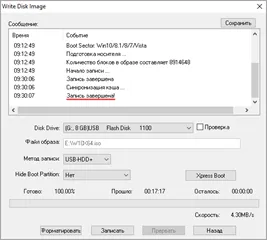
Вы готовы! Вы можете перезагрузиться и загрузиться через USB.
Способ 2: при помощи программ
Посмотрите, как можно записать образ на USB-накопитель с помощью программы для USB-накопителей. Я покажу вам только функциональные и проверенные приложения, которые использую сам.
Rufus
Бесплатная и интуитивно понятная утилита. Он отлично справляется с записью установочных образов Windows, Linux, прошивок BIOS и других подобных файлов.
- При запуске утилиты подключенный носитель автоматически определяется в поле «Устройство».
- Чтобы загрузить изображение с компьютера, нажмите кнопку «Выбрать».
- Утилита автоматически выбирает соответствующие настройки. Для начала записи достаточно нажать кнопку «Старт».

- Загрузка и использование бесплатны.
- Установка не требуется.
- Поддерживает большое количество форматов.
Universal USB Installer
Название утилиты говорит само за себя: Он является гибким и поддерживает большое количество стартовых изображений.
1. Нажмите на «Шаг 1» в главном окне и выберите тип системы, которую вы хотите записать.
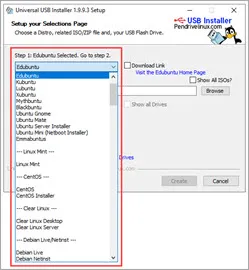
2 В окне «Шаг 2» нажмите кнопку «Обзор» и загрузите файл в окно программы.
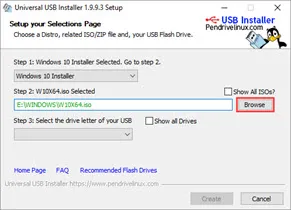
3 По окончании откройте окно «Шаг 3» и выберите устройство для записи.
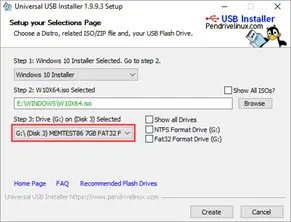
4 Активируйте флажки «Will Fat32» и «Will Wipe» и нажмите на кнопку «Create», чтобы начать процесс.
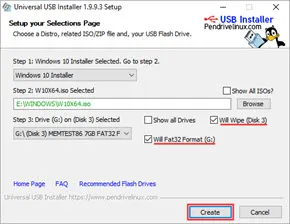
5 Дождитесь завершения процесса — это может занять некоторое время.
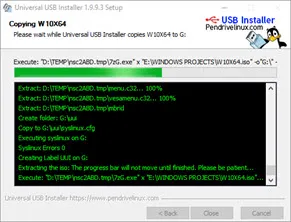
- Загрузка и использование бесплатны.
- Установка не требуется.
- Поддерживает большое количество изображений для захвата.
USB Image Tool
Удобная и простая в использовании утилита. Предназначен для копирования флэш-диска вашей цели в образ, а затем восстановления его на флэш-диске.
1. После запуска вы увидите список подключенных USB-накопителей в левой панели.
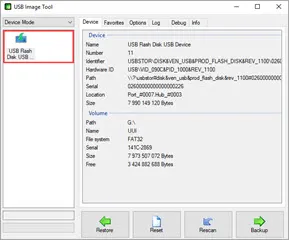
2 Если диск имеет более одного раздела, перейдите в поле «Режим устройства» и измените его на «Режим тома». Если имеется только один раздел, оставьте все по умолчанию.
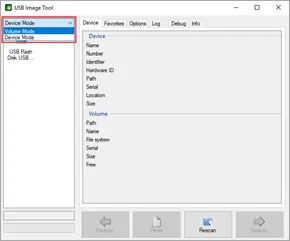
3 Нажмите одну из кнопок в правой панели:
- Резервное копирование : создание резервной копии носителя. При сохранении оставьте формат IMG, IMA.
- Восстановить : Восстановление из резервной копии.
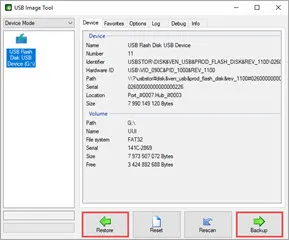
- Бесплатно.
- Позволяет создать быструю резервную копию и восстановить ее.
Ultra ISO
Вероятно, самое популярное коммерческое приложение для редактирования изображений. Позволяет не только писать, но и создавать и изменять в самом окне программы. Незарегистрированная версия имеет ограничения, но позволяет записывать конечный образ на USB-накопитель.
1. Откройте меню «Файл» и загрузите ISO-файл в главное окно программы.
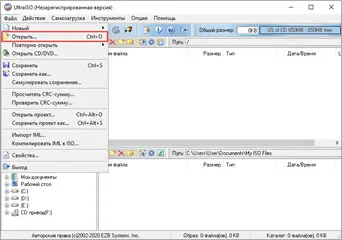
Этот метод требует базовых знаний о командной строке. Если вы неопытный пользователь и процесс кажется сложным, рекомендуется воспользоваться одной из программ (см. способ 2).
Как записать образ на флешку
Обычно образы операционных систем сохраняются в формате ISO. USB-накопитель, на котором хранится образ ISO, называется загрузочным диском. Затем он используется для установки операционной системы. Существуют специальные программы, с помощью которых можно создать загрузочный USB-накопитель. Подробнее об этом вы можете узнать в нашем учебном пособии.
Однако в данном случае мы имеем дело с другой ситуацией, когда в формате ISO хранится не операционная система, а другая информация. В этом случае необходимо использовать те же программы, что и в приведенном выше руководстве, но с некоторыми корректировками, либо использовать совершенно другую программу. Давайте рассмотрим три способа решения этой задачи.
Способ 2: ISO to USB
ISO to USB — это одна специализированная утилита, выполняющая единственную задачу. Его задача — записывать образы на съемные носители. Возможности для решения этой задачи достаточно широки. Пользователи могут задать новое имя диска и настроить его для другой файловой системы.
Чтобы использовать ISO на USB, выполните следующие действия:

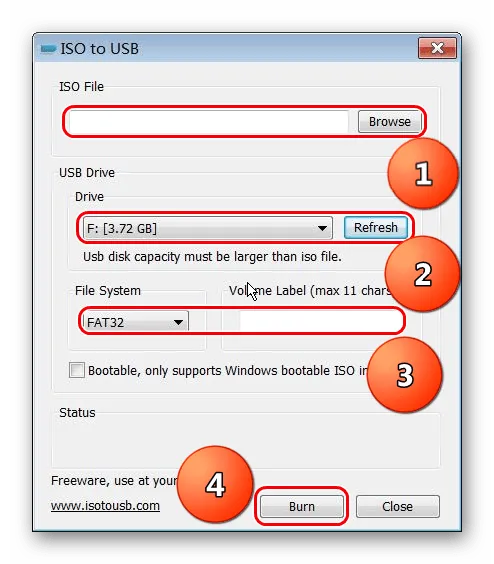
- Нажмите кнопку browse (Обзор), чтобы выбрать исходный файл. Нажмите кнопку для выбора исходного изображения и нажмите кнопку для выбора исходного изображения. Откроется стандартное окно, в котором необходимо указать, где находится изображение.
- В поле «USB-накопитель» в подразделе «Диск» выберите USB-накопитель, который можно определить по его букве. Если ваше устройство не отображается в программе, нажмите кнопку «Обновить» и повторите попытку. Если это не помогло, перезапустите программное обеспечение.
- При желании вы можете изменить файловую систему в поле «Файловая система». После этого привод будет настроен. При необходимости вы также можете изменить имя USB-накопителя, введя новое имя в поле «Метка тома».
- Нажмите кнопку «Burn», чтобы начать запись.
- Дождитесь завершения процесса. После этого USB-накопитель можно сразу же использовать.
Способ 3: WinSetupFromUSB
Это специальная программа для создания стартап-медиа. Но иногда он работает и с другими ISO-образами, а не только с теми, которые содержат операционную систему. Стоит отметить, что этот метод довольно авантюрный и может не сработать в вашем случае. Тем не менее, попробовать определенно стоит.
В этом случае используйте WinSetupFromUSB следующим образом:
- Сначала выберите нужный носитель в поле «Выбор и форматирование носителя данных USB». Выберите нужный формат и тип файла в поле «Выберите формат файла» и выберите нужный формат в поле «Выберите тип файла».
- Затем создайте загрузочный сектор. В противном случае вся информация будет сохранена как образ на флешке (т.е. это будет только ISO-файл), а не полный жесткий диск. Чтобы выполнить это задание, нажмите на «Bootice».
- В появившемся окне нажмите на «Process MBR»..
- Выберите «GRUB4DOS…». Затем нажмите «Установить/настроить».
- Затем просто нажмите «Сохранить на диск». Это запустит процесс создания загрузочного сектора.
- Дождитесь завершения процесса, а затем откройте окно загрузки Bootice (см. рисунок ниже). Там нажмите на кнопку «Обработать PBR».
- В следующем окне снова выберите опцию «GRUB4DOS…» и нажмите «Установить/настроить».
- Затем просто нажмите кнопку «OK». Ничего не меняйте.
- Закрыть Боотис. Теперь наступает самое интересное. Эта программа, как уже упоминалось ранее, предназначена для создания загрузочных флэш-дисков. Обычно вы указываете тип операционной системы, которую хотите записать на съемный диск. Однако в данном случае это не операционная система, а файл ISO. Поэтому на данном этапе мы пытаемся обмануть программное обеспечение. Постарайтесь отметить галочкой ту систему, которую вы уже используете. Затем нажмите на кнопку с тройной точкой и в открывшемся окне выберите изображение, которое вы хотите записать. Если это не помогает, попробуйте другие варианты (галочки).
- Затем нажмите кнопку «GO» и дождитесь окончания записи. WinSetupFromUSB позволяет визуализировать процесс.
Один из этих методов обязательно должен сработать в вашем случае. Напишите в комментариях, как вы использовали это руководство. Если у вас возникнут какие-либо проблемы, мы сделаем все возможное, чтобы помочь вам.