Для реализации этого приема используются команда Перспектива (Perspective) и фильтр Размытие по Гауссу (Gaussian Blur). Рассмотрим алгоритм создания тени при освещении объекта сзади (рис. 14).
Как сделать тень в фотошопе — подробная инструкция как создать тень своими руками (125 фото и видео)
Приветствую вас, уважаемые читатели! На связи Федор Лыков. В сегодняшней статье мы с вами будем разбирать вопрос, как сделать тень в фотошопе.
Что же такое по своей сути эта тень? Это оптическое явление, которое возникает в следствии присутствия какого-либо объекта между поверхностью и источником света. Фигура и контуры будут идентичны этому самому объекту.
Умение создавать тени будет очень полезно при создании каких-то определенных коллажей, когда вы добавляете, например, предмет или человека на фото и хотите, чтобы он выглядел реалистично. То же самое относится и к объектам, которые в реальной обстановке будут отбрасывать тень от источника света.
К счастью, Adobe Photoshop не зря считается одной из лучших программ для графического дизайна и в ней существуют сразу несколько вариантов формирования отбрасываемой тени объектов в зависимости от ваших целей. Рассмотрим с вами мы сегодня сразу несколько на примерах.
Перед этим, я хочу порекомендовать вам почитать раннюю статью по теме графических редакторов. Там я рассказывал разницу между растровой и векторной графикой, приводя примеры программ, которые с ними работает. В общем, очень интересно.
Больше не будем задерживаться на вступлении и перейдем непосредственно к теме нашей статьи. Приятного вам чтения!
Варианты создания
Итак, мы имеем возможность создать тень посредством автоматизированных средств программы, а также можем нарисовать ее вручную. Каждый из способов имеет свое применение, потому что далеко не всегда целесообразно пытаться выделить объект и сделать из него отдельный слой, чтобы получить возможность использования инструмента наложения.
Давайте рассмотрим детальнее способы:
| Название способа | Описание | Использование |
| «Тень» в параметрах наложения слоя | Инструмент формирует внешнюю тень, к которой можно применить различные параметры | Когда имеется предмет, человек или любой другой объект отдельным слоем. Один из самых удобных способов для создания тени. |
| «Внутренняя тень» в параметрах наложения слоя | Образование тени внутри объекта, к которой можно применить параметры разного характера. | Используется для эффекта трехмерности на двухмерных объектах, а также может пригодиться для того, чтобы отбросить тень на одну из сторон объекта. |
| Отрисовка вручную | Сами прорисовываем контур тени. | Когда не подходят предыдущие способы или когда это сделать таким образом можно качественнее и точнее. |
Как вы могли заметить, тут используется то же окно параметров наложения слоя, что и в предыдущей статье, в которой мы разбирались как сделать обводку. Рекомендую почитать, если еще не сделали этого.
Давайте начнем по порядку рассматривать эти варианты на версии Photoshop CC 2020, которая является самой последней на данный момент, но разницы в алгоритме действий нет. Поэтому для версий младше (cs6, cs5 и тд) эта инструкция тоже подойдет.
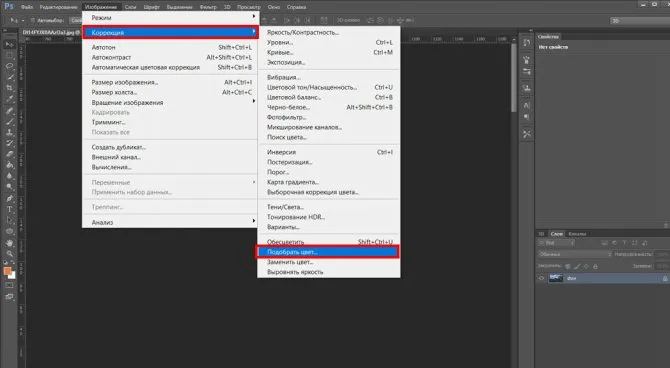
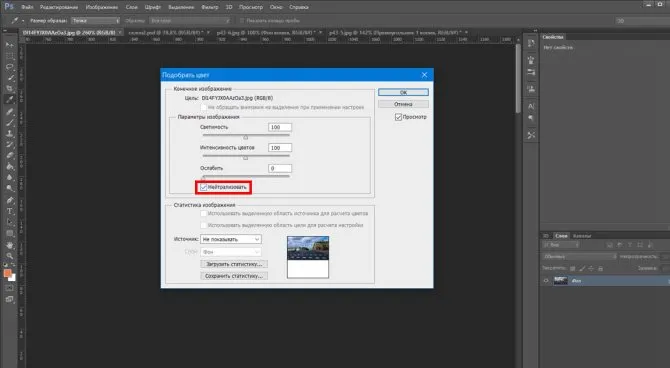

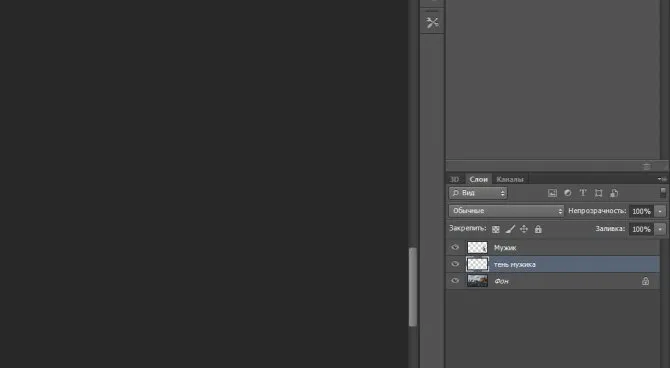
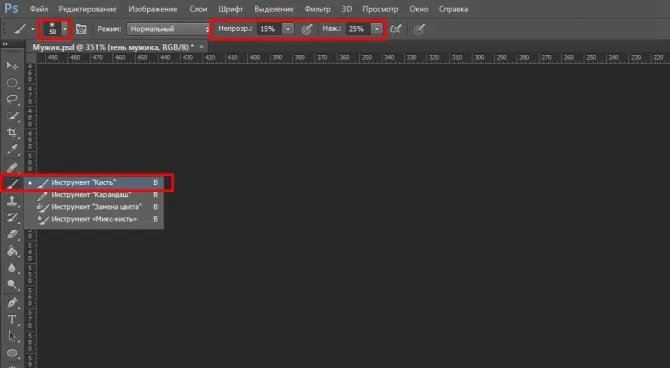
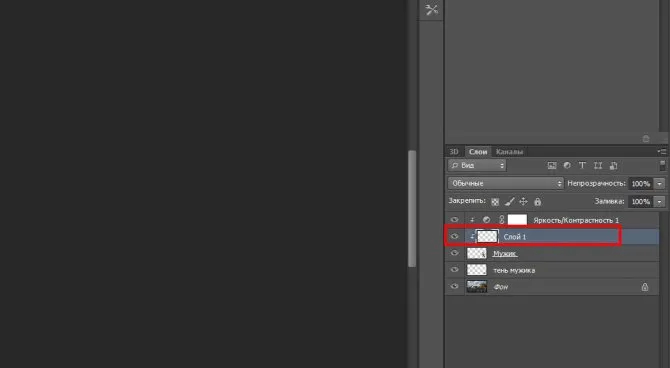
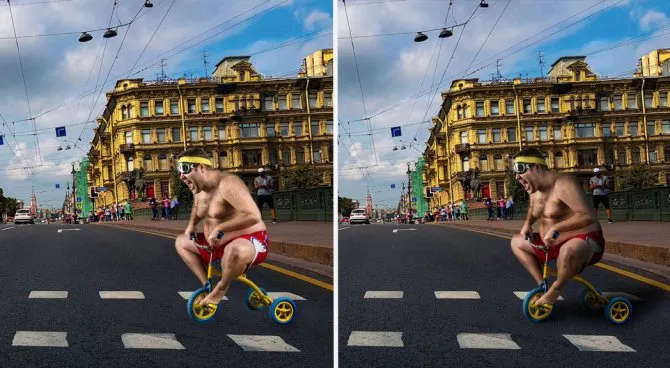
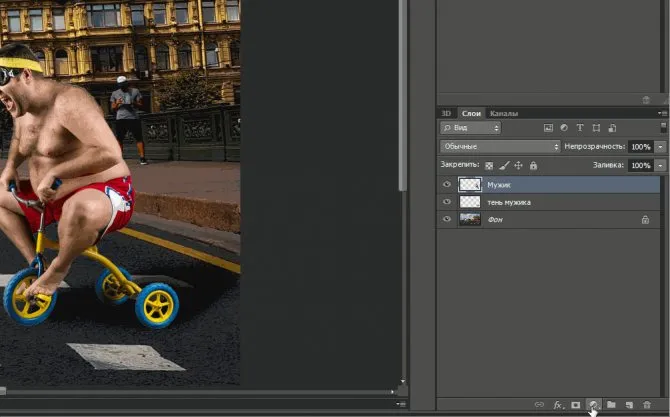
Показываю это на примере текста. Как и ранее добавляем текстовый слой. Лучше использовать более толстые шрифты для наглядности. Вот какой текст можно получить, если использовать данный параметр:
1 Способ. При помощи 3D моделирования
Обычно берётся фотография, которая служит фоном и на нее добавляют новое изображение с тенью. Если у вас слабый компьютер или ноутбук, то данный метод может не работать из-за малой мощности или отсутствия поддержки OpenGL.
Шаг 1 — Вырезание объекта и копирование
Слева в меню инструментов выбираем Быстрое выделение (клавиша W ). Выбираем размер пикселя в диапазоне от 7 до 20 единиц и зажатой левой кнопкой мыши выделяем объект или область для которой будет создана тень. Если область будет большой, то можно зажимать клавишу (клавиша SHIFT ).
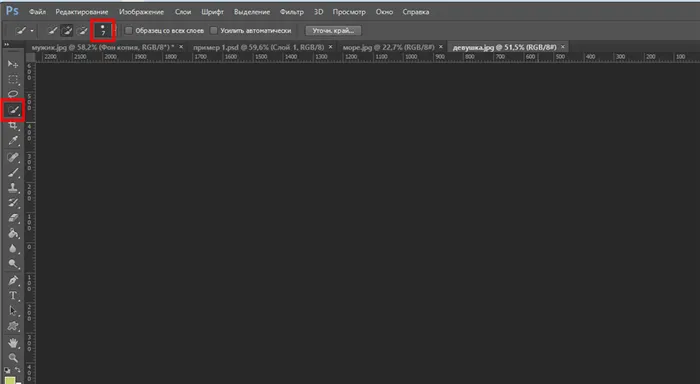
Инструмент «Быстрое выделение»
Теперь необходимо выделить мелкие детали, для этого меняем размер пикселя в диапазоне от 1 до 3 единиц.
Если задели ненужную область, то зажмите клавишу ALT , инструмент начнет работать в обратную сторону и будет исключать пиксели из области выделения.
После того как выделили весь объект, то скопируйте его, сочетанием клавиш CTRL+C и вставьте на необходимом рисунке сочетанием клавиш CTRL+V .
Справа в меню Слои разблокируйте фоновое изображение нажав два раза по замочку и нажмите ОК во всплывшем окне.
Шаг 2 — Создание 3D-экструзии
Далее выделяем слой объекта которому хотим создать тень (справа в меню «Слои») копируем его сочетанием клавиш CTRL+J и отключаем его нажав на иконку глаза и выделяем слой «Беседка» В верхнем Меню выбираем 3D потом Новая 3D-экструзия из выделенного слоя.
Так как наш рисунок был плоский то фотошоп придаст ему автоматически 3D каркас. Здесь вы можете выровнять плоскость относительно местности и задать глубину объекта, а также установить источник света. В процессе изменений 3D изображение может сильно поменяться, но нам понадобиться только его тень.
На фоном изображение отсутствуют объекты по которым можно было определить расположение источника света, тогда мы будем руководствоваться по теням беседки.
Справа в меню 3D в самом внизу выбираем слой «Бесконечный свет» и у нас появится сфера, которая будет имитировать источник света. Левой кнопкой мыши мы задаем необходимый угол света.
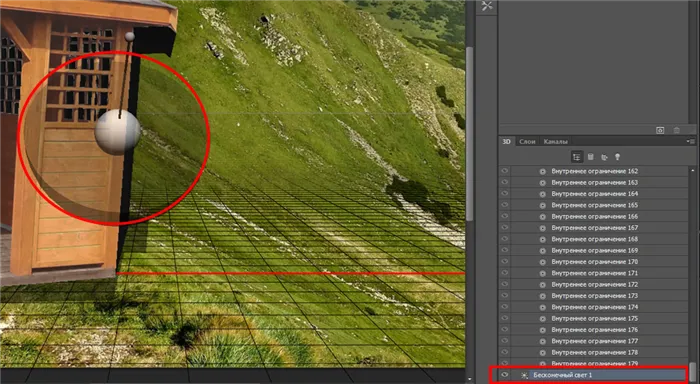
Выбираем направление источника света
Выберете слой «Беседка» и на верхней панели задайте необходимую глубину экструзии, здесь вы пойметё насколько объект вытянут в пространстве и какая у него будет тень.
Возвращаемся в слой «Бесконечный свет» над ней есть панель «Свойств» где мы можем задать «интенсивность» и размытость тени. Чтобы тень не разбивалась в мозаику вы можете сделать «Рендеринг» изображения нажав на иконку куба в квадрате.
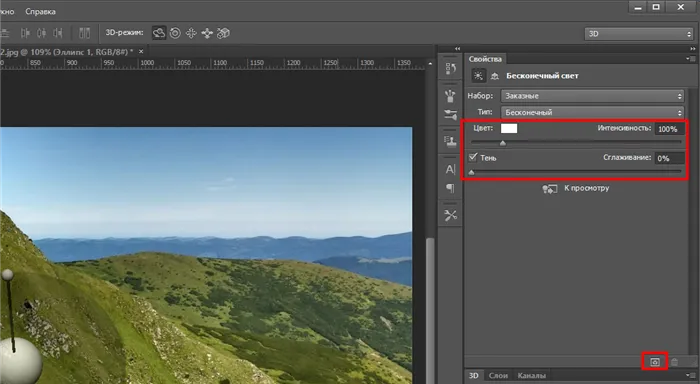
Настраиваем интенсивность света
Переходим во вкладку слои выделяем слой «Беседка» нажимаем правую кнопку мыши и выбираем пункт Растрировать 3D
Шаг 3 — Проявление тени из 3D объекта
На выделенном слое «Беседка» создаем миниатюру слой-маску для этого зажмем клавишу ALT и нажмем на иконку круга в прямоугольнике.
После этого включим слой «Беседка копия» нажав на иконку глаза справа в меню «слои»
2 Способ. Создание тени при помощи кистей
Возьмем фоновую картинку и для начала нейтрализуем цвета, чтобы уменьшить воздействие синего оттенка.
Шаг 1 — Нейтрализация цвета
Данный способ полезен при избытке оттенков одного цвета и не всегда будет необходим. Этот пункт можно пропустить если нет такой проблемы. Заходим в верхнее меню Изображение далее Коррекция и Подобрать цвет.
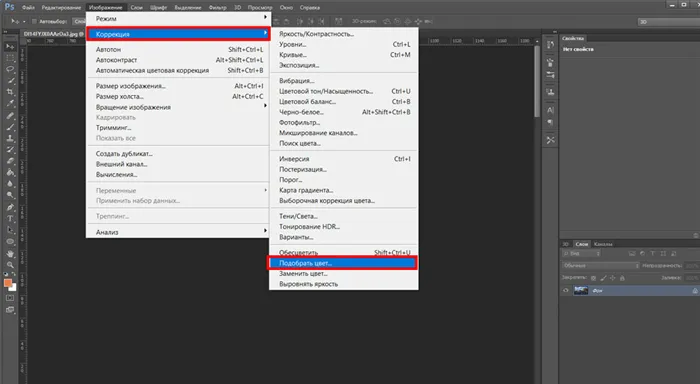
В открывшемся окне нажимаем галочку в графе Нейтрализовать
Слева оригинал, справа измененный вариант картинки.

Шаг 2 — Создание слоя и прорисовка тени
Теперь перемещаем картинку с объектом на фоновое изображение и называем новый слой например «Мужик». Создаем новый слой сочетанием клавиш CTRL+SHIFT+N и во всплывшем окне нажимаем «ОК» называем слой «тень мужика» и опускаем его под слой «Мужик»
Создаем тень вручную, для этого выбираем кисть с параметрами B и выбираем размер 50 (можете отрегулировать самостоятельно) непрозрачность 15%, Нажим 25% основной цвет черный. Начинаем наносить кистью темные оттенки на области за мужиком.
Тень будет рассеянной подчеркивающая лишь силуэт.
Нам необходимо применить индивидуально яркость/контрастность ко слою «Мужик». Для этого справа в меню слоёв нажимаем на иконку круга на половину закрашенного и выбираем строку «Яркость/Контрастность», зажимаем клавишу ALT и подводим курсор ко слою «Мужик» и у нас появится стрелочка вниз.
Выбираем слой «Яркость/Контрастность» и вверху над панелью слоёв выставляем необходимые параметры, чтобы картинка сочеталась с фоновым изображением.
Создаем новый слой сочетанием клавиш CTRL+SHIFT+N называем его «тень» и применяем его только ко слою «Мужик».
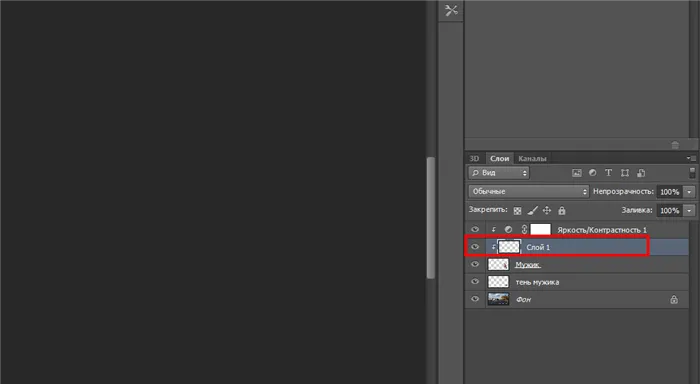
На данном слое мы будем делать затемнения самого мужчины. Данный способ удобен тем, что в случае ошибок мы всегда можем удалить слой и создать его заново не изменяя основные изображения.
Выбираем слой «тень», кисть B с параметрами размер 30 (можете отрегулировать самостоятельно) непрозрачность 15%, Нажим 25% основной цвет черный. Начинаем наносить кистью темные оттенки за областью света. Для примера можем сравнить результат с тенями и без них.
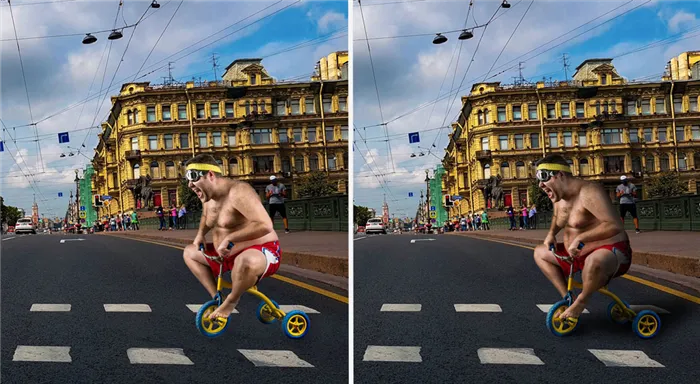
На клавиатуре нажимаем клавишу D, чтобы вернуть цвета переднего и заднего плана к установленным по умолчанию. После этого действия при выборе инструмента Градиент (Gradient) в качестве стиля градиента будет предложен стиль от черного к белому.
Делаем тень с помощью параметров наложения слоя
Итак, для этого нам потребуется объект отдельным слоем. Соответственно, либо воспользуйтесь инструментами выделения и переместите на отдельный слой (Ctrl+J), либо вам потребуется объект формата png. Этот формат поддерживает прозрачность, и поэтому фон имеет прозрачность.
Для примера я сделал именно так и нашел фото человека в формате png в Google. Далее, я сделал запрос «Улица» и нашел фото из Москвы. Пример будет на тени от человека на земле.
Итак, теперь у нас получится готовая композиция. Открываем оба в фотошопе. Фото улицы будет служить фоном, а человека нам потребуется вставить.
Этот вариант аналогично будет применяться и для любых других объектов, например, чтобы отобразить тень от объекта внизу.
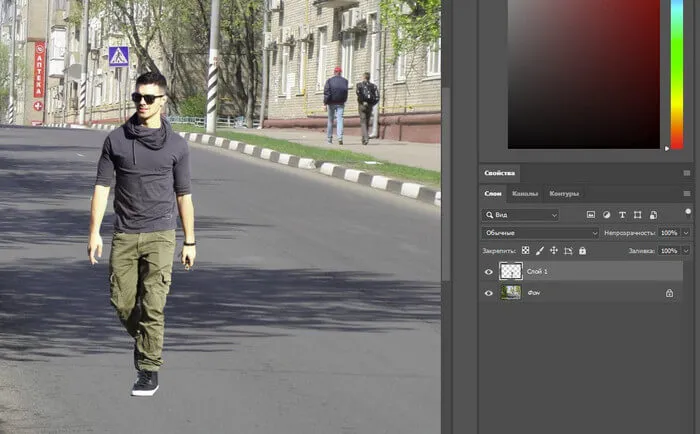
Сразу заметил момент, что на фото человека свет падает с правой стороны, а на фото улицы – с левой. Значит нам потребуется отразить по горизонтали фото этого парня. Так же изменить размер в зависимости от того, куда мы хотим его поставить.
С этим нам поможет инструмент «свободное трансформирование». Чтобы войти в него и управлять именно размером мужчины, выбираем слой с ним и нажимаем «Ctrl+T».
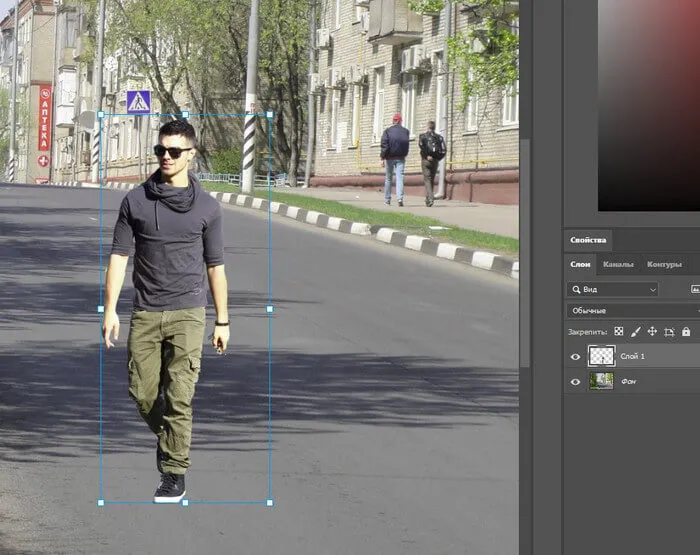
Как видите, фото теперь обрамлено и с помощью этой рамки мы сможем менять размер. Чтобы сохранить пропорции при увеличении, зажмите кнопку «Shift» и тяните за верхний правый угол.
Детальная инструкция
Чтобы отразить, нажмите правой кнопкой на фотографию внутри рамки и выберите пункт «Отразить по горизонтали». Вот что должно получиться:

Теперь займемся созданием тени. Для этого дважды нажимаем левой кнопкой по слою с человеком или правой кнопкой и из меню выбираем пункт «параметры наложения».
Здесь нам потребуется пункт «Тень». Выбираем его, ставим галочку слева и начинаем настраивать.
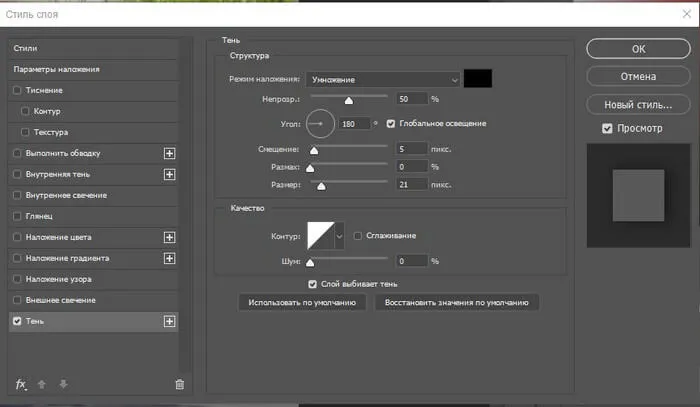
Здесь вы можете поиграть с настройками. Нам потребуется сразу выставить непрозрачность примерно на 50% (зависит от обстановки на фото), размер (иначе тень будет слишком четкой) и угол, который зависит от источника света. В нашем случае он падает слева направо, а значит выбираем его так, как на картинке.
Чтобы увидеть наглядно настройки, сместите тень немного ползунком «смещение», но потом верните назад.
Как только примените все настройки и сохраните, переходите снова ко вкладке «слои» и нажмите по пункту «тень» правой кнопкой мыши и выбирайте пункт «образовать слой». В окне подтверждения подтвердите ваше действие.
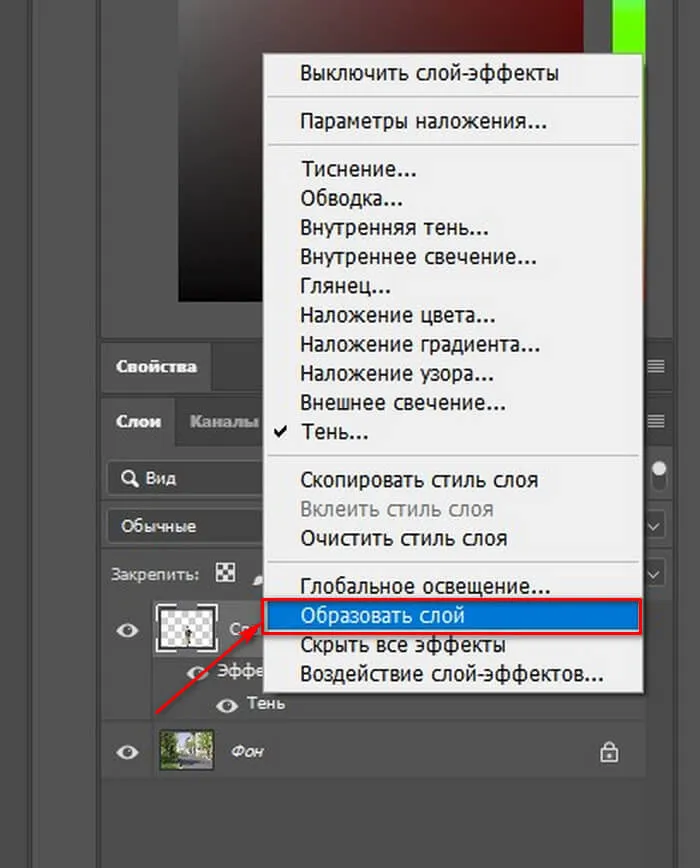
Этим самым вы перенесёте тень на новый слой, и мы сможем уже разместить ее в нужном месте.
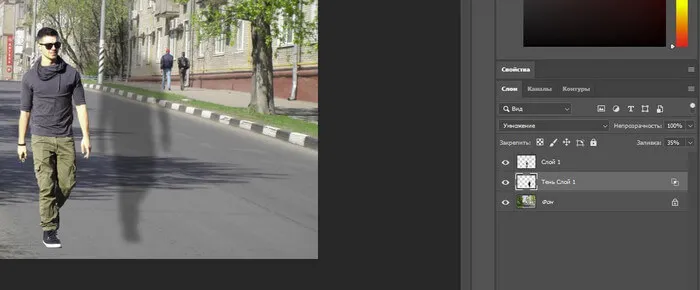
Теперь, выделяем ее и переносим в сторону для масштабирования. Для этого вновь воспользуемся «свободным трансформированием». Напоминаю, для этого нужно нажать сочетание клавиш Ctrl+T. Нам потребуется повернуть в сторону и разместить прямо под парнем. Так же, имеет смысл уменьшить тень в ширине, так как свет исходит ровно слева направо.
Внутренняя тень
Не менее важный пункт настроек. Чаще подходит для текста и создания объема, но я часто использую данную функцию для создания тени на лице. Например, если у вас есть фото человека и вы хотите с ним сделать композицию, как в варианте выше, но на его лице полностью светлое.
В этом случае у вас есть источник света слева. Значит правую часть нужно затемнить, верно? На прошлое фото улицы я добавил другого человека, но с полностью светлым лицом.

С помощью данного параметра я добавлю на правую часть тень. Для этого я выставил вот такие настройки:
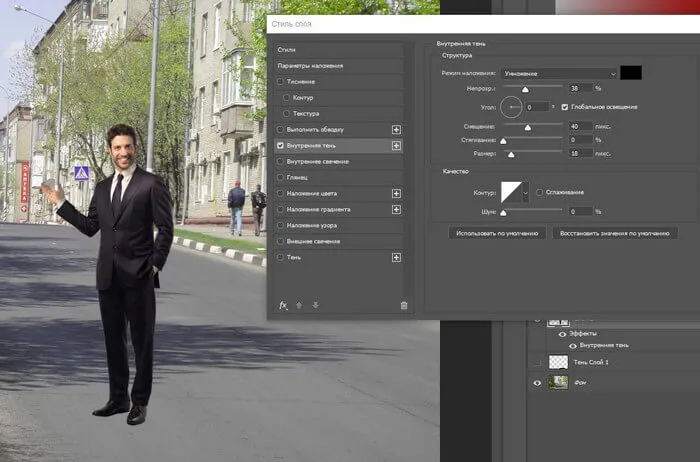
В целом, все же тень на лице лучше рисовать вручную, но об этом чуть позже. Для создания объема двухмерным объектам данная функция подойдет значительно больше.
Показываю это на примере текста. Как и ранее добавляем текстовый слой. Лучше использовать более толстые шрифты для наглядности. Вот какой текст можно получить, если использовать данный параметр:
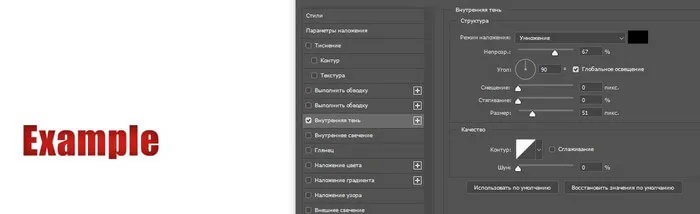
Если комбинировать это с пунктами «Тиснение» и «Контур», то можно действительно сделать объемный текст. Об этих настройках у другой раз, а сейчас идём дальше смотреть, как сделать тень в фотошопе.








