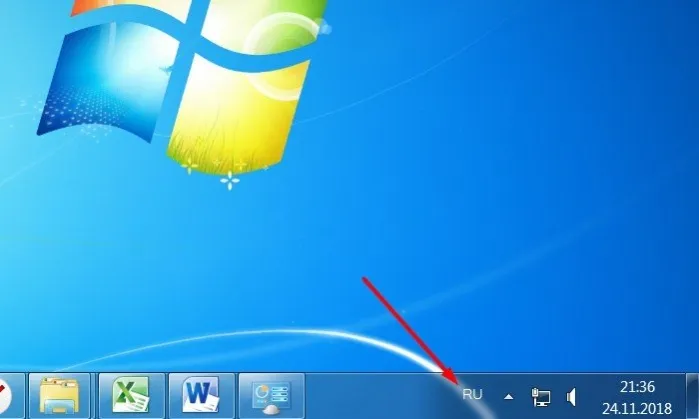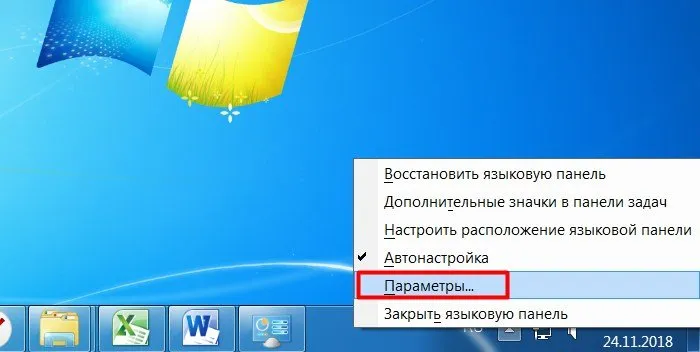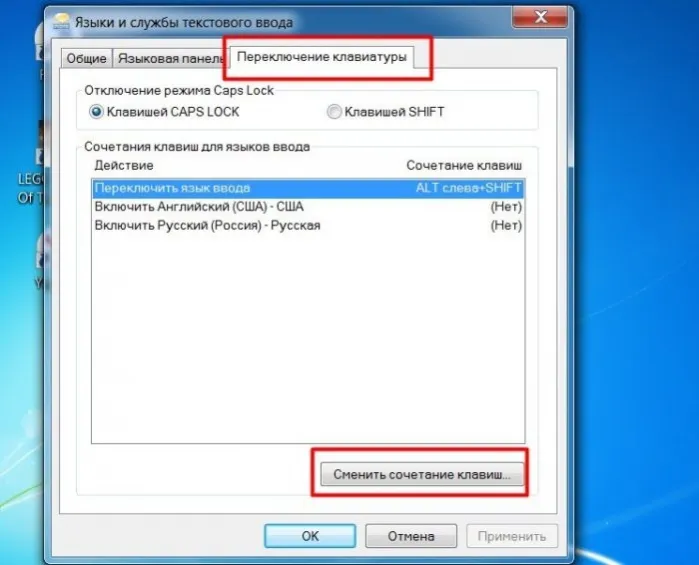- В закладки Кунг-фу на клавиатуре. Искусство сочетать клавиши
- Базовые сочетания
- Графика
- Терминал Linux
- Набор новичка
- Клавиши для Windows 10 и не только
- Сочетание клавиш для поиска объектов или текста
- Комбинация клавиш для выделения
- Комбинация клавиш для выделения
- Найти и заменить в Word
- Сочетания клавиш в Windows 8.1
- Ввод «специальных символов»
- Как произвести смену комбинаций существующей раскладки клавиатуры
Shift+Alt+Right — выделение с учетом контекста. Например, у нас есть длинное выражение внутри скобок, данное сочетание позволит нам выбрать все, что находится внутри них. Последовательные нажатия расширяют область выделения.
В закладки Кунг-фу на клавиатуре. Искусство сочетать клавиши
Сочетания клавиш для тех, кто хочет войти в IT и не только.
Сочетания клавиш — это простые команды, позволяющие удерживать пальцы на клавиатуре, а не прыгать вперед и назад к мыши. Вы, вероятно, уже знаете такие распространенные сочетания клавиш, как CTRL + C для копирования и CTRL + V для вставки, но есть множество других сочетаний клавиш, которые позволяют делать что угодно на вашем компьютере или в конкретной программе. Говорят, что знание только основных сочетаний экономит вам 8 рабочих дней каждый год. Цель этой статьи — сэкономить вам ГОРАЗДО больше.
К сожалению, для многих знание «контрол-цэ» и «контрол-вэ» становится верхней границей в использовании комбинаций. Именно для них были написаны первые главы этой статьи, где мы разберем основные сочетания клавиш и советы по эффективному использованию клавиатуры, которые прогонят из вас компьютерную мышь.
Для тех, кто осилил начало статьи, а также для уже опытных пользователей клавиатуры дальше начнется самое интересное. Я расскажу о таком инструменте, как AutoHotkey и о своем скрипте, использование которого сделает из вас настоящего печатающего ниндзю.
В конце вы увидите, как все эти знания можно использовать при работе с самым популярным на данный момент текстовым редактором Visual Studio Code.
Не пытайтесь просто запомнить все, что написано в статье. Обязательно попробуйте понажимать все сочетания клавиш, о которых вы не знали! А потом возвращайтесь время от времени, чтобы освежить память.
Если вы пользователь системы Windows, то вы обязаны дочитать до конца.
Базовые сочетания
Базовыми сочетаниями я буду называть те, которые выполняют похожие функции в разных операционных системах и приложениях.
Esc — aka Escape или Эскейп или Эскейт или. ладно, ладно. Используется для выхода из чего-либо или отмены чего-либо. Если все пошло наперекосяк и «Я что-то нажала и все уронилось», то скорее всего вам нужно будет обратиться к этой клавише.
Tab . Таб это не только символ табуляции, но еще и полезнейший инструмент смены фокуса. Фокус здесь означает то место, на которое будут направлены действия пользователя в системе. Так, например, если у нас в приложении стоит фокус на текстовом поле, то все, что мы печатаем, будет вноситься именно в это поле. Если фокус на кнопке — то Space или в худшем случае Enter нажмут на эту кнопку. Так что совет тут такой. Когда заполняем формы, переключаемся между полями через Tab , отмечаем галочки через Space , решили вернуться — Shift+Tab .
Shift — позволяет выделять последовательности символов или других объектов в зависимости от программы. Например, в проводнике, если выбрать файл, зажать шифт и выбрать другой файл, то все, что находилось между этими двумя файлами будет выделено.
Ctrl — работает похожим образом, но позволяет точечно выбирать, что именно вам нужно.
Shift+/ — так исторически сложилось, что Shift часто используется для инвертирования действия, выполненного сочетанием клавиш без Shift. Например Shift+Tab совершает действие, противоположное Tab. Keep in mind!
F1 — вызов справки. Просто для справки.
Ctrl+W — закрыть окно, вкладку. Почти всегда работает в приложениях, где есть вкладки.
Ctrl+P . В большинстве программ вызывает меню печати.
Ctrl+S — сохранить. Что тут еще говорить.
Ctrl+Y / Ctrl+Shift+Z — повторить отмененное действие.
Ctrl+N . Открыть новое окно/файл.
Ctrl+(+) — приблизить/увеличить масштаб.
Ctrl+(-) — отдалить/уменьшить масштаб.
Ctrl+(?shift)+ | Ctrl+(?shift)+ — уменьшить | увеличить размер шрифта.
Shift+Enter — перевести курсор на начало новой строки. Это сочетание бывает необходимо, если нажатие Enter делает что-то другое.
Графика
Во многих приложениях, где можно работать с графическими элементами, скорее всего заработают следующие сочетания:
Ctrl+D — создать копию объекта. От слова Duplicate.
Ctrl+(?shift)+ — Переместить элемент на задний план. В некоторых программах требуется клавиша модификатор Shift.
Ctrl+(?shift)+ — Переместить элемент на передний план.
Хотя использование мыши — дело, недостойное настоящего погромиста, но иногда без нее никуда.
Эти сочетания мыши критичны для тех, кто работает с графическими элементами.
Ctrl+MouseScroll — увеличить / уменьшить масштаб.
Shift+MouseScroll — переместиться по горизонтали. Иногда весь контент не помещается в окне, и появляется горизонтальная полоса прокрутки. Данное сочетание позволяет перемещаться вправо или влево в таких ситуациях.
Shift+Click — выбрать группу элементов, если возможно.
Ctrl+Click — выбрать элементы, точечно.
Ctrl+(Dragging) — копировать элемент или группу элементов и переместить на позицию курсора. Работает не везде, но полезно помнить.
Терминал Linux
Навигация в терминале не очень удобная. Для того, чтобы немного облегчить жизнь, при работе с этим инструментом, можно воспользоваться скриптом, о котором будет рассказано в разделе AutoHotkey.
Shift+MouseScroll — переместиться по горизонтали. Иногда весь контент не помещается в окне, и появляется горизонтальная полоса прокрутки. Данное сочетание позволяет перемещаться вправо или влево в таких ситуациях.
Набор новичка
Начнем с самых азов. При работе с перемещением, копированием и вставкой файлов или символов можно использовать сочетания клавиш Ctrl + Х, Ctrl + C и Ctrl + V, полностью игнорируя правую кнопку мыши и аналогичные в ней пункты. А если потребуется отменить последние действия — Ctrl + Z к вашим услугам. Создать папку с помощью горячих клавиш также можно — для этого нажмите Ctrl + Shift + N, а чтобы переименовать ее просто нажмите F2. Эта возможность доступна для любых файлов. Чтобы просмотреть буфер обмена в данный момент нажмите Win + V — особенно полезна эта функция при синхронизированном буфере с вашим смартфоном. Ах да, быстро открыть проводник можно, выполнив комбинацию Windows (далее Win) + E, а закрыть — Ctrl + W, и эта функция работает абсолютно с любым окном, помимо привычного всем Alt + F4. А одновременное нажатие Win + D сворачивает все открытые окна на рабочем столе.
Для тех, кто очищает корзину после каждого удаления, есть клавиша Shift. Зажмите ее перед удалением, игнорируя тем самым перемещение файлов корзину. А для забывчивых полезной может оказаться клавиша F3 — нажмите ее в окне проводника, чтобы воспользоваться поиском. Ctrl + P служит универсальной командой для перехода к окну печати выбранного файла, текста или страницы в браузере.
| Ctrl + Х | вырезать файл или текст для перемещения |
| Ctrl + C | скопировать файл или текст |
| Ctrl + V | вставка вырезанного или скопированного файла |
| Ctrl + Z | отменить действие |
| Ctrl + Shift + N | создать папку |
| F2 | переименовать папку |
| Win + V | открыть буфер обмена |
| Win + E | открыть проводник |
| Ctrl + W, Alt + F4 | закрыть текущее окно |
| Shift | безвозвратное удаление файлов |
| Ctrl + P | окно печати |
| Win + D | свернуть все окна на рабочем столе |
Клавиши для Windows 10 и не только
Следующий набор горячих клавиш уже для более редких операций. Некоторые из них, кстати, доступны только на Windows 10. Win + A для открытия центра уведомлений, Win + Alt + D для показа календаря, времени и ближайших событий, если они, конечно, есть. Win + G для открытия игрового режима и настроек захвата, Win + I для быстрого перехода к Параметрам, Win + S для открытия поиска на панели задач и Win + L для выхода из системы и блокировки компьютера. Отдельно стоит упомянуть такие функции, как переключение между оконным и полноэкранным режимами в играх — Alt + Enter и создание снимка выделенной части экрана — Win + Shift + S. Для создания обычного скриншота есть клавиша Print Screen. Для тех, кто не хочет использовать мышку для перемещения между открытыми окнами, можно воспользоваться сочетанием Win + 1-9, в зависимости от порядкового номера необходимого окна. Или же обратиться к одной из самых популярных среди геймеров горячей клавише — Alt + Tab.
| Win + A | открыть центр уведомлений Win10 |
| Win + Alt + D | открыть календарь и события Win10 |
| Win + G | открыть игровой режим Win10 |
| Win + I | переход к параметрам Win10 |
| Win + S | поиск на панели задач Win10 |
| Win + L | выход из системы, блокировка компьютеры |
| Alt + Enter | переключение режимов отображения игры |
| Win + Shift + S | создание скриншота части экрана Win10 |
| Print Screen | скриншот всего экрана |
| Win + 1-9, Alt + Tab | переключение между окнами на рабочем столе |
В Windows 8 поддерживаются некоторые дополнительные комбинации клавиш на клавиатуре, которые предназначены для лучшего управления новыми возможностями этой операционной системы.
Сочетание клавиш для поиска объектов или текста
Для того, чтобы искать текст или объект, используйте сочетание клавиш:
Данная комбинация клавиш используется для поиска объектов или текста в большинстве программ — в любом браузере, в том числе в документах Google Doc и Яндекс документах, в Word, Блокноте и любом другом текстовом редакторов, в таблицах Excel, в самой операционной системе и прочем.
В результате нажатия данного сочетания клавиш откроется окно поиска, в котором вы можете записать свой поисковой запрос. Программа должна будет произвести поиск по открытому в данный момент документу и выделить найденные совпадения.
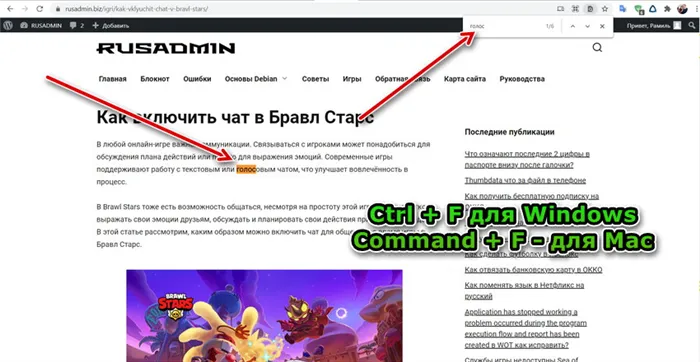
Комбинация клавиш для выделения
Чтобы выделить текст или файлы для дальнейшей работы с отмеченным (например, копирования или удаления), можно использовать сочетание клавиш Ctrl + A в Windows или Command + A в Mac.
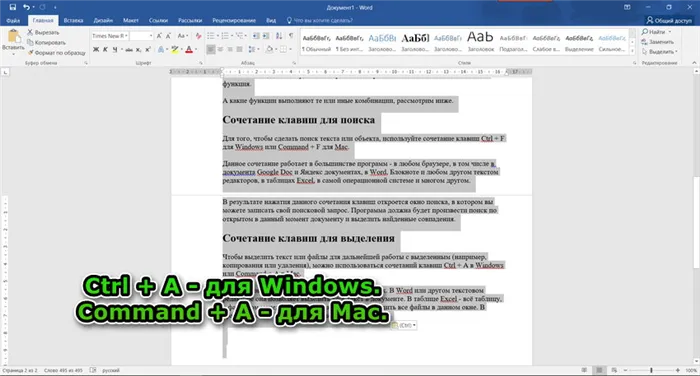
Эта комбинация также работает во всех программах.
- В Word или другом текстовом редакторе она позволяет выделить весь текст в документе.
- В таблице Excel — всю таблицу.
- В файловом менеджере самой операционной системы этой командой можно выделить все файлы в данном окне.
- В браузере можно выделить всё содержимое страницы.
Ctrl+Shift+Click — открыть ссылку в новой вкладке и перейти к ней. Обычно это именно то, что нужно, если вы хотите быстро просмотреть информацию по другой ссылке.
Комбинация клавиш для выделения
Чтобы выделить текст или файлы для дальнейшей работы с отмеченным (например, копирования или удаления), можно использовать сочетание клавиш Ctrl + A в Windows или Command + A в Mac.
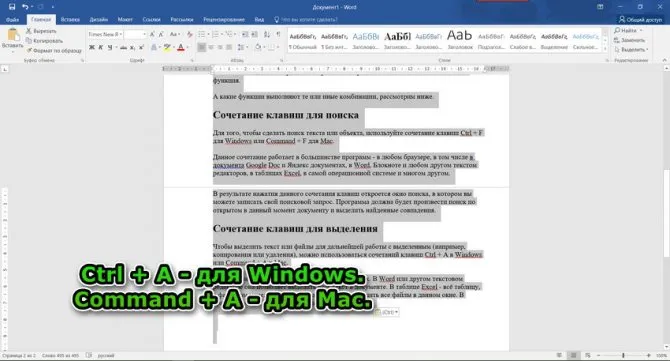
Эта комбинация также работает во всех программах.
- В Word или другом текстовом редакторе она позволяет выделить весь текст в документе.
- В таблице Excel — всю таблицу.
- В файловом менеджере самой операционной системы этой командой можно выделить все файлы в данном окне.
- В браузере можно выделить всё содержимое страницы.
Найти и заменить в Word
Это достаточно удобная функция. С её помощью можно избежать утомительной рутинной работы с текстом. В одной строке мы пишем слово, которое нужно найти, во второй – слово, на которое его следует сменить. Вызвать окно для замены можно следующим образом:
- Нажмите Ctrl + F – кнопки для открытия поиска.
- Выбираем курсором иконку лупы.
- Указываем в контекстном меню пункт Заменить.

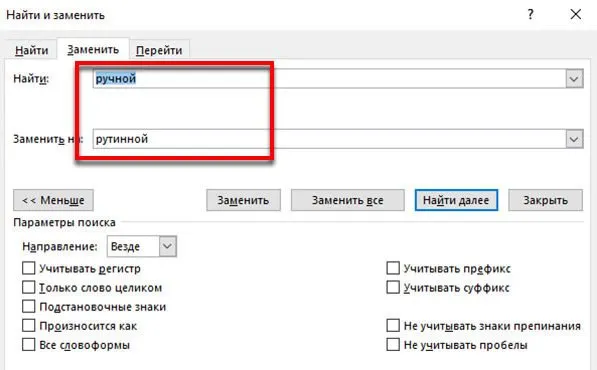
В уведомлении программа отчитается, сколько нашла и сколько заменила слов. Этим способом можно изменять наборы цифр – номера, даты, телефоны и т.д. Основная строка поиска Ворд поддерживает ввод нескольких слов.
Пользователи Internet Explorer могут выполнить поиск по тексту с помощью комбинации клавиш Ctrl+ F. В появившемся окне необходимо ввести интересующую фразу, букву или словосочетание.
Сочетания клавиш в Windows 8.1
В Windows 8 поддерживаются некоторые дополнительные комбинации клавиш на клавиатуре, которые предназначены для лучшего управления новыми возможностями этой операционной системы.
Некоторые сочетания клавиш в операционной системе Windows 8.1:
- Win + C — открытие «чудо» кнопок.
- Win + F — открытие «чудо» кнопки «Поиск» для поиска файлов.
- Win + H — открытие «чудо» кнопки «Общий доступ».
- Win + K — открытие «чудо» кнопки «Устройства».
- Win + I — открытие «чудо» кнопки «Параметры».
- Win + O — фиксация состояния ориентации экрана (книжной или альбомной).
- Win + Q — открытие «чудо» кнопки «Поиск» для поиска данных во всех или в одной открытых программах.
- Win + S — открытие «чудо» кнопки «Поиск» для поиска в Windows и в Интернете.
- Win + W — открытие «чудо» кнопки «Поиск» для поиска параметров.
- Win + Z — отображение команд, доступных в данном приложении (если в программе есть такие команды и параметры).
- Win + Tab — переключение между последними использовавшимися приложениями.
- Win + Print Screen — снимок и сохранение снимка экрана.
- Win + F1 — вызов справки.
- Win + Home — свертывание или восстановление всех окон запущенных приложений.
- Win + Пробел (Space) — переключение раскладки клавиатуры на другой язык.
- Win + Ctrl + Пробел (Space) – возврат к прежней раскладке клавиатуры.
- Win + знак «плюс» (+) — увеличение масштаба при помощи экранной лупы.
- Win + знак «минус» (–) — уменьшение масштаба при помощи экранной лупы.
- Win + Esc — выход из экранной лупы.
- Win + U — запускается приложение «Центр специальных возможностей».
Комбинации клавиш или, как их ещё называют, горячие клавиши, позволяют быстрее работать с различными программами или в самой операционной системе. Большинство программ, а также сама Windows и Mac поддерживают горячие клавиши.
Ввод «специальных символов»
Чтобы применить на практике так называемые «скрытие» или же попросту «специальные символы», необходимо воспользоваться следующими комбинациями: зажать полезную клавишу «Alt» и использовать любую из цифр «Numpad».
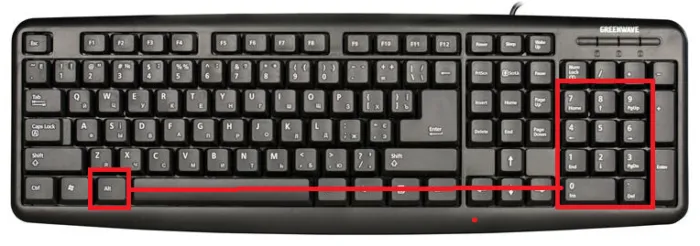
Сами сочетания пользователь может найти в данной таблице на скриншоте.
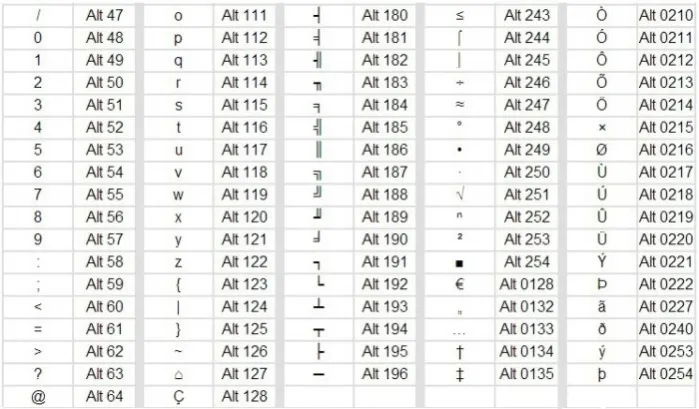
Как произвести смену комбинаций существующей раскладки клавиатуры
Для того, чтобы осуществить это, потребуется:
-
Нажать правым кликом мышки по значку языка в панели задач.