Все дефисы, выполненные стандартными средствами Word, считаются автоматическими….. Все, что скопировано или неправильно идентифицировано при сканировании, дефисируется вручную (или, возможно, кто-то сделал это сам).
Настройка переноса слов в Word
Для того чтобы правильно оформлять документы в Microsoft Word, важно знать, как они обозначаются символами.
Информация в этой статье содержит ответы на следующие вопросы: — как включить или отключить автоматическое дефисное написание во всем документе Word или в определенной его части; — как вставить неразрывный пробел между двумя словами, чтобы они всегда находились на одной строке; — как отключить дефисное написание; — как заставить дефис встать на нужное место в слове.
Включение и выключение переноса
По умолчанию автоматические переходы слов в Microsof Word отключены. Переносы вставляются не в слова, а в пробелы между словами (слова не дефисируются).
Выравнивание строк по краям документа достигается путем равномерного увеличения или уменьшения расстояния между словами в строках.
Однако вы можете изменить настройки Word, чтобы вставлять дефисы в слова. Иногда это полезно для достижения более гармоничного внешнего вида документа.
Чтобы включить или выключить разрыв слова это необходимо:
1. 1. Если вы ничего не выделили, изменения применяются ко всему документу.
2 В меню Word перейдите на вкладку Разметка страницы и нажмите Разрыв в разделе Настройка страницы. Затем выберите нужную опцию из появившегося списка (None или Automatic, см. рисунок).

Неразрывный пробел
Иногда Word перемещает слово на другую строку. Например, фамилия человека остается на одной строке, а инициалы переносятся на следующую строку.
Бороться с этим явлением очень просто. Между словами, которые должны оставаться на одной строке, следует вставить так называемое пустое место, которое не прерывается. Ни при каких обстоятельствах Word не будет вставлять дефис в таком месте.
Чтобы вставить пробел без знаков препинания, просто нажмите Ctrl+Shift+Пробел вместо пробела.
Это очень полезная функция, если у вас есть слова или фразы, написанные через дефис, и не разрешается или нежелательно ставить дефис в строке. Например, если у вас есть номер телефона, разделенный дефисом. Если часть такого числа находится на одной строке, а остальная часть — на другой, восприятие целостности будет нарушено.
Проверка переноса
Во-первых, убедитесь, что опция «Автоматическая переадресация» включена. Иногда пользователи, не знающие об этой функции Word, просто устанавливают дефис вручную. Проверить это очень просто. Попробуйте выделить дефис вручную с помощью курсора, как при работе с обычным текстом или буквой. Если вы можете это сделать, это означает, что эти элементы были установлены пользователем, а не программой.

Если он не выделен, автоматическое дефисное написание включено. В первом случае необходимо удалить дефисы с помощью отдельной функции замены символов, а во втором случае достаточно переключить опцию меню. Давайте рассмотрим оба варианта.
Убираем автоматический перенос
Чтобы удалить дефисы в документе, нужно сделать следующее:
- Откройте документ и перейдите в раздел Макет через верхнюю панель.
- Теперь нужно найти опцию «Обход» и открыть меню с помощью стрелки.
- Выберите строку «Нет» из списка 3 пунктов и кнопку для вызова настроек. Все дефисы автоматически удаляются.
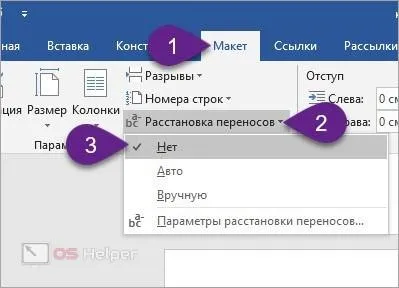
После этого текст документа приобретает организованный вид, знакомый пользователям компьютеров. Если у вас установлен Word 2007-2013, вкладка «Макет» будет заменена разделом «Макет страницы». В противном случае вам нужно будет выполнить точно такие же действия.

В очень старой версии Word 2003 или старше это делается через специальное меню под названием «Инструменты». Там нужно перейти в подраздел «Язык» и открыть окно «Упорядочить пагинацию». В настройках отмените выделение выделенного элемента и сохраните изменения.

Во всех описанных случаях вы получите один и тот же результат. После этой процедуры вы сможете лучше работать с форматированным текстом.
Убираем ручной перенос
Как уже упоминалось в начале статьи, некоторые пользователи наматывают штрих вручную, поскольку не знают об автоматической функции. Это может произойти при редактировании чужого документа. Отмена дефиса вручную — это монотонно и отнимает много времени. Кроме того, если вы измените расположение или размер текста, дефисы превратятся в неправильно написанные слова, как показано на рисунке.

Поэтому мы введем функцию для их автоматической замены:
- На вкладке «Главная» выберите функцию «Заменить», кнопка которой находится с правой стороны (группа «Правка»).
- В открывшемся окне нажмите на кнопку «Еще», чтобы открыть дополнительные параметры.
- Затем нажмите на «Special» и укажите в списке «Soft Transfer/Unbreakable Hyphen» — один из двух вариантов. Это зависит от элемента, используемого в тексте.
- Этот символ отображается в поле «Поиск». Чтобы удалить его из всего текста, поле Заменить на должно быть пустым.
- Чтобы выполнить операцию, нажмите «Заменить все».
- После замены символов появится окно с предложением повторить проверку. Вы можете согласиться, и Word перепроверит текст на наличие дефисов.
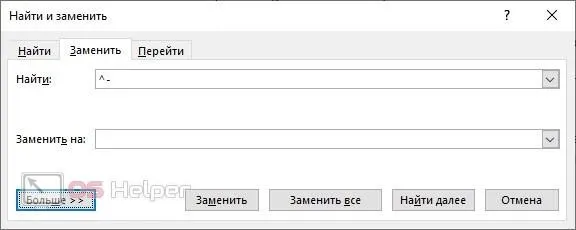
Готово! После завершения замены вам даже не придется проверять текст вручную, поскольку функция программы не может пропустить символы по невнимательности.
Эта функция не удаляет дефисы, которые используются в тексте в соответствии с правилами русского языка. Если вы выберете дефис, программа удалит только символы, предшествующие части речи и следующие за ней до конца строки.
По умолчанию автоматические переходы слов в Microsof Word отключены. Переносы вставляются не в слова, а в пробелы между словами (слова не дефисируются).
Как убрать переносы в Word
Если вы скопировали длинный текст из Интернета и после вставки его в документ или открытия готового файла обнаружили, что дефисы в Word не соответствуют разметке страницы и на их удаление вручную уходит много времени, возникает вопрос, как автоматически удалить дефисы в Wordboard. Данная статья посвящена именно этому вопросу. Ниже приведен пример того, как удалить дефис из слов в Wordboard.
Описанные в этой статье способы удаления дефиса в Wordboard работают так же, как и в Wordboard 2003 и всех версиях Wordboard 2007, 2010, 2013 и 2016.
Прежде всего, необходимо определить, устанавливаются ли эти ссылки на слова автоматически или вручную.
Давайте проведем тест, чтобы определить тип дефиса. Попробуйте выделить дефис.
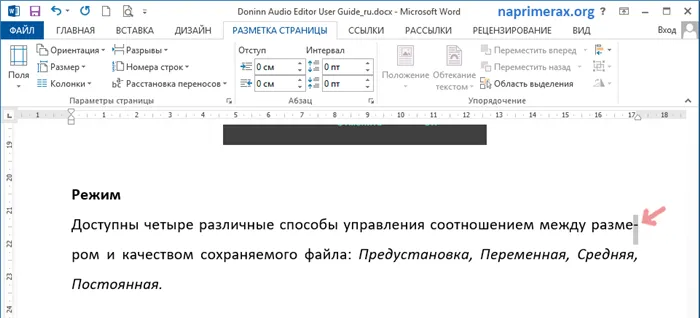
Чтобы удалить дефис в Word — Пометить дефис
Если метка штриха выделена, это означает, что штрих был задан вручную. Если это не так, в документе используется автоматическое дефисное выделение, и удалить дефисные слова гораздо проще. Давайте рассмотрим, как ставить дефис в обоих случаях.
Как убрать автоматический перенос слов
Во-первых, давайте посмотрим, как можно удалить автоматическое дефисное написание слов. Для этого перейдите на вкладку «Разметка страницы» и выберите «Интервал» в разделе «Параметры страницы». В появившемся списке выберите «Нет», чтобы отключить автоматическое дефисирование.
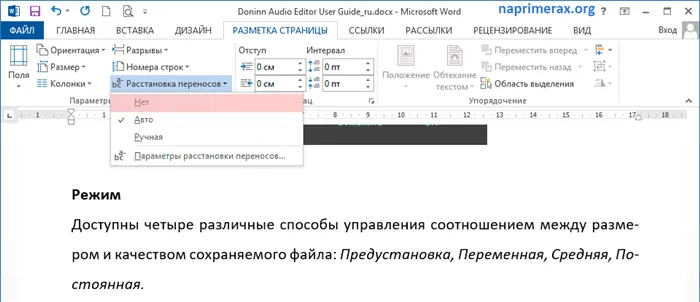
Чтобы удалить дефис в Word — Отключите автоматический дефис в Word
После этого все автоматически созданные дефисы и дефисные зоны будут удалены.
Как убрать переносы слов расставленные вручную
Чтобы удалить установленные вручную дефисы, выберите «Заменить» в разделе «Изменить» на вкладке «Главная».

Удаление дефиса в Word — Откройте окно «Найти и заменить» в Word.
В открывшемся диалоговом окне «Найти и заменить» нажмите «Специальный» и выберите «Soft Shift» из открывшегося списка.
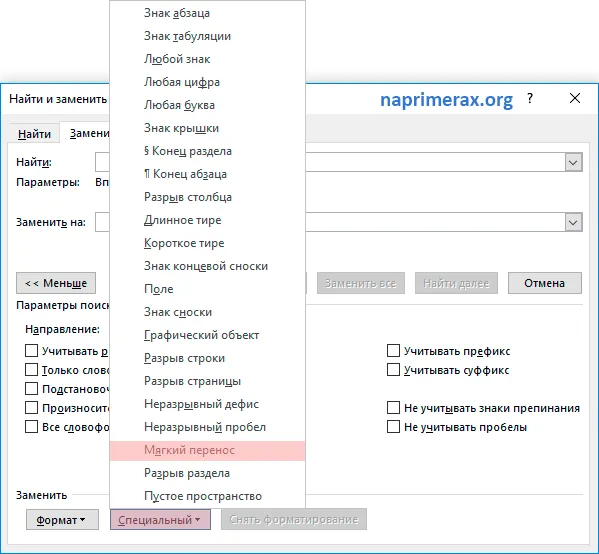
Чтобы удалить дефис в Word — Выберите дефис
Соответствующая комбинация символов отображается в поле «Поиск :». Оставьте поле «Заменить на :» пустым. Затем нажмите кнопку «Заменить все», чтобы удалить дефис во всем документе.

Удалить дефис в Word — Удалить дефис в Word
Вот и все. После этого WordPress сообщит вам, сколько дефисов вы сделали.
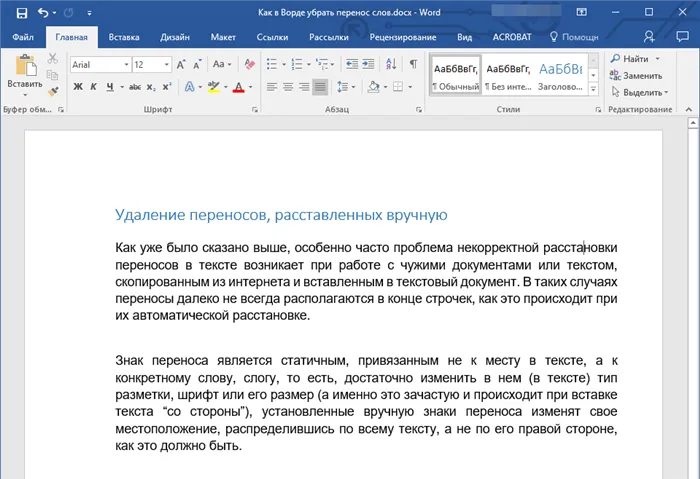
Удалить дефис в wordpress — количество удаленных дефисов.
Вот и все, теперь вы знаете, как убрать дефис в Word. После удаления дефиса необходимо установить дефис автоматически. Как это сделать, вы можете прочитать в этой статье.
Вот и все. Теперь вы знаете, как удалить дефисы в Microsoft Word, будь то версии 2003, 2007, 2010 или 2016 года или «подписные» версии Office 365 и 2019. Рассмотренные в этой статье варианты решения нашей текущей проблемы помогут вам с легкостью преобразовать любой текст и сделать его действительно функциональным и читабельным.
Отключение автоматического переноса слов
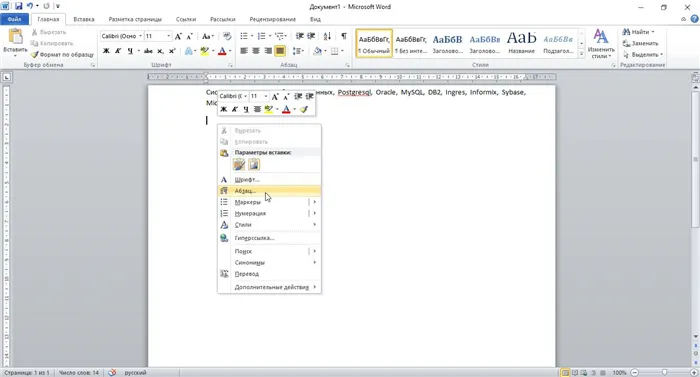
Вы можете использовать метод меню Абзац для удаления и запрета автоматического разбора слов во всем документе сразу. Чтобы отключить автоматический разбор слов, необходимо перейти в контекстное меню «Абзац» на рабочем листе (щелкнуть правой кнопкой мыши на странице).
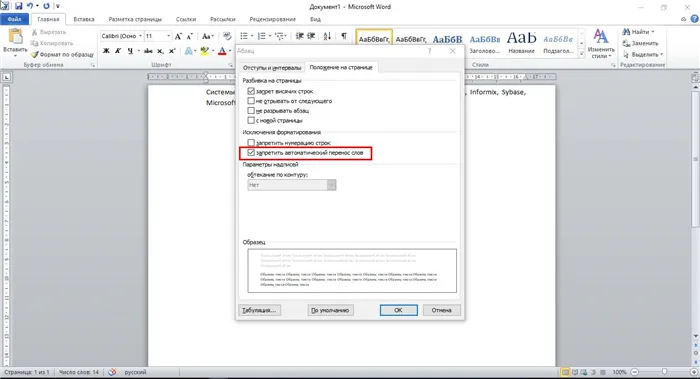
Перейдите на вкладку «Положение на странице» и активируйте флажок «Отключить автоматическое дефисирование».
В любом случае, редактируя текст, помните, что редактор, каким бы мощным он ни был, не лучше пользователя распознает правильные или неправильные переносы слов, и не всегда их необходимо применять. Одно дело — самостоятельно отредактировать документ от начала до конца, и совсем другое — работать с документом из внешнего источника и адаптировать его к определенным стандартам. Если вы знаете приемы и их различия (мягкий, автоматический, дефисный), вы всегда сможете быстро исправить документ.








