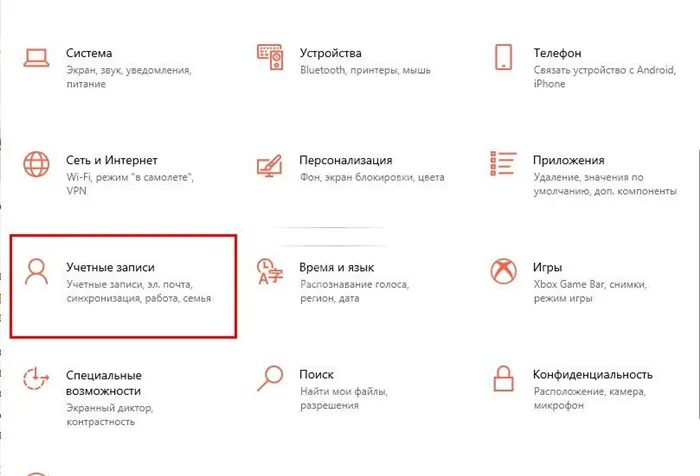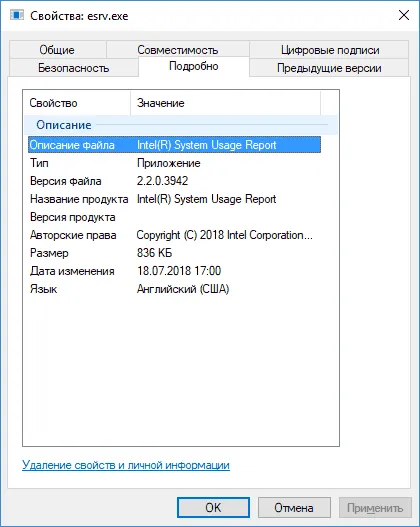Если у вас сложная задача и вы хотите, чтобы пользователь перешел напрямую в ваше приложение, использовать для этого Кортану – отличная идея! Так как некоторые сложные задачи в реальности могут быть быстрее и аккуратнее выполнены через голосовые команды, это может действительно помочь пользователям.
Что это за программа Кортана в системе Windows 10 – обзор ее 16 функций
Разработчики операционной системы от Microsoft придумали множество разных функций и утилит, которые помогают пользователю оптимизировать процесс взаимодействия с компьютером. Обнаружив в списке установленного софта приложение Кортана, не каждый сходу определит, что это за программа на Windows 10. Поэтому необходимо подробно изучить данную утилиту, выделив ее возможности.
Cortana – это название голосового ассистента (точнее – ассистентки), разработанного компанией Microsoft. Одноименное приложение, необходимое для взаимодействия с помощницей, автоматически устанавливается на все компьютеры с Windows 10 на борту.
Потребность в подобного рода ассистенте испытывают самые разные люди. Кортана помогает тем, кто по определенным причинам не может самостоятельно выполнять действия на компьютере (через клавиатуру и мышь) или желает сэкономить время, поручив ряд заданий виртуальному помощнику. Взаимодействие с Cortana осуществляется путем голосовых запросов.
Важно. Cortana работает в ограниченном числе регионов. Так, в России ассистент недоступен.
Если открыть Кортане доступ к персональным данным, то она сможет не только помогать в рамках операционной системы, но и будет готова выполнить для вас задачу, связанную со сторонней программой. Например, когда потребуется отправить электронное письмо или позвонить коллеге.
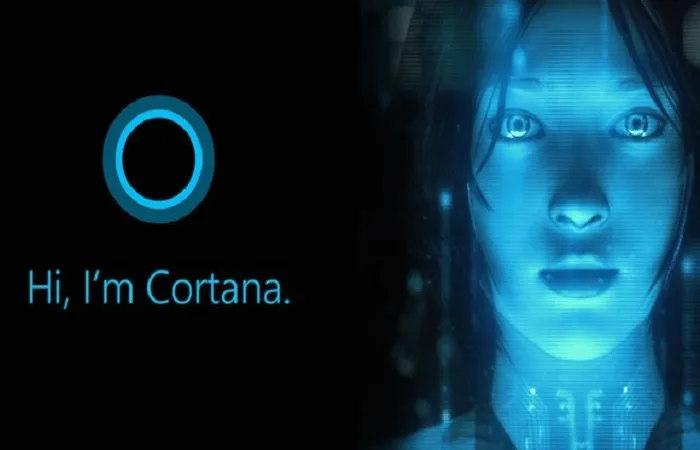
Обзор функций
Возможности Кортаны не ограничиваются отправкой электронных писем или звонками, а для того, чтобы перечислить все ее функции, потребуется несколько дней. Поэтому далее рассмотрим особенности ассистентки, которые будут полезны при повседневном использовании компьютера на Windows 10.
Время и дата
Информация о текущем времени и дате всегда отображается в Панели задач. Но человеку со слабым зрением порой сложно разглядеть мелкие цифры, и в этот момент голосовой помощник приходится как нельзя кстати. У Кортаны можно спросить, какой сегодня день, и который час. Также ассистентка сообщит о времени в любом другом часовом поясе.
Кроме того, Cortana умеет создавать напоминания по времени и дате. Голосом вы можете создать заметку, которую в будущем помощница прочтет, напомнив тем самым о предстоящем событии. Подобную фишку оценят не только люди со слабым зрением, но и те, кто не хочет капаться в настройках компьютера.
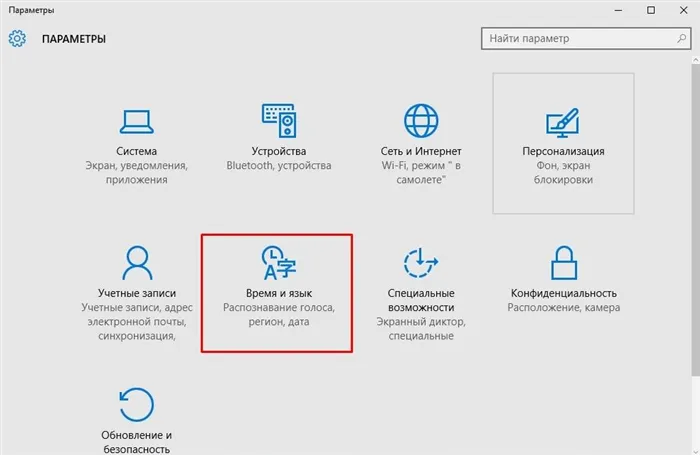
Использование простого языка поиска
В памяти Cortana хранятся имена всех файлов и папок, расположенных на компьютере. Причем не важно, когда информация была загружена. В любой момент ассистентка будет готова найти фильм, фотографию или документ. Для этого достаточно просто попросить ее об осуществлении поиска. Результат не заставит себя долго ждать.
Также Cortana интегрирована в стандартный браузер и поисковую систему. Следовательно, ассистентку можно использовать в качестве инструмента для поиска информации не только на компьютере, но и в интернете. Впрочем, виртуальные помощники от других производителей умеют то же самое.
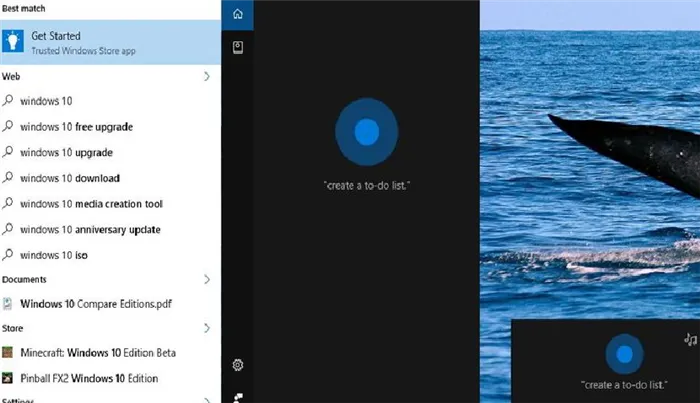
Выполнение вычислений и конвертация
Кортана умнее любого человека. По сути, это тот же компьютер, который воспроизводит информацию голосом, а не текстом. Разумеется, создатели ассистента предусмотрели функцию калькулятора со встроенным конвертером. Таким образом, в любой момент помощница сложит, разделит или умножит сложные числа, а также переведет доллары в рубли или сделает любой другой расчет. Причем Кортане не важно, насколько сложными будут заданные значения. Операцию она выполнит за 1-2 секунды.
Перевод слов и текстов
Конечно, функция переводчика также поддерживается виртуальной помощницей. Она способна переводить слова с практически любого языка, если об этом ее попросит владелец компьютера. Также Кортана подскажет лексическое значение слов, о которых не знает пользователь.
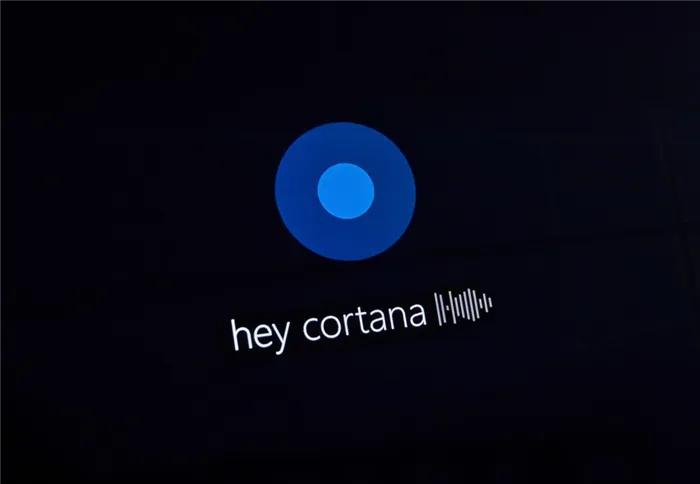
Определение песен
Программа Shazam не случайно пользуется бешеной популярностью у людей по всему миру. Ведь, посещая общественные заведения, мы часто слышим музыку, которую хочется сохранить на свое устройство. А специальное приложение автоматически определяет, что за трек играет в машине или в концертном зале.
Подобной функцией обладает и виртуальный помощник от Microsoft. Пользователю нужно лишь попросить Кортану определить песню, а затем воспроизвести ее. Обратите внимание, что прием информации осуществляется через встроенный микрофон компьютера, поэтому от его качества напрямую зависит точность определения композиции.
Или представьте себе задачи, которые человек мог бы попросить Кортану сделать в контексте вашего приложения: «отмени мою поездку в Лондон», «запомни эту радиостанцию», «напиши Джеку, что я буду позже».
Включение и использование Cortana
Так как Microsoft Cortana на русском языке не работает, вы можете выбрать один из следующих вариантов:
- Английский;
- Японский;
- Португальский;
- Немецкий;
- Итальянский;
- Испанский;
- Французский;
- Китайский.
К сожалению, пока разработчики не реализовали возможность запустить Кортана на русском языке, планируемая дата релиза – 2020 год. Мы рекомендуем использовать самый привычный вариант и запустить ассистента на английском.
Итак, давайте разбираться, как включить Cortana Windows 10?
Вам необходимо выполнить следующую последовательность действий:
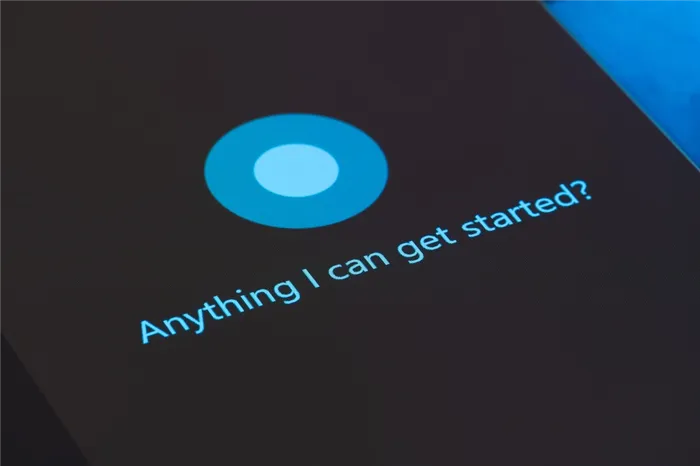
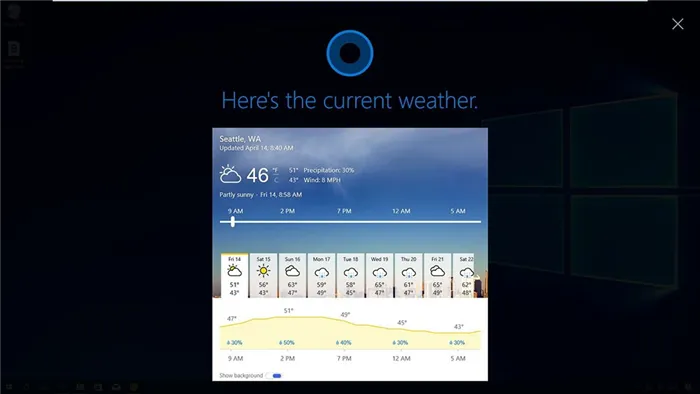
Если вы уже авторизовались ранее, пропустите этот пункт и переходите к активации;
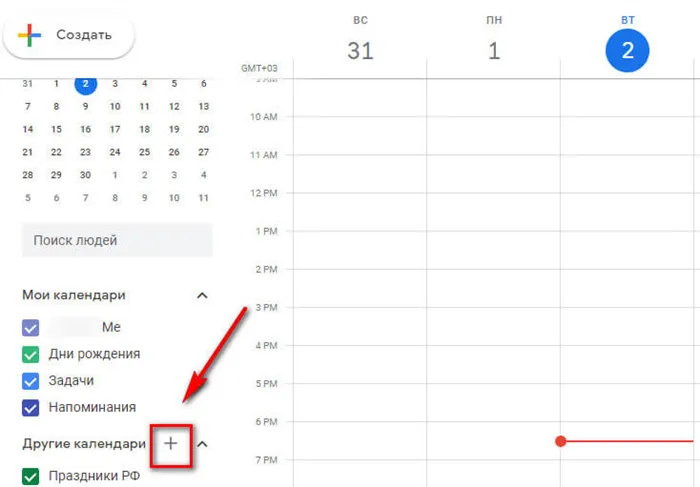
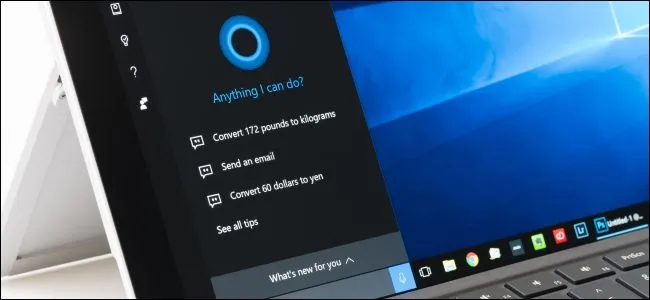
- Во вкладке «Языки» найдите пакет «Английский», «Страну или регион» укажите США;
- Кликните на иконку «Использовать как основной»;
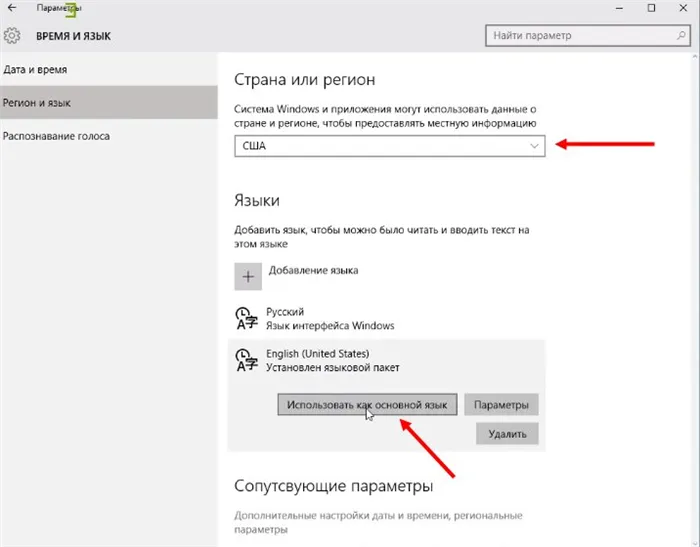
- Перезагрузите компьютер;
- После того, как интерфейс был переведен, нажмите на кнопку в виде лупы на панели задач;
- Нажмите на кнопку в виде шестеренки;
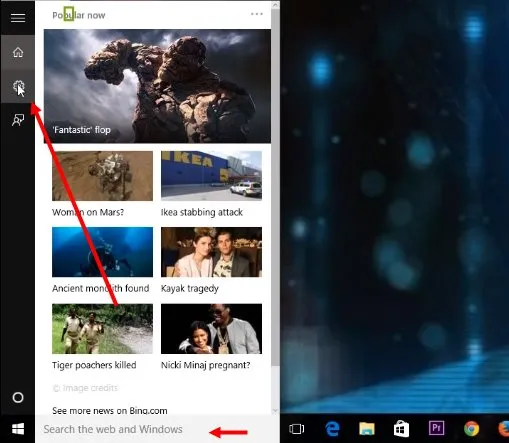
- Откроется меню, где вы увидите пункт «Голосовой помощник Кортана»;
- Переведите тумблер в положение «Включено»;
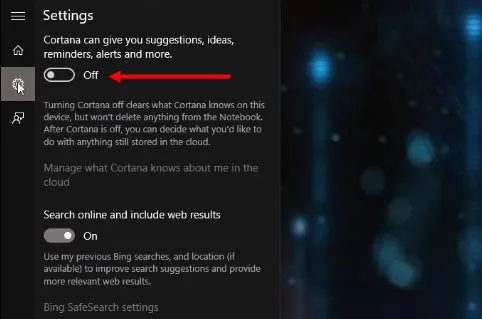
- Чтобы активировать голосовые реакции, найдите строчку «Let respond to «Hey Cortana» и переведите ползунок в положение «Включено».
Отметим, что если вы не нашли английский язык в меню языковых пакетов, загрузите его из магазина разработчика операционной системы.
Давайте кратко рассмотрим, как работает Кортана, после того, как вы смогли ее активировать.
- Для вызова помощника, произнесите кодовую фразу «Hey, Cortana»;
- Также для вызова можно просто нажать на иконку на панели задач;
- Вводите желаемое в поисковую строку и кликайте на Enter или проговорите запрос вслух.
А вот и небольшой полезный совет – два сочетания быстрых клавиш:
- Win + Q – чтобы открыть главную страницу виртуального помощника;
- Win + S – для открытия поисковой строки.
Поговорили о том, как использовать помощника – пора разбираться, как отключить Cortana. А еще, вы можете прочитать про другой малоизвестный в России голосовой помощник Alexa.
Отключение и удаление
Отключение голосового помощника – процесс несложный, вам не понадобится сложная настройка. Просто следуйте нашей инструкции:
- Войдите в меню поиска;
- Введите « gpedit.msc. » (без кавычек);
- Вы увидите редактор групповой политики;
- Найдите кнопку «Локальная политика компьютера» ;
- Перейдите к пункту «Конфигурация» , а затем – «Административные шаблоны» ;
- Выберите иконку «Компоненты» и затем – «Поиск» ;
- Дважды нажмите на «Allow Cortana» ;
- Как только появится окно политики, нажмите «Отключить» .
Ещё один интересный способ удаления вы найдете в видео:
Вы узнали, как полностью отключить Cortana в Windows 10 – как видите, это действительно несложно. Только не забудьте запустить процессы от имени администратора. А вот удалить искусственный интеллект полностью будет сложнее – программа встроена в оболочку операционной системы автоматически.
Прежде чем разбираться, как полностью удалить Cortana в Windows 10, стоит отметить, что это действие является безвозвратным. Восстановить помощник можно будет только после переустановки операционной системы.
- Загрузите специальную стороннюю программу;
- Распакуйте загруженный архив;
- Найдите файл с расширением .CMD и запустите его от имени администратора;
- Разрешите приложению начать работу, кликнув кнопку «Да» ;
- Запустится процесс «Disable» в автоматическом режиме;
- Перезагрузите устройство по окончанию процесса.
Вы узнали, что это за программа – Cortana в Windows 10, какими особенностями обладает и зачем вообще необходима. Изучайте обзор, активируйте работу помощника и упрощайте рабочие процессы во много раз! Правда, не забудьте немного подтянуть английский.
ПРИМЕЧАНИЕ! Как вы уже поняли помощник понимает только английскую речь. Также как показала практика сильный акцент может иногда сбивать программу, и она будет вас не понимать. В общем, просто поэкспериментируйте.
Поддержка языков
- Английский.
- Китайский (упрощенный).
- Португальский.
- Немецкий
- Французский
- Испанский.
- Итальянский.
- Японский.
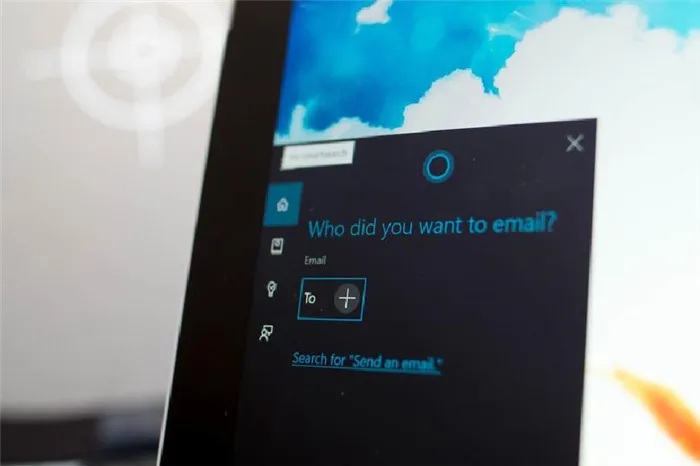
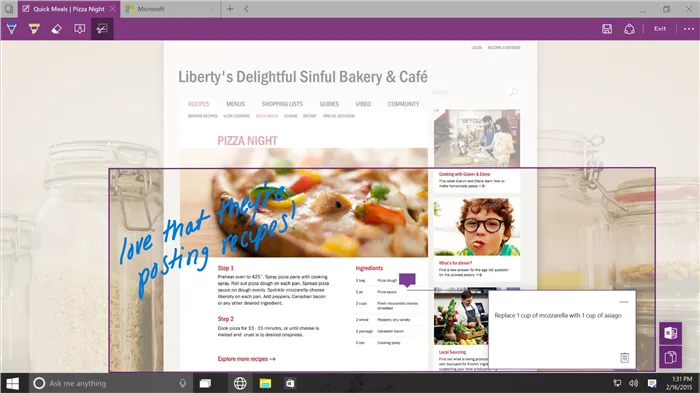
- Далее нужно будет авторизоваться с учетной записи Microsoft, если вы уже авторизованы, то идем дальше, если нет, то вам нужно будет ввести логин и пароль.
- Теперь в параметрах надо перейти на вкладку «Время и язык». Чтобы запустить кортану, нужно чтобы у вас был установлен языковой пакет для Windows, в который также будет включен и голосовой помощник.


- Устанавливаем страну. Я установил США, но на самом деле можно также установить Великобританию. Ниже появится поддерживаемый язык – на него нужно нажать и выбрать «Использовать как основной». На всякий случай напишу список поддерживаемых стран:
- Китай;
- Франция;
- Германия;
- Италия;
- Великобритания;
- США.
ПРИМЕЧАНИЕ! Если у вас нет английского пакета, то его нужно будет скачать с магазина Microsoft.
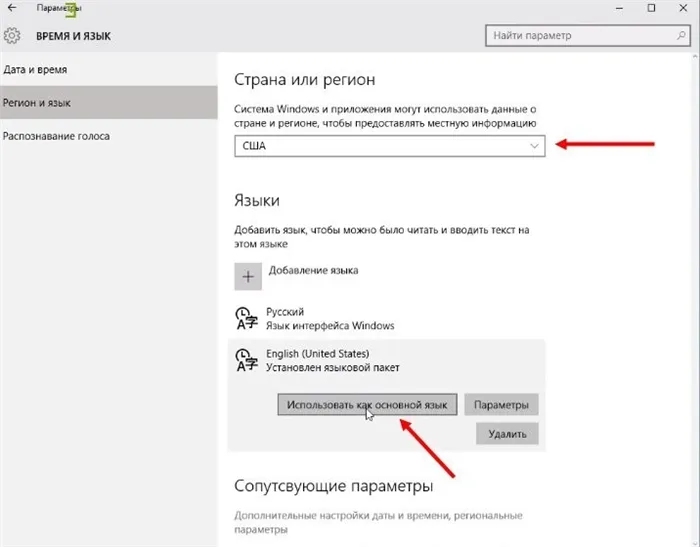
- Перезапускаем систему, чтобы изменения были приняты.
- Теперь немного странное включение функции – переходим в меню и нажимаем на значок поиска, далее нажимаем на значок шестерни.
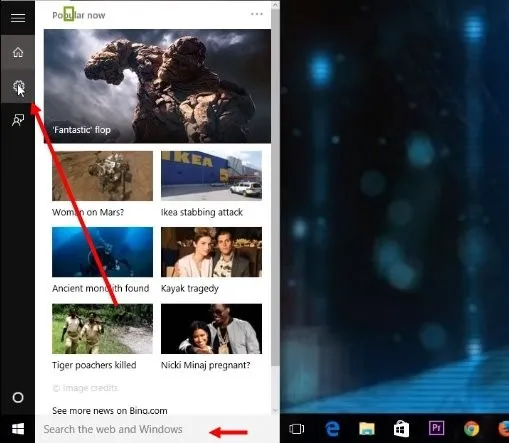
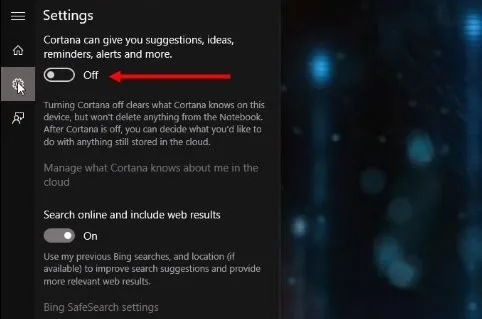
Теперь Кортана будет существовать вместе с Windows 10. Небольшой экскурс по поводу того, как пользоваться помощником.
- Для вызова у вас должен быть подключен микрофон к компьютеру. Для вызова помощника четко говорим: «Hey, Cortana».
- Вызвать её можно также нажав на определенный значок.
- Есть также быстрые горячие клавиши. Найдите сначала на клавиатуре клавишу или «Windows» (может иметь значок «окон»). Далее нужно одновременно нажать на неё и дополнительную английскую букву Q – откроется главная страничка помощника. Если нажать другую букву S , то откроется обычный поиск, где также можно задавать команды голосом.
ПРИМЕЧАНИЕ! Как вы уже поняли помощник понимает только английскую речь. Также как показала практика сильный акцент может иногда сбивать программу, и она будет вас не понимать. В общем, просто поэкспериментируйте.
Отключение
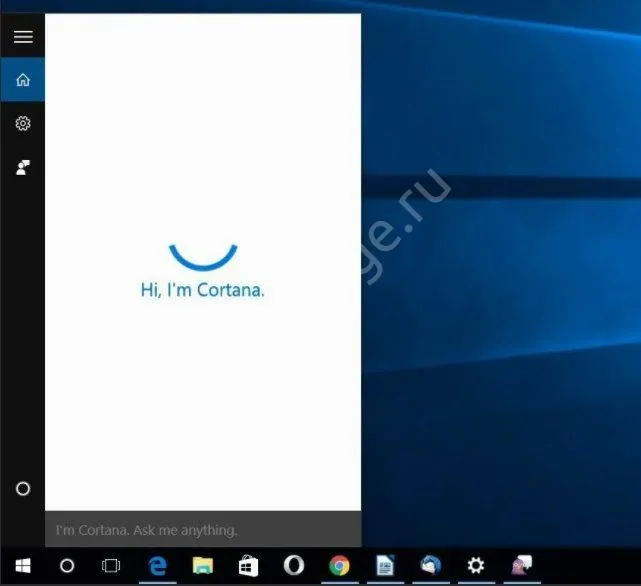
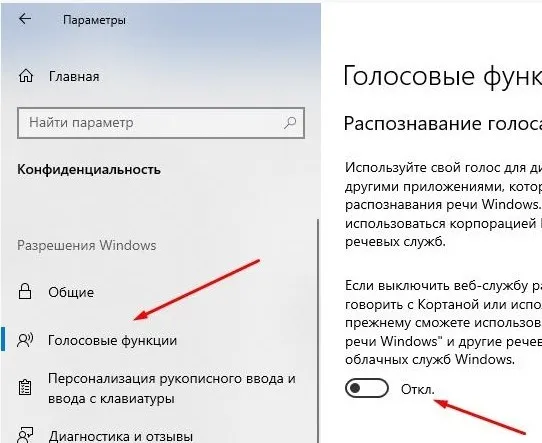
- Теперь нам надо зайти в реестр – для этого нажимаем на кнопку «Windows» и английскую буковку «R». Вылезет вот такое окошко, где надо будет внимательно вписать команду: «regedit».
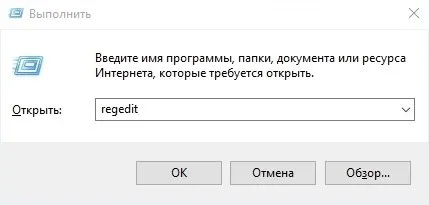
HKEY_LOCAL_MACHINE\SOFTWARE\Policies\Microsoft\Windows
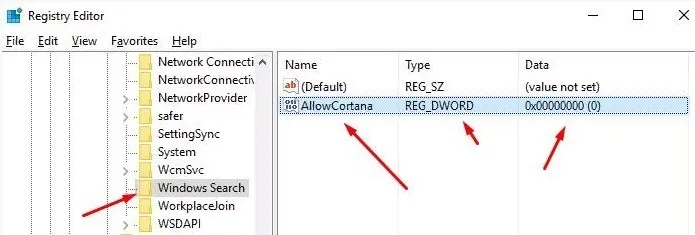
- Открываем папку «Windows Search». Находим параметр «AllowCortana», отрываем его и задаем ему значение ноль. Если его нет, то необходимо его создать. В качестве типа укажите параметр «DWORD».
- Теперь надо перейти в редактор локальной групповой политики. Для этого опять нажимаем на наши любимые две клавиши и прописываем уже другую команду: «gpedit.msc».
- Слева выбираем папки: «Computer configuration» – «Administrative templates» – «Windows Components». В самом конце открываем папку «Search» и находим пункт «Allow Cartana».
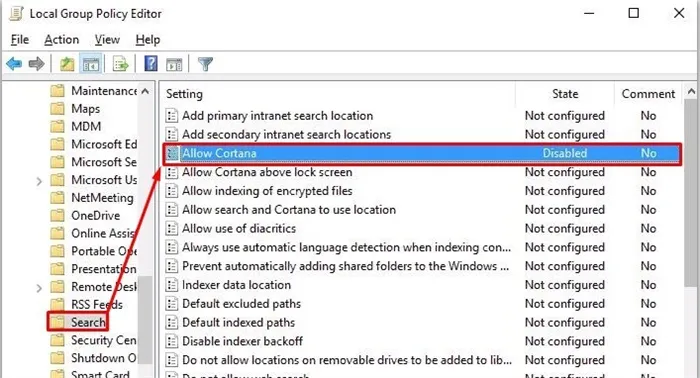
После этого помощник работать не будет. Если же вы вообще хотите его удалить с компьютера, то можно выполнить следующие действия:
- Зайдите в «Мой компьютер» и перейдите в системный диск.
- Далее находим папку «Windows», а в ней раздел «SystemApps».
- Находим папку, в названии которой есть слово «Cortana».
- Её можно попробовать удалить, но если это не получится, то просто переименуйте её. Если у вас это не получится, то скорее всего процесс запущен – нажмите на «Ctrl+Shift+Esc». Найдите процесс «SearchUI.exe», нажмите правой кнопкой и выберите «Завершить дерево процессов.»