- Как удалить все или несколько обновлений на Windows 10?
- Удаление обновлений через Параметры или Панель управления Windows 10
- Причины для удаления старых обновлений
- Можно ли удалять обновления
- Удаление старых обновлений
- Удаление через «Панель управления»
- Удаление через «Параметры» Windows 10
- Удаление через командную строку
- Удаление через параметры windows 10
- Как удалить при помощи командной строки
- Способ №2. Удаление при помощи центра обновлений
- Способ №3. Удаление через командную строку
- Как удалить последнее установленное обновление в Windows 10
- Удалить обновление Windows 10 через командную строку
- Нет кнопки Удалить обновления и выскакивает автономный установщик обновлений?
- Как удалить Сборку обновления для Windows 10 и откатить назад
Если такой опции нет, значит либо прошло более десяти дней с момента обновления, либо на жёстком диске отсутствуют соответствующие файлы. В таком случае вам либо придётся либо смириться, либо заново установить стабильную версию ОС.
Как удалить все или несколько обновлений на Windows 10?
В некоторых случаях автоматически устанавливаемые обновления Windows 10 могут вызывать проблемы в работе компьютера или ноутбука — с момента релиза ОС такое случалось несколько раз. В таких ситуациях может потребоваться удалить последние установленные обновления или конкретное обновление Windows 10.
В этой инструкции — три простых способа удаления обновлений Windows 10, а также способ сделать так, чтобы конкретные удаленные обновления не устанавливалось в дальнейшем. Для использования описанных способов требуется иметь права администратора на компьютере. Также может быть полезно: Как полностью отключить обновления Windows 10.
Примечание: Для некоторых обновлений при использовании способов ниже может отсутствовать кнопка «Удалить», а при удалении с помощью командной строки вы можете получить сообщение: «Обновление для Microsoft Windows является обязательным компонентом для этого компьютера, поэтому удаление невозможно», в этой ситуации используйте руководство: Как удалить обязательное обновление Windows 10, которое не удаляется.
Удаление обновлений через Параметры или Панель управления Windows 10
Первый способ — использовать соответствующий пункт в интерфейсе параметров Windows 10. Для удаления обновлений в данном случае потребуется выполнить следующие шаги.
Попасть список обновлений с возможностью удалить их можно и через Панель управления Windows 10: для этого зайдите в панель управления, выберите «Программы и компоненты», а затем в списке слева выберите пункт «Просмотр установленных обновлений». Последующие действия будут теми же, что и в пунктах 4-6 выше.
4. удалить системные файлы — они же файлы центра обновления не так то просто. при каждом удалении из списка найденных файлов, будет запрашивать подтверждения и удалить ничего не получится.
Причины для удаления старых обновлений
Причины удаления старых обновлений могут быть самыми разнообразными:
- экономия места на диске;
- некачественное (нарушающее работу системы), устаревшее обновление;
- файлы апдейта установились с ошибкой и др.
Каждая из озвученных причин является достаточной для того, чтобы вмешаться в работу системы с целью её отладки.
Как показывает мой опыт, в операционных системах, которые работают полгода и больше, старые обновления удалять чуть ли необходимо. Во-первых, обновления захламляют системный диск, а чем больше на нём места, тем лучше работает Windows. Во-вторых — обновления могут накладываться друг на друга, из-за этого пути к файлам сбиваются, что также некорректно отображается на работоспособности системы.
Можно ли удалять обновления
Конечно, обновления можно удалять, но с некоторыми нюансами:
- апдейт нужно удалить правильно. Обычное удаление файлов приведёт к нежелательным последствиям, вплоть до краха операционной системы;
- не все обновления можно удалять. Некоторые, особенно те, которые относятся к «Защитнику Windows», жизненно необходимы для безопасной работы системы;
- необходимо аккуратно подходить к выбору удаляемого обновления. Вполне возможно, что оно не является старым и ненужным. А это значит, что система установит апдейт вновь.
Удаление старых обновлений
Если дело дошло до удаления неактуальных обновлений — у пользователя есть целый спектр возможностей провернуть процедуру деинсталляции. Можно ни в чём себе не отказывать: это и командная строка, и старый добрый журнал обновлений, и даже редко используемый инструмент очистки диска. Сам процесс удаления проходит аналогично деинсталляции простой программы, за одним лишь исключением — после необходимо перезагружать компьютер.
Удаление через «Панель управления»
Интерфейс элемента «Панель управления» (ПУ) с каждым обновлением Windows 10 все урезается в возможностях. Однако полностью его заменить «Параметрами» компьютера невозможно, и большинство апплетов по прежнему в полном рабочем состоянии. Удаление программ и обновлений не является исключением.
- Открываем окно «Этот компьютер», в адресной строке нажимаем на стрелочку вниз и в выпавшем окне выбираем «Панель управления». Через проводник открываем «Панель управления»
- В графе «Программы» нажимаем ссылку «Удаление программы». В графе «Программы» нажимаем ссылку «Удаление программы»
- В графе слева щёлкаем на «Просмотр установленных обновлений». Открываем список обновлений через «Просмотр установленных обновлений»
- Далее кликом мыши выбираем обновление, которое нужно удалить и нажимаем одноимённую кнопку, что появляется рядом с «Упорядочить». Выбираем обновление, нажимаем «Удалить» для начала деинсталляции
- Дальше просто: соглашаемся с удалением и ожидаем, когда процесс завершится. После рекомендуется сразу перезагрузить компьютер.
Для некоторых обновлений, особенно если речь идет о пакетах обновлений для Office перезагрузка не нужна. Но мой опыт показывает, что если компьютер не перезагрузить сразу и обратиться к удаленным файлам, можно столкнуться с некоторыми зависаниями и притормаживанием компьютера.
Удаление через «Параметры» Windows 10
Среда «Параметров» также предполагает возможность удаления программ, компонентов и обновлений системы.
- Нажимаем комбинацию клавиш Ctrl+I, в открывшемся окне выбираем элемент «Обновление и безопасность». Выбираем апплет «Обновление и безопасность»
- Во вкладке «Центр обновления Windows» щёлкаем на ссылку «Просмотреть журнал установленных обновлений». Открываем список обновлений кнопкой «Просмотреть журнал установленных обновлений»
- Далее нажимаем кнопку «Удалить обновления», что откроет элемент с интерфейсом «Панели управления», как показано выше в пункте 4. Удаление происходит аналогичным образом.
Удаление через командную строку
Инструмент «Командная строка» позволяет делать с операционной системой практически все — от перезапуска процессов и системы вцелом, до удаления программ и обновлений.
- Щёлкаем правой кнопкой мыши по значку Windows, что в левом нижнем углу экрана. В выпавшем меню выбираем «Командная строка (администратор)». В выпавшем меню выбираем «Командная строка (администратор)»
- В терминале прописываем команду wmic qfe list brief /format:table и запускаем в действие клавишей Enter. Команда покажет список всех установленных обновлений с индексами. Команда wmic qfe list brief /format:table выводит список установленных обновлений
- Далее вводим команду wusa /uninstall /kb:ID, где вместо ID вписываем цифры после KB из второй колонки таблицы выведенной в командной строке.
- Перезагружаем компьютер.
В данной статье мы уже выяснили, какими способами можно вернуть систему до установки апдейта и как произвести деинсталляцию самого патча. Теперь расскажем, как очистить логи обновлений. Дело в том, что Windows 10 автономно протоколирует все действия компьютера, связанные с обновлениями (если при этом включена функция авто-обновления).
Удаление через параметры windows 10
Если с последнего апдейта не прошло десять календарных суток, всё ещё возможно откатить изменения с помощью раздела параметров:
- Нажмите Win + I, чтобы открыть окно настроек.
- Зайдите в самый нижний правый раздел. Это Центр безопасности, отвечающий за все внешние контакты с системой.
- В подразделе «Восстановление” найдите пункт «Вернуться к прошлой версии».
- Нажмите «Начать». Действуете в соответствии с инструкциями мастера и произведите таким образом восстановление. После выполнения операции Windows попросит вас перезагрузить компьютер.
Если такой опции нет, значит либо прошло более десяти дней с момента обновления, либо на жёстком диске отсутствуют соответствующие файлы. В таком случае вам либо придётся либо смириться, либо заново установить стабильную версию ОС.
Как удалить при помощи командной строки
Теперь вы в курсе, как удалить более старые обновления в Windows 10 при помощи встроенных инструментов системы. Сейчас мы объясним, как использовать инструмент cmd. Если вкратце, то вам нужно использовать системное приложение Wusa.exe. Для этого вам нужно знать номер обновления (КВ) апдейта, предназначенного для деинсталляции. Для этого проделайте следующее:
- В поиске введите cmd.exe, но обязательно откройте его от имени админа, иначе будете ограничены в возможностях.
- Скопируйте эту команду wmic qfe list brief /format:table и вставьте её. Эта команда выведет список всех произведённых на сегодняшний день обновлений. Запомните номер того, который собираетесь удалить.
- Теперь введите команду:WusaUninstall KB******* (перед всеми заглавными буквами, кроме первой, ставьте чёрточку /) номер вашего испорченного обновления. Осталось перезапустить систему и готово.
На заметку! Иногда перезагрузка компьютера может и не требоваться, но в большинстве случаев она необходима для корректного удаления. Это актуально для всех рассматриваемых в статье способов.
Способ №2. Удаление при помощи центра обновлений
«Центр обновлений Windows» – это глобальное меню, предназначенное для работы с обновлениями ОС Windows. Оно позволяет настроить параметры обновления, запустить восстановления системы, а также удалить обновления, которые были установлены на ваш компьютер. Чтобы реализовать последнюю возможность, следуйте дальнейшей инструкции:
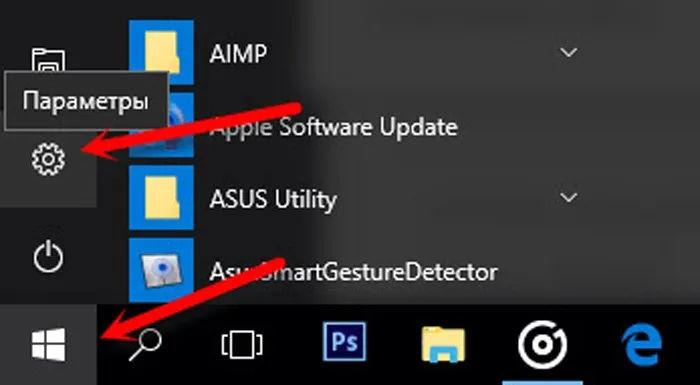
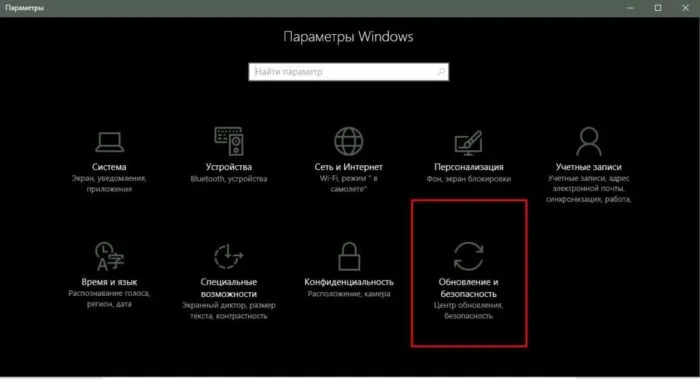
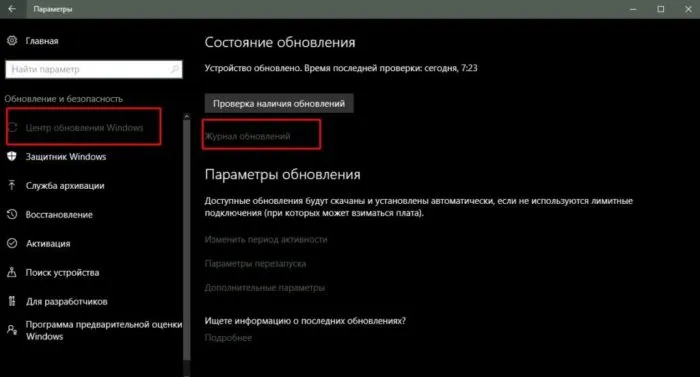
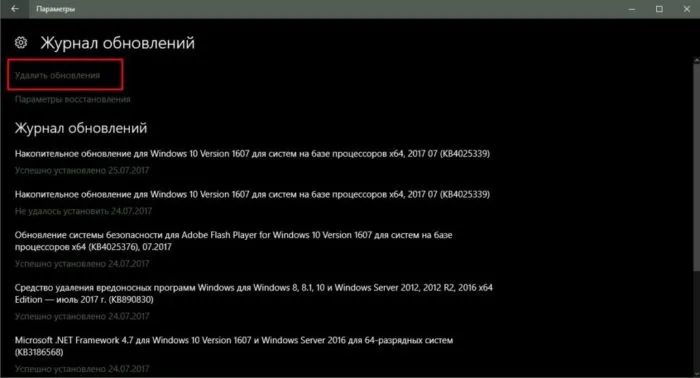
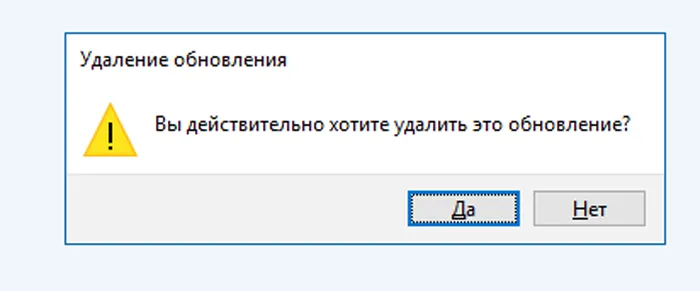
Способ №3. Удаление через командную строку
Командная строка позволяет осуществить огромное множество операций, связанных с ОС, многие из которых нельзя реализовать при помощи стандартного интерфейса. К сожалению, пользоваться командной строкой умеют далеко не все. Если вы относитесь к числу таких людей, и не знаете, как удалить обновления, используя консоль, вам на помощь придёт приведённая ниже пошаговая инструкция:
-
Правым кликом мыши щелкните по меню «Пуск» и откройте консоль с правами администратора, щёлкнув по соответствующему пункту.
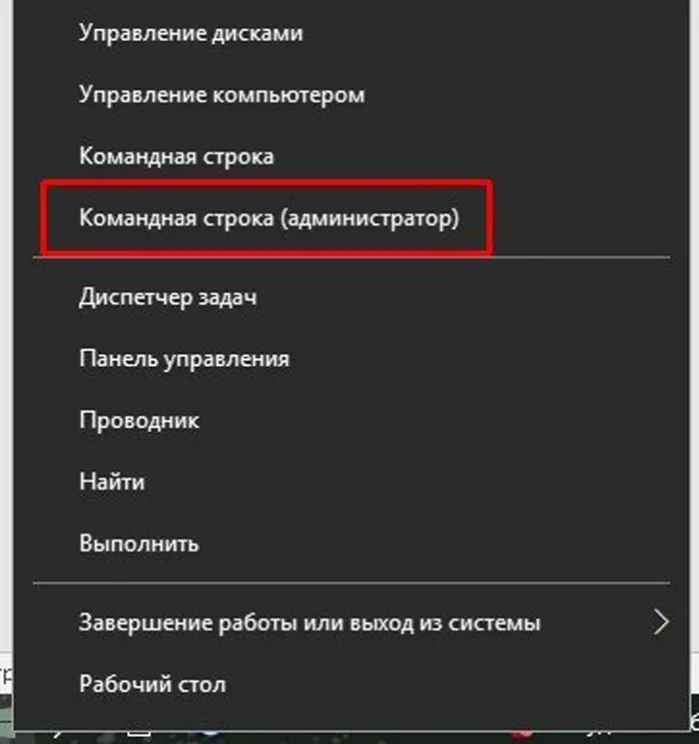
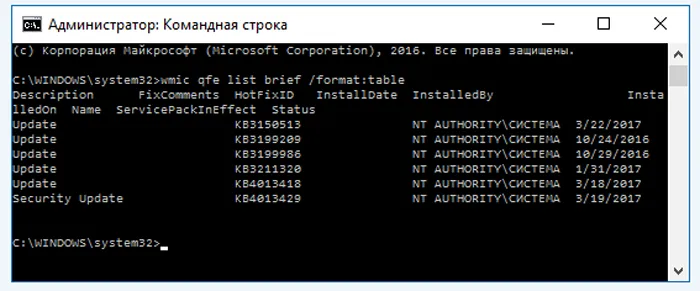
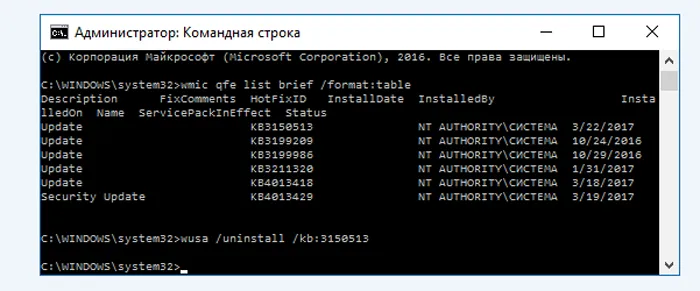
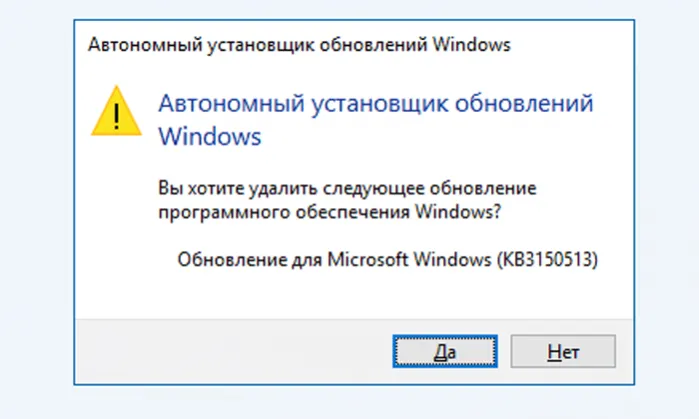
При использовании WUSA можно проверить логи, чтобы убедиться в успешном удалении обновления. Наберите в поиске «Просмотр событий» и нажмите на верхний результат. В левой колонке нажмите на стрелку рядом с «Журналы Windows», дальше нажмите «Установка».
Как удалить последнее установленное обновление в Windows 10
Если возникли ошибки после установки Патча, то его можно удалить.
1. Откройте «Параметры» > «Обновление и безопасность» > «Центр обновления Windows» > справа выберите «Просмотр журнала обновлений«.
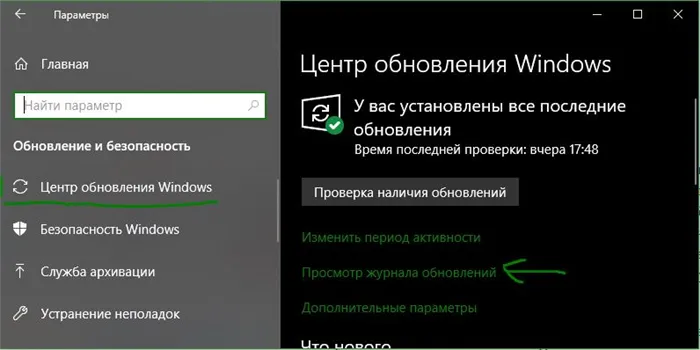
2. Нажмите на «Удалить обновления» и в новом окне Вам будет представлен список последних обновлений, отсортированных по дате установки. Удалите патчи обновлений, которые вызывают ошибки или которые посчитаете нужным.
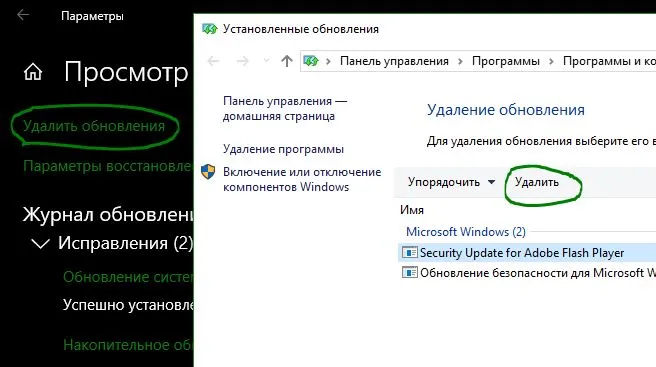
Удалить обновление Windows 10 через командную строку
Если по каким-либо причинам вы не можете воспользоваться выше способом, к примеру загрузиться на рабочий стол из-за какой либо ошибки, то обновления можно удалить при помощи командной строки.
1. Введите ниже команду, чтобы вывести список скаченных и установленных последних обновлений:
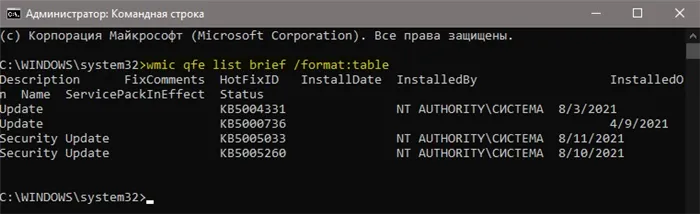
2. В списке определите нужный патч и запомните его номер KB. Чтобы удалить обновление введите следующего ниже команду:
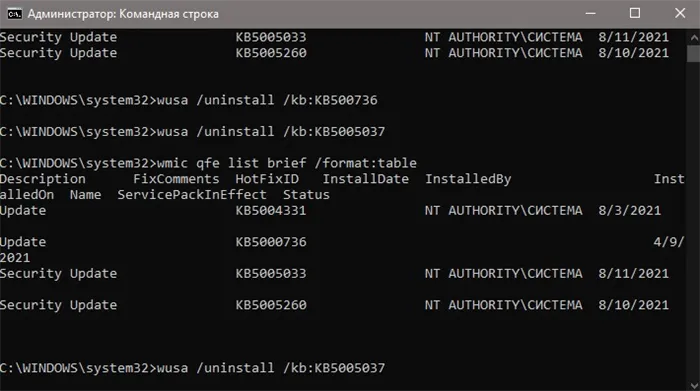
Нет кнопки Удалить обновления и выскакивает автономный установщик обновлений?
Если первым способом в панели управления вы выделяете определенный патч KB, а кнопки удалить нет. Тоже самое касается и командной строки, которая покажет сообщение «Автономный установщик обновлений Windows«, то это связано с тем, что данные обновления считаются обязательными для компьютера, но их можно удалить, если изменить файл конфигурации.
1. Наберите в поиске блокнот и нажмите по нему правой кнопкой мыши, после чего выберите «запуск от имени администратора«. В командной строке можно написать notepad.exe и нажать для запуска Enter.
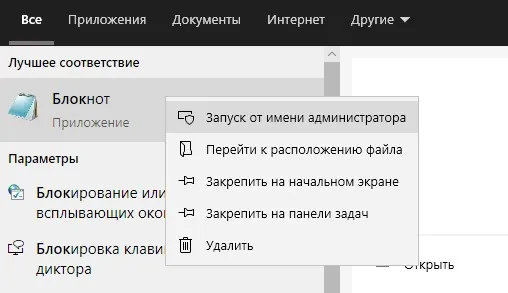
2. Далее в блокноте нажмите на вкладку «Файл» и «Открыть», после чего перейдите по пути C:\Windows\servicing\Packages\. Можете скопировать его вставить в адресную строку. У вас будет пустой список файлов, вы снизу выберите «Все файлы». Далее найдите следующую строку Package_№_for со свои номером KB и расширением .mum, после чего выделите его нажмите «Открыть«. Файлов с mum и одинаковым номером патча может быть несколько.
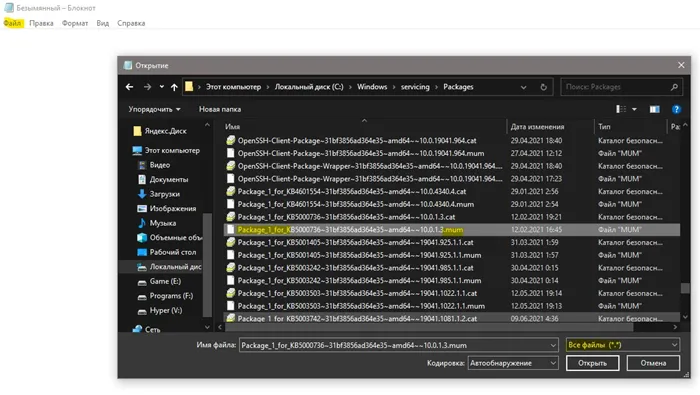
Как удалить Сборку обновления для Windows 10 и откатить назад
Если возникли ошибки после обновления большой Сборки, то Вам поможет откат системы в исходное состояние.
Откройте «Параметры» > «Обновление и безопасность» > «Восстановление» > и нажмите на кнопку «Начать» в графе «вернуть компьютер в исходное состояние». Если вы не видите раздел «Вернуться к предыдущей сборке«, то у вас нет необходимых файлов для возврата к предыдущей версии. Вам нужно будет переустановить Windows 10 из полной резервной копии системы.








