- Как установить, удалить или поменять пароль в Windows 10
- Когда пароль не поможет
- В операционной системе Windows 10 предусмотрено создание пароля:
- Чтобы установить пароль применяется один из методов:
- Изменение пароля пользователя в параметрах Windows 10
- Изменение пароля учетной записи Майкрософт онлайн
- Способ 1: универсальный
- Способ 2: изменение данных на сайте
- Как изменить пароля от учетной записи Майкрософт онлайн
- Как изменить пароль пользователя в Windows 10 из Панели управления
- Второй способ
- К учетной записи Майкрософт
- Изменение пароля на Windows 10 через меню «Параметры»
- Изменение пароля на Windows 10 через сайт Майкрософт
Если при входе в Виндовс 10 используется локальная учетная запись, то, в отличии от предыдущего варианта, существует несколько методов изменения данных авторизации. Рассмотрим наиболее простые для понимания.
Как установить, удалить или поменять пароль в Windows 10
Если кто-то захочет включить компьютер на вашем рабочем или домашнем столе, но не знает пароля к нему, он не сможет этого сделать. Позволяя кому-то пользоваться вашим ноутбуком или настольным ПК, создайте для него отдельный пароль. Создайте для себя дополнительную учетную запись пользователя с паролем для повседневных задач, не связанных с администрированием ОС:
- Игр
- Посещения веб-сайтов
- Общения в социальных сетях
- Просмотра видеороликов и фильмов
- Прослушивания музыкальных композиций
Когда пароль не поможет
Пароль для операционной системы не поможет, если жесткий диск или SSD извлечен из корпуса компьютера и подключен к другому устройству. Для более надежной защиты используется шифрование. В этом случае при загрузке вводится кодовая фраза. Этот подход снижает производительность. В большинстве случаев, если компьютер используется для социальных сетей, просмотра видеороликов и игр, пароля достаточно.
В операционной системе Windows 10 предусмотрено создание пароля:
- Учетной записи Microsoft
- Локальной учетной записи
- Учетных записей других пользователей ПК
Чтобы установить пароль применяется один из методов:
Далее кликните правой кнопкой мыши по строке имени учетной записи пользователя, которому Вы хотите установить запрет смены пароля, и в контекстном меню нажмите строку «Свойства».
Изменение пароля пользователя в параметрах Windows 10
Первый из способов изменения пароля пользователя — стандартный и, вероятно, самый простой: с использованием параметров Windows 10, специально предназначенных для этого.
- Зайдите в Пуск — Параметры — Учетные записи и выберите пункт «Варианты входа».
- В разделе «Пароль» нажмите кнопку «Изменить».
- Вам потребуется ввести свой текущий пароль пользователя (причем, если у вас учетная запись Майкрософт, для изменения пароля также потребуется, чтобы компьютер был подключен к Интернету в момент выполнения этих шагов).
- Введите новый пароль и подсказку для него (в случае локального пользователя) или еще раз старый пароль плюс дважды новый пароль (для учетной записи Майкрософт).
- Нажмите «Далее», а затем, после применения сделанных настроек — Готово.
После этих шагов при повторном входе вам необходимо использовать уже новый пароль Windows 10.
Примечание: в случае, если для входа используется ПИН-код, изменить его можно на той же странице параметров в соответствующем разделе. А если цель изменения пароля — более быстрый вход в систему, вместо того, чтобы изменять его, на той же странице настроек («Варианты входа») вы можете установить ПИН-код или графический пароль для входа в Windows 10 (при этом пароль останется прежним, но вводить его для того, чтобы войти в ОС не потребуется).
Изменение пароля учетной записи Майкрософт онлайн
В том случае, если вы используете учетную запись Майкрософт в Windows 10, вы можете поменять пароль пользователя не на самом компьютере, а онлайн в параметрах учетной записи на официальном сайте Майкрософт. При этом, сделать это можно с любого устройства, подключенного к Интернету (но для того, чтобы войти под паролем, установленным таким образом, ваш компьютер или ноутбук с Windows 10 при входе также должны быть подключены к Интернету, чтобы синхронизировать изменившийся пароль).
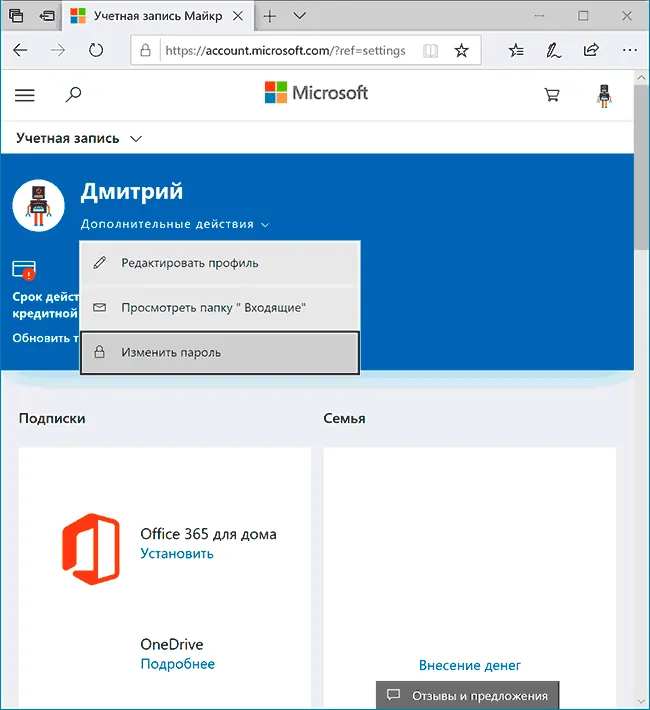
- Зайдите на страницу https://account.microsoft.com/?ref=settings и войдите с вашим текущим паролем учетной записи Майкрософт.
- Измените пароль, используя соответствующую настройку в параметрах учетной записи в разделе Дополнительные действия.
После сохранения настроек на сайте Майкрософт, на всех устройствах, где был выполнен вход с помощью этой учетной записи, подключенных к Интернету, пароль также будет изменен.
При установке операционная система предложит создать учетную запись Microsoft. Если вы сделали это, то в процессе ее создания пароль уже был установлен.
Способ 1: универсальный
Наиболее простой способ, с помощью которого можно легко поменять данные авторизации, несмотря на тип учетной записи — это использование такого штатного инструмента, как параметры системы. Процедура изменения шифра в этом случае выглядит следующим образом.
-
Откройте окно «Параметры». Это можно осуществить, если нажать кнопку «Пуск», а потом кликнуть по иконке в виде шестеренки.
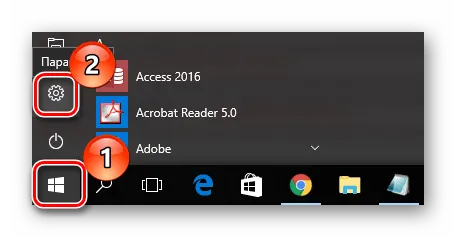
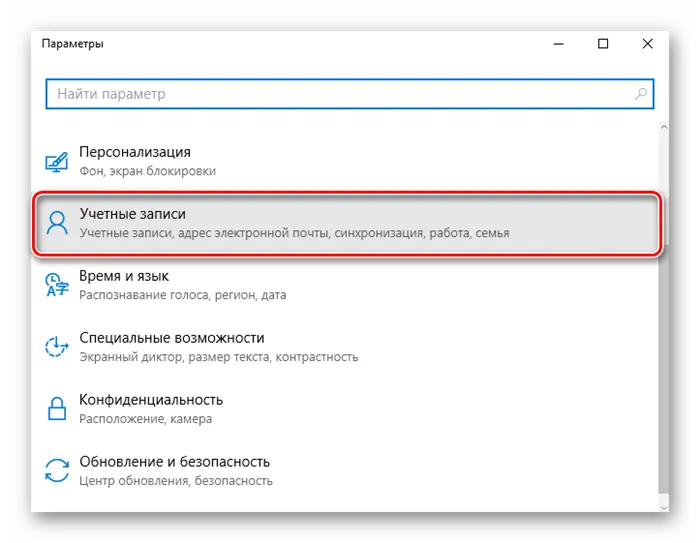
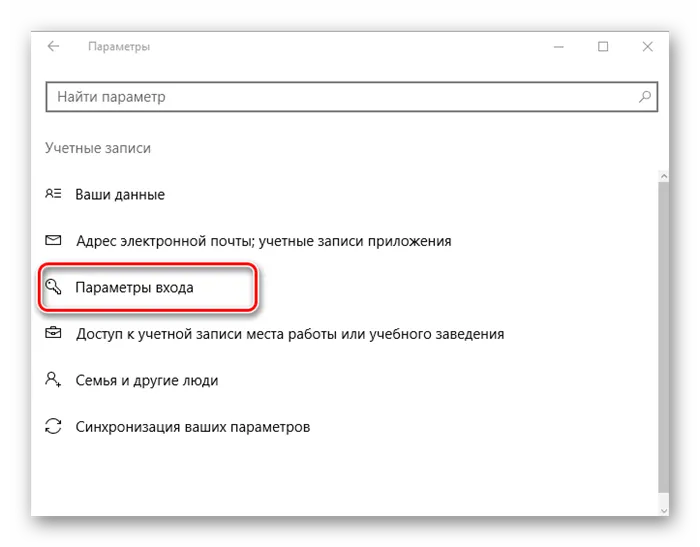
-
Первый из них — это обычное изменение данных авторизации. В таком случае, необходимо просто нажать кнопку «Изменить» под элементом «Пароль».
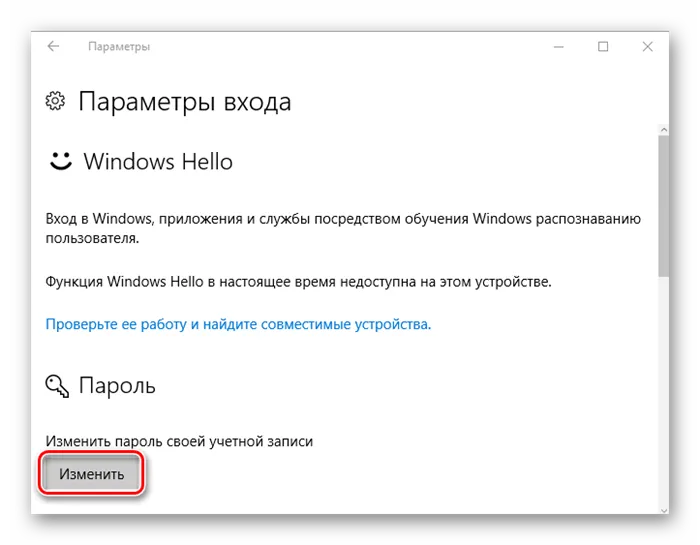
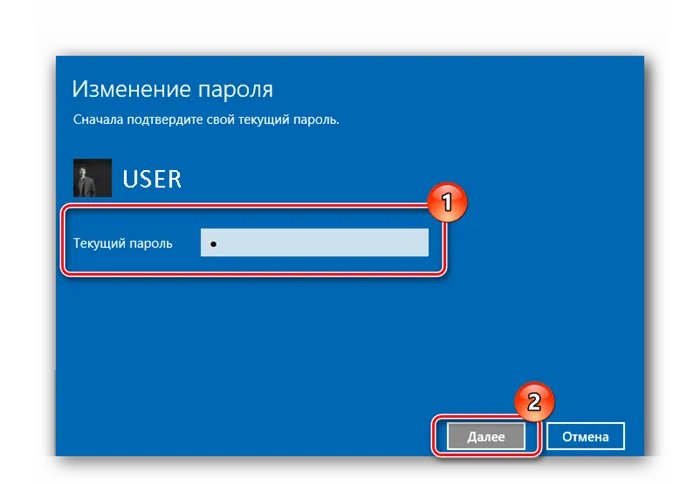
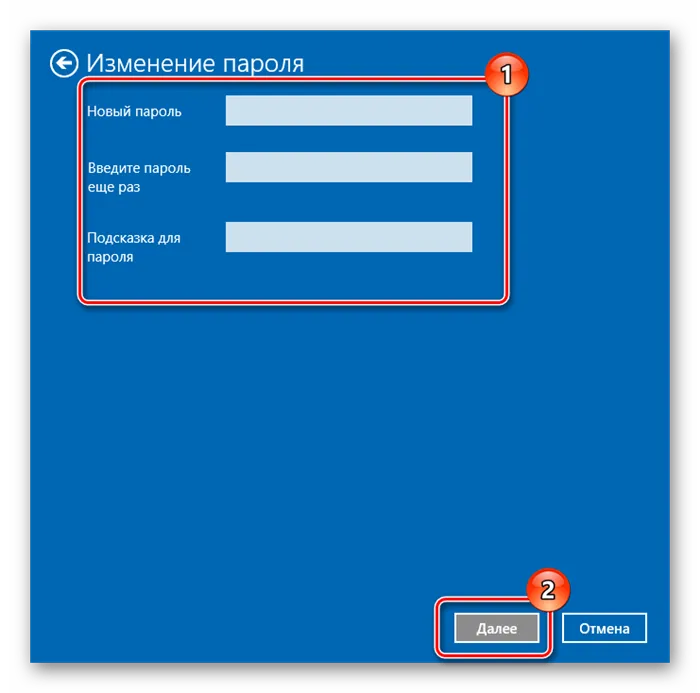
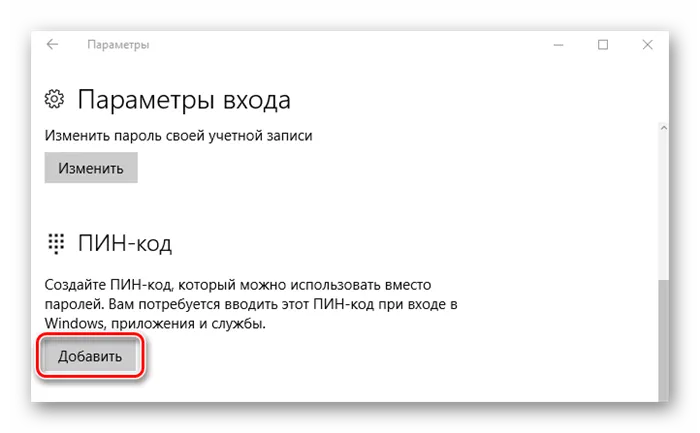
-
Как и в предыдущем варианте, сначала необходимо ввести текущий шифр.
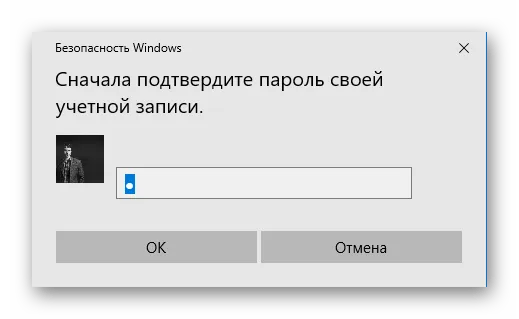
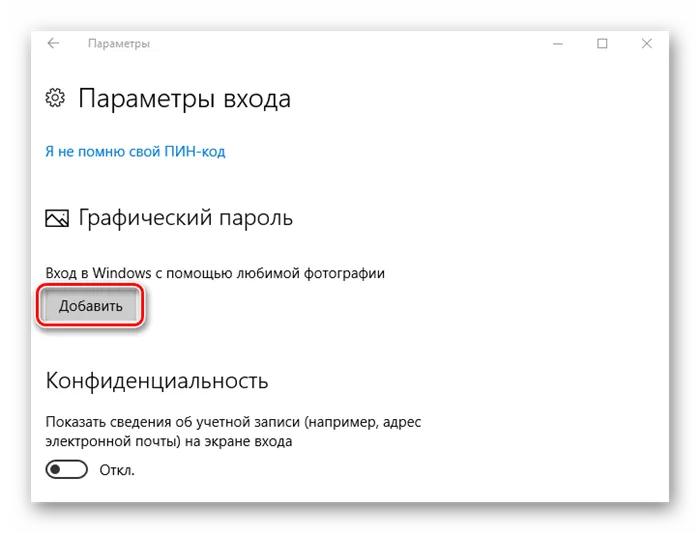
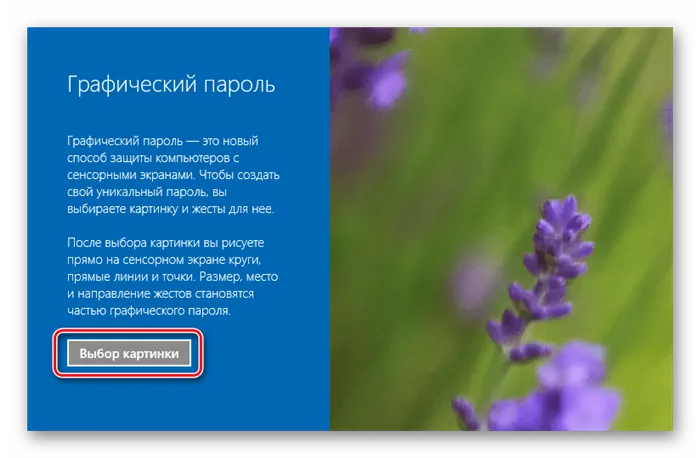
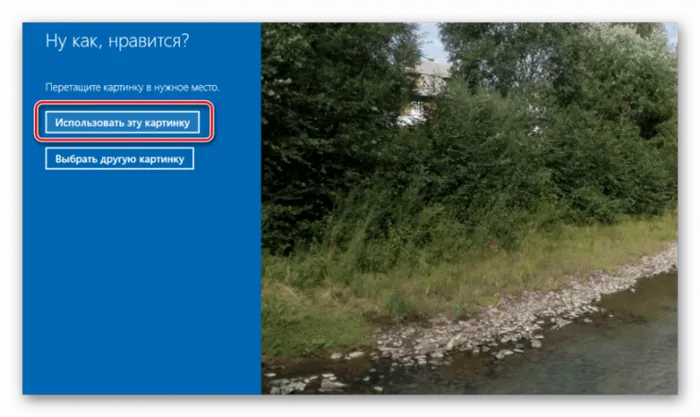
Использование графического примитива или ПИН-кода просто упрощает процесс авторизации. При этом, если необходимо будет ввести пользовательский пароль, для выполнения операций, требующих специальных полномочий, будет использоваться его стандартный вариант.

Способ 2: изменение данных на сайте
При использовании учетной записи Microsoft изменить пароль можно на сайте корпорации в настройках параметров аккаунта с любого устройства, имеющего доступ к сети Интернет. Причем, для авторизации с новым шифром, ПК также должен иметь подключение ко всемирной паутине. При использовании аккаунта Майкрософт для изменения пароля нужно выполнить следующие шаги.
- Перейдите на страницу корпорации, служащую формой для корректировки учетных данных.
- Авторизуйтесь со старыми данными.
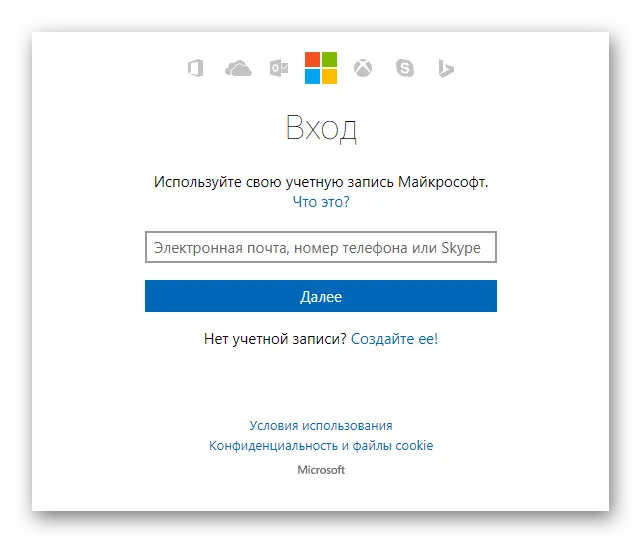
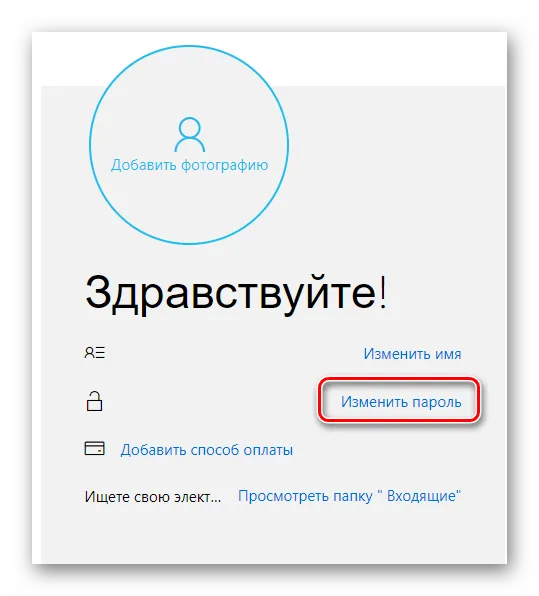
Как уже было отмечено, использовать новый шифр, созданный для учетной записи Майкрософт, можно будет только после его синхронизации на устройстве.
Если при входе в Виндовс 10 используется локальная учетная запись, то, в отличии от предыдущего варианта, существует несколько методов изменения данных авторизации. Рассмотрим наиболее простые для понимания.
Еще один вариант – Управление компьютером. Чтобы воспользоваться данным способом откройте меню « Пуск », введите в поиск « Управление компьютером » и запустите найденную программу.
Как изменить пароля от учетной записи Майкрософт онлайн
Существует альтернативный способ изменить пароль входа в систему Windows 10, в случае использования учетной записи Майкрософт. Эти действия можно выполнить в режиме онлайн на официальном сайте корпорации Microsoft.
При использовании этого метода нужно, чтобы стационарный ПК или ноутбук был подключен к Интернету, чтобы изменения, сделанные на сервере корпорации Microsoft были синхронизированы с вашим устройством.
Выполните следующие действия:
- Перейдите по ссылке на страницу официального сайта Microsoft: https://account.microsoft.com/?ref=settings .
- Нажмите на стрелку около элемента «Дополнительные действия».
- В выпадающем меню нажмите на кнопку «Изменить пароль».
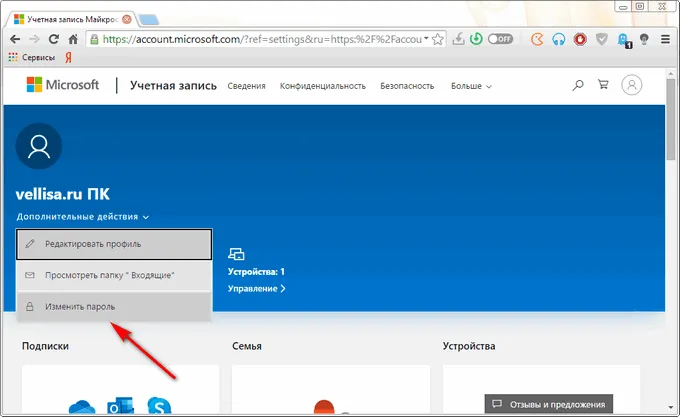
- На открывшейся странице введите данные от текущего пароля, добавьте новый пароль, сохраните изменения.
Как изменить пароль пользователя в Windows 10 из Панели управления
Для изменения локальной учетной записи на компьютере, можно воспользоваться системным средством: Панелью управления Windows.
Потребуется выполнить следующие действия:
-
удобным способом.
- В окне «Все элементы панели управления» нажмите на «Учетные записи пользователей».
- В окне «Внесение изменений в учетную запись пользователя» нажмите на ссылку «Управление другой учетной записью».
- В окне «Выберите пользователя, учетную запись которого вы хотите изменить» кликните по изображению учетной записи.
- В окне «Внесение изменений в учетную запись Х» нажмите на «Изменить пароль».
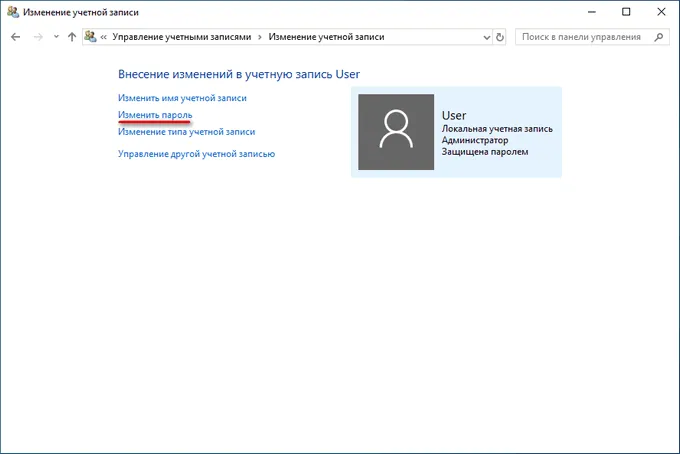
- В открывшемся окне введите текущий пароль, новый пароль, подтверждение нового пароля, придумайте подсказку для пароля, а затем нажмите на кнопку «Сменить пароль».
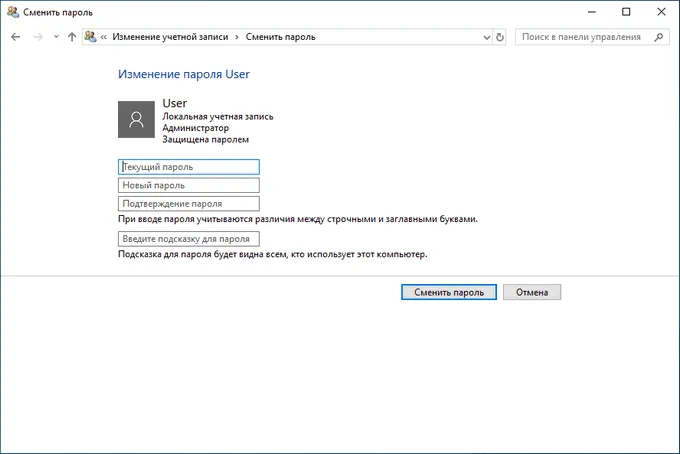
Теперь, при входе в операционную систему Windows, потребуется вводить новый пароль.
Введите новый пароль учетной записи и подтвердите его в дополнительной строке. Определите подсказку для того, чтобы восстановить забытый пароль и нажмите «Далее».
Второй способ
Во втором способе изменения пароля будут проводиться в окне «Управление компьютером». Начните с того, что щелкните правой кнопкой мыши по кнопке «Пуск» и в открывшемся контекстном меню нажмите строку «Управление компьютером».
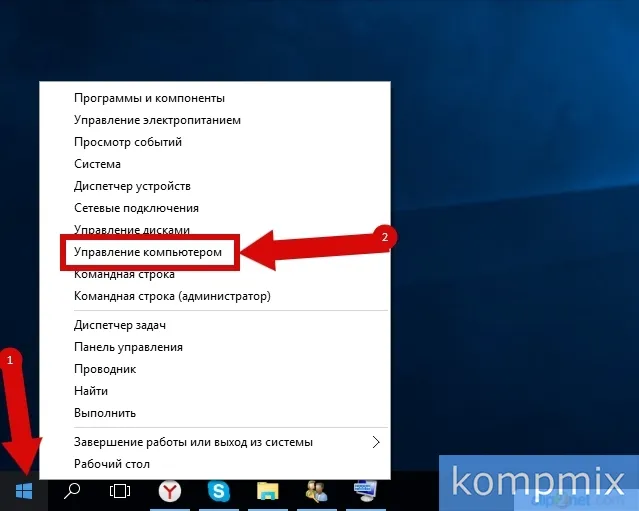
Откройте «Локальные пользователи и группы» и дважды кликните папку «Пользователи».
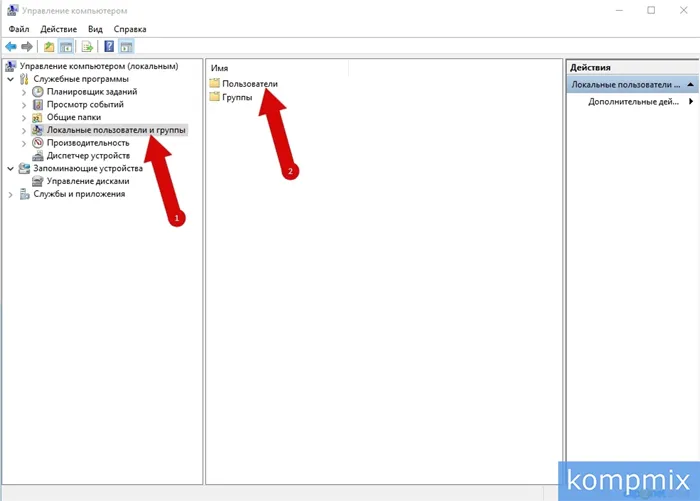
Чтобы изменить или установить пароль к учетной записи в окне «Управление компьютером» щелкните правой кнопкой мыши по строке с именем пользователя учетной записи, затем выберите пункт «Задать пароль».
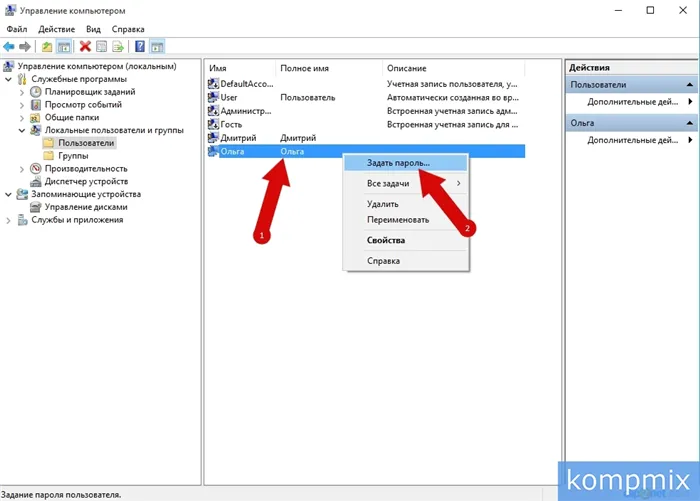
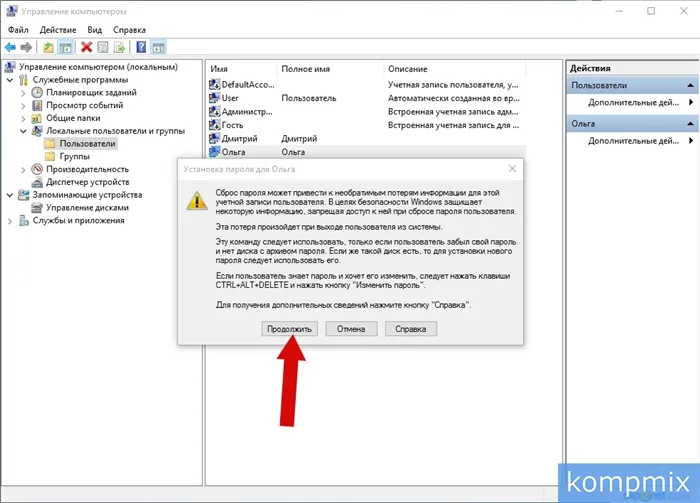
Дважды введите пароль и щелкните кнопку «Ок».
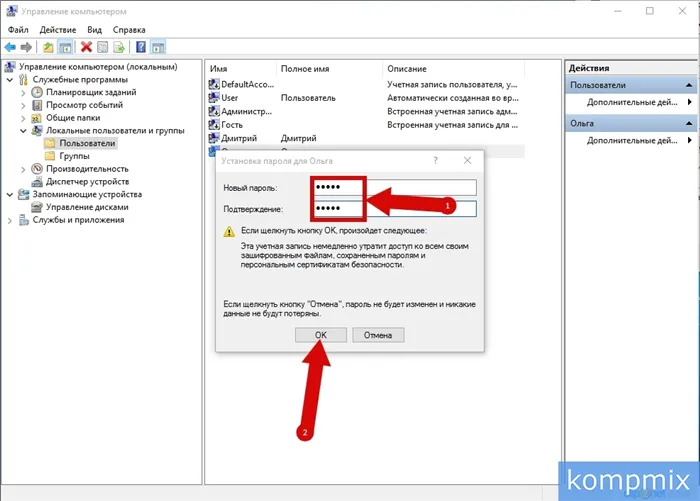
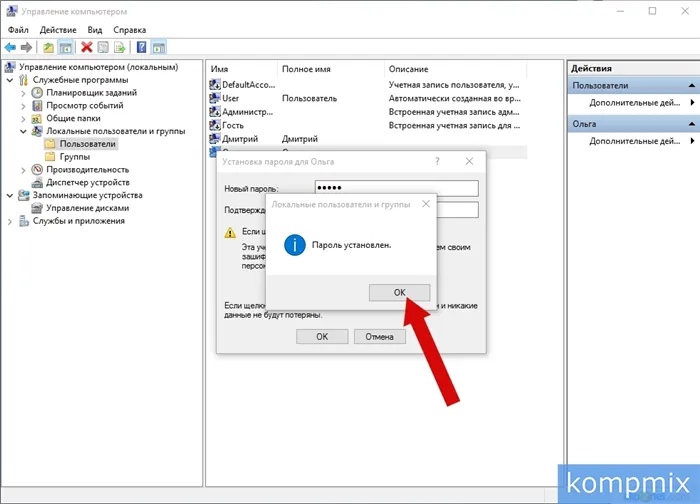
К учетной записи Майкрософт
Для того, чтобы изменить пароль учетной записи Майкрософт Вам необходимо войти в свою учетную запись на официальном сайте Microsoft. Перейдите на сайт Майкрософт кликнув ссылку login.live.com. Затем укажите адрес электронной почты или номер телефона, которые были указаны при создании учетной записи и введите текущий пароль к учетной записи Майкрософт. И нажмите кнопку «Вход».
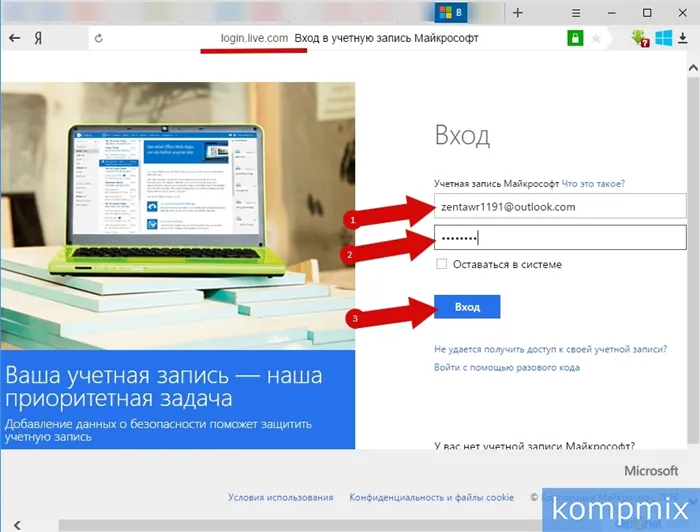
Следующим шагом кликните значок-аватар Вашей учетной записи и в открывшемся списке нажмите «Просмотреть учетную запись».
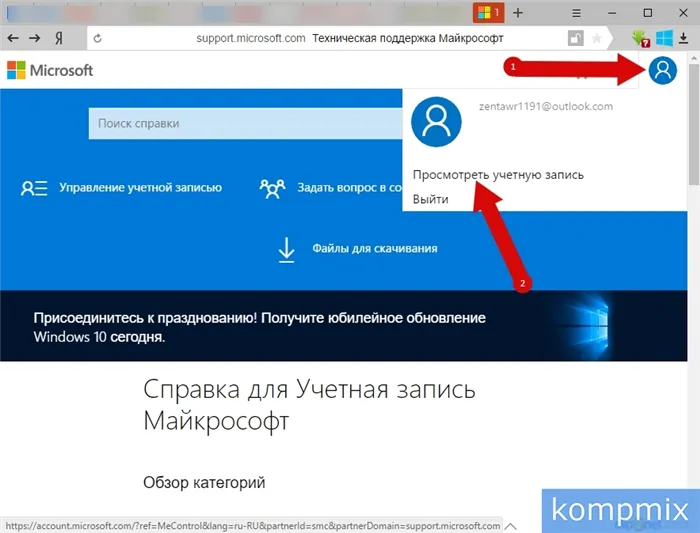
На этом этапе жмем «Изменить пароль».
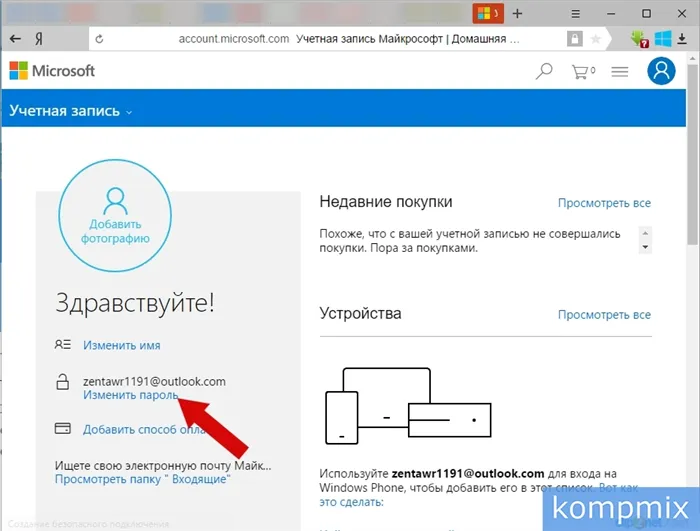
Для получения кода безопасности подтверждаем дополнительный электронный адрес, который был указан при создании учетной записи. На этот электронный адрес будет отправлен код доступа. Итак, вводим электронный адрес и жмем кнопку «Отправить код». Следует отметить, что, если для защиты учетной записи Майкрософт Вы указывали номер телефона, тогда для получения кода будет использоваться указанный номер телефона.
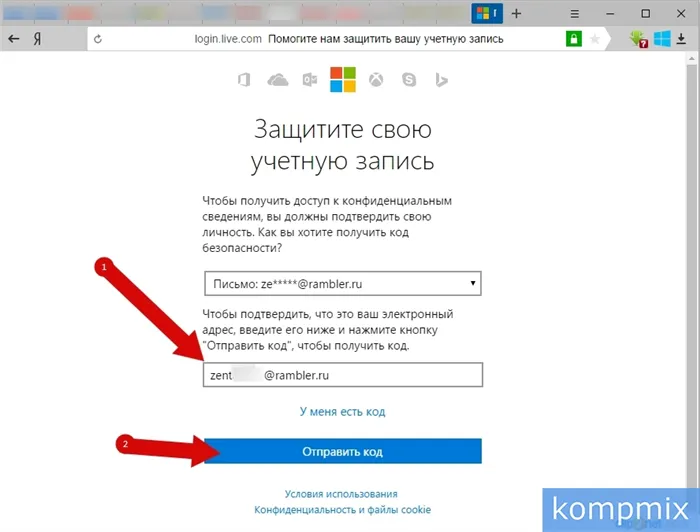
Вводим код доступа и жмем кнопку «Отправить».
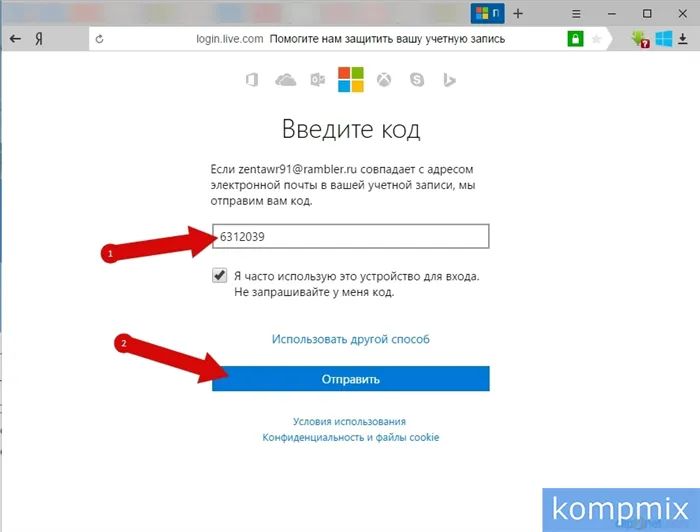
Теперь введите текущий пароль к учетной записи и дважды укажите новый пароль. Затем жмем кнопку «Далее».
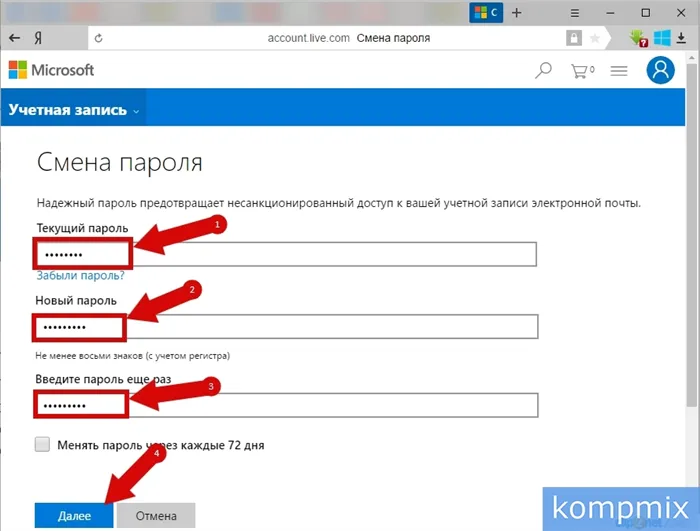
Пароль учетной записи изменен.
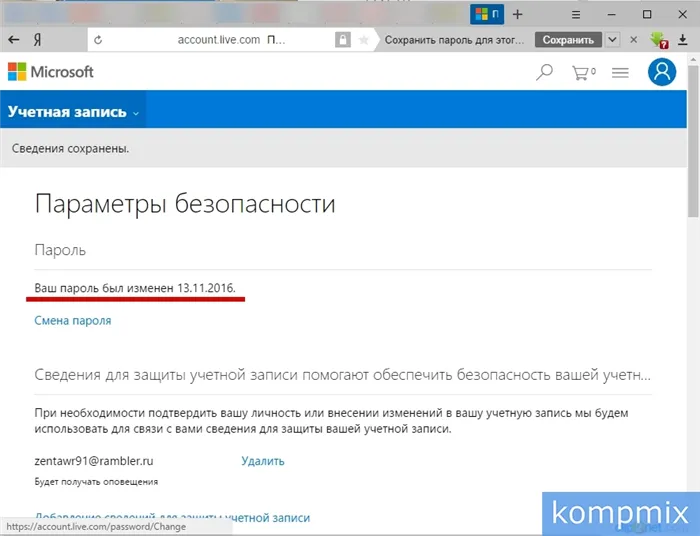
- Зайдите на страницу https://account.microsoft.com/?ref=settings и войдите с вашим текущим паролем учетной записи Майкрософт.
- Измените пароль, используя соответствующую настройку в параметрах учетной записи в разделе Дополнительные действия.
Изменение пароля на Windows 10 через меню «Параметры»
Чтобы открыть меню «Параметры» воспользуйтесь комбинацией клавиш Windows-i либо откройте меню «Пуск» и нажмите на кнопку с шестеренкой, которая находится в левой части меню.
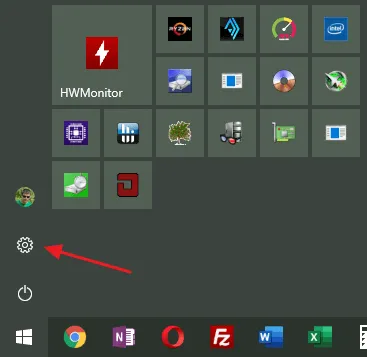
Дальше откройте раздел настроек « Учетные записи – Параметры входа ». Здесь, в верхней части окна, будут доступны опции, которые касаются ПИН-кода, который также может использоваться для входа в Windows 10. Если у вас установлен ПИН-код, то вы увидите две кнопки «Изменить» и «Удалить». С их помощью можно, соответственно, изменить или удалить ПИН-код. Если ПИН-код не установлен, то будет доступна кнопка «Добавить».
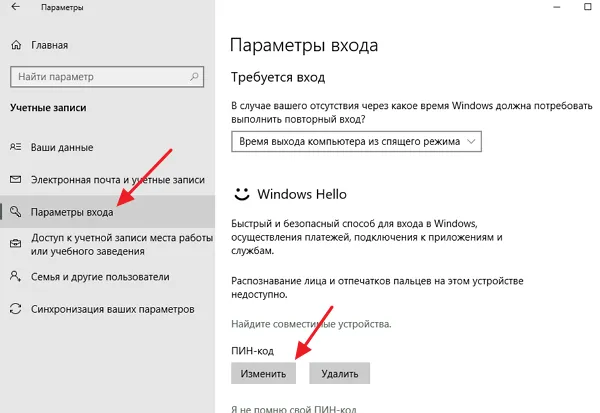
Чуть ниже также будет блок « Пароль » с кнопкой « Изменить ». С помощью данной кнопки можно будет изменить пароль от вашей учетной записи. Таким образом можно изменить пароль от учетной записи Майкрософт или от локальной учетной записи, в зависимости от того какая учетная запись используется на вашем компьютере.
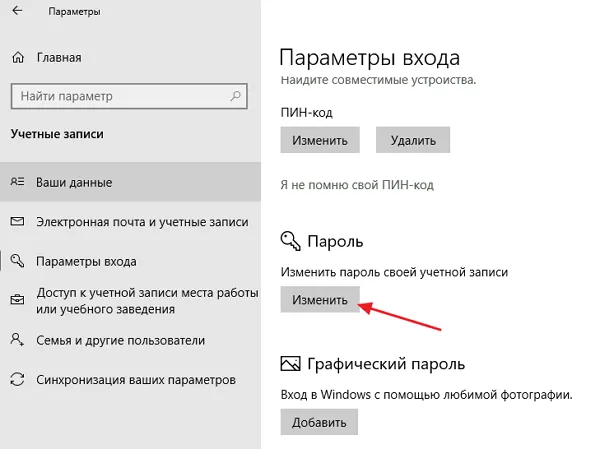
В любом случае, для изменения пароля нужно будет ввести текущий пароль от учетной записи Windows 10.
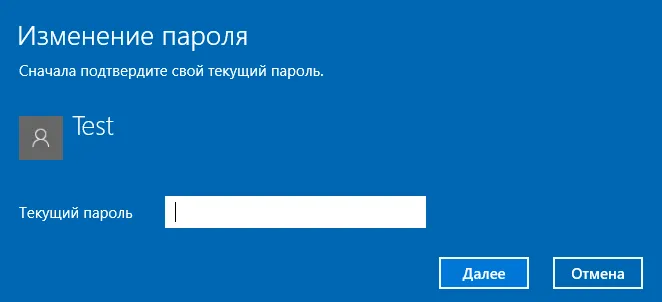
После ввода текущего пароля нужно будет ввести новый пароль (два раза) и подсказку для него (не обязательно).
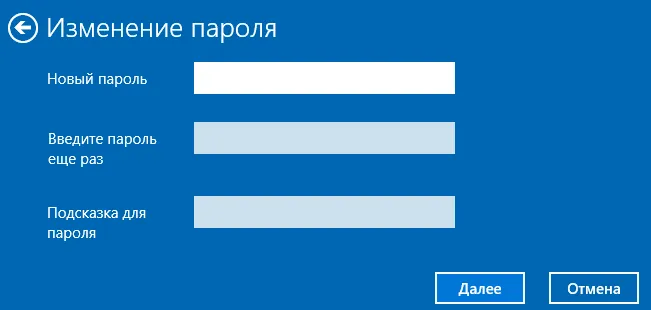
После заполнения всех данных нужно подтвердить изменение пароля при помощи кнопки « Готово ».
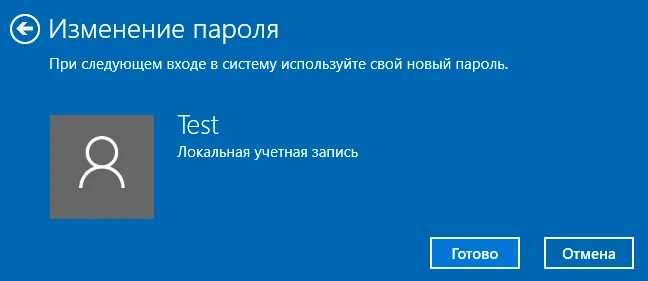
Если вы используете учетную запись Майкрософт, то нужно помнить, что изменение пароля на компьютере с Windows 10 также изменит его и во всех остальных сервисах компании Майкрософт. Например, в почте Outlook или облачном хранилище OneDrive.
Изменение пароля на Windows 10 через сайт Майкрософт
Если н вашем компьютере с Windows 10 используется учетная запись Майкрософт, то вы можете изменить пароль на сайте Майкрософт. Для этого нужно зайти на account.microsoft.com, войти в систему и перейти в раздел « Безопасность – Смена пароля ».
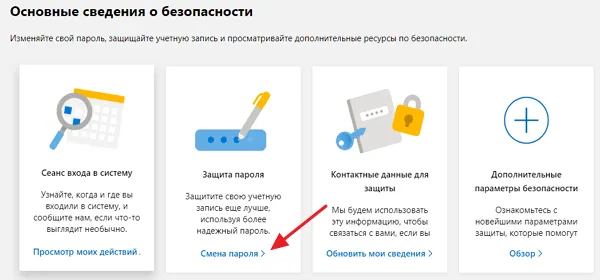
После этого нужно ввести текущий пароль от учетной записи Майкрософт, новый пароль и нажать на кнопку « Сохранить ».
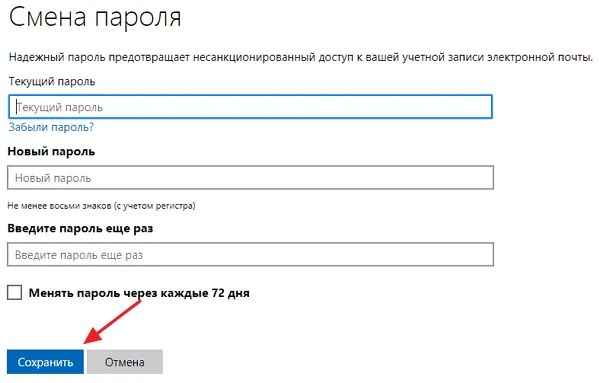
После изменения пароля для входа в Windows 10 нужно будет использовать новый пароль, который вы указали на сайте.








