- Как изменить шрифт в Windows 10: 3 способа
- Содержание
- Использование стандартных функций системы
- Изменение для последних обновлений системы
- Через параметры экрана
- Как изменить размер шрифта с помощью сторонней программы
- System Font Size Changer
- Winaero Tweaker
- Как решить проблему с размытыми шрифтами на Windows 10
- Отключение масштабирования
- Масштабирование во всей системе
- Настройка масштабирования в свойствах приложения
- Решение некоторых проблем
- Способ 1: Использование файла реестра
- Способ 2: Сброс параметров
- Помогла ли вам эта статья?
- Поделиться статьей в социальных сетях:
- Еще статьи по данной теме:
После внесения изменений необходимо нажать кнопку Apply changes, затем либо саморучно выйти из системы через кнопку «Смена пользователя» (или перезагрузить ПК), либо принять соответствующее предложение от программы.
Как изменить шрифт в Windows 10: 3 способа
Стандартно в операционной системе Windows 10 для всех элементов используется шрифт Segoe UI. К сожалению, изменить его в настройках параметров ОС нельзя — такой возможности просто нет. Для изменения системного шрифта придётся прибегнуть к работе с реестром или запуску сторонних приложений, созданных специально для этих целей. Эта статья поможет изменить шрифт на компьютере с Windows 10 тремя способами разной степени сложности, плюс имеется отдельный пункт о том, как вернуть шрифт по умолчанию.
Содержание
Заменить стандартный шрифт в операционной системе можно при помощи редактора реестра — преимущество данного способа в том, что пользователю не нужно загружать дополнительный софт.
Перед тем, как приступить к процессу замены, пользователю нужно найти название нужного ему шрифта:
- откройте проводник;
- введите в адресную строку C:\Windows\Fonts;
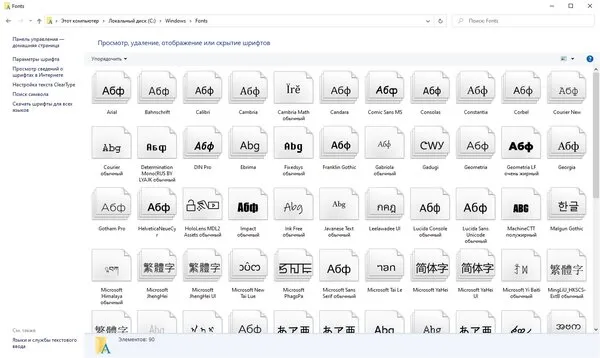
Теперь можно приступать к процессу замены стандартного системного шрифта.
- нажмите клавиши Windows + R на клавиатуре;
- в появившемся окне введите команду regedit, после чего нажмите на кнопку «ОК»;
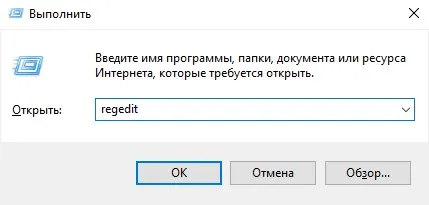
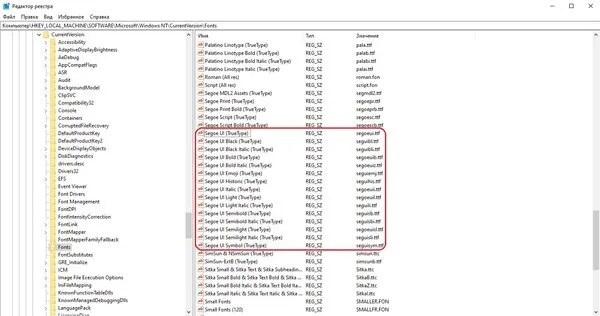
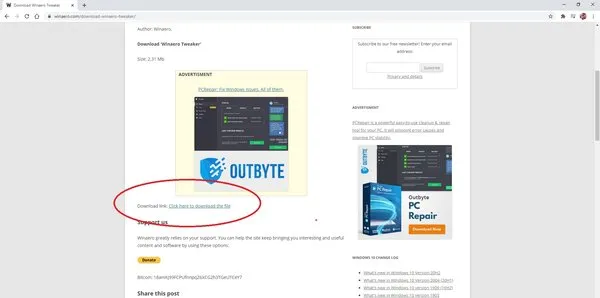
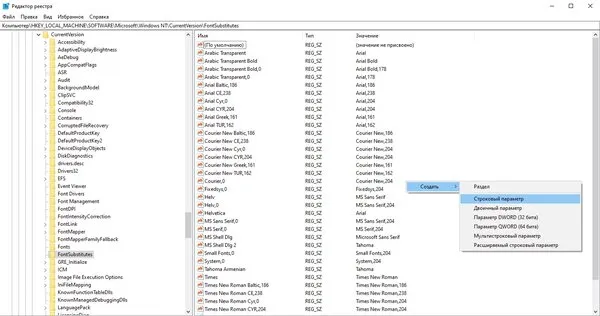
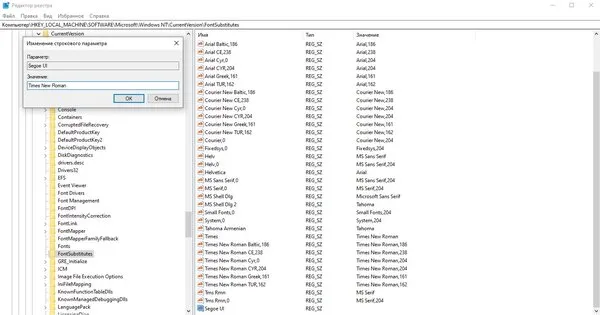
Важное уточнение: шрифт в меню «Пуск» и «Параметры» не меняется, он останется стандартным.
- Перейти в «Панель управления»;
- Выбрать раздел «Оформление и персонализация» (если такого блока нет, нужно кликнуть по «Категории»);
- Выбрать «Шрифты»;
Использование стандартных функций системы
Проще всего научиться изменять системный шрифт в Windows 10 с помощью встроенной в систему утилиты. Она называется редактором реестра и требует для настройки отображения текста выполнения следующих действий:
- Перейти к самой утилите: используйте комбинацию клавиш Win+R, а потом введите ввести regedit.
- Выбрать раздел Fonts, который расположен в ветке HKEY_LOCAL_MACHINE/SOFTWARE/Microsoft/Windows NT/CurrentVersion.
- Удалить все значения для тех шрифтов, имена которых совпадают со стандартным Segoe UI — кроме Emoji.
- В этой же ветке реестра найти раздел FontSubstitutes.
- Создать строковый параметр под названием Segoe UI и ввести в строку значения название нового шрифта, который будет установлен по умолчанию.
- Для завершения изменений следует выйти из реестра и из системы вообще. Затем снова зайти.
Название подходящего шрифта можно посмотреть в каталоге Windows\Fonts, расположенном системном разделе. А узнать, как будут отображаться после изменения отдельные буквы, поможет встроенная функция «Таблица символов» или текстовый редактор MS Word.
Изменение для последних обновлений системы
В современных версиях Windows 10 есть возможность установки новых размеров шрифтов без изменения масштаба других элементов. Его преимущество — отсутствие необходимости скачивать и устанавливать стороннее ПО. Для увеличения размера шрифта Windows 10 выполняют такие действия:
- Перейти к приложению «Параметры» (можно просто нажать Win + I).
- Открыть раздел специальных возможностей.
- Перейти к «Дисплею» и указать значения новых размеров текста, которые задаются в процентах от установленных по умолчанию.
- Применить выбранные и настройки подождать, пока они начнут действовать.
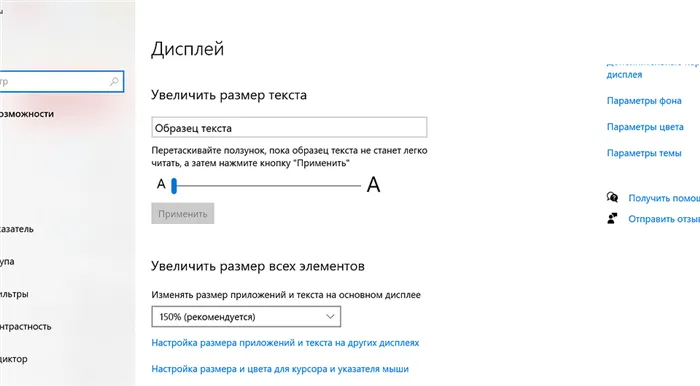
Величину символов можно попробовать изменить и с помощью установки новых настроек масштабирования. Для этого снова придется открыть приложение «Параметры», перейти сначала к «Системе», затем к «Дисплею» и, наконец, к разделу масштаба и разметки. Здесь можно выбрать, как будут масштабироваться элементы системы, вместе с которыми изменятся и размеры шрифтов.
Огромное спасибо и респект Виталий за данный материал. Установил шрифт «Georgia Полужирный» и у меня все получилось, вот только в браузере Google Chrome и в покерных клиентских программах шрифт почему-то не поменялся. Прилагаю скриншоты с установленным шрифтом:
Кроме изменения самого шрифта, Windows 10 позволяет изменять его размер. Таким образом можно увеличить или уменьшить буквы в окнах для лучшей читабельности. К счастью, пользоваться реестром уже нет нужды, для изменения размера шрифта существует специальный интерфейс, а также специализированные программы.
Через параметры экрана
Встроенный интерфейс масштабирования (изменения размера шрифта) находится в «Параметрах», графе «Экран»:
- Щёлкаем по пустому месту рабочего стола и в контекстном меню выбираем пункт «Параметры экрана». В контекстном меню рабочего стола выбираем «Параметры экрана»
- Прокручиваем открывшуюся страницу чуть вниз, находим графу «Масштаб и разметка» и щёлкаем в ней на кнопку «Дополнительные параметры масштабирования». На вкладке «Дисплей» переходим в «Дополнительные параметры масштабирования»
- Далее в поле «Введите настраиваемый размер масштабирования» прописываем значение, на которое необходимо заменить нынешний параметр в 100%. К примеру, если необходимо увеличить текст на 10%, в поле прописываем число 110. Затем нажимаем кнопку «Применить», чтобы изменения вошли в силу. Задаем процент увеличения текста, затем нажимаем «Применить» и перезагружаем ПК
- После перезагружаем компьютер или через меню «Смена пользователя» перезапускаем ОС.
Как изменить размер шрифта с помощью сторонней программы
Кроме стандартных методов изменения размера шрифта в Windows, существуют внешние программы и утилиты для более простой и детальной настройки оформления.
System Font Size Changer
System Font Size Changer — это миниатюрная утилита, единственной её функцией является изменение размера шрифта в шести основных местах его использования. Скачать программу можно с официального сайта.
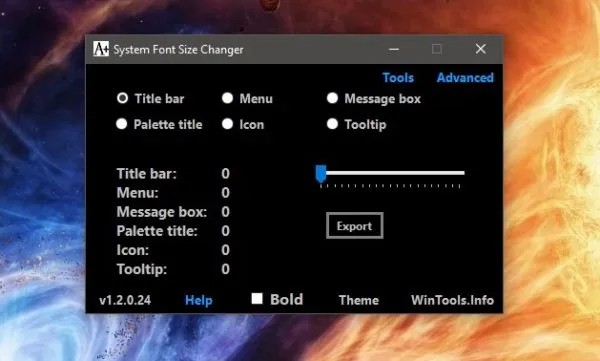
System Font Size Changer — это маленькая утилита для изменения размера шрифта
Функциональность утилиты до ужаса простая: при первом запуске приложение предложит сохранить стандартные настройки реестра. Вся работа проходит именно в редакторе, потому для быстрого восстановления изначальных установок можно будет воспользоваться быстрым файлом, как показано в инструкции выше.
Дальше для самой работы потребуется выбрать, в каком месте изменить шрифт и насколько его увеличить:
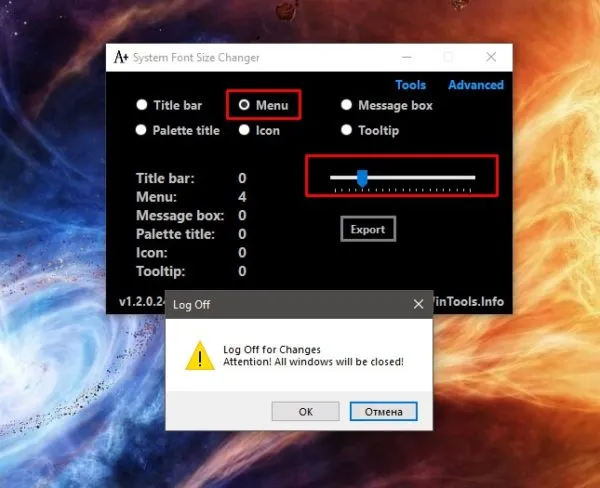
- Ставим тумблер в любое из положений, к примеру, пункт Menu отвечает за размер шрифта в контекстном меню.
- Далее передвигаем ползунок вправо и нажимаем кнопку Apply.
- Затем соглашаемся с выскочившим сообщением. Только важно знать: после нажатия OK ваша система закроет все окна, что вызваны нынешним пользователем, потому перед сменой размера шрифта необходимо сохранить все данные и только потом вводить изменения. Выбираем фронт изменения, перетаскиваем ползунок вправо, затем сохраняем изменения и перезагружаем систему
Winaero Tweaker
Winaero Tweaker — это очень мощная программа для настройки внешнего вида операционной системы Windows. Скачать программу можно с официального сайта.
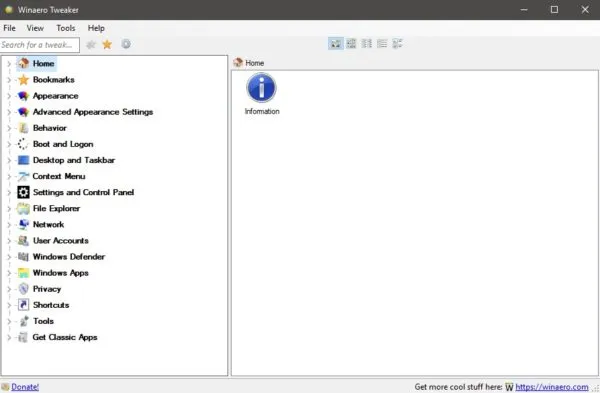
Как решить проблему с размытыми шрифтами на Windows 10
Размытые шрифты — это визуальная неполадка операционной системы. В подавляющем большинстве случаев появляется в случаях изменений, которые вносит пользователь в оформление Windows. Реже встречаются неполадки в графическом драйвере, когда пропадает возможность изменить расширение экрана или отображение ОС попросту искажается.
Прежде чем начинать исправлять ситуацию, необходимо воспользоваться встроенным инструментом Windows:
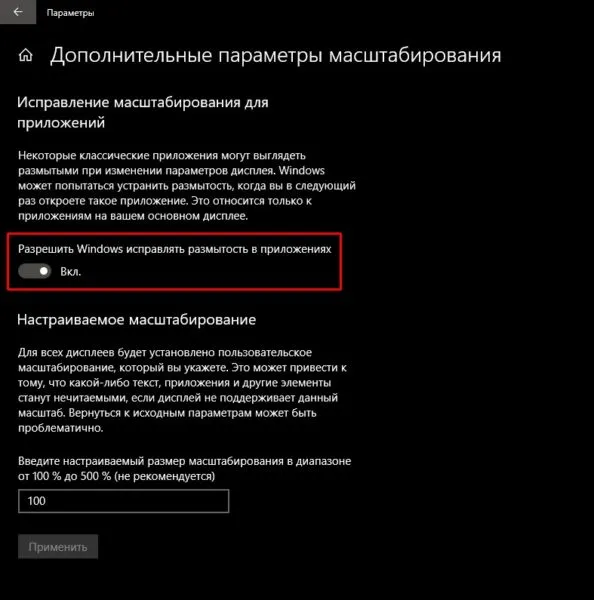
- Открываем «Дополнительные параметры масштабирования», как показано в примере выше.
- Переводим единственный тумблер на странице в положение «Вкл.» В «Дополнительных параметрах масштабирования» переводим тумблер «Разрешить» в активное положение
- Перезагружаем компьютер.
Отключение масштабирования
Если пример выше не помог разобраться с размытым шрифтом внутри приложений или системы, необходимо двигаться дальше. Исправлять ситуацию необходимо через отключение масштабирования и приведение системы в первоначальный вид. А если размытость наблюдается не везде и только при использовании некоторых приложений, тогда нужно немного подправить свойства программы.
Масштабирование во всей системе
Когда размытость наблюдается по всей операционной системе, необходимо вернуть все изменения в масштабах в первоначальное состояние и поставить размер в 100%. Проще всего это сделать через «Дополнительные параметры масштабирования». Причём если уже стоит параметр в 100%, но вы точно меняли это значение в другом месте, необходимо задать отличное от сотни число, затем сохранить изменение и уже после вернуть заветные 100 в параметрах. Таким образом система вернётся в первозданный вид.
Однако если ручная настройка — это слишком долго и муторно, можно воспользоваться специальной утилитой Windows 10 DPI Fix. Это специальное небольшое приложение, которое приводит масштабирование системы в первоначальный вид.
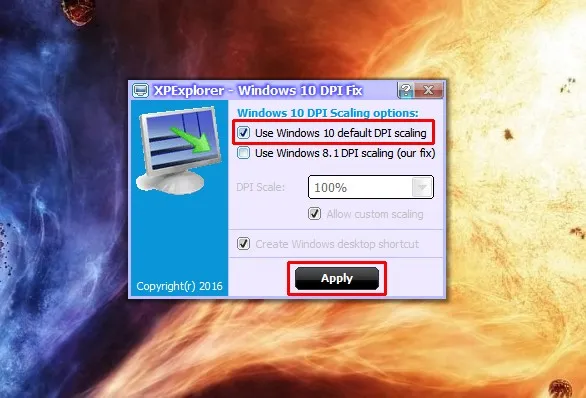
- Скачиваем и запускаем приложение.
- Оставляем галочку у пункта Windows 10 и нажимаем кнопку Apply. Программа Windows 10 DPI Fix позволяет вернуть все настройки масштабирования в первоначальное состояние
- Перезагружаем ПК.
Настройка масштабирования в свойствах приложения
Размытость шрифта в одном конкретном приложении может быть следствием неправильной настройки свойств совместимости приложения. В таком случае необходимые установки нужно поправить, а сделать это можно в несколько кликов:
- Щёлкаем правой кнопкой по ярлыку или исполняющему файлу программы, в контекстном меню выбираем пункт «Свойства». Щёлкаем правой кнопкой по ярлыку и выбираем «Свойства»
- Переходим в графу «Совместимость», ставим галочку у пункта «Отключить оптимизацию во весь экран». Во вкладке «Совместимость» ставим галочку у пункта «Отключить оптимизацию во весь экран»
- Далее нажимаем кнопку «Изменить параметры высокого DPI». Ставим галочку у «Переопределите режим масштабирования…», при этом ставим фильтр ниже в значение «Приложение». В параметрах высокого DPI переопределяем масштабирование для приложения и сохраняем все изменения через кнопку OK
Здравствуйте. Спасибо за замечание, вот только именно об этом и рассказывается в статье, в одном из предложенных нами способов. Комментарий выше о BIOS — это частный случай, в котором были внесены совершенно иные, отличные от рассмотренных в статье изменения и не имеющие прямого отношения к теме изменения шрифта в ОС Windows 10.
Решение некоторых проблем
Если что-то пошло не так, вы всегда можете вернуть всё обратно.
Способ 1: Использование файла реестра
Стандартный шрифт легко возвращается с помощью файла реестра.
-
Введите в Блокноте следующий текст:
Способ 2: Сброс параметров
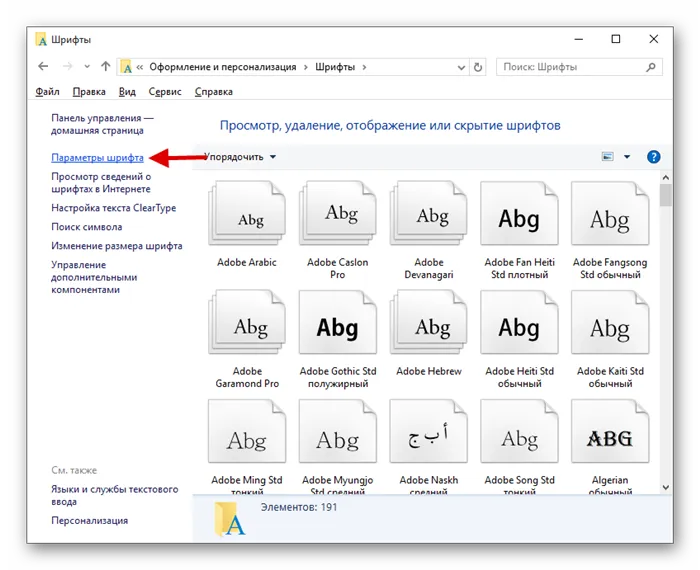
Теперь вы знаете, как поменять шрифт на компьютере с Виндовс 10. Используя файлы реестра, будьте предельно внимательны. На всякий случай, создавайте «Точку восстановления» перед тем, как вносить какие-либо изменения в ОС.
Мы рады, что смогли помочь Вам в решении проблемы.
Помимо этой статьи, на сайте еще 12730 полезных инструкций.
Добавьте сайт Lumpics.ru в закладки (CTRL+D) и мы точно еще пригодимся вам.
Отблагодарите автора, поделитесь статьей в социальных сетях.
Помогла ли вам эта статья?
Поделиться статьей в социальных сетях:
Еще статьи по данной теме:
Следовал инструкции, но ничего не изменилось
у меня Windows 10 b монитор с разрешением 3800 на 2100 — поэтому шрифты смотрятся ооочень мелкими… обычно я настраиваю увеличение размера оконных шрифтов и размеры значков через стандартную настройку «Дополнительные параметры экрана». После последних обновлений винды эта настройка исчезла — нет ее…. Если пользоваться ползунком для общего процентного изменения шрифтов и приложений — то этот ползунок реально меняет разрешение экрана в меньшую сторону…. Подскажите, как теперь увеличить размер экранных шрифтов, меню и значков — чтобы при этом не страдало общее разрешение экрана?
Скачай универсальную программу для изменения размера шрифтов и значков: System font Size changer.
Как изменить шрифт ярлыков рабочего стола? Именно шрифт, а не размер шрифта!
Запустить реестр REGEDIT. Выбрать HKEY_CURENT USER/Control Panel/Desctop/Windows Metrics выбрать IconFont двойным кликом, справа будут точки и вписаный в них шрифт, надо будет удалить буквы встроенного шрифта и заменить на свое название шрифта, например Tahoma будет как в Win XP. Чтобы изменить размер шрифта, надо зайти в Персонализация — Экран — Размер заголовков, изменить размер шрифта на нужный и в реестре скопировать значок в двоичном коде как на картинке, вставить значок чтобы изменить любой размер другого шрифта. Единственное после изменения размера заголовков надо щелкуть в реестре другую папку и вернуться в Windows Metrics чтобы увидеть изменения. После применения завершить сеанс или перегрузить систему.
Есть более простой способ скачать WindowsTweaker, там все команды выполняются автоматически
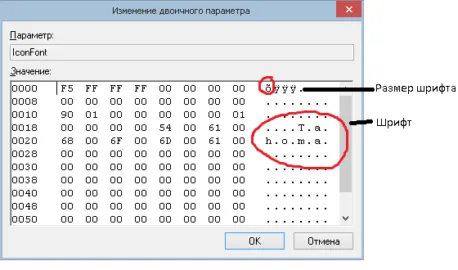
автор спасибо. все получилось только надо перезагрузить после замены)))))
Михаил, спасибо и Вам за отзыв. Всегда рады помочь. Кстати, в 12 пункте второго способа написано о том, что после внесения изменений компьютер нужно перезагрузить.
Не получается сменить шрифт. Он просто не хочет:(
Такая проблема,изменил шрифт,перезагрузил ноутбук и теперь не могу пройти дальше самого 1 экрана (тот что перед вводом пароля),восстановление системы выполнить не могу изза ошибки,что делать?
Распишите проблему подробнее — что именно не дает вам «пройти дальше самого 1 экрана», и какая ошибка препятствует восстановлению системы. А еще лучше сделайте фотографию проблемного окна и прикрепите к сообщению.








