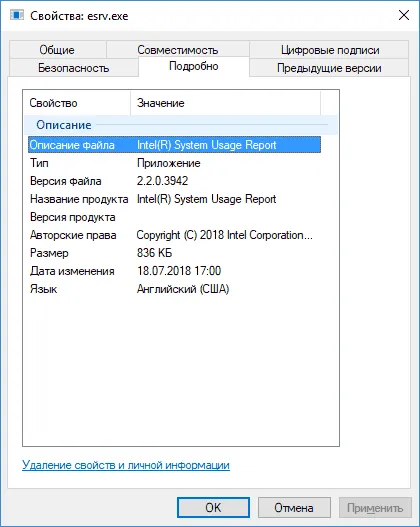- ТОП-13 лучших SSD для ноутбука: рейтинг 2021 года. Как узнать какой диск подойдет?
- Рейтинг ТОП-13 лучших SSD для ноутбука
- Какой выбрать? Как установить?
- Попасть внутрь ноутбука
- Как выбрать SSD для ноутбука — преимущества и недостатки твердотельного накопителя
- Как выбрать SSD диск для ноутбука — критерии выбора
- Объем памяти SSD
- Формат SSD
- Вид памяти
- Шаг третий: удостоверьтесь, что может сами разобрать ноутбук и что в нём есть место для установки SSD
- После установки
- Итоги: информированный выбор
- Особенности использования SSD
- Промежуточные итоги
- Параметр TBW
- Выбор в интернет-магазине
- Ссылки
Добиться столь высоких параметров позволяют фирменный контроллер Samsung 250 GB (MZ-V7S250BW) под кодовым именем Phoenix и современный тип памяти TLC.
ТОП-13 лучших SSD для ноутбука: рейтинг 2021 года. Как узнать какой диск подойдет?
SSD для ноутбука — обзор и рейтинг моделей. Описание, технические характеристики, плюсы и минусы твердотельных накопителей. На что обратить внимание при выборе SSD-диска для ноутбука.
Твердотельный накопитель в ноутбуке — давно не привилегия дорогих моделей, а обязательная составляющая даже самого бюджетного продукта.
С SSD операционная система стартует за считанные секунды, приложения и файлы открываются и сохраняются в мгновенье ока.
Твердотельный накопитель в ноутбуке может не понадобиться лишь в одном случае — если он уже установлен в девайсе.
Если вы спешите и хотите сразу узнать лучшие предложения в каждой категории рейтинга от разных интернет-магазинов, можете ознакомиться с таблицей и посмотреть актуальные цены на сервисе Яндекс.Маркет, кликнув по кнопке в таблице «узнать цену» напротив модели.
Рейтинг ТОП-13 лучших SSD для ноутбука
| Место | Модель | Цена |
| Лучшие модели на 250 GB по соотношению цены и качества | ||
| #1 | Samsung 860 EVO 250 GB (MZ-76E250BW) | Узнать цену |
| #2 | Kingston 240 GB (SA400S37/240G) | Узнать цену |
| #3 | Western Digital WD Green SATA 240 GB (WDS240G2G0A) | Узнать цену |
| Лучшие модели на 500 GB в соотношении цена/качество | ||
| #1 | Samsung 860 EVO 500 GB (MZ-76E500BW) | Узнать цену |
| #2 | Western Digital WD Blue SATA 500 GB (WDS500G2B0A) | Узнать цену |
| #3 | Crucial 500 GB (CT500MX500SSD1) | Узнать цену |
| Лучшие модели на 1000 GB в соотношении цены и качества | ||
| #1 | Samsung 860 EVO 1000 GB (MZ-76E1T0BW) | Узнать цену |
| #2 | Western Digital WD Blue SATA 1000 GB (WDS100T2B0A) | Узнать цену |
| #3 | Samsung 1024 GB (MZ-76P1T0BW) | Узнать цену |
| Лучшие модели с разъемом M.2 | ||
| #1 | Samsung 970 EVO Plus 500 GB (MZ-V7S500BW) | Узнать цену |
| #2 | Samsung 250 GB (MZ-V7S250BW) | Узнать цену |
| #3 | Patriot Memory Viper 512 GB (VPN100-512GM28H) | Узнать цену |
| #4 | Samsung 1000 GB (MZ-V7E1T0BW) | Узнать цену |
Важно! Не беря в расчет ценник, который на твердотельные накопители с каждым годом становится все более доступным, следует обратить внимание на следующие характеристики:
- Скорость чтения/записи.
В описании твердотельных дисков обычно указывается максимальная последовательная скорость чтения и записи.
Теоретически чем она выше, тем быстрее будет работать оборудование.
На практике не менее важной является скорость девайса в операциях случайного чтения и записи блоков размером 4K.
Узнать реальные цифры можно из независимых тестов конкретной модели. - Объем накопителя.
Параметр, определяющий количество данных, которыми можно заполнить диск.
Существенно отражается на стоимости компонента.
Накопители объемом 1 ТБ можно отнести к премиальным. - Форм-фактор.
Современные SSD выпускаются в соответствии с двумя типоразмерами.
Это накопители 2,5-дюйма с интерфейсом SATA и платы M.2 с интерфейсом PCI-E.
Второй вариант подразумевает наличие соответствующего слота для подключения. - Тип памяти.
Собственно, это MLC — бюджетный вариант, TLC — оптимален по соотношению цены и качества, MLC NAND — самый современный и ультраскоростной вариант чипов памяти. - Время наработки на отказ.
Данный параметр говорит о надежности твердотельного диска.
Оптимальный вариант — один миллион часов. - Тип контроллера.
Данный элемент — основа накопителя, отвечающая за скорость работы, долговечность, поддержку различных технологий.
Среди лучших представителей можно отметить контроллеры Marvell.
Для рабочего или мультимедийного компьютера (видео, простые игры) будет достаточно SSD объемом 120-128 Гб и здесь прекрасным выбором будет A-Data Ultimate SU900 на памяти MLC.
SSD A-Data Ultimate SU900 128GB
Какой выбрать? Как установить?
Переверните ноутбук и проверьте крышку, закреплённую одним или двумя винтами. Если на крышке написано HDD или что-то похожее, внутри располагается жёсткий диск. Некоторые ноутбуки, вроде последней модели Apple MacBook и многих сверхтонких ультрапортативных моделей, полностью запечатаны и не дают доступа к своим внутренностям без обращения в ремонтную мастерскую.
Или же вы можете рискнуть, если воспользуетесь специализированными инструментами. Если всё же можно самостоятельно обновить устройство, вот что нужно делать.
Попасть внутрь ноутбука
В некоторых распространённых современных ноутбуках доступ к жёсткому диску можно получить через крышку внизу, выдвижную панель сбоку или же если полностью снять нижнюю крышку. Бывает, что приходится снимать клавиатуру. Некоторые корпоративные ноутбуки, вроде старых моделей Lenovo ThinkPad, обладают отсеком с одной стороны, где располагается жёсткий диск, прикрученный винтами к пластиковому держателю.
Если у вас что-то из этого есть, вам повезло.

Если вы не можете найти очевидного доступа к внутренностям ноутбука, нужно поискать ответ на сайте производителя, форумах, YouTube, в руководстве пользователя. На разных ноутбуках доступ к жёстким дискам может осуществляться по-разному. Таким образом, перед покупкой лучше узнать, как это происходит. Не стоит полагаться наудачу.
К сожалению, в последние годы среди производителей наблюдается тенденция усложнять или полностью запрещать самостоятельный доступ к внутренним компонентам ноутбука. Корпус может обладать проприетарными или необычными винтами, для которых вы не найдёте отвёртки.
Ещё хуже, если задняя крышка полностью запечатана таким способом, чтобы попасть внутрь можно только при помощи специальных инструментов. Они могут быть только в сертифицированных сервисных центрах этого производителя.

Есть и другие похожие проблемы.
Всё больше ноутбуков становятся очень тонкими, как и диски внутри них. Чтобы выпускать более тонкие устройства, производители отходят от твердотельных накопителей 2,5 дюйма, размер которых такой же, как у жёстких дисков, на замену которых они пришли. Вместо этого применяются твердотельные накопители формата M.2.
Это тонкое устройство, которое чаще всего использует шину PCI Express и высокоскоростную технику под названием NVMe. Также подключение может осуществляться через более традиционный разъём SATA. Диски M.2 отлично экономят место, но может быть трудно добраться до них. В некоторых случаях в ноутбуке нет диска 2,5 дюйма и M.2.
Бывает, что твердотельный накопитель припаян к системной плате. В таком случае поменять его вы не сможете.
Нужно иметь в виду, что стоит только посмотреть на современный ноутбук с отвёрткой в руках, как вы лишаете гарантии. Сначала нужно почитать ваше гарантийное соглашение, и только потом что-то делать.
M.2 SSD бывают разной длины, на что также стоит обращать внимание. Вы не можете купить накопитель более длинный, чем может уместиться у вас в ноутбуке. Более короткий может подойти, в зависимости от дизайна. Большинство накопителей M.2 выходят в так называемом форм-факторе Type-2280, что означает ширину и длину.
Как выбрать SSD для ноутбука — преимущества и недостатки твердотельного накопителя

В сравнении с устаревшими HDD, SSD-накопители обладают рядом преимуществ:
- Высокая скорость работы — твердотельные накопители в 2-3 раза быстрее, чем стандартные HDD варианты.
- Низкий шум — в HDD роль считывателя выполняли движущиеся головки, издававшие шум. SSD-диски не содержат движущихся деталей, поэтому меньше греются и не надоедают жужжанием.
- Прочность — от нее напрямую зависит стабильность работы диска. Если HDD мог дать сбой при малейшем колебании или стуке, то SSD-диск в рамках испытания роняли на пол, но даже это не остановило его работу.
- Небольшой вес — это дает возможность создавать переносные накопители информации, которые без проблем можно носить с собой как большие флешки.
- Экономия энергии — твердотельные накопители используют на 80% меньше электричества, чем жесткие диски. Это позволит увеличить срок работы ноутбука от батареи (при условии замены стандартного хранилища на новое).
Вместе с тем у SSD есть и минусы, самый серьезный — его высокая стоимость. Она в 2-3 раза выше, чем у стандартных жестких дисков, но со временем цена придет в норму, поскольку постоянно придумываются новые методы экономии материалов. Имеет важность и ограниченность циклов перезаписи SSD-дисков, средний накопитель может выдержать около 10 тысяч циклов. Дорогие модели рассчитаны примерно на 100 000 циклов перезаписи.

Для тех, кто переживает о сохранности данных, важна невозможность восстановления информации. В HDD стертые данные остаются на диске еще некоторое время до момента записи на сектор новых сведений. В твердотельных дисках данные стираются сразу и полностью. Если же произойдет скачок напряжения, в SSD сгорит не только контроллер, но и микросхемы, а значит, данные будут неизбежно потеряны.
Важно! Зависимость диска от напряжения исправляется при использовании диска в ноутбуках и при использовании бесперебойного блока питания. В этих случаях внезапное отключение и изменения напряжения на себя берет система питания стороннего устройства.
Как выбрать SSD диск для ноутбука — критерии выбора
Выбирая Kingston SSD или другой твердотельный накопитель для ноутбука, следует обратить внимание на несколько основных факторов. От их подбора зависит цена устройства, удобство его использования и качество техники.
Объем памяти SSD
Выбрать SSD для ноутбука поможет ориентация на объем, который он вмещает. Современные твердотельные хранилища способны вмещать от 32 Гб до терабайтов информации, вместе с этим меняется стоимость устройства. Оптимальным для ноутбуков является вариант объемом 120 Гб, его хватит для установки операционной системы и базовых программ, но для фотографий, видеозаписей, важных документов и прочего придется приобрести вариант объемнее.

Дополнительно! Чтобы хранить в одном месте много информации и при этом обеспечить высокую производительность компьютера, желательно выбрать SSD размером не менее 512 Гб. С ним будут эффективно работать программы для обработки графических и видеофайлов, видеоигры.
Выбирая SSD накопитель, следует придерживаться формулы “чем больше, тем лучше”. Всегда нужно заранее оценивать, сколько объема потребуется, нужно ли больше места для хранения, либо проблема в быстродействии. В первом случае необходимо купить накопитель больше, чем текущий жесткий диск, во втором достаточно просто сменить HDD на SSD.
Формат SSD
Этот параметр зависит от возраста ноутбука и наличия в нем необходимых разъемов. Старые ноутбуки имеют только интерфейс SATA, а значит могут подключать только накопители 2,5 дюйма. Они достаточно быстры, особенно в сравнении со стандартными HDD, но уступают по скорости работы дискам, которые снабжены интерфейсом связи M.2.
Последние примерно в пять раз быстрее, чем их 2,5-дюймовые аналоги, также их можно отличить по аббревиатуре PCIe 3.0 (встречаются варианты с написанием NVMe). В менее быстрых моделях есть и свое преимущество — они гораздо дешевле, чем современные решения.
Таким образом, модернизация ноутбука напрямую зависит от его возраста, и чем он старше — тем более вероятность, что в него можно будет установить только накопители 2,5 дюйма с SATA-разъемом.
Вид памяти

Выбирая SSD диск, важно уточнить тип используемой в нем памяти. От нее зависит быстродействие диска и срок его работы:
- TLC — ячейка содержит три уровня и рассчитана на 3-5 тыс. циклов перезаписи информации. Такие накопители стоят меньше всего, но по скорости работы сильно опережают HDD-диски.
- MLC — их ячейки являются многоуровневыми, но как и TLC-диски, имеют расчет до 5 000 циклов. Обеспечивают чуть большую скорость, чем аналогичный бюджетный вариант.
- SLC — количество циклов записи доходит до 100 000, при этом наблюдается высокая скорость и производительность. Показатель цены при этом высок и такая память не всегда доступна для рядового пользователя.
- 3D X Point — суперскоростная память, лидер по показателям среди всех остальных технологий. Применяется только в специализированных сборках и суперкомпьютерах.
- 3D TLC и 3D MLC — усовершенствованные версии бюджетных типов памяти, которые не стали дороже, но их скорость чуть выше, чем у базовых версий. Именно такая SSD-память на данный момент наиболее популярна.
Данное приложение предоставит исчерпывающую информацию обо всех особенностях лэптопа. В разделе, посвященном материнской плате можно найти все о типах интерфейсов и разъемах, которые на ней имеются.
Шаг третий: удостоверьтесь, что может сами разобрать ноутбук и что в нём есть место для установки SSD
Так как раскрутить ноутбук и установить новый накопитель – нетривиальная задача для многих пользователей (речь неспециалистах), мы бы посоветовали отнести его для этих целей в сервисный центр. Особенно, если срок гарантии на устройство ещё не вышел, ведь тогда любое самостоятельное вмешательство её почти наверняка аннулирует.
Вполне понятно, что перед покупкой и установкой выбранного накопителя рекомендуется ознакомиться с руководством пользователя от ноутбука и материалами в интернете, воспользоваться конфигуратором или проконсультироваться со специалистами техподдержки Kingston. И удостовериться, что внутри ноутбука имеется место для SSD – cогласитесь, будет обидно приобрести самый современный SSD и понять, что подключить его к системе не получится чисто физически. Если решите разобрать ноутбук самостоятельно и убедиться в наличии монтажных отверстий, обратите внимание на маркировку: рядом с интерфейсом M.2 часто можно увидеть набор из четырёх цифр, первая пара которых означают максимальную ширину, а вторая – длину накопителя.
После установки
После установки нового накопителя ещё нужно как-то перенести все данные со старого. Если вы не хотите вручную копировать все файлы и папки, стоит задуматься об использовании ПО для миграции данных, которое идёт в комплекте с многими SSD, включая и продукцию Kingston.
Не стоит забывать и о «здоровье» накопителя: хотя SSD и не требуют дефрагментации, в отличие от обычных жёстких дисков, производители часто выпускают обновления для их прошивки, а само состояние накопителя стоит периодически проверять в специализированном ПО, вроде Kingston SSD Manager.
Итоги: информированный выбор
Итак, поле выбора мы несколько сузили и дали ориентиры. А можно ещё больше упростить подбор модели – смотрите:
— если вы просто хотите перейти с жёсткого диска на твердотельный накопитель и повысить скорость работы системы, вам подойдут недорогие 2,5-дюймовые модели A400 и UV400;
— HyperX Savage и KC400 в том же форм-факторе помогут обеспечить быструю загрузку игр и приложений и в целом отличаются большей скоростью работы;
— максимальной производительности системы можно добиться при помощи NVMe-накопителя, например, A1000 и KC1000;
— для миниатюрных ноутбуков с поддержкой М.2 через SATA отличным вариантом станет модель без корпуса SSDNow M.2 SATA G2;
— накопителей под mSATA на рынке сейчас достаточно мало, так как этот интерфейс уверенно вытесняется M.2; например, у Kingston такой накопитель всего один – mS200.
Более подробную информацию о каждой из описанных тут моделей можно получить, пройдя по ссылкам в тексте, и на официальном сайте Kingston.
Накопители M.2 бывают с интерфейсом SATA 3, PCI-E x2 и PCI-E x4 с поддержкой протокола NVMe. Накопители M.2 SATA просто удобнее, так как ставятся в слот на материнке и не требуют проводов, а PCI-E (NVMe) еще и значительно быстрее. Разъем М.2 на материнке или в ноутбуке должен поддерживать соответствующий интерфейс.
Особенности использования SSD
Перед установкой твердотельного накопителя в лэптоп нужно усвоить, что он не нуждается в дефрагментации. Это не механический жесткий диск. Дефрагментация может убить SSD раньше положенного времени, так как это операция перезаписи.
Также стоит отключить в Windows опцию Prefetch. Она создана специально для HDD для того, чтобы увеличить скорость загрузки. Но на SSD с включенным Prefetch скорость только снизится. Да и изнашиваться твердотельный накопитель будет быстрее.
Не забывайте и о том, что для файла подкачки (виртуальной памяти) твердотельный накопитель использовать ни в коем случае нельзя. Обязательно нужно перенести файл подкачки на жесткий диск или вовсе его выключить. Чревато преждевременным износом устройства.
Также твердотельные накопители очень чувствительны к скачкам напряжения. Если вы устанавливаете SSD на классический компьютер, то позаботьтесь о хорошем источнике бесперебойного питания с опцией выравнивания напряжения.
Твердотельные накопители плохо переносят механические повреждения (особенно версии М2). Устанавливать их в лэптоп нужно с сугубой осторожностью. Малейший удар может иметь самые печальные последствия.
Необходимо учесть все вышеописанное. Только тогда твердотельный накопитель будет служить верой и правдой долгое время. И еще одно: не используйте никаких автоматических оптимизаторов дисков. Для SSD они не нужны. Только навредят чувствительной памяти девайса.
Промежуточные итоги
Теперь стоит подвести итоги и понять, какие накопители для каких нужд могут использоваться. Эта информация поможет выбрать правильный SSD для ноутбука и не переплатить за него. Ведь стоят они немало. Также стоит обобщить информацию о том, на что стоит обратить сугубое внимание.
- Если нуженSSD для развлечений (не игр). Можно приобретать простенькие варианты 2,5” или М2 на базе памяти MLC. Даже их производительность намного выше, чем у классических механических жестких дисков.
- Если в приоритете профессиональные задачи. Для обработки видео, кодинга, программирования, дизайнерских задач нужен высокоскоростной накопитель М2 с поддержкой интерфейса PCIe X4 с памятью TLC. Он способен показать внушительную производительность.
Во время выбора накопителя стоит обращать сугубое внимание на его срок жизни, объем, наличие технологий, улучшающих его выносливость, тип памяти и объем. Не забывать и о форм-факторе. А то будет нехорошо, если SSD не поместится в ноутбук.
Если вы не можете найти очевидного доступа к внутренностям ноутбука, нужно поискать ответ на сайте производителя, форумах, YouTube, в руководстве пользователя. На разных ноутбуках доступ к жёстким дискам может осуществляться по-разному. Таким образом, перед покупкой лучше узнать, как это происходит. Не стоит полагаться наудачу.
Параметр TBW
Думаю, вы знаете, что количество раз записи информации на одну и ту же ячейку, ограничено. Таким образом, чем выше параметр TBW, тем больше информации можно записать на накопитель, а следовательно он дольше прослужит. Этот параметр крайне важен, особенно на серверных компьютерах, где информация очень часто перезаписывается. Производители обычно указывают параметр TBW в терабайтах. Как по мне, для домашнего использования хватит значения примерно 100 терабайт.
Это очень полезная функция, которая изначально разрабатывалась для HDD накопителей, но встречается и на SSD моделях. По сути – это программное обеспечение, которое предназначено для анализа состояния чипов памяти и оповещении в случае возникновения ошибок или возможного скорого выхода накопителя из строя. Таким образом, вы можете заранее отреагировать на возможную поломку.
Ниже оставлю несколько ссылок на неплохие варианты накопителей по одному на каждый формат.
Однако, если вам позволяет кошелек, можете обратить внимание и на более дорогие модели.
Как бы то ни было, среднестатистическому пользователю важно смотреть на количество циклов перезаписи. Чем оно выше – тем лучше. Это значит, что твердотельный накопитель проживет долго и будет исправно работать.
Выбор в интернет-магазине
- Зайдите в раздел «SSD диски» на сайте продавца.
- Выберете рекомендуемых производителей (Samsung, Intel, Crucial, Plextor, HyperX, WD, SanDisk, A-DATA).
- Выберите желаемый объем (120-128, 240-256, 480-512, 960-1024 Гб).
- Тип памяти (TLC 3D NAND).
- Отсортируйте выборку по цене.
- Просматривайте SSD, начиная с более дешевых.
- Выберите несколько моделей подходящих по цене и скорости (от 450/300 Мб/с).
- Почитайте их обзоры (есть ли DRAM-буфер, какой размер SLC-кэша и скорость за его пределами) и покупайте лучшую по результатам тестов модель.
Таким образом, вы получите оптимальный по объему и скорости SSD диск, отвечающий высоким критериям качества, за минимально возможную стоимость.
Ссылки
Ниже вы найдете ссылки на технические порталы и форумы с обзорами SSD, технические характеристики и ресурс SSD, а также подробное описание контроллеров, используемых в SSD.
Если вам понравилась статья, пожалуйста поддержите наш сайт и поделитесь ссылкой на нее в соцсетях
SSD Samsung MZ-76E250BW
SSD A-Data Ultimate SU650 240GB
SSD A-Data Ultimate SU650 120GB