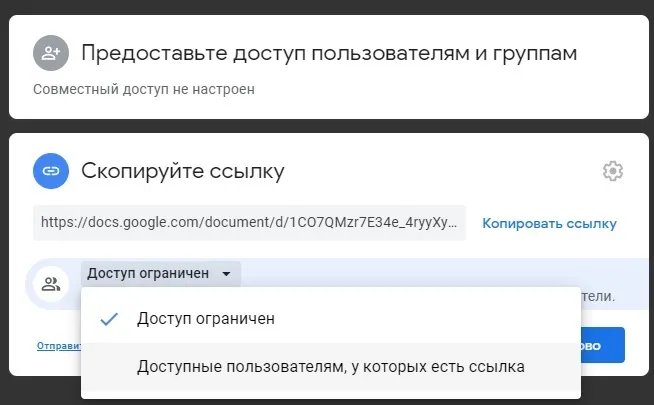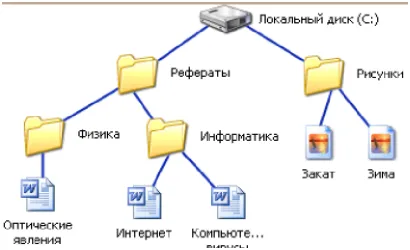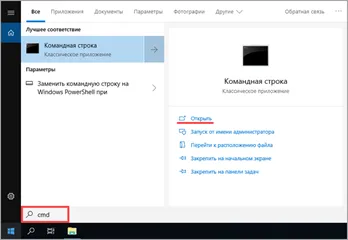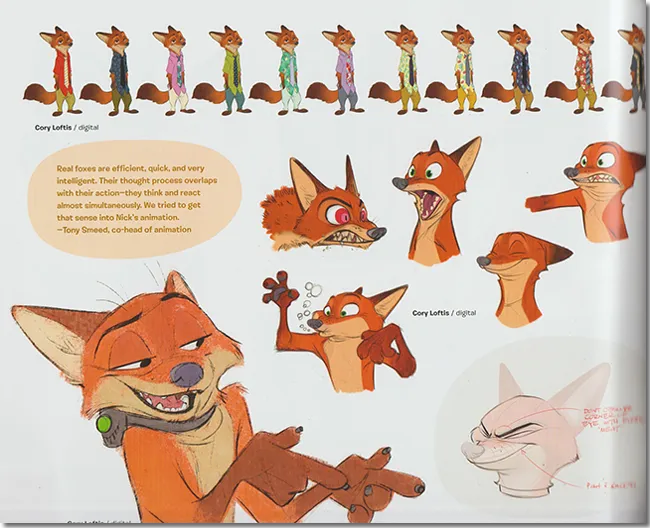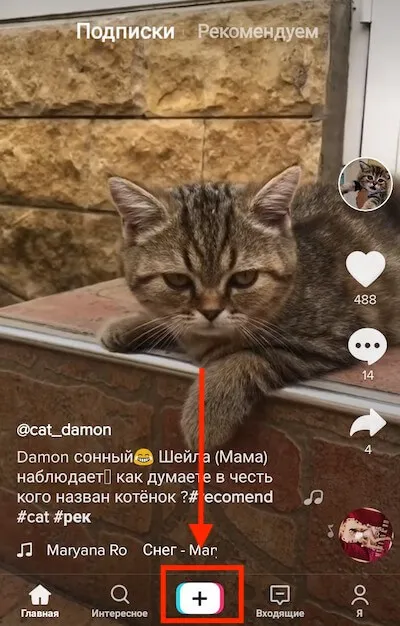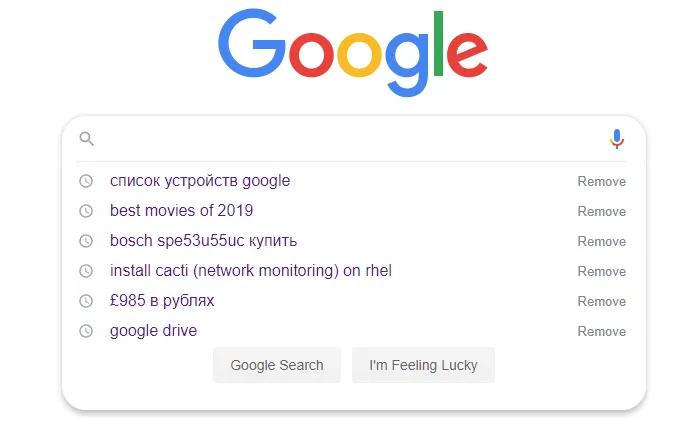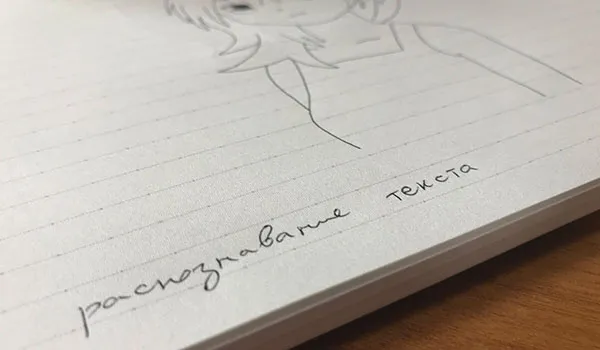- Инструкция, как создать гугл документы, как работать, как открыть доступ
- Как создать гугл документы
- Инструкция, как работать с гугл документами
- Как работать с текстом
- Возможности сервиса
- Как создать документ Гугл
- Как создать Google Таблицу или Документ с общим доступом
- По электронной почте
- Как закрыть общий доступ к Google Таблице или Документу
- Создаем гугл документ с общим доступом
- Открываем Google Docs
- Создаем новый документ
- Открываем доступ к файлу
- Как закрыть доступ к файлу
гугл документы предусматривают простую интеграцию статей и таблиц на ваш сайт без необходимости дополнительного редактирования и тем самым экономят кучу времени
Инструкция, как создать гугл документы, как работать, как открыть доступ
Как создать и как работать с гугл документами. Для этого заводим аккаунт в Google, открываем доступ к гугл диску, где и работаем с текстом. Гугл диск – это облачное хранение созданных документов, оно разрешает работать с ними в любом месте и с любого устройства, главное условие — доступ в интернет.
Год назад узнала о существовании сервиса “Google документы”. Дополнительные функции, которых нет в “Ворде” заинтересовали и захотелось научиться пользоваться ими. Как работать в гугле, как создавать текстовые файлы, не тратя на это много времени и сил, об этом читайте ниже.
Сегодня люди ценят время, никто не хочет ждать. Гугл документы сохраняют время на пересылке информации от сотрудника к сотруднику с помощью такой функции, как общий доступ. Тем самым уменьшилось расстояние от идеи до воплощенного проекта.
Как создать гугл документы
Начнем с того, что выясним, где создаются документы, что такое гугл диск. Google Диск – это сервис, с помощью которого работают с текстовыми файлами. Так как это облачное хранение, то работать можно с любого ПК и планшета без установки дополнительных программ.
Иногда так бывает, что с компьютером случилась поломка, для восстановления документов, потребуется обращение в сервисный центр по ремонту компьютерной техники. А отремонтировать и восстановить информацию — потребуется время, и не факт, что файлы сохранятся.
Или работал с текстом на домашнем компьютере, а завтра продолжил на рабочем месте, для этого требуется открыть Гугл Диск, найти вчерашний труд и продолжать редактировать. Это большое преимущество.
Чтобы получить доступ к диску, для начала зарегистрируйте почту в гугле, так же как в любом почтовом сервере. После регистрации почтового ящика появляется свой аккаунт и возможность пользоваться приложениями Google и Диском.
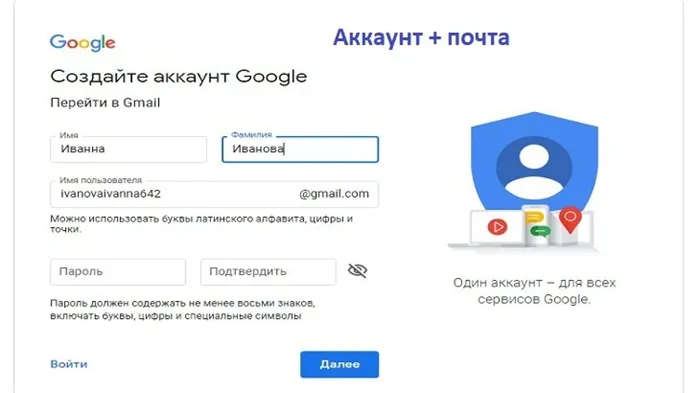
Войти в гугл документы так: выбираем гугл диск, кликаем мышкой и открываем, здесь уже создаем новый файл. Возможностей работать с текстом достаточно, чтобы не горевать о “Ворде”.
Инструкция, как работать с гугл документами
Сначала создаем папку, переименовываем по названию тех документов, которые будут в ней храниться. Тексты нужно сразу раскладывать по папкам, чтобы потом не искать, лучше сразу навести порядок.
Названия папкам даем по тематике хранящихся в них файлов, если тема слишком обширная, то в папке создаем ряд других, разбитых на узкие темы. Тогда легко будет найти текст, даже если создали много.
Здесь много похоже с “Вордом”, поэтому уже знаем, как сохранять документы и в каких папках. Нажимаем кнопку “Создать”, далее — “Новая папка”, переименовываем в “Текст” и кликаем “Ок”.
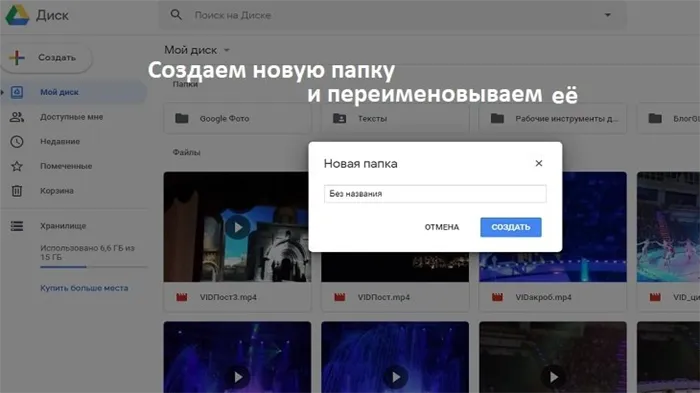
В папке опять жмем кнопку “Создать”, а ещё можно на пустом поле кликнуть правой кнопкой мыши и выбрать “Документ”. Новый файл открываем и работаем. Лучше сразу изменить название, чтобы понимать, о чем этот будущий текст. Название выделит из других созданных позже файлов. И тогда сэкономим время на поиске.
Как работать с текстом
В меню видим много знакомого – со многим встречались, когда работали в “Ворде”: функция отменить предыдущее действие, послать файл на печать, изменить размер и цвет шрифта, цвет фона и т.д.
Это знакомо, поэтому работается легко, даже «чайнику». Поговорим о «Вставке» для этого нажимаем соответствующее слово, выбираем нужный файл или таблицу и вставляем в документ. Также в выпадающем меню функции “Вставка” есть раздел “Оставить комментарий”.
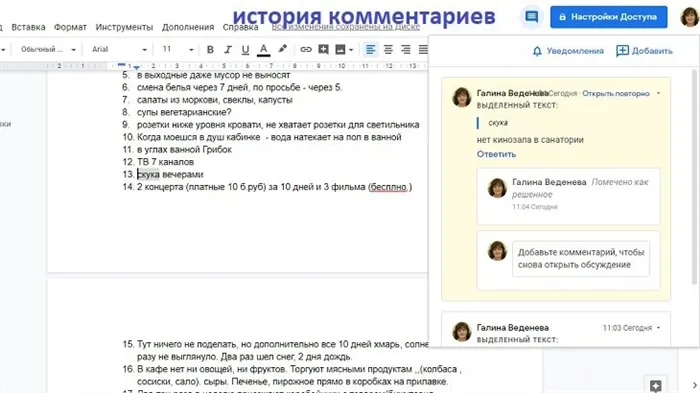
При нажатии на него выделяется слово там, где стоит курсор, и справа всплывает окно, здесь пишем комментарий для себя или другого пользователя, которому открыли доступ к этому файлу. Эту запись можно редактировать, удалить или сделать ссылку на этот комментарий. По потребности — смотрим историю комментариев.
Для этого кликаем на значок, который расположен слева от синей кнопкой “Настройки доступа”, и выпадает история комментариев. Это напомнит, кто и когда комментировал файл, какие вносились при этом изменения.
Выдать разрешение на просмотр и редактирование файлов можно любому пользователю. Создавать специальный аккаунт для этого не нужно. Сделать это можно с компьютера или мобильного устройства.
Возможности сервиса
Гугл Докс — удобный сервис по работе с документами, он имеет ряд полезных возможностей:
- Загрузка файлов Word с возможностью преобразования их в Гугл документ для дальнейшей работы.
- Конвертация файлов в другие форматы при скачивании.
- Совместная работа над одним документом нескольких пользователей (по приглашению владельца). При этом редактирование может вестись всеми участниками параллельно, в режиме реального времени.
- Просмотр истории изменений, выполненных в конкретном документе.
- Работа в офлайн-режиме (без подключения к интернету).
- Отправка файлов другим пользователям прямо из сервиса, путем прикрепления к e-mail.
- Перевод текста в документе на разные языки.
И еще важный момент: вы можете создать документ в Google Docs на одном компьютере, а редактировать его (или выполнять другие действия) на любом другом устройстве. Ваше местоположение в пространстве значения не имеет — главное, чтобы был доступ к аккаунту Гугл. Разве это не круто!
Как создать документ Гугл
Если у вас уже есть аккаунт в Гугл, до вы можете сразу приступать к выполнению следующих инструкций. А если нет — сначала зарегистрируйтесь. Это займет буквально пару минут.
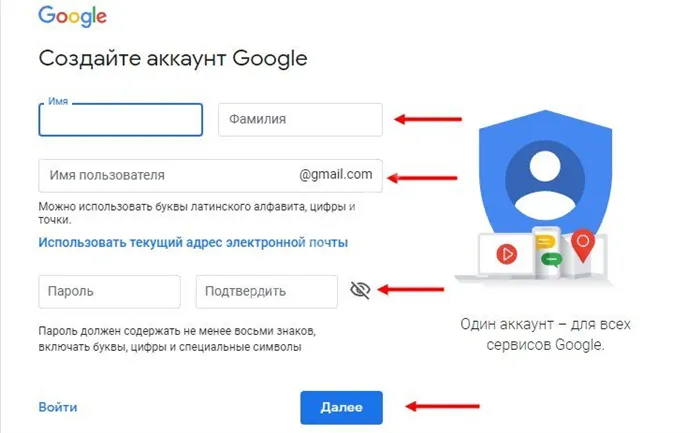
Как создать Гугл документ с нуля:
- Перейдите на страницу сервиса — по ссылке или найдите его самостоятельно, по названию.
- Авторизируйтесь с помощью логина и пароля от своего аккаунта в Гугл.
- На странице, которая откроется после авторизации, вы увидите панель шаблонов — она находится вверху окна. Обратите внимание на крайний левый шаблон, с цветным знаком “+” посередине и названием “Пустой файл” . Нажмите на него.
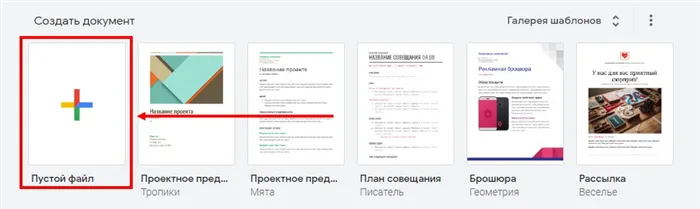
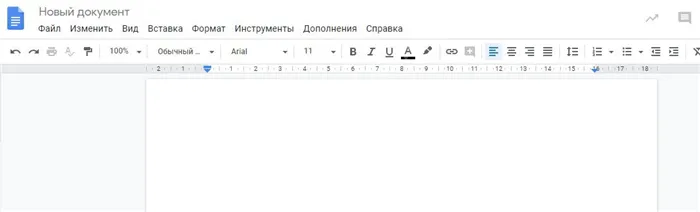
Как в Гугл Документы онлайн создать документ из файла Word:
- Войдите в сервис по описанию выше, но не нажимайте на “Пустой файл”.
- Посмотрите в правую часть раздела “Недавние файлы” . Там есть иконка “Папка” — если навести на нее курсор, появится надпись “Открыть окно выбора файлов”. Нажмите на эту иконку.
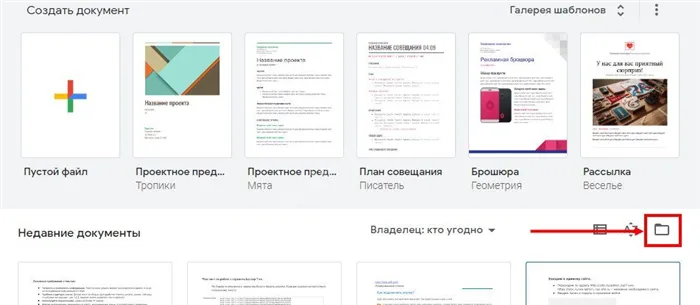
- Переключитесь на вкладку “Загрузка” .
- Здесь можно нажать на “Выбрать файл на устройстве” , затем через окошко проводника выбрать файл Word для загрузки, * чтобы создать Гугл документ с возможностью редактировать онлайн.
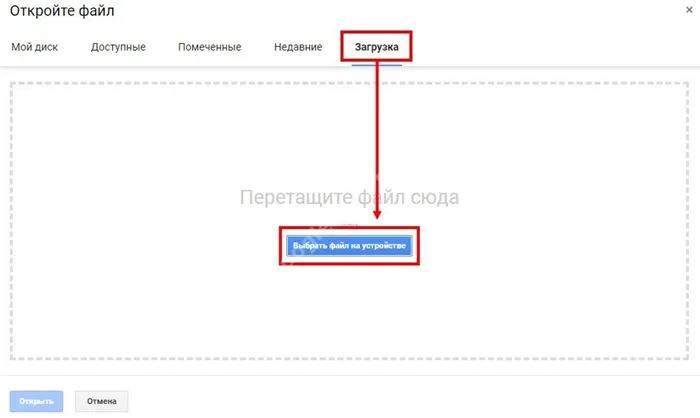
Когда объект будет загружен, он автоматически конвертируется из Word в формат Google Dock и станет доступен для редактирования.
* Также вы можете просто перетащить файл в окошко вкладки “Загрузки”. Для этого необходимо уменьшить окно браузера так, чтобы был виден рабочий стол компьютера.
Установите на смартфон или планшет официальное приложение через Play Market (для Android) или App Store (для iOs). После этого запустите Гугл Диск. Как открыть доступ к файлам с телефона:
Как создать Google Таблицу или Документ с общим доступом
В последнее время все большую популярность набирает удаленная и совместная работа с помощью онлайн сервисов. Например, для совместной работы с электронными таблицами и текстовыми документами часто используются сервисы Google Disk и Google Docs. В этой статье мы расскажем о том, как создать Google Таблицу или Google Документ с общим доступом.
Для того чтобы создать Google Таблицу или Документ с общим доступом нужно открыт данный документ и нажать на кнопку « Настройки Доступа » в правом верхнем углу окна. Такая кнопка присутствует на всех Google Документах, включая таблицы, текстовые документы, презентации и формы.
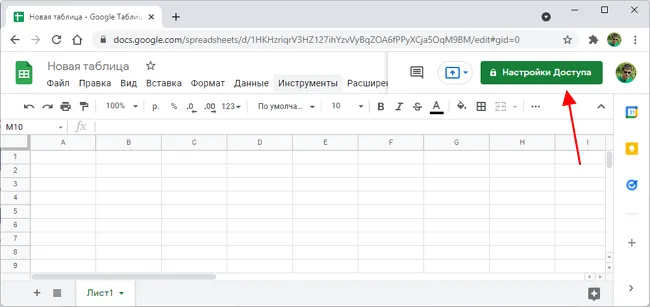
После нажатия на кнопку « Настройки Доступа » появится всплывающее меню с двумя вариантами:
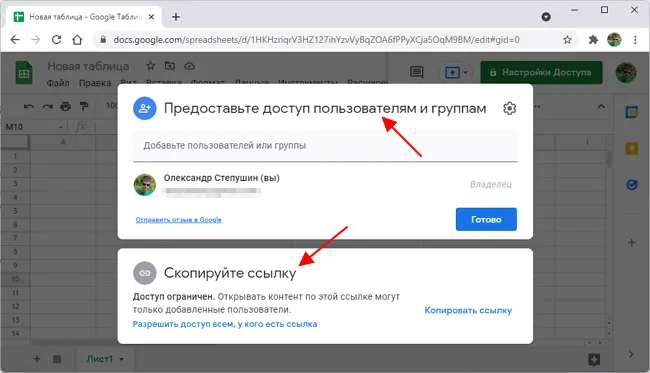
Первый вариант позволяет предоставить общий доступ только для некоторых выбранных пользователей, которых вы пригласите по электронной почте. Этот вариант более безопасен, так как доступ к вашей таблице или документу получат только те, чью почту вы указали.
Второй вариант, открывает доступ для всех, у кого есть ссылка на данный документ. В этом случае для предоставления доступа не нужно вводить электронную почту пользователя, вместо этого достаточно просто поделиться с ним ссылкой. При этом пользователи могут передавать ссылку другим пользователям предоставляя таким образом доступ к вашему документу.
По электронной почте
Если вы хотите предоставить доступ только отдельным пользователям, то введите электронную почту в верхней части меню и выберите пользователя из выпадающего списка. Таким образом можно добавить сразу нескольких пользователей.
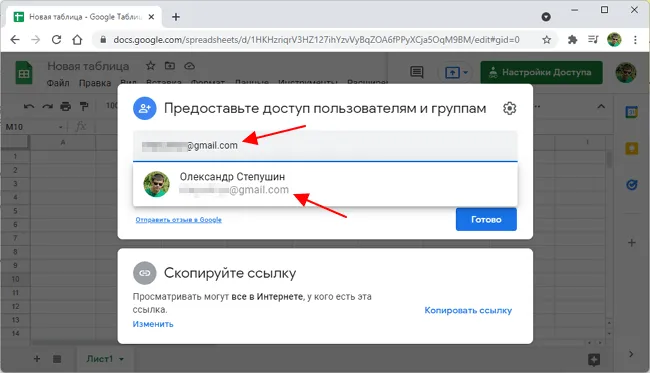
После этого можно изменить права, которые предоставляются пользователю. По умолчанию, доступ предоставляется в режиме « Редактор », но вы можете изменить его на « Читатель » или « Комментатор ».
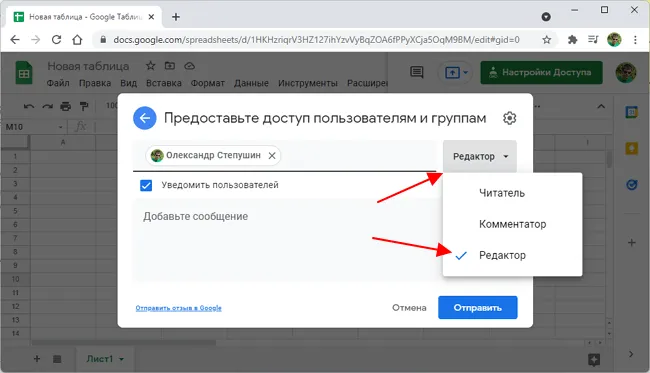
Чтобы открыть остальные настройки общего доступа для этой Таблицы или Документа нажмите на иконку с шестеренкой.
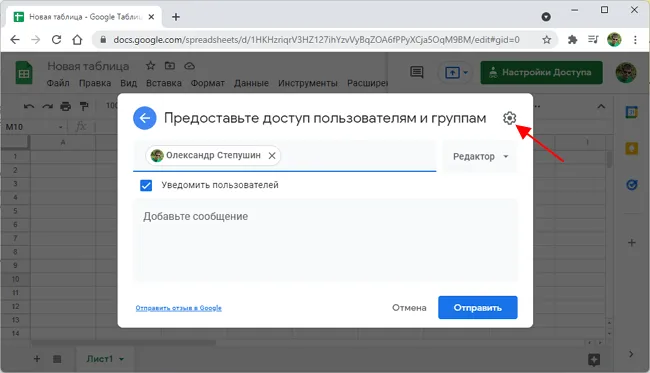
Также здесь можно указать сообщение, которое будет отправлено пользователю. Когда все готово нужно нажать на кнопку « Отправить ».
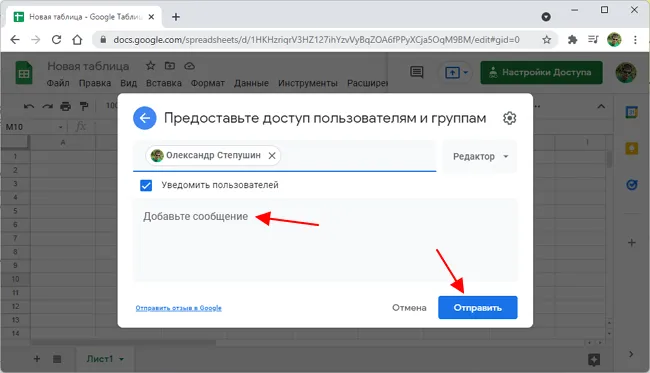
В результате пользователь, которому вы предоставили доступ к документу, получит электронное письмо с вашим сообщением и ссылкой на Таблицу или Документ.
Ниже показан пример письма о предоставлении общего доступа к Таблице или Документу Google.
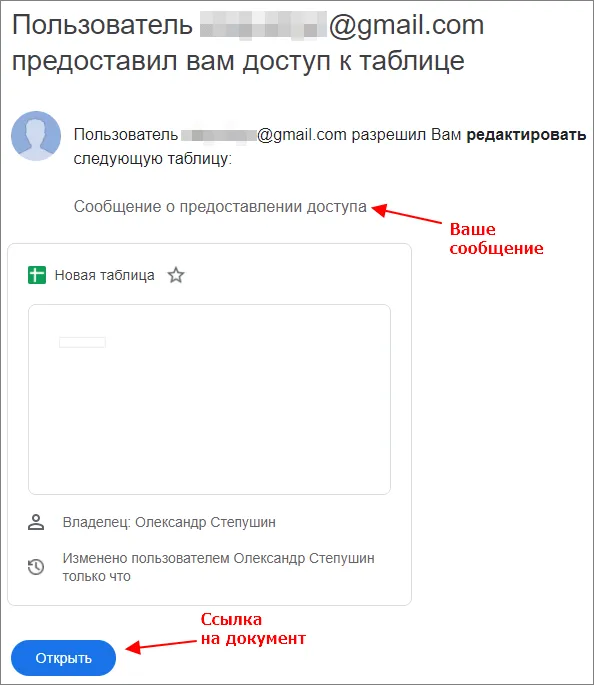
Как закрыть общий доступ к Google Таблице или Документу
Для того чтобы закрыть общий доступ к Google Таблице или Документу нужно открыть данную таблицу и снова перейти в « Настройки доступа ».
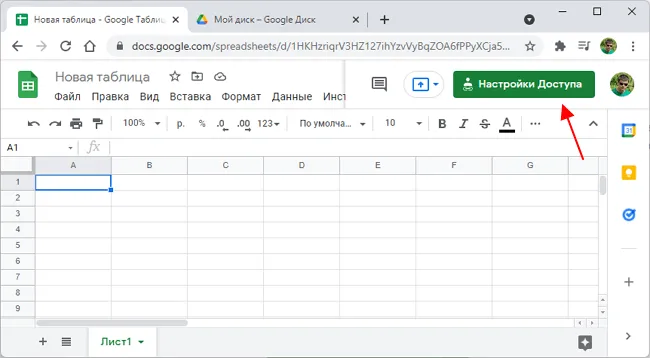
Если вы предоставляли доступ по почте, то в появившемся меню будет отображаться список пользователей, которых вы добавили. Для закрытия доступа нужно просто удалить всех пользователей.
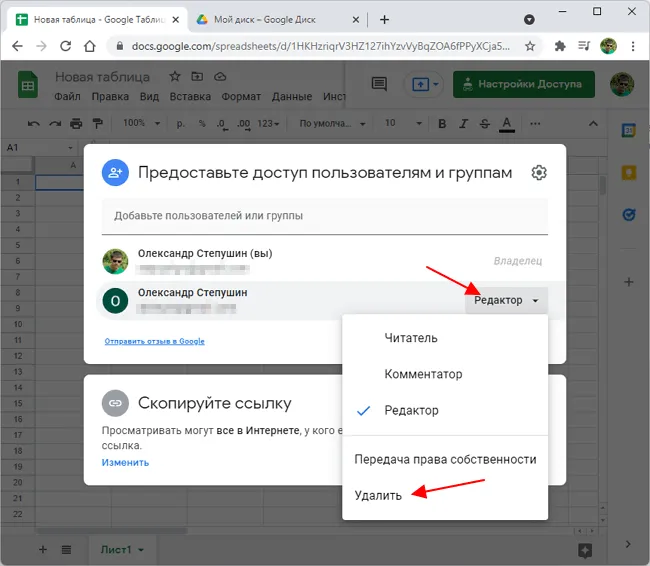
Если вы предоставляли доступ по ссылке, то нужно перейти в блок « Скопируйте ссылку », открыть меню « Доступно пользователям, у которых есть ссылка » и выбрать вариант « Доступ ограничен ».
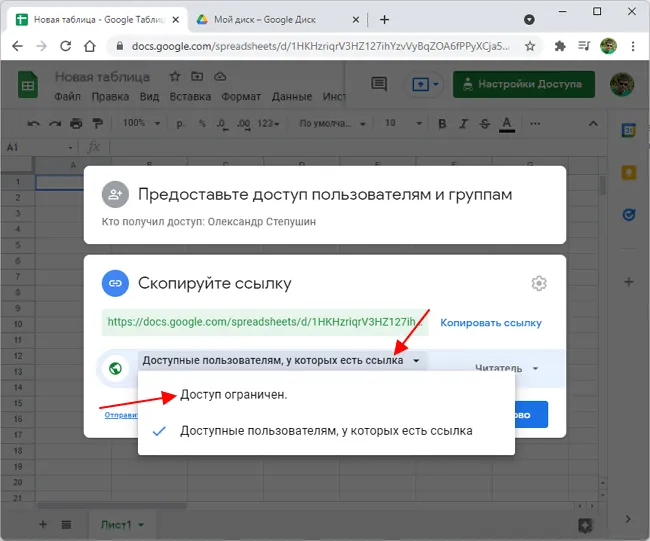
После этого общий доступ к Google Таблице или Документу будет закрыт.
Создатель сайта comp-security.net, автор более 2000 статей о ремонте компьютеров, работе с программами, настройке операционных систем.
Задайте вопрос в комментариях под статьей или на странице «Задать вопрос» и вы обязательно получите ответ.
Если вы предоставляли доступ по ссылке, то нужно перейти в блок « Скопируйте ссылку », открыть меню « Доступно пользователям, у которых есть ссылка » и выбрать вариант « Доступ ограничен ».
Создаем гугл документ с общим доступом
А теперь настала пора узнать, как создать Google документ с общим доступом.
Открываем Google Docs
Не важно, находитесь вы сейчас в почтовом ящике gmail или на страничке с поиском от Google, просто нажмите в правом верхнем углу кнопку в виде 9 небольших квадратиков и в появившимся окне щелкните «Еще»:
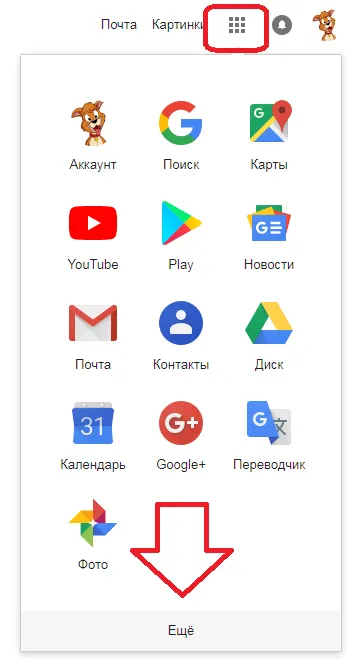
У вас раскроется полное меню со всеми вкладками, где смело нажимайте на «Документы»:
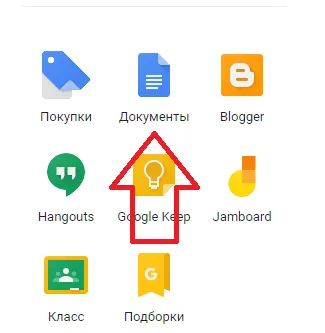
Тадааам, вы в документах. Можете посмотреть краткий обзор, подготовленный сотрудниками. Поможет разобраться с интерфейсом. Кстати, представленные здесь шаблоны порой бывают очень полезными и экономят время, поэтому, советую их тщательно изучить.
Создаем новый документ
Смело нажимайте «Пустой файл» (красная стрелочка на скриншоте ниже):
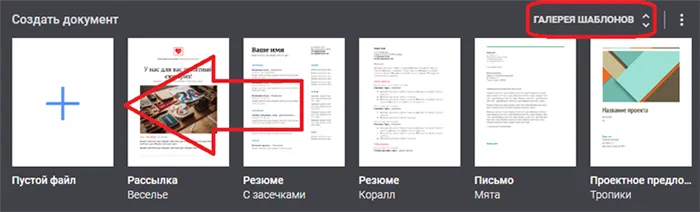
Если вам вдруг мало представленных шаблонов, можете нажать на кнопку «Галерея шаблонов» (показана на скриншоте выше) и открыть весь список.
Прямо сейчас вы находитесь в новом документе. Как видите, внешне это практически точная копия Microsoft Word, да и набор функций почти такой же.
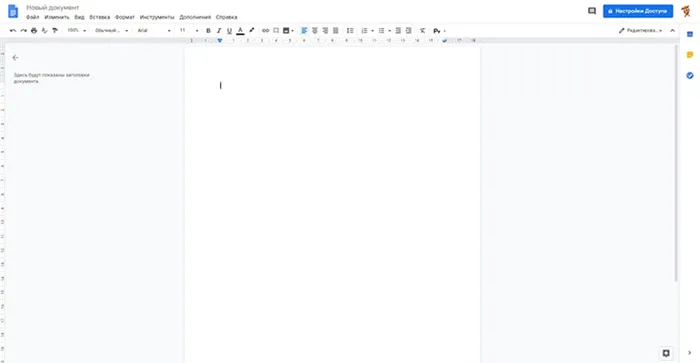
Первым делом введите название в специальное поле слева сверху, над меню. Без этого не сможете открыть общий доступ. Впрочем, нажав на кнопку «Настройки доступа» вас все равно попросят это сделать.
Открываем доступ к файлу
Итак, допустим вы наняли фрилансера и хотите, чтобы он работал в заранее созданном файле. Для этого понадобится специальная ссылка (или пригласите его, введя адрес почты в специальное поле. О том, как это сделать распишу чуть ниже), найти которую можно в настройках доступа. И еще раз повторюсь, не забудьте ввести название!
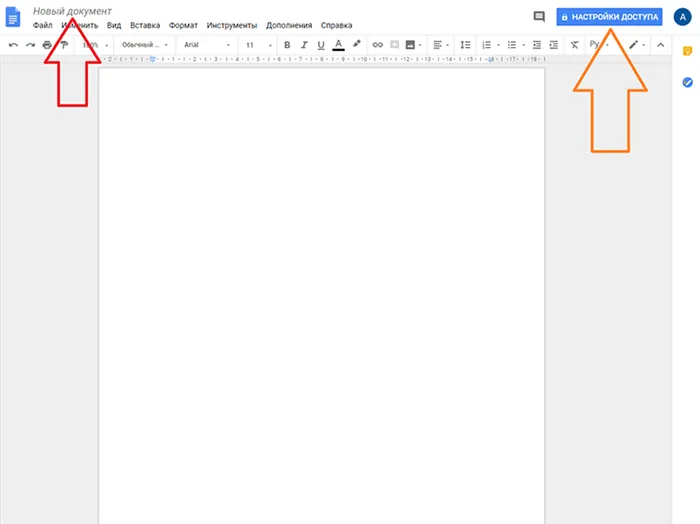
Нажав «Настройки доступа» выскочит специальное меню состоящее из двух блоков:
- Верхний блок нужен, чтобы приглашать людей посредством ввода их почты;
- Нижний блок создает ссылку-приглашение.
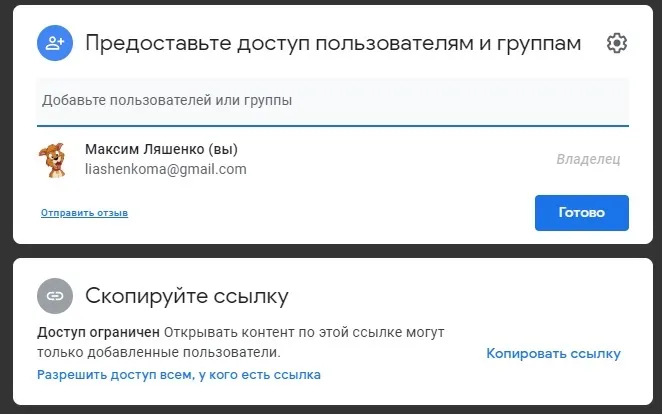
В первую очередь разберемся с верхним блоком. Тут все просто и вам нужно только ввести email нужного человека. После этого появится специальное поле, в котором вы сможете написать сообщение, а также выставить его права: читатель, комментатор, редактор.
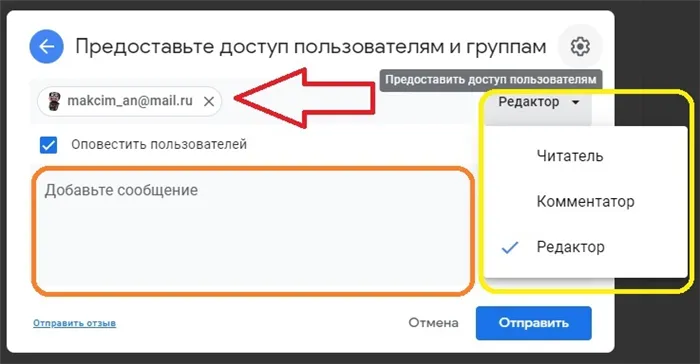
Когда все будет готово, нажмите «Отправить». Через некоторое время ему придет приглашение и ваше сообщение.
Как закрыть доступ к файлу
Тут все просто. Снова открываете ваш документ, нажимаете «Настройки доступа», а дальше одно из двух:
В этом случае нажмите на специальное поле справа от нужного человека и выберите «Удалить». Кстати, тут же можно передать права администратора (т.е. владельца) на этот файл.
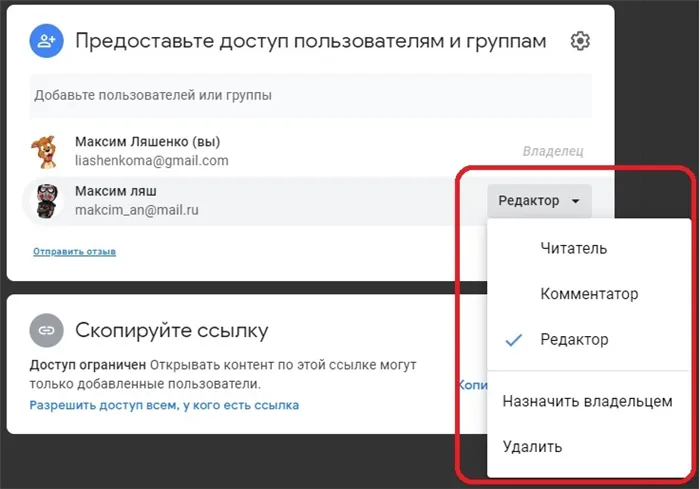
В этом случае просто измените настройки на «Доступ ограничен».