- Автоматическая нумерация строк в Excel. 3 способа настройки автоматической нумерации строк в Эксель
- Метод 2: оператор «СТРОКА»
- Способ 1: заполнение первых двух строк
- Способ 2: использование функции
- Способ 2 — автоматическая последовательная нумерация
- Способ 3 — через функцию =СТРОКА()
- Автоматическая нумерация
- В этой статье
- Нумерация строк с помощью функции СТРОКА
- 2 Как в Экселе пронумеровать строки c помощью формулы
- Магическая функция ROWS (ЧСТРОК) для нумерации строк
- Видео — Как в таблице excel пронумеровать строки
Чтобы ввести последовательность в возрастающем порядке, перетащите маркер вниз или вправо. Чтобы ввести последовательность в убывающем порядке, перетащите маркер вверх или влево.
Автоматическая нумерация строк в Excel. 3 способа настройки автоматической нумерации строк в Эксель
При работе с таблицей может понадобиться нумерация. Она структурирует, позволяет быстро в ней ориентироваться и искать нужные данные. Изначально в программе уже есть нумерация, но она статичная и не может быть изменена. Предусматривается способ ручного ввода нумерации, который удобен, но не такой надежный, его сложно использовать при работе с большими таблицами. Поэтому в данном материале мы рассмотрим три полезных и простых в использовании способа нумерации таблиц в Excel.
Этот метод является самым простым и часто используемым при работе с маленькими и средними таблицами. Он занимает минимум времени и гарантирует исключение каких-либо ошибок в нумерации. Пошаговая инструкция они выглядит следующим образом:
- Для начала требуется создать дополнительный столбец в таблице, который будет предназначен для дальнейшей нумерации.
- Как только столбец создан, в первой строке поставьте цифру 1, а во второй строке поставьте цифру 2.
- Выделите заполненные две ячейки и наведите курсор на правый нижний угол выделенной области.
- Как только появится значок черного креста, зажмите ЛКМ и протяните область до конца таблицы.
Если все сделано правильно, то столбец с нумерацией будет автоматически заполнен. Этого будет достаточно для достижения желаемого результата.
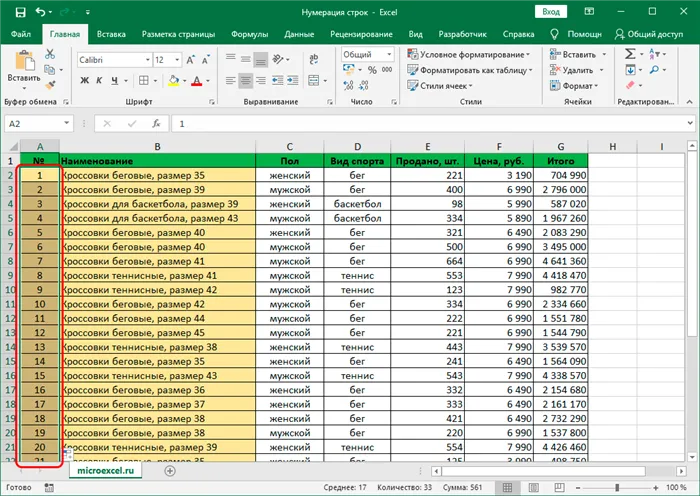
Результат проделанной работы
Метод 2: оператор «СТРОКА»
Теперь переходим к следующему методу нумерации, который подразумевает использование специальной функции «СТРОКА»:
Есть альтернативный метод, помимо указанного способа. Правда для него понадобится использование модуля «Мастер функций»:
Эти действия помогут получить всю необходимую нумерацию и помогут в дальнейшем не отвлекаться на такие мелочи во время работы с таблицей.
Существует много способов подсчета строк в Excel. Ниже будут рассмотрены одни из самых популярных способов, которые можно рекомендовать и смело использовать.
Способ 1: заполнение первых двух строк
Первый способ предполагает ручное заполнение первых двух строк числами.
-
В выделенной под нумерацию колонке первой строки ставим цифру – «1», во второй (той же колонки) – «2».
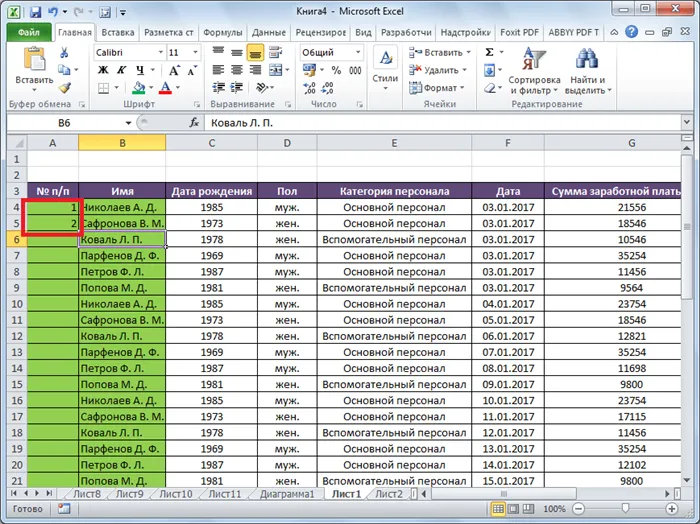
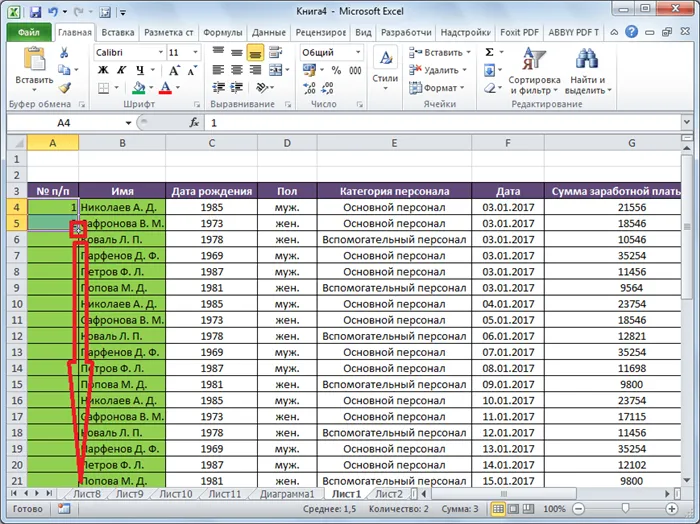
Как видим, нумерация строчек автоматически заполнилась по порядку.
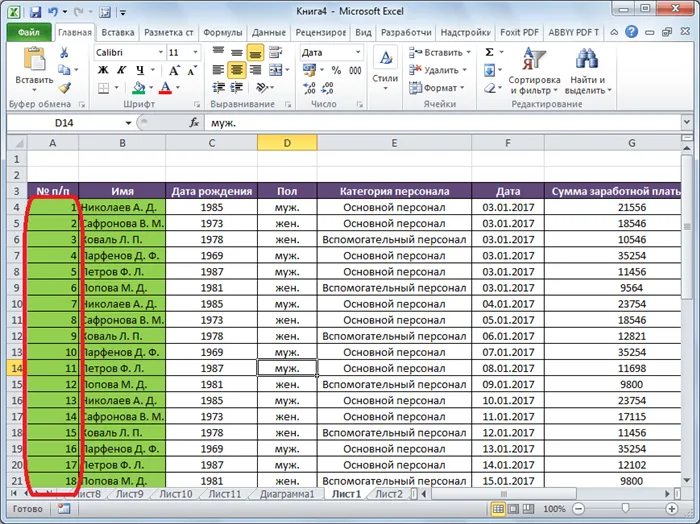
Этот метод довольно легкий и удобный, но он хорош только для относительно небольших таблиц, так как тянуть маркер по таблице в несколько сотен, а то и тысяч строк, все-таки затруднительно.
Способ 2: использование функции
Второй способ автоматического заполнения предусматривает использование функции «СТРОКА».
-
Выделяем ячейку, в которой будет находиться цифра «1» нумерации. Вводим в строку для формул выражение «=СТРОКА(A1)».Кликаем по клавише ENTER на клавиатуре.
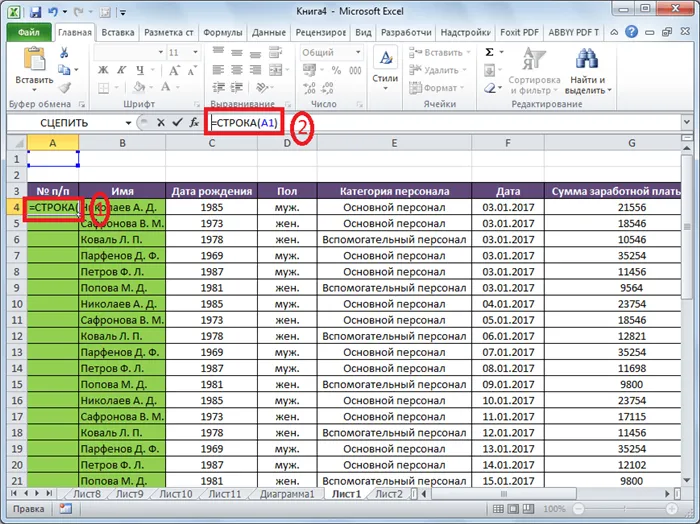
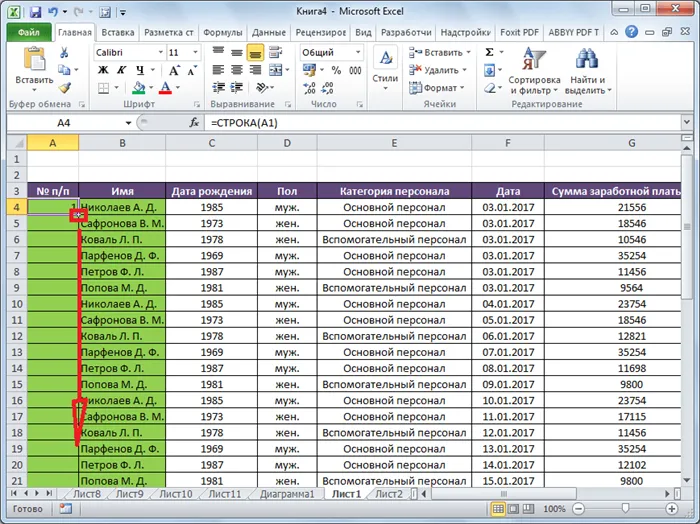
Как видим, нумерация строк и в этом случае расположилась по порядку.
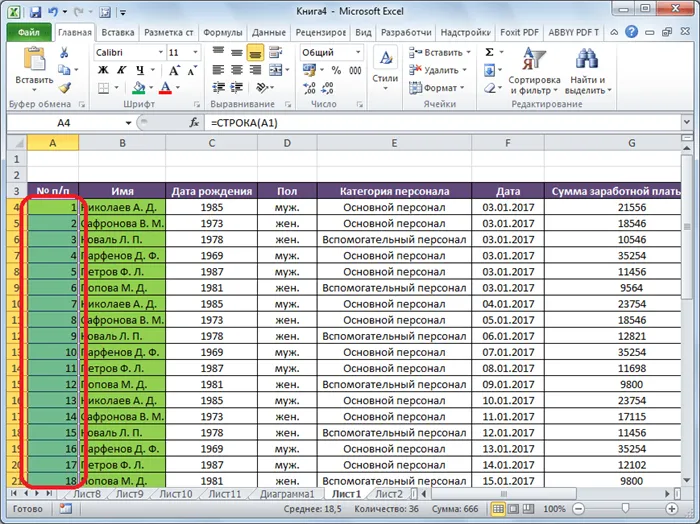
Но, по большому счету, этот способ мало чем отличается от предыдущего и не решает проблему с потребностью тащить маркер через всю таблицу.
Как это работает. Функция ЕСЛИ отвечает за такое условие: если ячейка B2, где у нас лежит фамилия, пустая, то так и оставить её пустой, иначе — посчитать общее количество заполненных ячеек.
Способ 2 — автоматическая последовательная нумерация
Здесь мы уже используем формулу, которая будет увеличивать каждую предыдущую ячейку на единицу. Этот способ удобен тем, что такая формула помогает быстро расширять список. Итак, в первую ячейку ставим 1, а во вторую вписываем формулу:
Далее точно так же тянем всё вниз и заполняем диапазон.
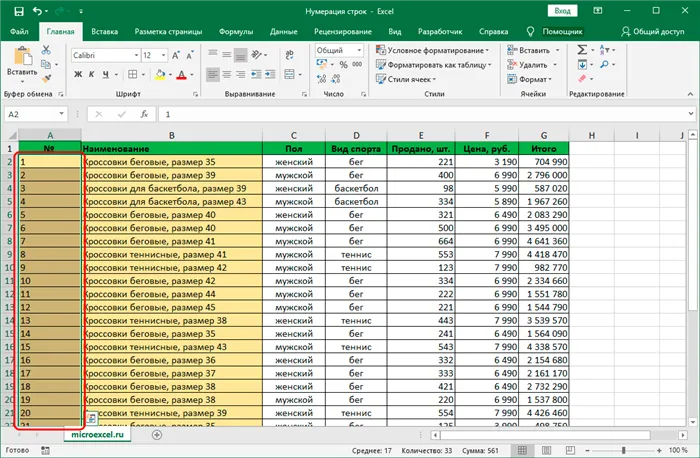
Этот способ прост в использовании, потому что можно не выделять несколько ячеек, а просто протянуть формулу вниз и быстро заполнить все нужные значения.
Как это работает. Наша формула образно звучит так: «Возьми ячейку над текущей и увеличь результат на единицу». А так как формула тянется вниз, то всё значение каждой ячейки увеличивается на один — и происходит автоматическая нумерация.
Способ 3 — через функцию =СТРОКА()
Если ваш список увеличивается строго вниз, то способ через функцию СТРОКА будет оптимальным.
Функция =СТРОКА() возвращает порядковый номер строки для текущей ячейки, начиная со строки №1
Зная это, мы можем найти закономерность и здесь. Введём формулу в ячейку E2:
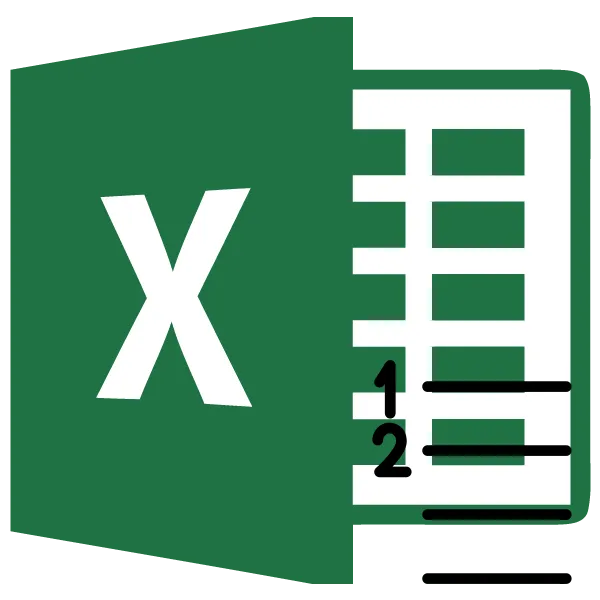
Как видите, результат работы функции — это число 2. Строка вторая, значит в результате будет 2.
Чтобы нам получить правильный результат, нужно подкорректировать формулу и уменьшить результат на количество строк шапки, то есть на одну строку. Для этого просто вычитаем единицу из самой функции.
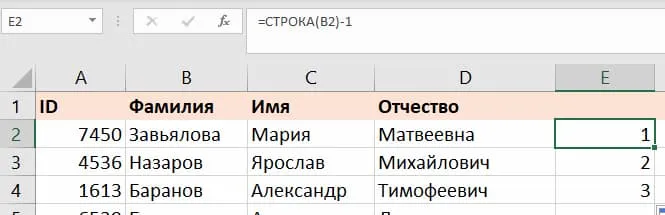
Способ удобен тем, что если нам нужно пронумеровать каждый элемент списка отдельно. Мы можем скопировать формулу в любое место таблицы и получить мгновенный результат.
Как это работает. Механика функции простыми словами: «у ячейки с таким адресом вот такой номер строки». И нам, чтобы начать список с первого пункта, нужно этот номер строки уменьшить на количество строк шапки нашей таблицы. Так мы и получаем желаемый результат.
Функция ROW () возвращает номер строки. Поэтому в нашем примере мы отняли 1, так как начали со второй строки. Если ваши данные начинаются с 5-й строки, вам нужно использовать формулу = ROW ()-4.
Автоматическая нумерация
Если вы хотите, чтобы ячейки автоматически нумеровались при добавлении новых данных, то ячейки с данными и нумерацией нужно преобразовать в таблицу. Для этого выделите ячейки, перейдите на вкладку « Вставка », нажмите на кнопку « Таблица » и потом на кнопку « ОК ».
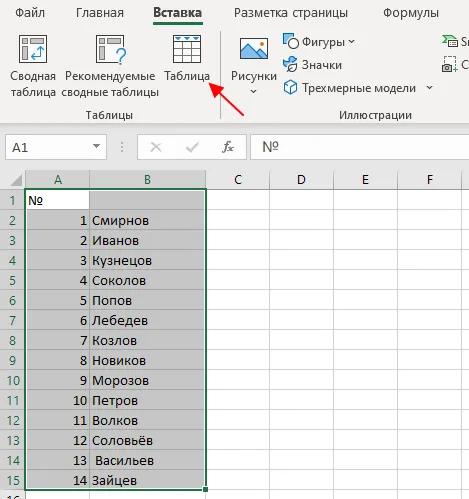
После этого при добавлении новых данных в конец таблицы, ячейка автоматически будет получать новый номер.
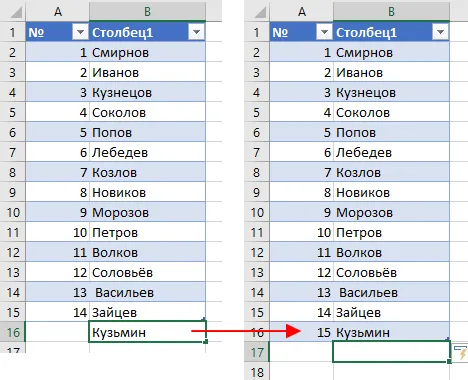
При использовании данной нумерации нужно помнить, что числа жестко привязаны к номерам строк на листе Excel. Поэтому, после сортировки данных, номера сохранят свои текущие позиции.
Создатель сайта comp-security.net, автор более 2000 статей о ремонте компьютеров, работе с программами, настройке операционных систем.
Задайте вопрос в комментариях под статьей или на странице «Задать вопрос» и вы обязательно получите ответ.
Как это работает. Так как в первую ячейку мы поставили единицу, а во вторую — двойку, Excel счёл это как последовательность. Скорее всего, следующее число будет 3, за ним 4, а потом 5 и так далее.
В этой статье
Выделите первую ячейку в диапазоне, который необходимо заполнить.
Введите начальное значение последовательности.
Введите значение в следующей ячейке, чтобы задать образец заполнения.
Совет: Например, если требуется задать последовательность 1, 2, 3, 4, 5. введите в первые две ячейки значения 1 и 2. Если необходимо ввести последовательность 2, 4, 6, 8. введите значения 2 и 4.
Выделите ячейки, содержащие начальные значения.
Примечание: В Excel 2013 и более поздних годах кнопка «Быстрый анализ» отображается по умолчанию при выборе более одной ячейки с данными. Для завершения этой процедуры кнопку можно проигнорировать.
Перетащите маркер заполнения диапазон, который вы хотите заполнить.
Примечание: По мере перетаскивания маркера заполнения через ячейки Excel показывает предварительное значение. Чтобы изменить образец, перетащите маркер заполнения, удерживая нажатой правую кнопку мыши, а затем выберите образец.
Чтобы ввести последовательность в возрастающем порядке, перетащите маркер вниз или вправо. Чтобы ввести последовательность в убывающем порядке, перетащите маркер вверх или влево.
Совет: Если маркер заполнения не виден, возможно, его сначала необходимо отобразить. Дополнительные сведения см. в статье Отображение или скрытие маркера заполнения.
Примечание: При добавлении, перемещении или удалении строк эти числа автоматически не обновляются. Последовательную нумерацию можно обновить вручную, выбрав два числа в правильной последовательности и перетащив маркер заполнения в конец нумерованного диапазона.
Нумерация строк с помощью функции СТРОКА
Введите в первую ячейку диапазона, который необходимо пронумеровать, формулу =СТРОКА(A1).
Функция СТРОКА возвращает номер строки, на которую указана ссылка. Например, функция =СТРОКА(A1) возвращает число 1.
Перетащите маркер заполнения , охватив диапазон, который необходимо заполнить.
Совет: Если маркер заполнения не виден, возможно, его сначала необходимо отобразить. Дополнительные сведения см. в статье Отображение или скрытие маркера заполнения.
Эти числа обновляются при сортировке данных. При добавлении, перемещении или удалении строк последовательность может быть прервана. Последовательность можно обновить вручную, выбрав два числа в правильной последовательности и перетащив маркер заполнения в конец нумерованного диапазона.
Если вы используете функцию СТРОКА и хотите, чтобы числа вставлялись автоматически при добавлении новых строк данных, преобразуйте диапазон данных в таблицу Excel. Все строки, добавленные в конец таблицы, последовательно нумеруются. Дополнительные сведения см. в статье Создание и удаление таблицы Excel на листе.
Для ввода определенных последовательных числовых кодов, например кодов заказа на покупку, можно использовать функцию СТРОКА вместе с функцией ТЕКСТ. Например, чтобы начать нумерованный список с кода 000-001, введите формулу =ТЕКСТ(СТРОКА(A1),»000-000″) в первую ячейку диапазона, который необходимо пронумеровать, и перетащите маркер заполнения в конец диапазона.
Предположим, что у нас есть список, который начинается с первой строки листа Excel. В этом случае в ячейку, где должна начинаться нумерация, нужно ввести формулу «= СТРОКА(A1) ». Так мы получим число 1 .
2 Как в Экселе пронумеровать строки c помощью формулы
Присвоить номер каждой строке можно и через специальную формулу.
- Первая ячейка, как и в прошлом варианте, должна содержать начальное число. Указываем его (например, «1») — и переходим к следующей ячейке.
- Теперь понадобится функция, которая будет прибавлять к каждому последующему значению единицу (или другой необходимый шаг нумерации). Она выглядит так: «=ячейка с первым значением + 1». В нашем случае это «=А1+1». Для создания формулы можно использовать кнопку “СУММ” из верхнего меню — она появится, когда вы поставите в ячейке знак “=”.
- Кликаем по крестику в углу ячейки с формулой и выделяем диапазон заполнения данных. Строки пронумеруются автоматически.
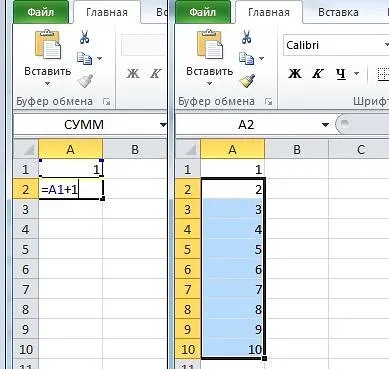
В нашем примере при копировании числа 100, мы получили 101, 102 и т.д. Вы также увидите что во время копирования появился еще 1 маленький крестик (как на приведенных скриншотах).
Магическая функция ROWS (ЧСТРОК) для нумерации строк

Для нумерации строк можно также воспользоваться одной очень полезной функцией Excel.
Примечание! В приведенном выше методе, серийный номер ячейки имеет статическое значение. Это означает, что если вы перемещаете строку (вырезаете ее или вставляете где-то еще в наборе данных), нумерация строк не будет изменяться соответствующим образом.
Этот недостаток можно решить с помощью специальных формул.
Для нумерации строк в Эксел можно воспользоваться функцией ROWS (ЧСТРОК). Это очень полезная функция, которая восстанавливает нумерацию строк в процессе их перемещения или удаления.
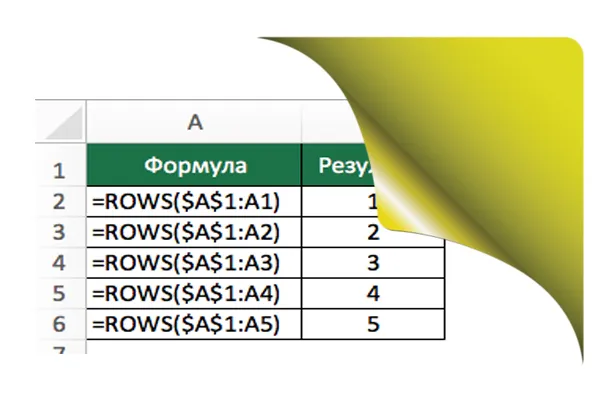
- В английском варианте — это ROWS (array), а в русском — ЧСТРОК (массив).
- array (массив) может быть ячейками, формулами, массивами, формулами массивов или ссылками.
Нумерация строк с помощью функции ROWS (ЧСТРОК) это совсем не сложно.
Шаг 1. Чтобы пронумеровать строки с помощью функции ROWS (ЧСТРОК), введите следующую формулу в первой ячейке и скопируйте ее для всех остальных ячеек: =ROW()-1
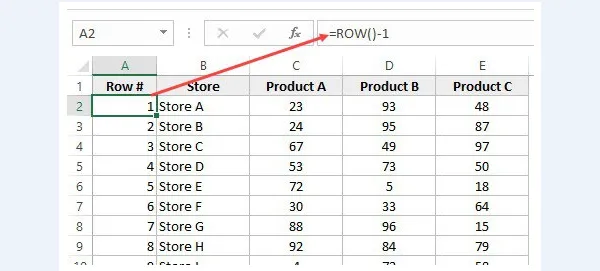
Функция ROW () возвращает номер строки. Поэтому в нашем примере мы отняли 1, так как начали со второй строки. Если ваши данные начинаются с 5-й строки, вам нужно использовать формулу = ROW ()-4.
Шаг 2. ROWS (ЧСТРОК) в работе. Лучшая часть использования функции ROWS (ЧСТРОК) заключается в том, что если вы удалите строку в своем наборе данных, функция не будет забивать нумерации. Поскольку функция ROWS (ЧСТРОК) не ссылается на какую-либо ячейку, она автоматически (или можно сказать магически) настраивается так, чтобы дать вам правильный номер строки. То, как работает функция можно увидеть на приведенном ниже анимированном изображении:
Примечание! Обратите внимание, что как только строка удаляется, номера строк автоматически обновляются.
Опять же, эта полезная функция не будет учитывать любые пустые записи в наборе данных. Если у вас будут пустые строки, они все равно пронумеруются.
Для того чтобы скрыть номер для пустых строк, можете использовать нижеприведенную формулу:
IF(ISBLANK(B2),»»,ROW()-1)
Но и та формула все равно не будет корректировать номера строк.
Также смотрите подробную видеоинструкцию о том, как пронумеровать строки в таблице Excel.
Видео — Как в таблице excel пронумеровать строки
Понравилась статья?
Сохраните, чтобы не потерять!

Автор блога, занимаюсь программированием, делаю обзоры бытовой техники веду свой Youtube канал. Консультирую по вопросам IT








