- ТОП-5 способов блокировки компьютера
- Как заблокировать компьютер Windows 10.
- Выключение блокировки экрана
- Редактор групповой политики
- Сочетание клавиш Windows + L
- Сочетание клавиш Ctrl + Alt + Delete
- Как удалить экран блокировки Windows 10 (не рекомендуется)
- Автоматическая блокировка сеанса после бездействия
- Командная строка
- С помощью специальных программ
- Блокировка компьютера с помощью ScreenBlur
- Блокируем компьютер по времени бездействия
- Динамическая блокировка экрана в Windows 11
- Блокировка с помощью экрана Ctrl + Alt + Delete
- Автоматическая блокировка с помощью динамической блокировки
Диспетчер задач Windows – это мощный инструмент, позволяющий пользователю управлять всеми процессами операционной системы Windows 10. Поскольку активация экрана блокировки Windows 10 – это тоже процесс, им можно управлять отсюда.
ТОП-5 способов блокировки компьютера
В этой статье мы расскажем Вам о функции, которая появилась с ОС Windows давно, но буквально недавно претерпела существенные изменения. Речь пойдет о блокировке компьютера.
Все знают об этой опции в системе. Однако, начиная с ОС Windows 8, появилась возможность блокировать экран. Перед пользователем появляется фото-заставка, отображающая дату и время, – точно такую же блокировку компьютера мы видим при его включении каждый раз, когда входим в учетную запись.
Как заблокировать компьютер Windows 10.
Так же, как и в Windows 8, – тут все просто. Как заблокировать экран, клавиатуру, систему – все ясно, а вот как потом выйти из этой блокировки? Расскажу далее.
Выключение блокировки экрана
Такая возможность может понадобиться после того, как Вы вышли из спящего режима. В этом случае делается ручная разблокировка – клавиши Win + L. Вот еще несколько примеров отключения.
Редактор групповой политики
Данный раздел относится только к версии PRO – Виндовс 10 Домашняя такой характеристики не имеет.
— Вызываем диалоговое окно по горячим клавишам «Win + R» и вводим: gpedit.msc, нажимаем «ОК» или жмем клавишу «Enter»;
— Появляется окно «Редактор локальной групповой политики». Теперь нужно перейти на другие пункты, которые расположены в левом меню. Это будет конфигурация компьютера, затем идем к административным шаблонам, после чего к панели управления и, наконец, персонализации;
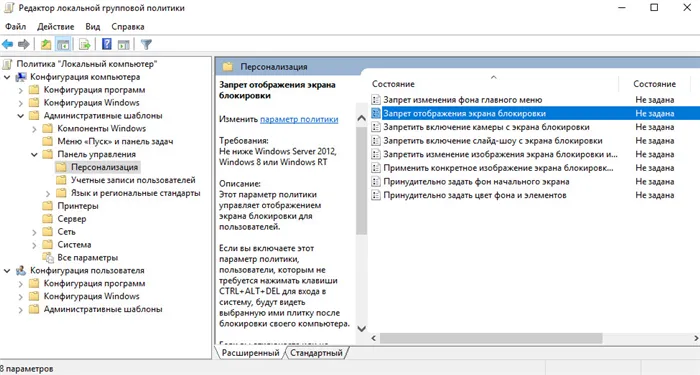
— Чтобы установить режим блокировки экрана, нажмите дважды на соответствующей команде «Запретить отображать блокирование экрана». Команда находится справа. В появившемся окне поставьте галку «Включено»;
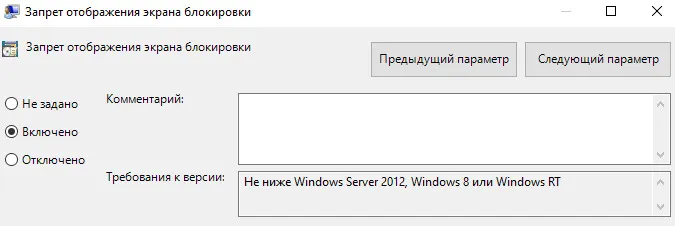
— Завершайте настройку, нажав «ОК»;
— Последний шаг – перезагрузите компьютер. Вы увидите эффект применимых действий.
Также можно заблокировать компьютер сочетанием клавиш, если Вам нужно, например, куда-либо срочно отойти.
Чтобы блокировать компьютер, первым делом нужно придумать пароль пользователя. Это делается для того, чтобы только Вы могли пользоваться данными рабочего стола.
Сочетание клавиш Windows + L
Это самый простой и быстрый способ заблокировать Windows 10. Достаточно запомнить это несложное сочетание.
Почти на каждом ПК с Windows 10 есть клавиша, отмеченная значком Windows. Нажмите комбинацию Windows + L , чтобы мгновенно заблокировать систему.
После этого вы попадёте на экран блокировки, фон которого становится размытым при вводе пароля. Как сделать фон чётким, рассказано в нашей статье «Как убрать размытие на экране блокировки Windows 10».
Сочетание клавиш Ctrl + Alt + Delete
Сочетание клавиш Ctrl + Alt + Delete обычно используется для закрытия не отвечающего программного обеспечения, но вы также можете использовать его для блокировки компьютера.
Нажмите Ctrl + Alt + Delete и выберите пункт «Заблокировать» в появившемся меню.
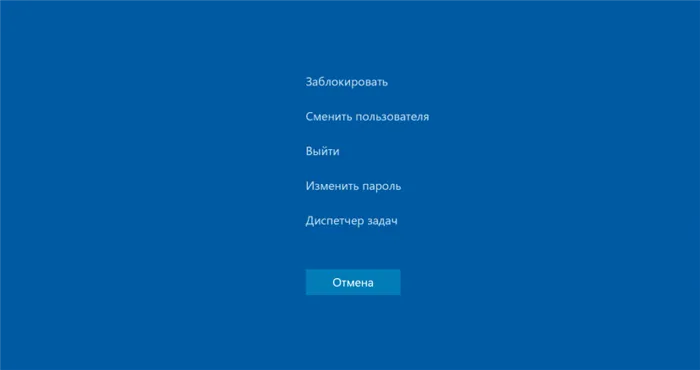
Такая возможность может понадобиться после того, как Вы вышли из спящего режима. В этом случае делается ручная разблокировка – клавиши Win + L. Вот еще несколько примеров отключения.
Как удалить экран блокировки Windows 10 (не рекомендуется)
Я бы никому не рекомендовал удалять экран блокировки Windows 10, поскольку это важно для целей безопасности и конфиденциальности. Но, если кто-то хочет убрать экран на некоторое время, выполните шаги следующие:
Внимание! Реестр – это основа вашего ПК с Windows 10. Любые неправильные изменения могут привести к сбою вашей системы, и будет практически невозможно восстановить её, если вы не выполните переустановку.
Примечание. Чтобы снова включить экран блокировки, измените значение параметра с 1 на 0 и перезагрузите компьютер.
Блокировка вашего компьютера очень важна, поскольку вы не хотите, чтобы кто-либо испортил ваши файлы и папки. Вы также не хотите, чтобы кто-то знал, что вы делаете на своем компьютере. Конфиденциальность – это ваше право, и именно вы должны сначала начать использовать его, не забыв заблокировать Windows 10.
Существует много способов, описанных выше, как это сделать. Выберите лучший, который вам подходит, и защитите свои данные от доступа посторонних лиц. Сообщите нам, какой метод вам больше нравится, а также напишите примечание, если вы обнаружите проблемы с использованием любого из методов.
— Появляется окно «Редактор локальной групповой политики». Теперь нужно перейти на другие пункты, которые расположены в левом меню. Это будет конфигурация компьютера, затем идем к административным шаблонам, после чего к панели управления и, наконец, персонализации;
Автоматическая блокировка сеанса после бездействия
-
Открываем «Параметры» (нажинаем комбинацию кнопок «Win+I» или кликаем на «Пуск» и жмем на значок «шестеренки»).
- Нажимаем комбинацию кнопок Ctrl + Shift + Esc для запуска Диспетчера задач. Также можно нажать кнопки Ctrl + Alt + Del и указать вкладку «Диспетчер задач».
- В открывшемся окне «Диспетчера задач» переходим в раздел «Пользователи», после чего совершаем щелчок правой кнопкой мыши на текущего пользователя и указываем опцию «Отключить».
- Отобразится диалоговое окно, в котором необходимо подтвердить свои действия.
Командная строка
Нажимаем на кнопку WIN + R , в появившемся окне «Выполнить» указываем rundll32.exe user32.dll, LockWorkStation. Затем кликаем на «ОК».
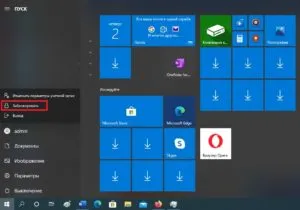
Инженер по ремонту мобильной и компьютерной техники в специализированном сервисном центре, г. Москва. Непрерывный опыт работы с 2010 года.
Есть вопросы? Задавайте в комментариях к статье. Отвечать стараюсь максимально быстро вам на указанную почту. Каждый случай индивидуален и поэтому очень важно, чтобы вы максимально расписали свою проблему и какая у вас модель устройства.
Укажите модель устройства и какие у него признаки поломки. Постарайтесь подробно описать что, где , при каких условиях не работает или перестало работать.
Тогда мы сможем вам помочь.
Когда вы блокируете свой компьютер, Windows отображает экран входа в систему, но сохраняет ваш сеанс Windows активным в фоновом режиме. Вы можете возобновить то, что вы делали (до того, как заблокировали его) в любое время, войдя в свою учетную запись на экране входа в систему с помощью пароля, PIN-кода или другого метода входа.
С помощью специальных программ
Эти приложения разделяют на 2 группы:
- к первой относят ограничители доступа ко всей системе Виндовс;
- ко второй – к конкретным компонентам.
Блокировка компьютера с помощью ScreenBlur
Наиболее распространенным и эффективным является приложение ScreenBlur. Его отличает быстрая и корректная работа на всех операционных системах, возможность пользоваться бесплатно и интуитивно понятный интерфейс.
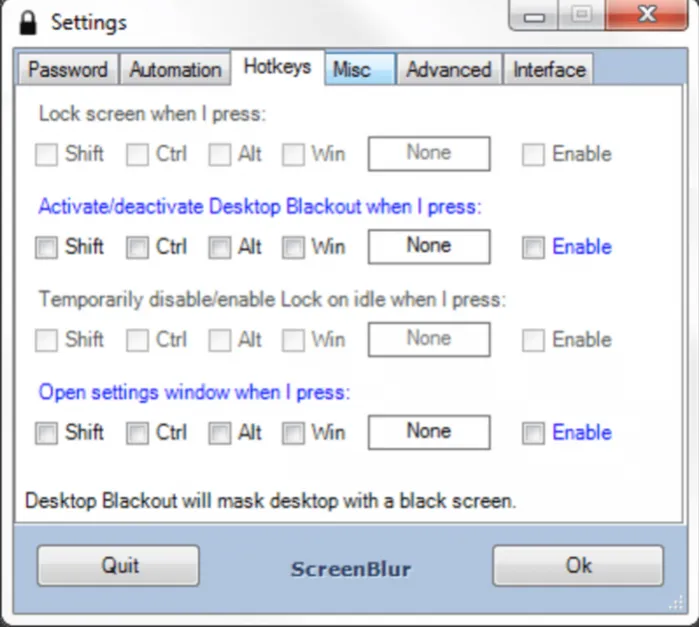
Скачивать данную программу необходимо только с официальных источников, так как большое количество сайтов предоставляет для скачивания приложения, содержащие вирусы. При установке ScreenBlur сразу же размещается в системном трее. Нажав на этот значок, можно перейти к настройкам и заблокировать экран.
Шаг 1. Чтобы программа работала правильно и выполняла все нужные функции, после скачивания ее необходимо настроить. На соответствующий значок, выделенный на картинке ниже, стоит нажать правой кнопкой мыши и выбрать пункт «Настройки».
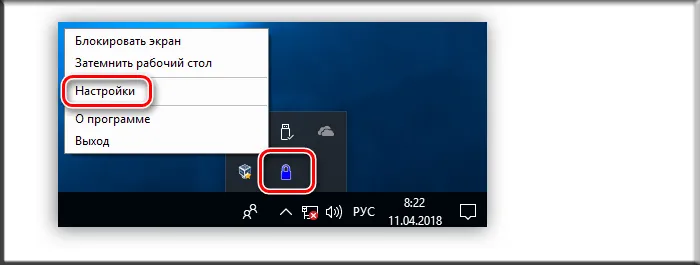
На панели задач нажимаем правой кнопкой мыши по значку приложения ScreenBlur, выбираем пункт «Настройки»
Шаг 2. В окне «Настройки» есть вкладка «Пароль». Если пользователь решает в первый раз поставить ПК на блокировку, то достаточно будет указать данные в строке «Введите новый пароль». При повторной установке пароля нужно будет указать предыдущие данные. После введения пользователь должен нажать «Установить».
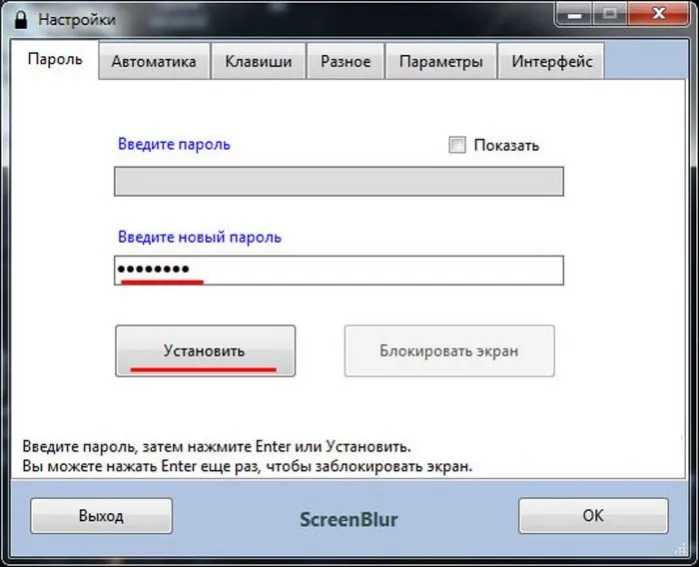
Шаг 3. Теперь нужно перейти во вкладку «Автоматика». Там также нужно настроить параметры работы. Пользователю необходимо:
- поставить галочку возле пункта «Запускать с Windows», что позволит данной программе запускаться автоматически, не прибегая к ручному вводу;
- дальше нужно выбрать время не активности;
- если поставить галочку напротив «Нет, при просмотре в полноэкранном режиме», то пользователь сможет избежать ложных срабатываний защиты приложения во время просмотра фильмов.
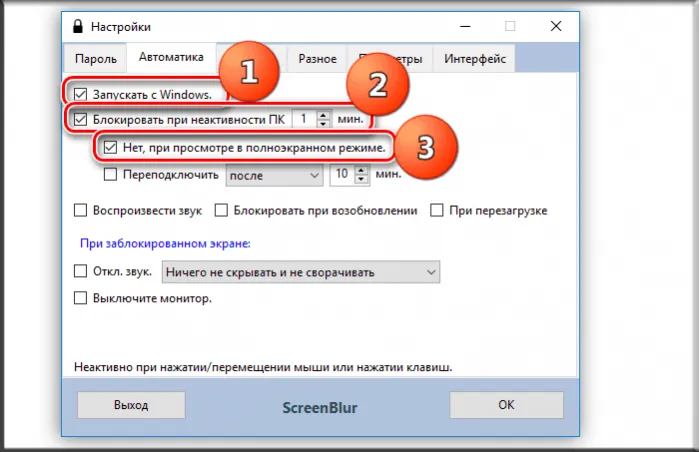
Шаг 4. Очень полезной функцией является блокировка при возобновлении. К ПК будет ограничен доступ при выходе из спящего режима. Если пользователю нужна такая возможность, он может поставить галочку напротив этого пункта.
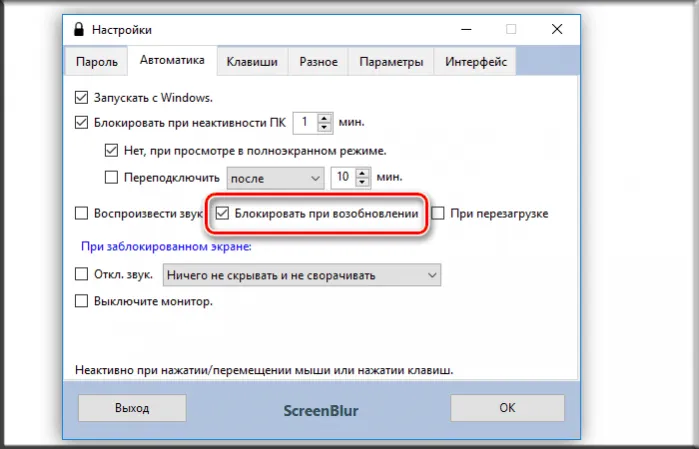
Шаг 5. В той же вкладке «Автоматика» стоит поставить запрет на перезагрузку при заблокированном экране.
Важно! В любой момент можно прекратить пользоваться данной программой. Чтобы это сделать, достаточно проделать те же действия, что описаны в пункте 1, галочку напротив носителя необходимо снять. Важно не забыть перезагрузить «Проводник».
Блокируем компьютер по времени бездействия
Этот способ может оказаться очень кстати, когда необходимо отойти по делам и вы не успеваете вовремя вернуться обратно. Можно установить время, по истечении которого компьютер будет заблокирован, а при разблокировке необходимо будет вводить пароль.
Для этого переходим в приложение «Параметры», щелкнув по ярлыку в меню «Пуск» или выполнив поиск в меню «Пуск» или нажав горячие клавиши «Win+I».
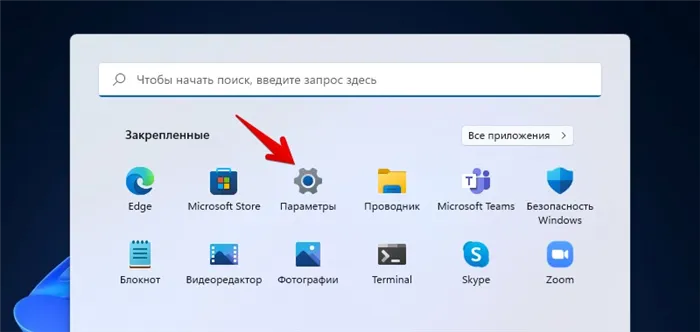
В левой части окна параметров щелкаем по «Персонализация», а в правой части окна прокручиваем список, чтобы найти параметр «Экран блокировки» и переходим в него.
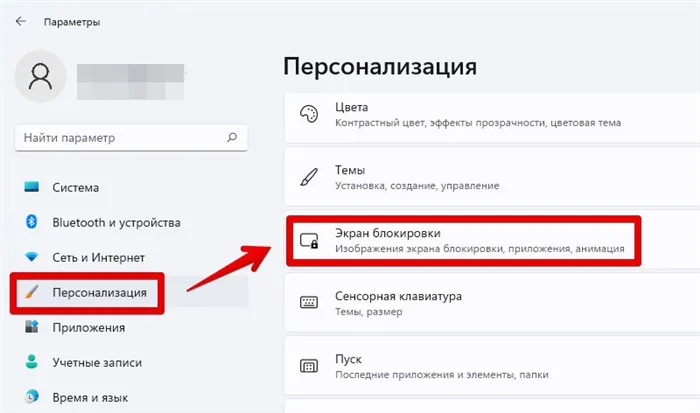
Альтернативный способ попасть в раздел «Персонализация» — щелкнуть правой кнопкой мыши на рабочем столе и выбрать опцию «Персонализация» в контекстном меню.
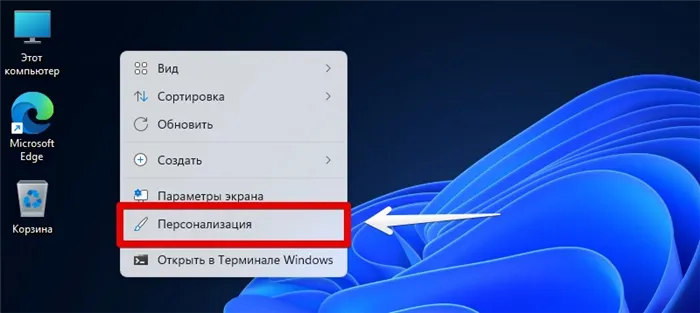
Продолжаем. В окне параметров экрана блокировки находим настройку «Экран», которая находится в нижней части окна.
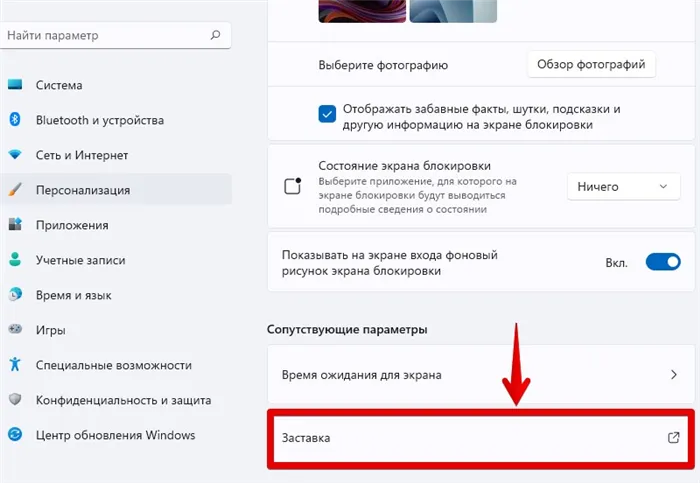
В окне «Параметры экранной заставки» щелкаем раскрывающееся меню и выбираем нужный вариант. Также можно выбрать вариант «Нет», если не нужна экранная заставка.
После этого задаем интервал в минутах, по истечении которых экран будет заблокирован. Следующим шагом устанавливаем флажок «Начинать с экрана входа в систему». И наконец, нажимаем кнопку «Применить», чтобы сохранить изменения и кнопку «ОК», чтобы закрыть окно.
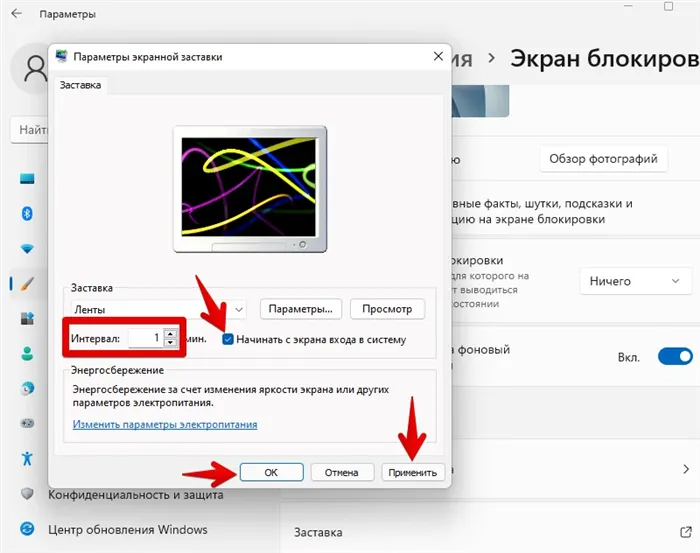
По истечении заданных минут экран автоматически заблокируется.
Динамическая блокировка экрана в Windows 11
Перед использованием функции динамической блокировки, необходимо подключить смартфон к компьютеру через Bluetooth.
Чтобы выполнить сопряжение смартфона, переходим в «Параметры» Windows 11 в раздел «Bluetooth и устройства» и нажимаем кнопку «+ Добавить устройство».
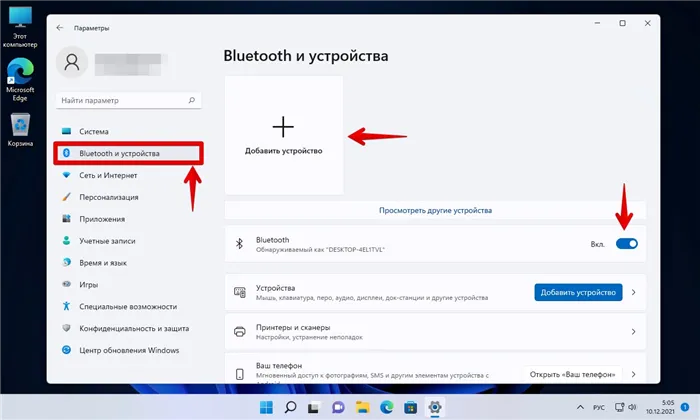
В окне добавления устройства выбираем «Bluetooth».
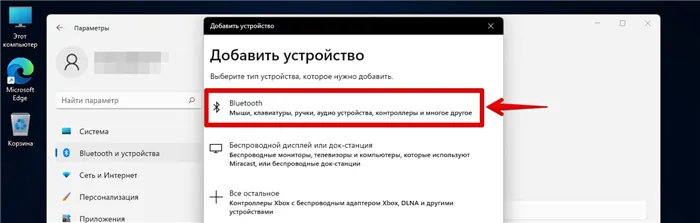
Начнется поиск и через какое-то время отобразится список найденных устройств, выбираем свой смартфон.

И нажимаем кнопку «Готово».
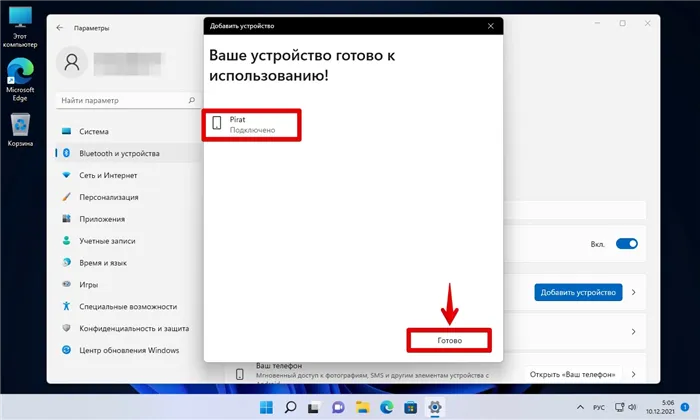
Теперь наш смартфон сопряжен с ПК и можно приступать к настройке динамической блокировки.
Для этого, в окне параметров переходим в раздел «Учетные записи» — «Варианты входа».
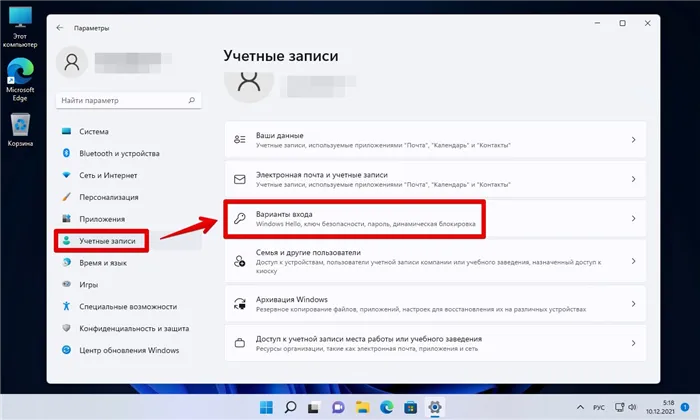
Прокручиваем окно вниз, пока не дойдем до раздела «Дополнительные параметры», находим в разделе опцию «Динамическая блокировка» и щелкаем по ней, чтобы раскрыть список. Затем устанавливаем галочку на настройке «Разрешать Windows автоматически блокировать устройство в ваше отсутствие».
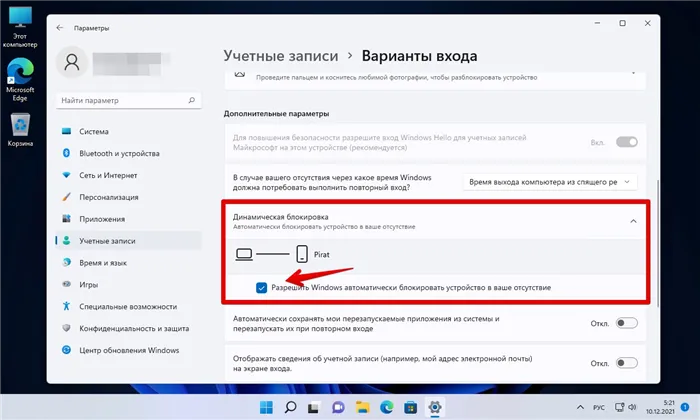
Теперь опция динамической блокировки будет активна.
Вы также можете быстро заблокировать компьютер с помощью меню «Пуск». Для этого нажмите кнопку «Пуск», затем выберите имя своей учетной записи в нижнем левом углу кнопки «Пуск». В появившемся меню выберите «Заблокировать». Ваш компьютер заблокируется, и вам нужно будет снова войти в систему, чтобы использовать его.
Блокировка с помощью экрана Ctrl + Alt + Delete
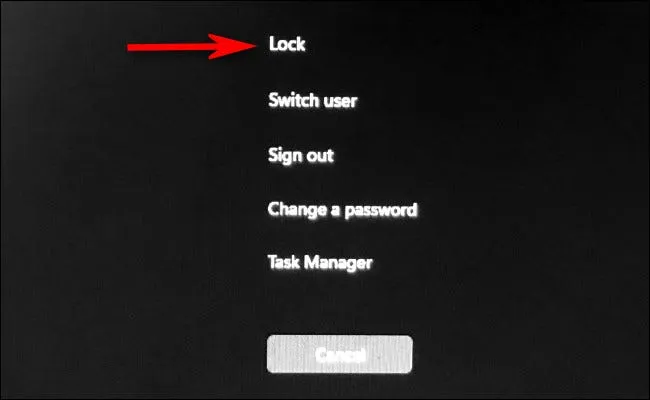
Еще один быстрый способ заблокировать компьютер — использовать экран Ctrl + Alt + Delete. Чтобы использовать его, нажмите Ctrl + Alt + Delete на клавиатуре, и вы увидите специальный черный экран с меню в центре. Нажмите «Заблокировать», и ваш компьютер мгновенно заблокируется.
Автоматическая блокировка с помощью динамической блокировки
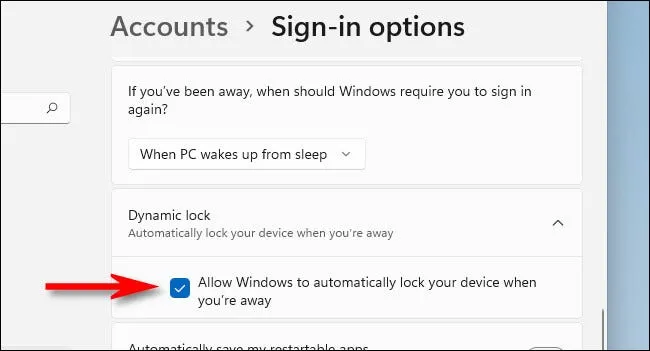
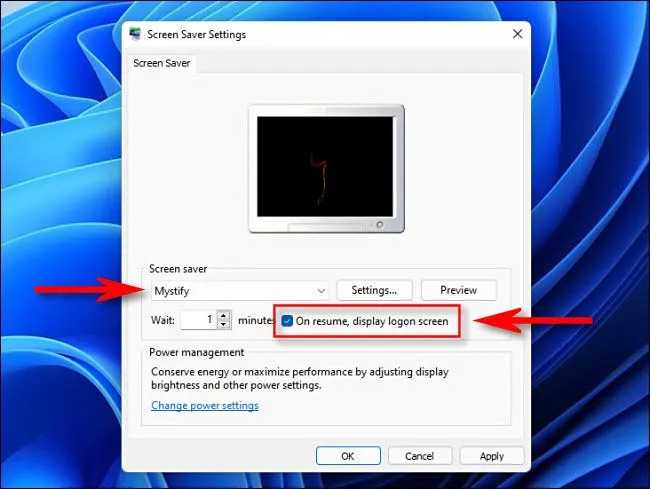
Если вы часто уходите от своего компьютера в место, где есть совместное использование с другими людьми, вы также автоматически блокируете Windows 11 через определенный период времени. Для этого откройте «Пуск» и выполните поиск «заставка», затем нажмите «Включить или выключить заставку» в результатах «Настройки».
Когда откроется окно «Настройки экранной заставки», выберите экранную заставку в раскрывающемся меню, затем установите время в поле «Подождите», в течение которого ваш компьютер должен оставаться активным без блокировки. Наконец, поставьте галочку рядом с «При возобновлении показывать экран входа в систему». Затем нажмите «ОК». В следующий раз, когда сработает заставка, ваш компьютер заблокируется автоматически.








