- Bixby Samsung что это и как работает
- Функционал Биксби
- Функции и возможности
- Bixby Voice
- Bixby Vision
- Bixby Home
- Настройка и использование
- Как включить и отключить сценарии Bixby
- Как настроить сценарии Bixby?
- Отключить Bixby в Samsung
- Как отключить кнопку Bixby в Samsung
- Как отключить виджеты Bixby в Samsung
- Инструкция по включению
- Правила пользования и настройки
Прежде всего найдите в Play Маркет программу QuickShortcutMaker. В ее скачивании и установке нет ничего особенного, так что этот момент опускаем. Далее:
Bixby Samsung что это и как работает
Наличие персонального ассистента остаётся для большинства людей несбыточной мечтой. Тем не менее компания Samsung предлагает владельцам телефонов Galaxy S8 (и ряда смежных моделей) действенную альтернативу в лице виртуального ассистента, работающего на их телефонах. Что же это такое Bixby от Samsung и как он функционирует? Расскажем в данном материале.
«Bixby» (Биксби) – это цифровой ассистент от компании Самсунг, существующий в форме приложения для телефонов линейки Galaxy S9 (и ряда смежных аналогов). Его призвание – сделать вашу жизнь проще и удобнее, за счёт голосового управления и автоматизации множества операций. Биксби позволяет быстро открывать нужные приложения и выполнять в них различные действия, работать с социальными сетями, календарём, осуществлять эффективный поиск в сети и многое другое.
Что значит Bixby для других производителей смартфонов? «Bixby» является ответом Самсунг на появление и внедрение таких аналогов как «Siri», «Google Assistant», «Cortana» и «Alexa», он обладает новым продвинутым AI, что позволяет эффективно продвигать на довольно насыщенном рынке устройства от Самсунг. На данный момент ассистент поддерживает работу с тремя языками (английский, корейский и китайский мандарин), и может говорить тремя голосами (два женских и один мужской). Помощник доступен на моделях телефонов линейки Galaxy S9 и ряда смежных моделей, а также на телевизорах, холодильниках, стиральных машинах и других бытовых устройствах от Samsung. Разработчики обещают будущую работу «Bixby» на мобильных устройствах других производителей.
Функционал Биксби
После того, как мы разобрались с тем, что это за приложение Bixby Samsung давайте узнаем его возможности и научимся использовать помощник. Работу Биксби можно примерно поделить на три основных блока:
- Bixby Voice – организует работу с различными устройствами с помощью голосового управления. Вы можете запускать «Samsung TV», менять картинку заставки на экране, делать селфи и сразу же помещать его на ваш Фейсбук и так далее, контролируя устройство с помощью голосовых команд и переключаясь между различными режимами;
- Bixby Vision – позволяет получить множество преимуществ от использования камеры вашего телефона. Работая схожим образом с «Google Goggles» и «Amazon shopping app» вы можете идентифицировать объект просто направив на него камеру и нажав на кнопку «Bixby Vision». Помощник позволит опознать и идентифицировать объект (картинку, место, текст, продукт) и выдаст по нему соответствующую информацию;
- Bixby Home – для тех, кто непосредственно не работает с голосовыми сервисами, существует инструмент «Bixby Home», напоминающий страницу «Google Now» с вашей персонифицированной лентой. Туда интегрированы множество сервисов уровня Твиттер, Фейсбук, Спотифай, Галерея и другие популярные приложения.
Bixby Vision работает как сканер и программное обеспечение для оптического распознавания символов . Наведите камеру на какой-нибудь текст, а затем нажмите « Извлечь» . Он будет скопирован в буфер обмена, где вы можете отредактировать его или просто скопировать и вставить в другой документ.
Функции и возможности
Сразу оговоримся, несмотря на то, что смартфоны Samsung свободно продаются в России, помощник пока не заговорил на русском языке . К сожалению, это значительно сокращает количество пользователей программы – не все владеют английским языком на свободном уровне.
Давайте подробно разберем каждый компонент?
Bixby Voice
Bixby Voice Samsung – это голосовая часть помощника, вы можете контролировать работу устройства с помощью простых команд, отдаваемых вслух. Разберем основной функционал?
- Работа со сторонними приложениями;
- Набор номера телефона;
- Установка напоминаний;
- Включение камеры;
- Запрос прогноза погоды;
- Набор текстового сообщения;
- Редактирование фотографий;
- Включение телевизора и многое другое.
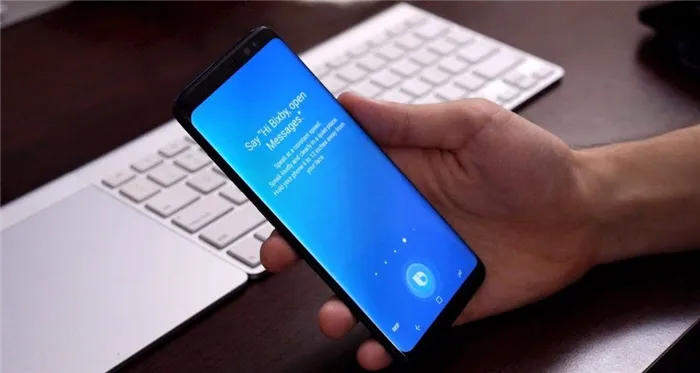
Всего функционал включает в себя более трех тысяч команд – этот список постоянно пополняется от обновления к обновлению. Стоит отметить возможность работы в телефонном режиме – можно поднести устройство к уху, чтобы прослушать информацию.
Сразу же отметим, как включить Bixby Voice Samsung – достаточно просто осуществить длительное нажатие на клавишу помощника .
Bixby Vision
Следуем дальше, поговорим о том, что это – Bixby Vision. Этот компонент встраивается напрямую в камеру, которая есть в смартфоне и обладает такими возможностями:
- Идентификация фотографируемых объектов в режиме реального времени;
- Поиск информации об объектах в интернете (место, текст, продукт, картинка);
- Перевод текста;
- Распознавание QR-кодов;
- Возможность примерить к лицу макияж.
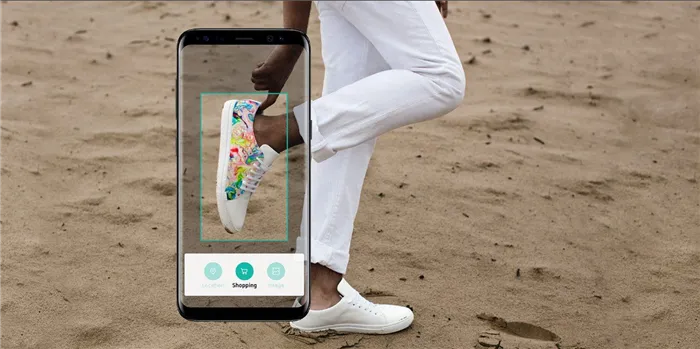
Теперь вы знаете, как работает камера Bixby Samsung – система взаимодействует со сторонними сервисами и поисковыми системами, чтобы получать достоверную информацию.
Bixby Home
Последний компонент – Bixby Home, что это такое, как это работает? Эта часть ассистента предназначена для тех, кто не интересуется голосовым управлением и представляет собой:
- Персонализированную ленту;
- На основании интересов пользователя, программа собирает информацию и отображает ее на главном экране.
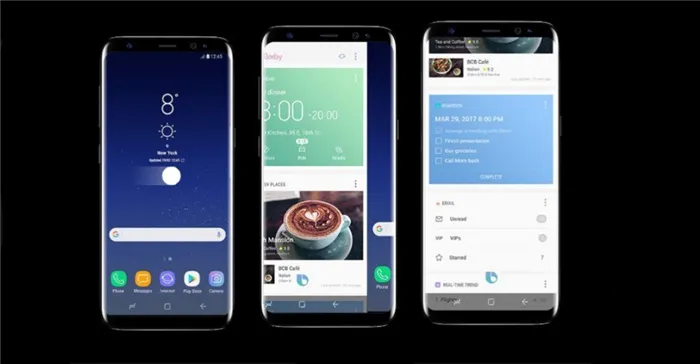
Виджеты Bixby Samsung представляют собой ленту, заполненную карточками, которую можно скроллить вниз/вверх. Каждый элемент интерактивен – его можно открывать, читать, изучать, менять. Что входит в ленту?
- Популярные приложения – Твиттер, Ютуб, Фэйсбук и др.;
- Программы на устройстве – галерея, камера, прогноз погоды;
- Напоминания;
- Будильники;
- Новости;
- Активность пользователя.
Разобрались, как работает Bixby Samsung – согласитесь, возможности впечатляют. Пора кратко поговорить о том, как пользоваться Bixby Samsung и настроить его под свои нужды.
Настройка и использование
Активация помощника производится двумя способами:
Поговорим о том, как настроить Bixby Assistant:
- После входа в интерфейс, кликните на три точки в верхнем углу;
- Вы получите доступ к настройкам;
- Выберите язык;
- Включите/отключите управление голосом;
- Задайте возможность активации по одинарному/двойному нажатию клавиши;
- Выберите приложения для ленты.
Вот и все, начинайте использование!
Сразу оговоримся, несмотря на то, что смартфоны Samsung свободно продаются в России, помощник пока не заговорил на русском языке . К сожалению, это значительно сокращает количество пользователей программы – не все владеют английским языком на свободном уровне.
Как включить и отключить сценарии Bixby
Первый вариант — открыть шторку уведомлений, пролистать виджеты вправо, найти нужную кнопку и нажать на нее. Но этот вариант вам подходит, если у вас уже есть готовые сценарии.
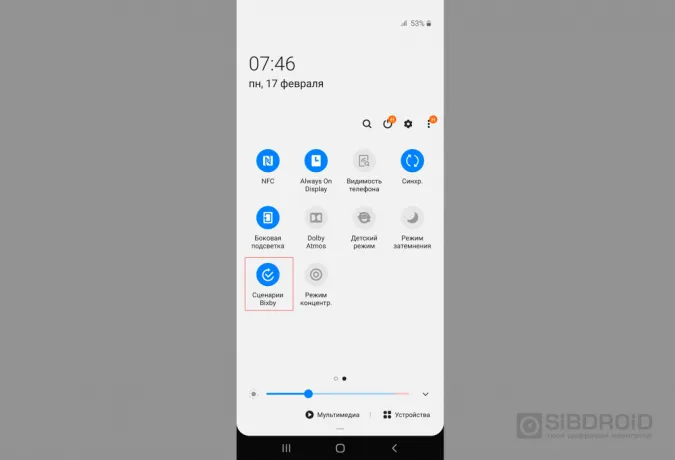
Второй вариант — через настройки. Проделываем путь Настройки — Дополнительные функции — Сценарии Bixby. Переводим бегунок в активное положение. Здесь же мы и будем настраивать сценарии.
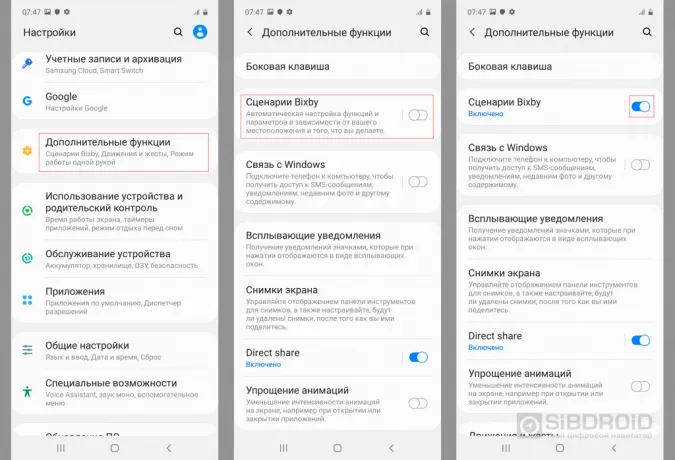
Как настроить сценарии Bixby?
Изначально в Bixby уже заложены несколько сценариев: Доброе утро, Работа, Дом и другие. Вы можете посмотреть их настройки и выбрать для себя подходящий вариант, если не хотите создавать свои. Для нового сценария нужно нажать на плюс в верхнем правом углу.
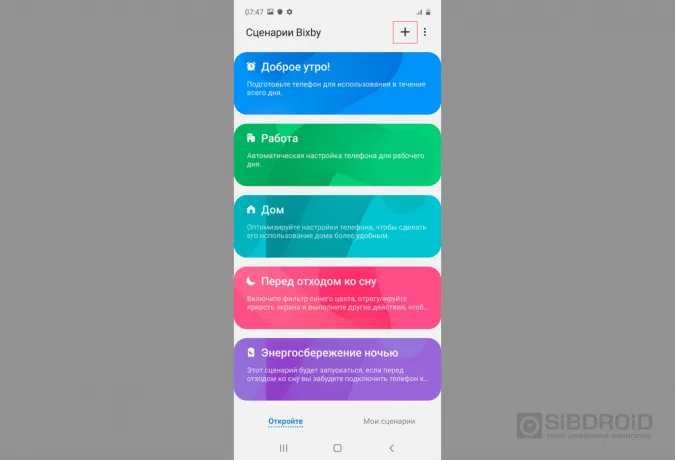
Помощник предложит вам создать условие, жмем на плюс в окне “Если”. Bixby начинает предлагать нам разные варианты условий. Это могут быть время и место, события, состояние устройства и многое другое, но вы выбираете подходящий вариант, настраиваете его. В нашем случае, условием будет низкий уровень заряда батареи. Выставляем значение 34% и подтверждаем наш выбор. Условие для сценария создано.
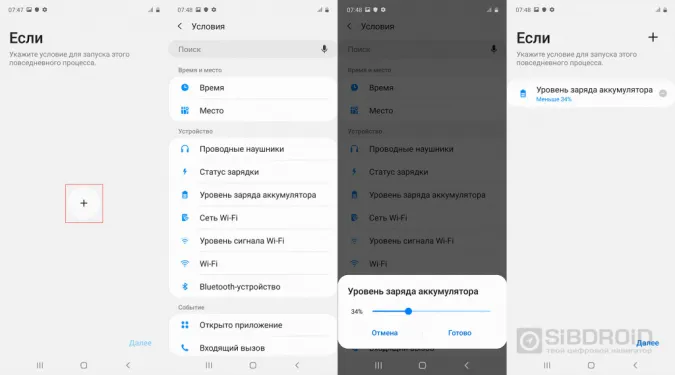
Теперь нужно определить действия, которые будут совершаться автоматически, если условие выполнится. Жмем на плюс в окне “Тогда”. Помощник предлагает большой список действий, которые можно совершить.
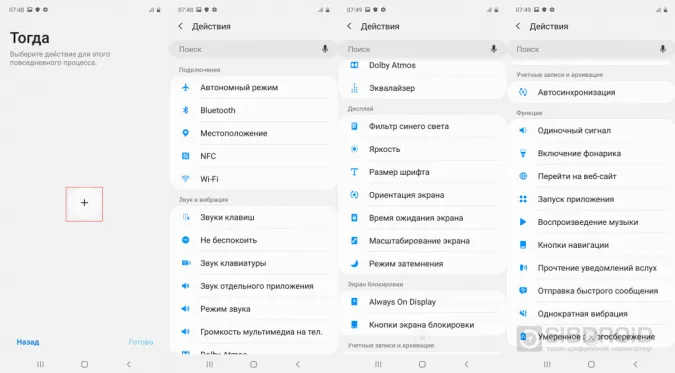
Мы выбрали автоматическое включение энергосбережения, настроили его и подтвердили наш выбор. Если все условия и действия определены, жмем Готово, даем имя нашему сценарию и возвращаемся к списку всех сценариев Bixby. Теперь мы можем включать и отключать заданный сценарий в зависимости от ситуации и необходимости.
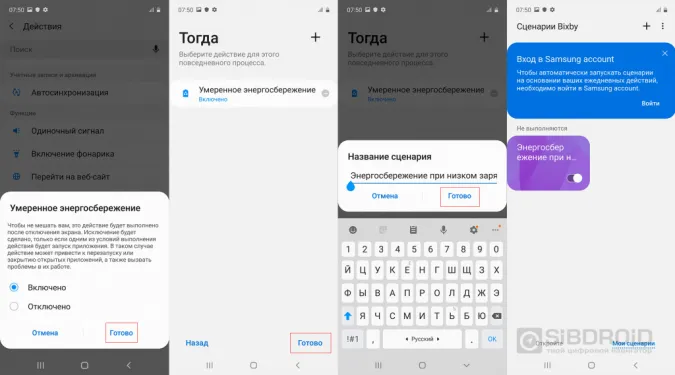
Это был простой сценарий, но Bixby позволяет создавать сложные схемы с разными вариациями условий и действий. А ниже мы создали вариант с двумя условиями, при выполнении которых смартфон начинает действовать. Если уровень заряда ниже указанной точки, а сам смартфон заряжается — активируется режим “Не беспокоить”. Так телефон зарядится быстрее, согласитесь. 😉
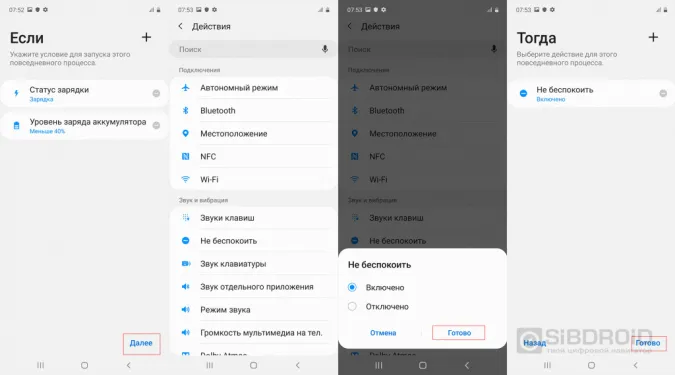
Возможностей в сценариях Bixby много, вы можете настроить любое действие под себя, если хорошо покопаетесь в этой функции. Все действия будут автоматизированы, а вы освободите свое время. Ну и никто не запрещает вам заглянуть в сценарии ради любопытства или чтобы просто “поиграться” с настройками.
Про какие еще функции вы хотели бы увидеть обзор? Предлагайте варианты в комментариях!
Возможности программы постоянно расширяются. Ее можно использовать в качестве переводчика и путеводителя, искать похожие картинки, быстро получать доступ к интересующим функциям и решать иные задачи.
Отключить Bixby в Samsung
Если по каким-то причинам переназначение кнопки нецелесообразно, Биксби можно просто отключить. Предлагаем вам два варианта, как настроить Биксби в Samsung:
- Полное отключение кнопки сервиса. Используется для того, чтобы из-за случайного нажатия на экране не появлялись виджеты, которые надо потом закрывать.
- Отключение виджетов. В этом случае не будут всплывать окошки программ, которые голосовой помощник запускает согласно своим сценариям. Однако при необходимости вы всегда сможете вызвать сервис нажатием на кнопку.
В первом случае мы будем использовать сторонний софт, а во втором обойдемся настройками смартфона.
Как отключить кнопку Bixby в Samsung
Прежде всего найдите в Play Маркет программу QuickShortcutMaker. В ее скачивании и установке нет ничего особенного, так что этот момент опускаем. Далее:
- После запуска вспомогательного приложения вы будете перенаправлены на его основной экран. Здесь есть строка поиска — впишите в нее “Настройки” и подтвердите действие (Ок).
- В следующем окне жмем на “Bixby ассистент”. Ниже выдвинется “Bixby ассистент настройки” — нажимаем. Далее выбираем “Посмотреть”.
- Жмем на “Клавиша Bixby” (внизу экрана), а затем отмечаем пункт “Ничего не открывать”.
После вы выходите из QuickShortcutMaker. Это приложение можно оставить на смартфоне или удалить — выполненные настройки сохранятся.
Как отключить виджеты Bixby в Samsung
Как мы уже сказали, стороннее ПО тут не понадобится. Что нужно делать:
- Вызовите меню настроек экрана. Для этого на свободном месте любого из рабочих столов установите палец и удерживайте его до тех пор, пока система не активирует режим настройки.
- В “карусели” с рабочими столами найдите тот, который озаглавлен как “виджеты Bixby”.
- Вверху окна будет переключатель — переведите его в положение “Выкл” (ползунок должен поменять цвет с зеленого на серый).
- Нажмите на кнопку “Домой”, чтобы вернуться в обычный режим.
Теперь виджеты не будут появляться автоматически, но сам сервис будет доступен по нажатию кнопки.
Совет: этот способ можно совмещать с переназначением кнопки, так как он не подразумевает ее выключения. О вариантах переназначения мы писали выше.
Ранее представленная система создавалась сугубо для телефонов, где операционкой выступал Android Nougat и более. В дальнейшем разработчики пересмотрели этот аспект и внедрили технологию в другие устройства, среди которых телевизоры, холодильники и стиралки.
Инструкция по включению
Выделяется два способа, как включить Bixby — с помощью фразы «Hi, Bixbi» или путем нажатия и удерживания специальной кнопки. Небольшой круг синего цвета появляется слева на экране. Долгое время компания Samsung не давала возможности отключать или переназначать кнопку. После появления обновления это стало возможным. Если владелец смартфона Samsung выключил кнопку и планирует включить ее снова, решение вопроса доступно двумя путями.
- жмите кнопку приложения и активируйте Voice и подсказки;
- кликните на знак шестеренки справа вверху дисплее;
- включите опцию Key путем смещения ползунка в правую сторону.
- нажмите на дисплей и проведите пальцем справа-налево;
- переключите тумблер ассистента Home;
- откройте дисплей Home и нажмите значок в виде шестеренки справа вверху;
- включите Key путем перемещения выключателя.
На последнем этапе остается убедиться, что Bixby на Samsung работает в обычном режиме.
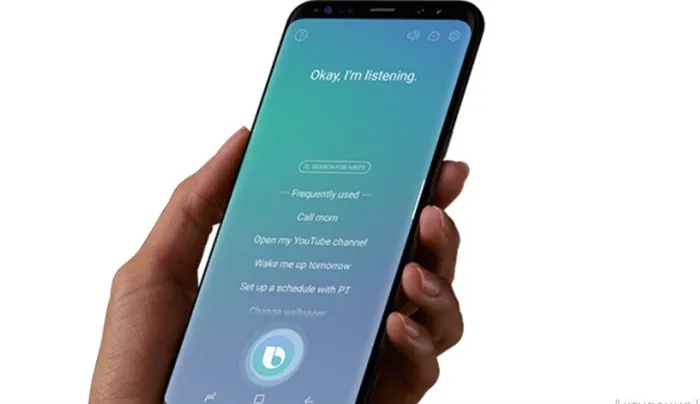
Правила пользования и настройки
Следующий момент, требующий рассмотрения — как пользоваться Bixby. Принцип настройки зависит от виджета. Выделим основные моменты:
- смахните главный экран в правую сторону, чтобы посмотреть свежие фото или узнать погоду;
- используйте голосовые команды (на тех языках, что поддерживаются) для управления функциями;
- получайте оповещения с помощью виджета Reminder и т. д.
Многие интересуются, как настроить Bixby и переназначить кнопку. После очередного обновления функция стала доступна всем пользователям ассистента. Теперь кнопку можно использовать для запуска любого софта, будь это камера, Goolge Maps или другое приложение. Работу можно сделать через настройки после проверки обновления.








