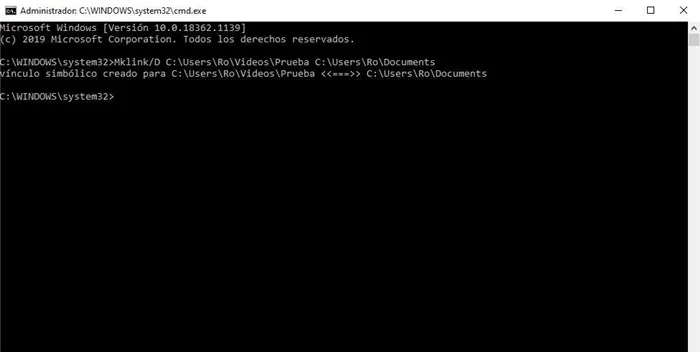- Как восстановить предыдущие версии файлов в Windows 10
- Предыдущие версии
- Резервная копия
- Как вернуть файлы в Windows 7?
- Ответы на популярные вопросы
- Как восстановить предыдущие версии файла и папки
- Чем отличается точка восстановления от резервной копии
- Почему нет предыдущих версий некоторых файлов
- Можно восстановить удаленные файл или папку
- Как восстанавливать отдельные файлы с папки Windows.old
Чтобы восстановить предыдущую версию файла или папки из резервной копии, после выбора предыдущей версии и нажатия кнопки «Восстановить» Windows открывает мастер восстановления файлов, после чего следует выполнить действия, указанные в мастере.
Как восстановить предыдущие версии файлов в Windows 10
Если вы проводите много времени за компьютером, вы будете знать, что есть ошибка, которую мы делаем чаще, чем хотелось бы: мы случайно заменить файл или папку и перезапишите его. Затем мы хотим восстановить исходные данные, и у нас не всегда есть резервная копия, которая могла бы нас спасти. В этом случае сегодня мы увидим, как восстановить предыдущие версии перезаписанные или удаленные файлы в Windows и какие шаги мы должны сделать.
Очевидно, что самый полезный и самый быстрый способ — это прибегнуть к резервным копиям, которые мы сделали, но у нас их не всегда есть или мы не всегда забываем сохранять важные документы в двух экземплярах.
Мы рекомендуем вам использовать все виды облачных сервисов хранения для резервного копирования важных файлов. Или что вы используете символические ссылки Windows, которые позволяют нам автоматическое резервное копирование не беспокоясь о них. Но если будет слишком поздно, вы можете вернуть их, и мы объясним, как это сделать.
Предыдущие версии
Мы можем обратитесь к предыдущим версиям файла или документа из его свойств, но они не всегда будут нам доступны.
- Нажмите на любой документ или папку на рабочем столе
- Щелкните правой кнопкой мыши компьютерной мышью
- Откройте Свойства раздел
- В верхнем меню выберите «Предыдущие версии»
Если есть предыдущие версии, вы будем посмотреть имена и дату модификации. ЕСЛИ вы хотите вернуться к любому из них, просто выберите его мышью и коснитесь кнопки «Восстановить» в любом из них, и он заменит текущую версию на предыдущую. Лучше всего перед восстановлением до нужной версии щелкнуть правой кнопкой мыши и нажать «Открыть», чтобы увидеть, что находится в этой версии файла или в содержимом папки. Таким образом мы убедимся, что то, что мы собираемся заменить, является правильным. Другой вариант — сделать копию файла перед восстановлением предыдущей версии, чтобы не удалить важный контент.
Эта кнопка всегда появляется? Нет. Может случиться так, что во многих папках на вашем компьютере ничего не появится, когда вы выполните предыдущие шаги, потому что вам нужно будет предварительно выполнить резервное копирование или восстановление.
Резервная копия
Если эта версия не появилась, мы должны сделать резервные копии Windows, если мы хотим, чтобы они появились в следующий раз, когда это произойдет. В этом случае мы должны выполнить следующие шаги:
- Зайдите в настройки в Windows
- Нажмите на Обновление и безопасность в экранном меню.
- В левом меню выберите Резервное копирование.
- Нажмите на «Добавить объект»
- Выберите диск для резервного копирования
- Следуйте инструкциям Windows, чтобы создать его
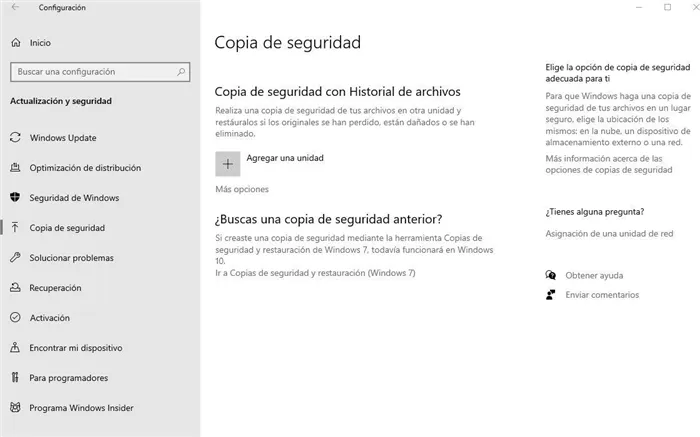
Мы не всегда найдем здесь решение, поэтому нам придется прибегать к специализированным программам, которые нам помогут.
Если необходимо восстановить отдельные файлы со старой инсталляции Windows, то их можно восстановить с папки Windows.old. Для этого необходимо просто открыть папку Windows.old в проводнике файлов: C:\Windows.old. Ваши персональные файлы будут расположены в папке C:\Windows.old\Пользователи\ИМЯ_ПОЛЬЗОВАТЕЛЯ.
Как вернуть файлы в Windows 7?
Итак, Вы случайно удалили файлы с компьютера, а как восстановить – не знаете. Как уже отмечалось выше, способов сегодня существует предостаточно. Ведь программ, предназначенных для возвращения стертых файлов – вагон и маленькая тележка. Причем есть и платные, и бесплатные.
Но все забывают о том, что в Windows 7 есть прекрасная функция «Предыдущие версии файлов», с помощью которой можно попробовать их восстановить. Причем она работает гораздо лучше некоторых программ. И если Вы случайно удалили папку с важными документами (или они и вовсе пропали – бывает и такое), то в первую очередь необходимо попробовать восстановление файлов через Windows 7. Ведь на эту процедуру потребуется 4-5 минут, не больше.
Сразу хочу отметить, что ниже будет рассмотрен пример восстановления файлов в Windows 7. В Виндовс 8 и 10 этот процесс осуществляется немного по-другому.
Для этого я зайду на локальный диск С и удалю, к примеру, папку Adobe Photoshop CS2.
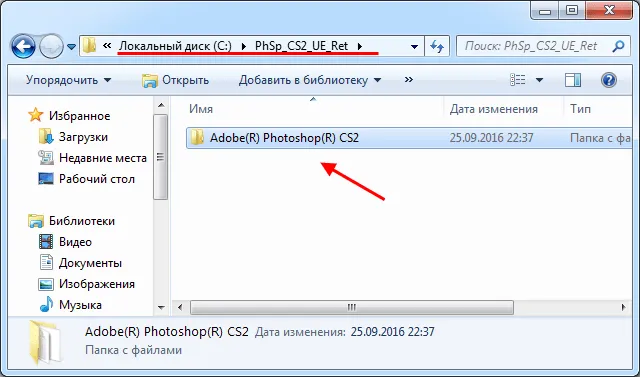
Если вдруг не получится – ничего страшного. Она мне не нужна 🙂
Готово. Я удалил папку с файлами, теперь нужно ее восстановить. Кстати, процедуру удаления я выполнил клавишами Shift + Delete, т.е. безвозвратно (минуя корзину).
Теперь открываем «Мой компьютер», выделяем локальный диск С и выбираем пункт «Восстановить прежнюю версию».

Откроется новое окно, где будут отображены все доступные версии этого раздела. В моем случае их целых 3. Поскольку я удалил папку только что, поэтому вариант за 16 число мне вполне подойдет. Чтобы восстановить вчерашнюю версию локального диска С, необходимо дважды кликнуть левой кнопкой мыши по нужному пункту.
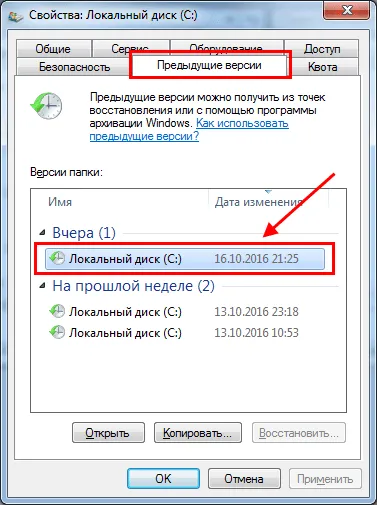
Появится новое окно, в котором отображены все папки на локальном диске С состоянием на 16.10.2016 (т.е. вчера). И я уже вижу нужную мне папку Фотошопа. Выделяю ее, копирую и вставляю, например, на рабочий стол.

Вот таким способом осуществляется восстановление удаленных файлов с жесткого диска с помощью встроенной функции в Windows 7.
Кстати, можно было восстанавливать Фотошоп не через локальный диск С, а нажав ПКМ на папке, в которой он лежал. Так удобнее. Особенно, если нужный документ лежит где-то глубоко. В таком случае Вам не придется его искать.
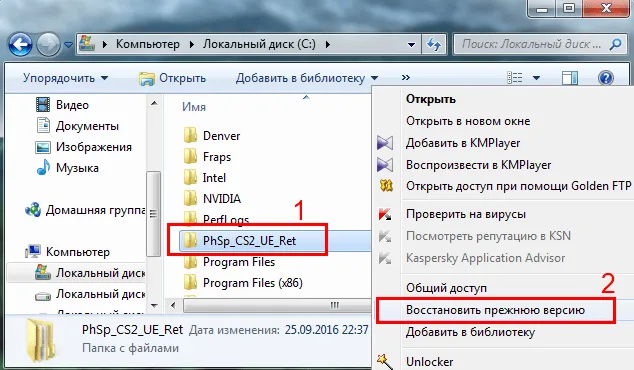
Единственный нюанс, который я заметил – у меня было слишком мало прежних версий папок. Всего две: за 13 и 16 октября. Это связано с тем, что было выделено слишком мало места для сохранения контрольных точек. Впрочем, это легко исправить. Для этого:
Ответы на популярные вопросы
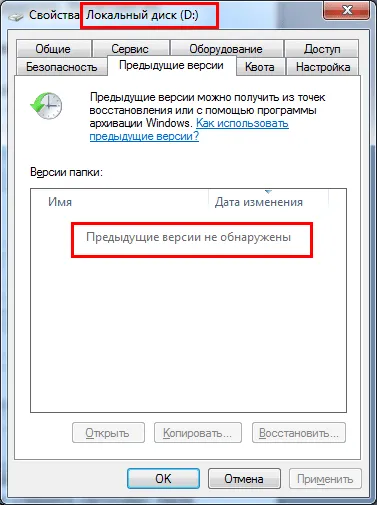
- Можно ли вернуть удаленные файлы на диске D, E и других? Да, но при условии, что для них была активирована опция «Защита системы», т.е. Windows создавала контрольные точки. Иначе система сообщит, что предыдущие версии не обнаружены.
- Кроме того, Вы должны помнить, где именно лежали нужные документы. Если они находились в разделе, где «Защита системы» была выключена, тогда восстановить файлы с жесткого диска не получится. По крайней мере, этим способом.
- Как восстановить замененный (перезаписанный) файл? Тем же способом, который описан выше. Просто откройте «Предыдущие версии файлов» до того дня, когда документ был заменен и восстановите нужные папки или документы.
Вернемся еще к первому вопросу. Что делать, если Вы хотите вернуть удаленные файлы с жесткого диска, которые находились, например, на локальном разделе D, где эта функция была отключена? В данном случае этот способ уже не поможет. Придется пробовать восстановление удаленных файлов с жесткого диска с помощью специальных программ.
А чтобы в дальнейшем этого не произошло, обязательно активируйте эту опцию. Для этого выполняете следующее:
- Нажимаете ПКМ на «Компьютер», заходите в «Свойства» и выбираете «Защита системы» (см. скриншоты чуть выше).
- Выделяете нужный раздел (например, диск D) и щелкаете на кнопку «Настроить».
- В открывшемся окне ставите птичку в пункте «Восстановить только предыдущие версии» и посредством ползунка указываете, сколько свободного места готовы выделить. Рекомендуется, как минимум, 10% (хотя если у Вас 1 Тб и более, тогда смотрите сами).
- Не забудьте нажать кнопку «Применить». После этого закрываете окно.
Вот и все. На следующий день должна появиться текущая (т.е. вчерашняя) копия документов.
Если у Вас несколько локальных дисков (D, E, F и т.д.), рекомендуется проделать эту операцию для каждого из них. Кто знает, какие именно документы захочется «случайно» удалить.
Кстати, можно было восстанавливать Фотошоп не через локальный диск С, а нажав ПКМ на папке, в которой он лежал. Так удобнее. Особенно, если нужный документ лежит где-то глубоко. В таком случае Вам не придется его искать.
Как восстановить предыдущие версии файла и папки
Щелкните файл или папку правой кнопкой мыши и выберите команду Восстановить предыдущие версии.
Появится список доступных предыдущих версий файла или папки. Список будет содержать файлы, сохраненные при резервном копировании (если для резервного копирования файлов используется архивация Windows) и точки восстановления.
Примечание: Для восстановления предыдущей версии файла или папки, добавленного в библиотеку, щелкните правой кнопкой мыши файл или папку в расположении, в которой сохранен, а не в библиотеке. Например, чтобы восстановить предыдущую версию изображения, добавлен в библиотеку изображений, но в папке Мои рисунки, щелкните правой кнопкой папку Мои рисунки и выберите Восстановить предыдущие версии.
Чем отличается точка восстановления от резервной копии
Если восстанавливать предыдущую версию с точки восстановления, файл, загруженный на компьютере, поэтому больше ничего не нужно делать.
Чтобы восстановить предыдущую версию файла или папки из резервной копии, после выбора предыдущей версии и нажатия кнопки «Восстановить» Windows открывает мастер восстановления файлов, после чего следует выполнить действия, указанные в мастере.
Диск или носитель, на котором хранится резервная копия, должен быть доступен, чтобы можно было восстановить элементы из резервной копии.
Почему нет предыдущих версий некоторых файлов
- Файл не был изменен. Предыдущие версии доступны только для файлов, которые были изменены.
- Точка восстановления или резервная копия ни была создана после изменения файла.
- Возможно, для диска, на котором хранятся эти файлы, не включена защита системы. Если защита системы не включена, Windows не может создать предыдущие версии.
Можно восстановить удаленные файл или папку
Если вы случайно удалили или переименовали файл или папку, можно восстановить предыдущую версию файла или папки, но нужно знать расположение, где они сохранены.
Чтобы восстановить удаленные или переименованные файл или папку, выполните следующие действия:
- Откройте папку «Компьютер».
- Перейдите в папку, содержащую файл или папку, щелкните правой кнопкой мыши и выберите Восстановить предыдущие версии.
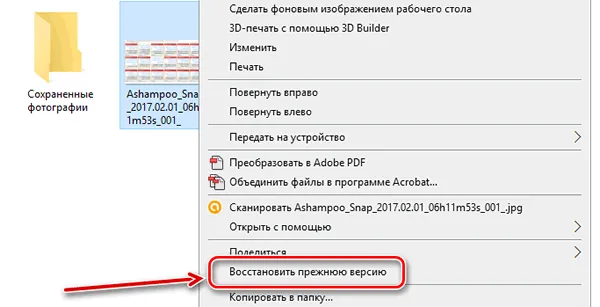
Подсказка: Если вы не помните имя файла или папки или их расположение, введите часть имени в поле поиска в папке «Компьютер».
Многие пользователи обращаются за помощью для восстановления перезаписанных файлов. Чтобы устранить эту проблему, мы представим три рабочих метода восстановления перезаписанных файлов в Windows 10/8/7. Это руководство подходит для документов Word, Excel, PPT, а также многих других типов файлов.
Как восстанавливать отдельные файлы с папки Windows.old
Если необходимо восстановить отдельные файлы со старой инсталляции Windows, то их можно восстановить с папки Windows.old. Для этого необходимо просто открыть папку Windows.old в проводнике файлов: C:\Windows.old. Ваши персональные файлы будут расположены в папке C:\Windows.old\Пользователи\ИМЯ_ПОЛЬЗОВАТЕЛЯ.
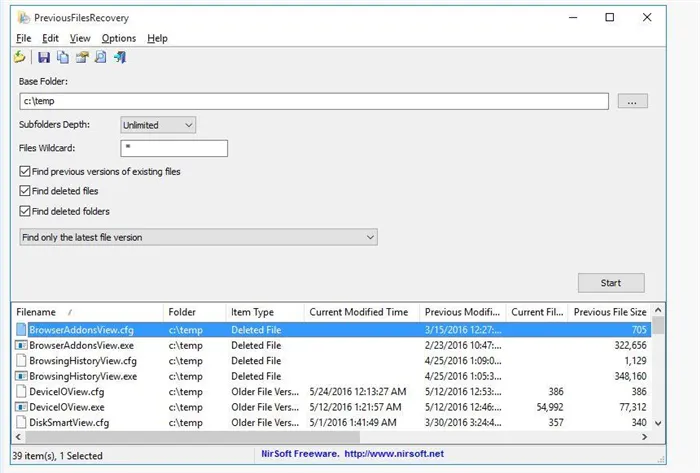
Но имейте ввиду, что даже на официальном сайте Microsoft указано, что при желании из папки Windows.old можно восстановить все файлы или (Внимание!) некоторые из них. Для того, чтобы предотвратить потерю данных Microsoft настоятельно рекомендует создать резервную копию файлов и параметров на внешнем диске перед восстановлением, возвратом в исходное состояние, обновлением или переустановкой Windows.
То есть риск утери данных при обновлении Windows и/или возврата с Windows 10 на предыдущую версию существует. Более того, восстановление утерянных таким образом данных стандартными средствами Windows, Microsoft’ом не предусмотрено.
В таком случае, единственным вариантом для восстановления данных может быть только стороннее программное обеспечение . В случае если при обновлении или восстановлении Windows пропали какие-то данные или файлы, независимо от их типа или расширения, просканируйте диск С: с помощью Hetman Partition Recovery от компании Hetman Software, и восстановите их в удобное для вас место или на носитель информации.