- 8 СПОСОБОВ ОТРЕГУЛИРОВАТЬ ЯРКОСТЬ ЭКРАНА В WINDOWS (ВСЕ ВЕРСИИ) — ПРОИЗВОДИТЕЛЬНОСТЬ — 2022
- Отрегулируйте яркость экрана с помощью значка аккумулятора на панели задач (только для Windows 10).
- Изменение яркости средствами монитора и Windows 10
- При помощи клавиш клавиатуры
- Параметры Windows
- Параметры схемы электропитания
- Регулирование яркости с помощью панели управления графическими драйверами
- Использование Центра мобильности Windows
- Чем отличается цветовая яркость от яркости подсветки
- Зачем нужно внешнее освещение и нужно ли оно
- Настройки драйвера видеокарты
- Изменяем яркость в Windows XP
Настройка стационарных мониторов имеет небольшое преимущество в виде механических кнопок. Кнопки вызова меню монитора обычно располагаются внизу, сбоку или в задней части монитора. Используя эти кнопки, можно управлять параметрами яркости, не вызывая никаких функций внутри операционной системы Windows.
8 СПОСОБОВ ОТРЕГУЛИРОВАТЬ ЯРКОСТЬ ЭКРАНА В WINDOWS (ВСЕ ВЕРСИИ) — ПРОИЗВОДИТЕЛЬНОСТЬ — 2022
Если вы используете ноутбук, планшет или другое мобильное устройство, вам необходимо отрегулировать яркость дисплея, чтобы лучше видеть, в зависимости от того, находитесь ли вы в помещении или на улице. Windows 10, Windows 8.1 и Windows 7 предлагают множество способов изменения яркости экрана, и большинство пользователей не знают даже половины из них. Если вы ищете самый быстрый способ изменить яркость дисплея, прочитайте наш учебник:
На некоторых клавиатурах ноутбуков или типовых обложках для планшетов с Windows поставляются клавиши, с помощью которых можно легко изменять яркость экрана. Например, на ноутбуке HP Spectre 13t вы можете использовать клавиши F2 и F3, чтобы уменьшить или увеличить яркость экрана.
На устройствах Surface Pro с типом обложек вы можете нажать Fn + DEL, чтобы увеличить яркость, и Fn + BACKSPACE, чтобы уменьшить ее.
На нашем ноутбуке Lenovo Legion Y520 с Windows 10 вы можете нажать F + F11, чтобы уменьшить яркость, и Fn + F12, чтобы увеличить ее. Ищите похожие ключи на вашем ноутбуке.
Такие сочетания клавиш обычно встречаются на ноутбуках Windows и планшетах с мобильными клавиатурами. На клавиатурах для настольных компьютеров такие клавиши отсутствуют, поскольку на настольных компьютерах Windows не позволяет пользователям изменять уровень яркости. Дисплеи настольных ПК имеют ручное управление яркостью. Это не сделано из Windows.
Отрегулируйте яркость экрана с помощью значка аккумулятора на панели задач (только для Windows 10).
Если вы используете Windows 10 на планшете или ноутбуке, быстрый способ изменить яркость состоит в том, чтобы щелкнуть или коснуться значка батареи в системном трее (угол с правой стороны панели задач). Затем в отображаемом меню нажмите или коснитесь значка яркости, пока не достигнете желаемого уровня.
На некоторых ноутбуках и планшетах с Windows 10 яркость выражается в процентах и составляет от 0% до 100%.
На некоторых устройствах, таких как Surface Pro, яркость выражается такими уровнями, как «Самый темный», «Темный», «Предложенный», «Ярче» и «Ярче». Они обозначают яркость 0%, 25%, 50%, 75% и 100%.
Остальные программы могут быть более функциональны, но DimScreen ‒ один из лучших вариантов для тех, кто хочет моментально менять яркость дисплея и не ищет ничего лишнего.
Изменение яркости средствами монитора и Windows 10
Большинство производителей мониторов предусматривают способы, позволяющие изменить яркость экрана без использования операционной системы. Если же подобные варианты по каким-то причинам вам недоступны, можно настроить яркость при помощи встроенных возможностей Windows 10, а также сторонних программ.
Если вы используете внешний монитор, а не встроенный экран ноутбука, отыщите на боковой или задней панели кнопки, позволяющие увеличить или уменьшить яркость. Они будут обозначены специальными значками или надписями (как правило, это значок в виде солнышка).
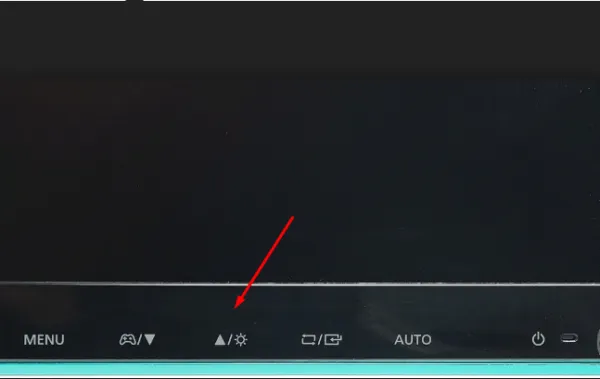
С помощью кнопок можно регулировать яркость
Возможно, подобных кнопок не окажется, тогда вместо них будет кнопка, открывающая меню. Нажав на нее, вы увидите на экране список встроенных настроек монитора — используйте его, чтобы изменить параметры яркости. Переход по списку и выбор пунктом осуществляется при помощи кнопок «Вверх» и «Вниз», обозначенных закрашенными треугольниками и расположенных рядом с кнопкой «Меню».
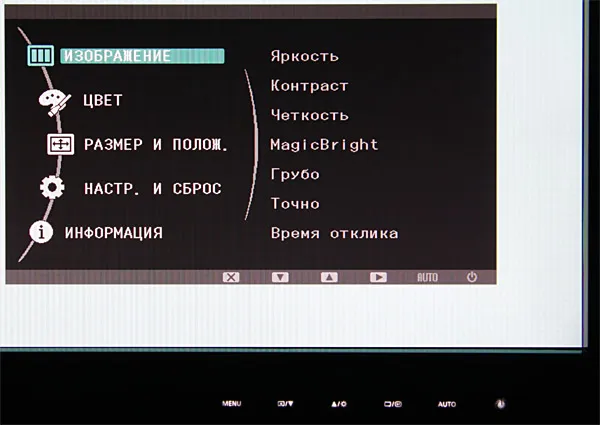
Можно регулировать яркость через меню
При помощи клавиш клавиатуры
Если вы хотите изменить яркость встроенного монитора ноутбука, изучите клавиши F1-F12. На одной из них будет значок, подсказывающий, что кнопка отвечает за регулирование яркости (то же «солнышко»). Обычно используется комбинация Fn + одна из клавиш группы F.
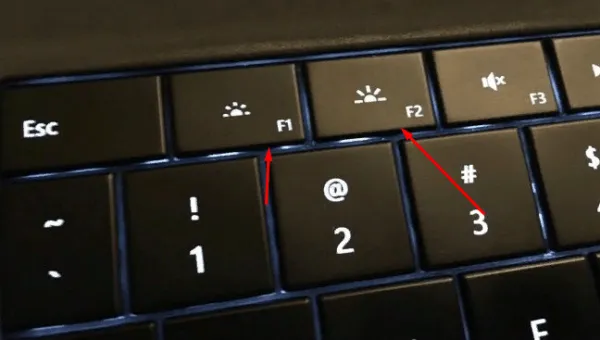
Используем клавиши для регулировки яркости
Нельзя сказать, какая именно кнопка предназначена для этого в вашем случае, так как каждый производитель устанавливает это действие на произвольную клавишу.
Если вы отчетливо видите все цифры, значит экран настроен оптимально. Среднее качество покажет первые три цифры. Если вы видите только две и меньше, — значит необходимо регулировать качество картинки.
Параметры Windows
Изменение уровня яркости экрана происходит в несколько шагов:
- Правой кнопкой мыши вызовите меню на рабочем столе
- Переходим в — Параметры экрана
- Передвигаем ползунок вперед или назад, чтобы отрегулировать яркость
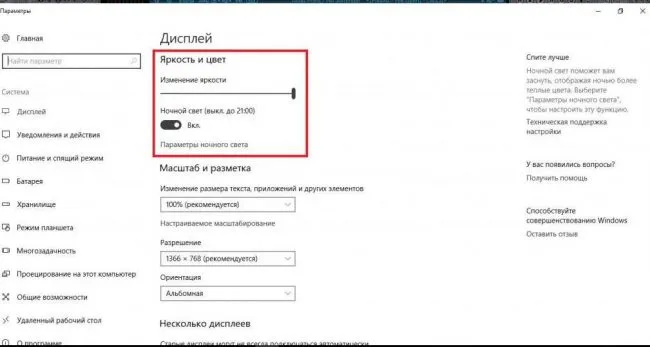
Внизу шкалы изменения яркости есть параметр – Ночной свет. Войдите в параметры. Здесь можно менять время установки ночного света. Эту функцию можно оставить, либо отключить. При переходе на ночное время, яркость монитора уменьшается. Уровень света устанавливается на шкале под названием – Цветовая температура ночью. Далее задаем параметры времени. Кроме этого, функция геолокации помогает определить время заката и рассвета.
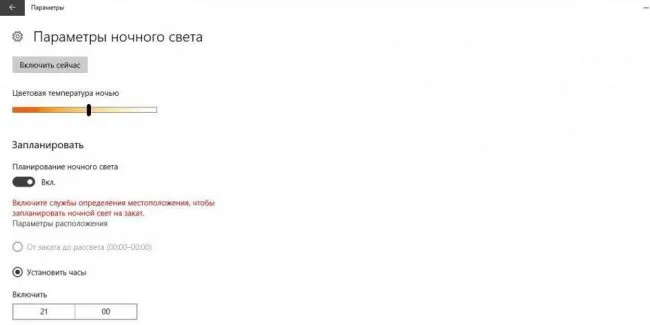
Параметры схемы электропитания
Для начала работы вызываем меню «Электропитание». Сделать это можно через нажатие ПКМ на иконку батареи в нижней панели на рабочем столе или «Панель управления»:
- Панель управления
- Все элементы панели управления
- Электропитание
- Изменение параметров схемы
- Настроить яркость
Кроме этого, в разделе «Дополнительные параметры» выбор действий шире, что позволяет качественней настроить яркость.
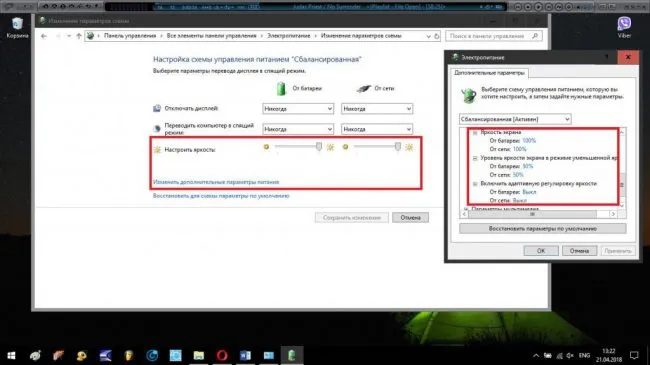
Настройка стационарных мониторов имеет небольшое преимущество в виде механических кнопок. Кнопки вызова меню монитора обычно располагаются внизу, сбоку или в задней части монитора. Используя эти кнопки, можно управлять параметрами яркости, не вызывая никаких функций внутри операционной системы Windows.
Регулирование яркости с помощью панели управления графическими драйверами
На данный момент на рынке видеокарт есть два крупных производителя: Nvidia и AMD. Вместе с видеокартами эти компании выпускают приложения для управления аппаратным обеспечением. С помощью этих приложений можно настроить множество графических параметров, в том числе и яркость экрана.
Чтобы изменить яркость, проделайте дальнейшие пошаговые инструкции:
Если ваша видеокарта производства AMD, то для настройки яркости сделайте следующее:
- Откройте панель управления – она называется «AMD Radeon Settings». Делается это так же, как и в NVIDIA, то есть нажатием правой клавиши мыши на свободном участке рабочего стола (при нажатии на файл, папку или ярлык выбор панели управления графическими драйверами доступен не будет).
Правым кликом мышки нажимаем на пустом месте, затем левым кликом по строке «AMD Radeon Settings» - Откройте вкладку «Настройки графики» (в некоторых версиях программы это единственная вкладка), затем выберите меню «Цвет». Во вкладке «Настройки графики» раскрываем параметр «Цвет»
- Запустится меню настроек цвета, где вы и сможете подкорректировать яркость, а также гамму, контрастность и другие графические параметры.С помощью бегунков настраиваем подходящие параметры яркости
Использование Центра мобильности Windows
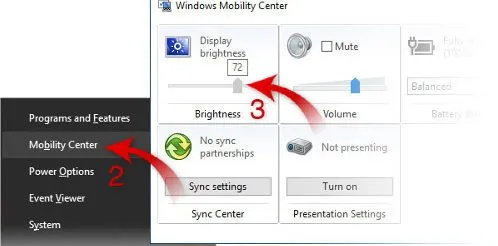
Откройте меню «Задачи пользователя», щелкнув правой кнопкой мыши значок «Меню Пуск» или набрав «Win + X» (нажмите и удерживайте клавишу Windows и нажмите «X»).
- Нажмите Центр мобильности (или нажмите B).
- В центре мобильности отрегулируйте ползунок яркости.
- Использование панели управления
- Откройте Панель управления.
- Нажмите «Настроить обычно используемые параметры мобильности».
- В окне Центр мобильности отрегулируйте ползунок яркости.
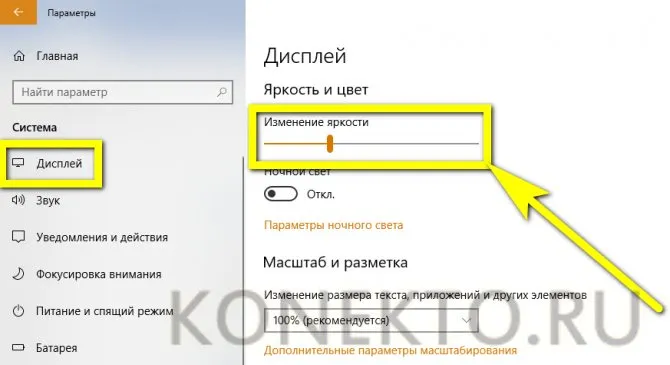
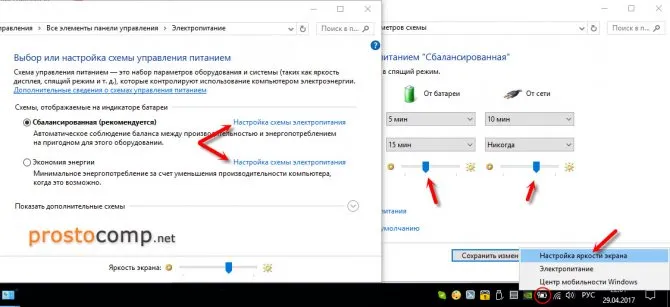
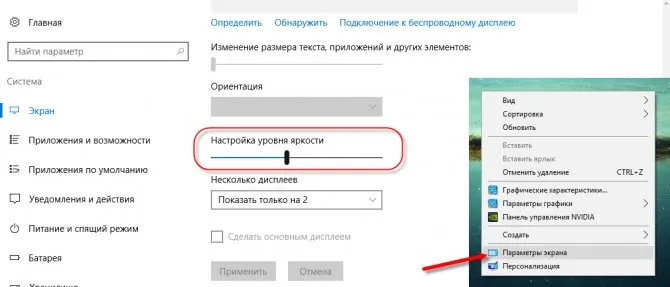
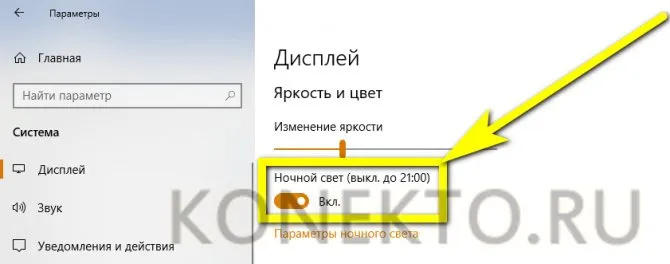
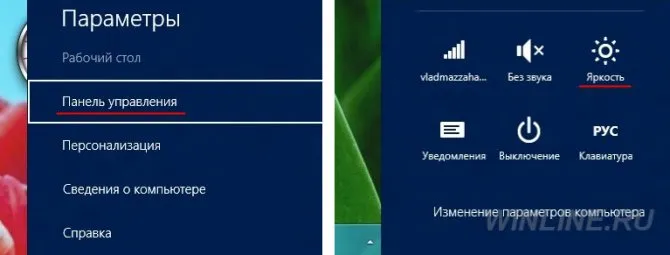
Остальные программы могут быть более функциональны, но DimScreen ‒ один из лучших вариантов для тех, кто хочет моментально менять яркость дисплея и не ищет ничего лишнего.
Чем отличается цветовая яркость от яркости подсветки
Не нужно путать яркость подсветки экрана и яркость цвета устройства, хотя эти вещи взаимосвязаны друг с другом. Яркость подсветки означает увеличение или уменьшение исходящего от экрана потока света, который можно отрегулировать простым нажатием кнопок. Это делает экран темнее или светлее. Цветовая яркость — это характеристика цвета как физического явления. Для простоты подберем к нему синоним «окраска» (хотя с научной точки зрения это будет не совсем правильно).
Цвет — это характеристика электромагнитного излучения, исходящего волнами от предметов и воспринимаемая человеком субъективно. Волны воспринимаются сначала глазами, а затем мозгом человека и преобразуются в цветовые ощущения. Сами предметы цвета не имеют, но освещенные светом они поглощают часть световых волн, а часть отражают. Вот эти отраженные волны и будут цветом предмета.
При разработке мониторов и телевизоров чаще всего применяются три цвета: синий, красный, зеленый. Смешиваясь они выдают то или иное изображение. Помимо самих цветов, качество изображения повышается за счет контрастности, насыщенности цвета, оттенка, резкости, цветовой температуры. В некоторых моделях телевизоров может присутствовать режим HDR, делающий картинку реалистичной и живой.
Для настройки яркости цвета на мониторе пользователю нужно провести более тонкие регулировки. Сделать это можно через меню настроек монитора или же посредством программного обеспечения видеокарты. Так, например, можно поэкспериментировать с выбором оттенков цвета, насыщенностью (выраженность цвета), цветовой температурой, гаммой цветов и т.п. На телевизоре, в зависимости от модели настраиваем насыщенность, цветовую гамму, цветовую температуру и т.п.
Зачем нужно внешнее освещение и нужно ли оно
Внешнее освещение потребуется в первую очередь в вечернее или ночное время, когда солнечный свет (естественное освещение) уже не проникает в помещение. Хотя и дневному освещению также стоит уделять пристальное внимание. Например, крайне нежелательно пользоваться компьютером в подвальных помещениях или там, куда естественный свет по каким-то причинам не попадает.
Но вернемся к вопросу выше. Отвечая на него, можно с уверенностью сказать, что такое освещение просто необходимо. Многие пользователи вообще не задумываются над этим, принимая свечение экрана достаточным для освещения. Но это глубокое заблуждение. Вот несколько вариантов внешнего освещения, которые могут пригодиться при обустройстве рабочего места.
1. Общее освещение. Всем привычная лампа на потолке или же дополнительные точечные светильники. Для работы в темное время свет не должен быть слишком ярким, желательно его приглушать. Также он не должен создавать блики на экране или причинять другие неудобства.
2. Рабочее. Здесь в ход пойдут всевозможные светильники и конечно же настольные лампы. Светильники можно разместить на стене или полу, лампы на столе. Основным правилом здесь будет, то что свет от приборов не должен светить на экран или бросать блики.
Лампу желательно иметь гибкую и многофункциональную, с регулятором и лампой накаливания. Расположить ее на столе лучше сбоку от монитора или же сверху, чтобы свет падал на стол (правильное расположение на схеме выше). Также возможна установка светильников по всему периметру рабочего места.
3. Комбинированное освещение. Сочетает в себе как общее (приглушенное), так и рабочее освещение, в котором можно использовать, например, настольную лампу. Как правило, многие пользователи используют именно комбинированное освещение.
Различные устройства Windows имеют разные планы электропитания. Некоторые из них поставляются с различными настройками яркости, поскольку снижение яркости экрана снижает энергопотребление и увеличивает автономность вашего устройства.
Настройки драйвера видеокарты
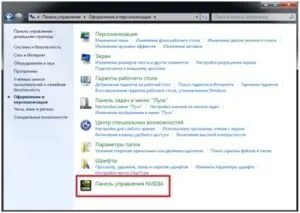
Данный способ подойдет для всех пользователей. Для того, чтобы произвести настройку, необходимо открыть панель управления видеокартой.

- Нужно в «Пуск» открыть «Панель управления» (найдете в меню с правой стороны)
- Если в используемой вами ОС установлен просмотр категориями – надо найти и открыть вкладку «Оформление и персонализация», а затем, если видеокарта у вас от NVidia, «Панель управления NVidia» или «AMD», если фирма-изготовитель AMD. Если же разделы отображаются в виде значков, в таком случае отыщите необходимый вам значок и откройте вкладку.
Дальше будут рассмотрены действия на примере видеокарты от NVidia.
- С левой стороны в меню нужно нажать на пункт «Дисплей»
- Нажмите на пункт «Регулировка параметров цвета…». Здесь вы можете поменять яркость экрана и не только.
Изменяем яркость в Windows XP
Поскольку в Windows XP нет возможности настроить яркость средствами ОС, приходится использовать возможности самого монитора для грубой настройки или пользоваться специальным приложением, которое предусмотрено в пакете драйверов для видеокарты ПК, и утилитой Adobe Gamma, которая имеется во многих графических программах данной компании. Кроме того, ее можно отыскать непосредственно на официальном сайте. Рассмотрим подробнее два этих способа.
В поле «Load» возможно произвести загрузку уже имеющегося профиля настроек. Поле «Brightness and Contrast» предоставляет право устанавливать необходимые значения. В поле «Phosphors» лучше оставить «Trinitron».
В поле «Gamma» можно настроить яркость и контрастность, перемещая ползунок до той поры, пока квадрат посередине не будет практически неразличим.








