- Как при общении по Skype отобразить свой экран компьютера или мобильного устройства
- Демонстрация экрана по Skype на десктопах
- Включаем демонстрацию экрана на ПК
- Что за красная рамка и как ее убрать
- Как показать демонстрацию экрана в Скайпе со звуком?
- Основные проблемы с демонстрацией экрана в Скайпе
- Почему иногда не получается показывать экран другому абоненту?
- Вариант 3: Встроенное в Windows 10 средство
- Для чего можно использовать демонстрацию экрана?
- Как включить демонстрацию экрана в скайпе
- Показ пользовательского экрана
- Новая версия
- Старый Скайп
- Проблемы с отображением
- Устраняем красную полосу на экране в Skype
По умолчанию Skype обрамляет ваш рабочий стол красной рамкой. Это нормальное явление. Оно не говорит о том, что случилось нечто непредвиденное. Просто это такой элемент оформления, к которому нужно относиться спокойно.
Как при общении по Skype отобразить свой экран компьютера или мобильного устройства
Демонстрация происходящего на экране у одного из собеседников при двусторонней или групповой связи – удобный способ донести информацию, показав всё, что нужно, наглядно на экране своего компьютера. Таким образом можно в узких кругах удалённо проводить презентации, обучение, обсуждать и согласовывать проекты. Можно совместно осуществлять покупки в Интернете или пользоваться интернет-сервисами.
Как при общении по Skype отобразить свой экран компьютера или мобильного устройства?
Демонстрация экрана по Skype на десктопах
Для десктопных компьютерных устройств — ПК, ноутбуков, Windows-планшетов и подобной техники – Skype существует в трёх типах программных решений. Это классическая программа, UWP -приложение для Windows 10 и веб-версия в окне браузера. Классическая программа и UWP -приложение для Windows 10 практически идентичны по функционалу и интерфейсу. В них в процессе общения с собеседником нажимаем кнопку в виде двух прямоугольников.
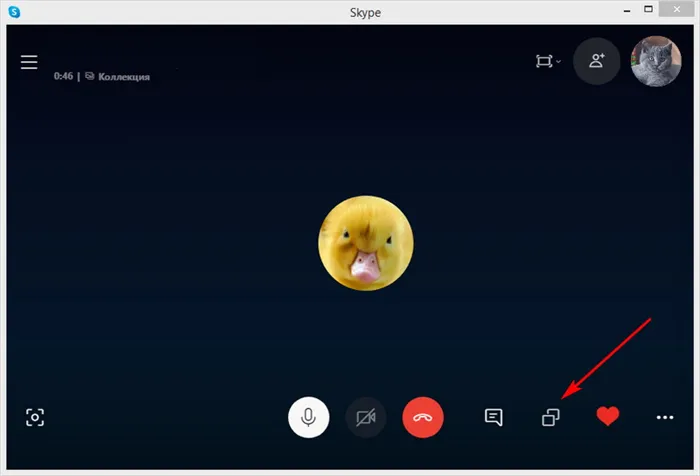
Выбираем опции демонстрации. Можем указать для показа весь наш экран, либо же окно отдельного приложения. Это может быть окно самого Skype, окно любой системной функции Windows или сторонней программы.
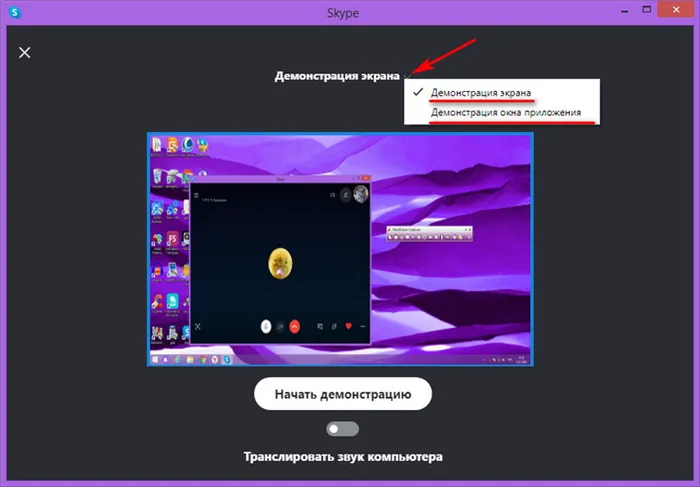
Примечание: на момент написания этой статьи опция демонстрации отдельного окна приложения доступна только в классической и веб-версии Skype. В UWP-приложении Skype для Windows 10 пока что можно демонстрировать только весь экран. Возможно, в скором будущем UWP-приложение будет доработано.
Если нужно показать собеседнику только отдельное окно, это окно должно быть активно, чтобы оно отображалось в превью доступных для демонстрации приложений. В этом превью, собственно, и выбираем нужное нам окно. Далее, если необходимо, включаем ползунок трансляции звука. И по итогу жмём кнопку «Начать демонстрацию».
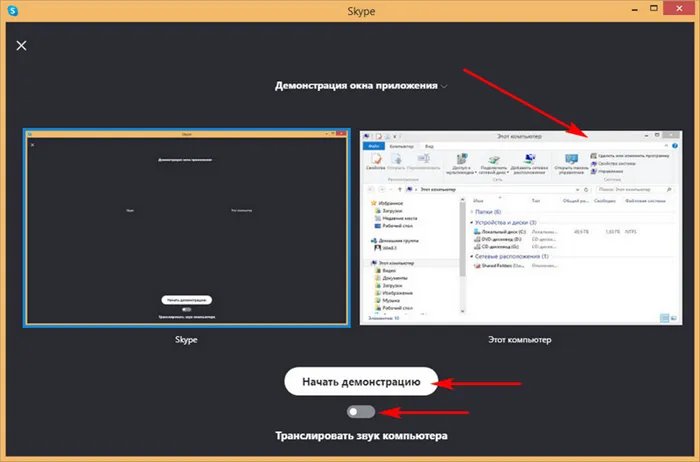
Запустить демонстрацию экрана также можно из виджета Skype, он отображается в правом верхнем углу экрана, когда мы в процессе общения сворачиваем окно Skype. Виджет предусматривает доступ только к основным операциям, и в их числе есть та самая кнопка в виде двух прямоугольников для запуска функции демонстрации экрана.
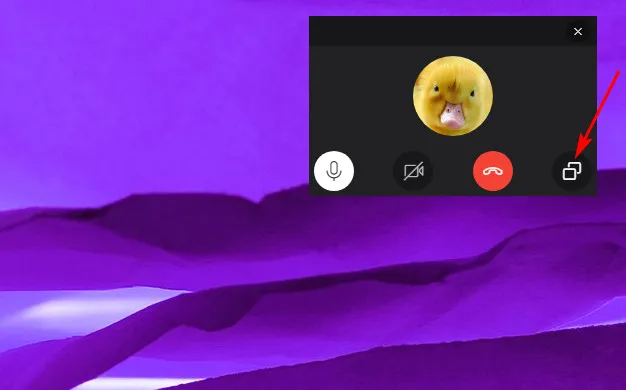
Если к компьютеру подключено два или более монитора, мы сможем указать, какой из мониторов мы хотим показать собеседнику.
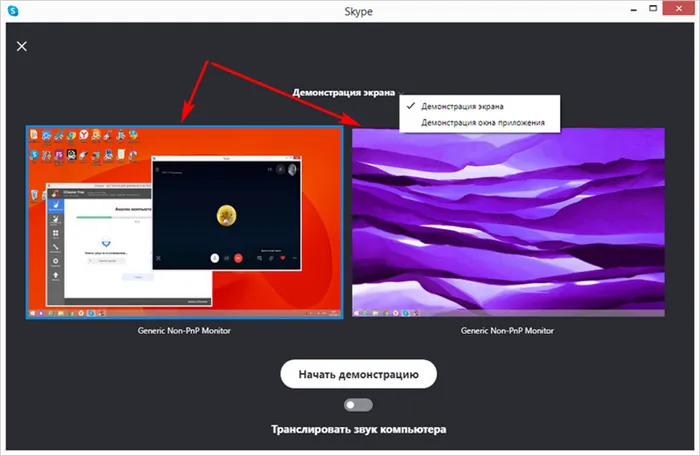
Для прекращения демонстрации своего экрана в окне Skype жмём ту же кнопку в виде двух прямоугольников. И выбираем «Остановить показ». Также здесь нам будет доступна возможность перенастройки демонстрации, т.е. мы сможем указать экран другого монитора или другое окно, которое будет видеть наш собеседник.
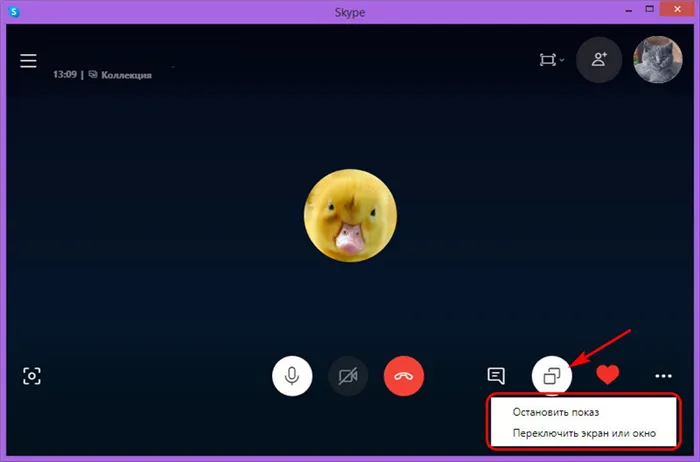
Для прекращения демонстрации также можно использовать виджет Skype, здесь кнопка в виде двух прямоугольников отвечает только за остановку показа экрана.
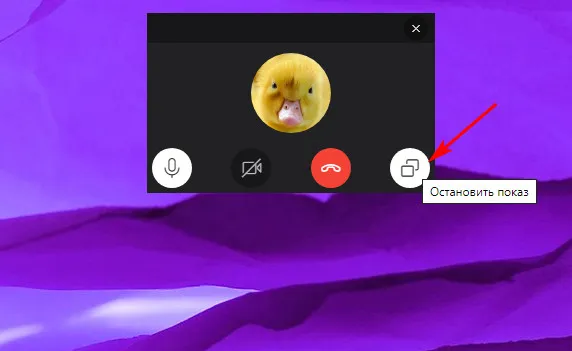
И вот, собственно, таким образом собеседник будет видеть происходящее у нас на экране или в отдельном окне какой-то программы.
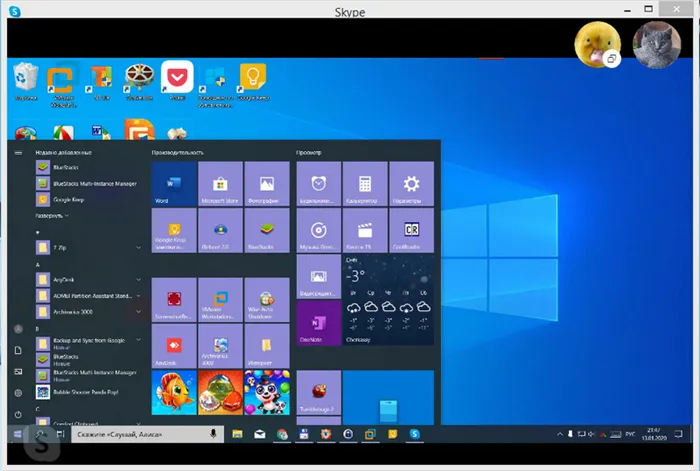
Из доступных собеседнику опций при демонстрации – настройка окна приложения Skype и возможность отображения передаваемого изображения на весь экран.
Включаем демонстрацию экрана на ПК
Итак, как показать экран в Скайпе? Для начала вы должны усвоить, что эта опция доступна только в том случае, если ваш собеседник ответил на звонок. Искать соответствующую кнопку в «холостом» режиме – занятие бесполезное. Ее просто нет.
Поэтому для начала мы должны кому-нибудь позвонить и дождаться ответа. Только потом мы можем гордо продемонстрировать собеседнику свой экран. А теперь перейдем к самому процессу. Вот подробная инструкция по этому поводу:
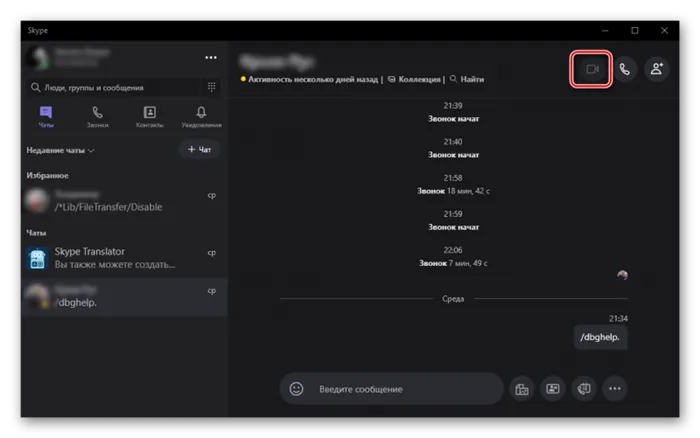
- Дожидаемся ответа и в нижней панели ищем кнопку с изображением плюса. Кликаем по ней.
- Появится меню с возможными действиями. Выбираем «Демонстрация экрана».
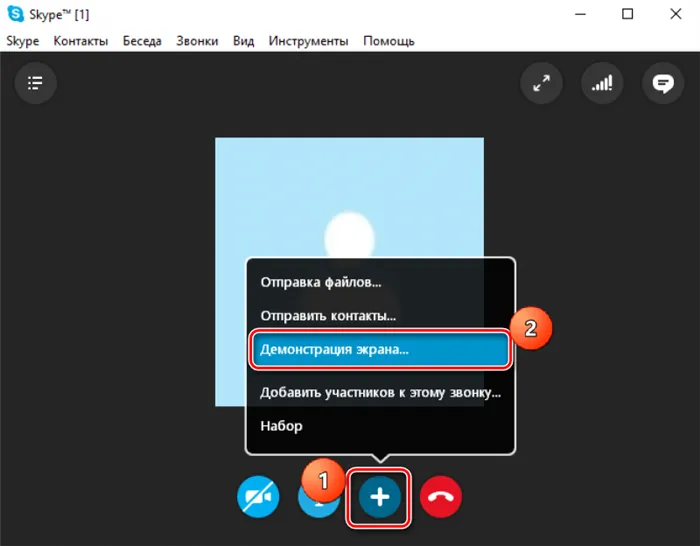
Теперь показ экрана запущен и работает. Вы можете обсуждать какие-нибудь новые тренды, просить помощи с Windows или делать еще что-нибудь. Но учтите, что в этом режиме собеседник вас видеть не сможет. Такова политика мессенджера. По крайней мере, его бесплатной версии.
Для отключения демонстрации достаточно снова кликнуть по плюсику в нижней панели инструментов и выбрать пункт «Остановить показ». Сразу после этого собеседник увидит вас. А дисплей больше показываться не будет.
Что за красная рамка и как ее убрать
По умолчанию Skype обрамляет ваш рабочий стол красной рамкой. Это нормальное явление. Оно не говорит о том, что случилось нечто непредвиденное. Просто это такой элемент оформления, к которому нужно относиться спокойно.
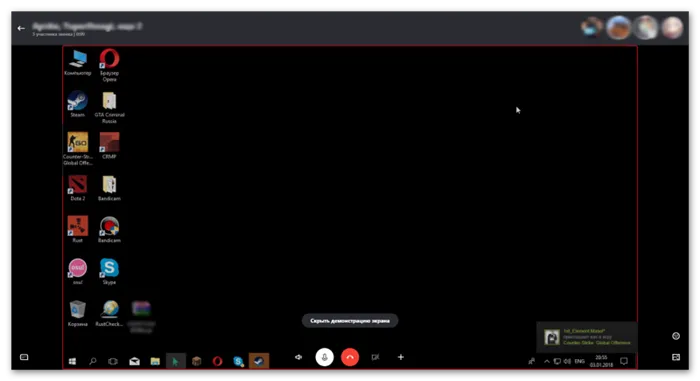
Но как убрать красную рамку в Скайпе при демонстрации экрана? Силами самого мессенджера – никак. Но есть специальные программы. Лучшей считается Desktop Manager. Ее можно скачать с официального сайта разработчика совершенно бесплатно. Установка и настройка предельно проста.
Для окончания демонстрации и возврату к видео звонку, в левом верхнем углу нажимаем на ссылку «Остановить демонстрацию».
Как показать демонстрацию экрана в Скайпе со звуком?
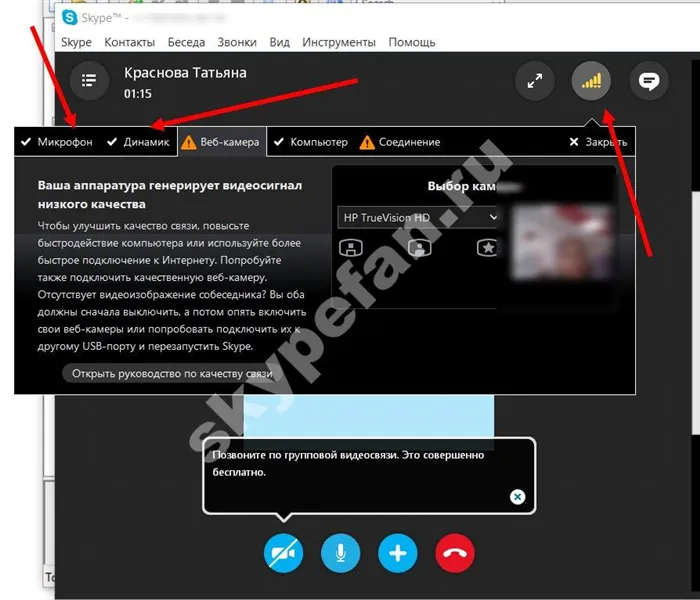
Ты сможешь транслировать свой рабочий стол и параллельно что-то рассказывать и комментировать. Однако учти, что Skype работает в одноканальном режиме – то есть не может одновременно передать звук и с микрофона, и с компьютера.
Специальных усилий для этого прилагать не нужно – если ты выступаешь в качестве зрителя, перед тобой просто возникнет соответствующая картинка на дисплее. Смотри внимательно.
Если вдруг случилась неприятность, и не работает камера в Скайпе, — изучи наши рекомендации в тематической статье.
Основные проблемы с демонстрацией экрана в Скайпе
Разберем самые часто встречающиеся ситуации, когда трансляции вызывают затруднения:
- Ничего не началось. Это значит, что параметры «прямого эфира» неактивны. Вспомни, что для успешной передачи надо совершить голосовой или видеозвонок.
- Нет видеосигнала. Очень желательно обновить мессенджер до наиболее свежей версии.
- У тебя «показывается», а у собеседника – нет. Советуем сделать то же, что и в предыдущем пункте – убрать устаревшую версию приложения и обновиться.
- Вылетает Скайп при демонстрации экрана. Это связано, скорее всего, с плохим интернетом. Убедись, что скорость сигнала является достаточно сильной, и он не прерывается. К тому же нелишним будет закрыть все программы, которые тебе в данный момент не нужны, и мешают работе.

Почему иногда не получается показывать экран другому абоненту?
- У него стоит «невидимый» статус;
- Он не вышел на связь.
- У тебя нет подписки на Skype Premium, а ты собираешься транслировать эфир нескольким пользователям.
- Ты забыл выключить видеозвонок перед тем, как запустить демонстрацию.
- Ужасное качество интернет-соединения.

В другой нашей статье мы рассказываем, как записать видео в Скайпе, и зачем вообще это может понадобиться.
Skype — популярное приложение для общения посредством текстовых и голосовых сообщений. Функционал системы позволяет проводить конференции и обучающие мероприятия в режиме реального времени. Частые обновления системы устраняют баги и ошибки, повышают производительность и работоспособность программного обеспечения.
Вариант 3: Встроенное в Windows 10 средство
В Windows 10 есть собственное средство, предназначенное для записи видео с экрана. По большей части оно разработано для стриминга игр, но подходит и для других задач. От приведенных выше программ этот инструмент отличает минимальный набор полезных функций и настроек, которые помогли бы создать идеальный контент, поэтому подойдет он не всем.
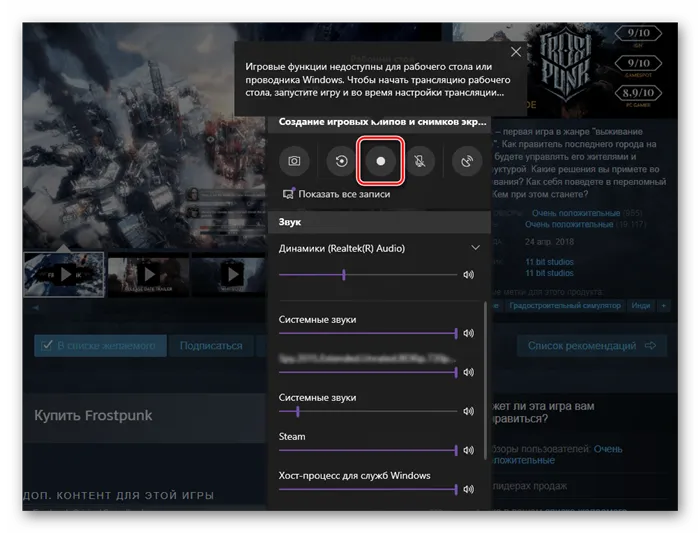
Мы рады, что смогли помочь Вам в решении проблемы.
Помимо этой статьи, на сайте еще 12759 полезных инструкций.
Добавьте сайт Lumpics.ru в закладки (CTRL+D) и мы точно еще пригодимся вам.
Movavi Screen Recorder Studio предоставляет разные функции, выбираемые в главном окне. На этот раз вас интересует «Захват экрана».
Для чего можно использовать демонстрацию экрана?
Эта функция может быть полезной в целом ряде случаев.
Показать друзьям фотографии и прокомментировать их. Конечно, можно выложить снимки в облако, но, во-первых, не все любят это делать из соображений конфиденциальности, во-вторых, закачка файлов в хранилище — это время и трафик. Иногда проще показывать их на экране своего компьютера — например, через Skype.
Решить проблему с компьютером дистанционно. Если вам нужна помощь с компьютером или, наоборот, кто-то просит вашей помощи, можно визуально наблюдать за действиями на экране. Это проще, чем описывать проблему как «… а вот теперь вылезло всплывающее окошко с вот таким текстом…»
Провести урок или мастер-класс. Конечно, речь в первую очередь о дисциплинах, связанных с использованием компьютера. Покажите, где и какой код должен стоять или поделитесь своим мнением по дизайну макета…
Обсудить с коллегами презентацию или рабочий файл. Если в переговорной можно включить проектор или просто сесть у экрана ноутбука, при удаленной работе тоже есть выход: созвониться группой и включить демонстрацию презентации или загрузить таблицу с отчетом. Это может сделать один человек, используя демонстрацию экрана.
ВАЖНЫЙ МОМЕНТ. Еще недавно транслировать изображение экрана в групповых звонках могли только подписчики Skype Premium. Теперь это можно делать и со стандартным (бесплатным) тарифным планом. Правда, нужно будет обязательно обновить Скайп до последней версии.
Как включить демонстрацию экрана в скайпе
На компьютере: нажмите кнопку с изображением двух прямоугольников.
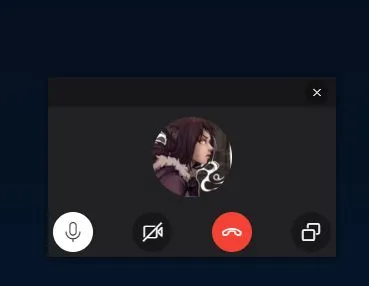
На устройствах Android: нажмите кнопку «Еще» (три точки) и кнопку с прямоугольниками.
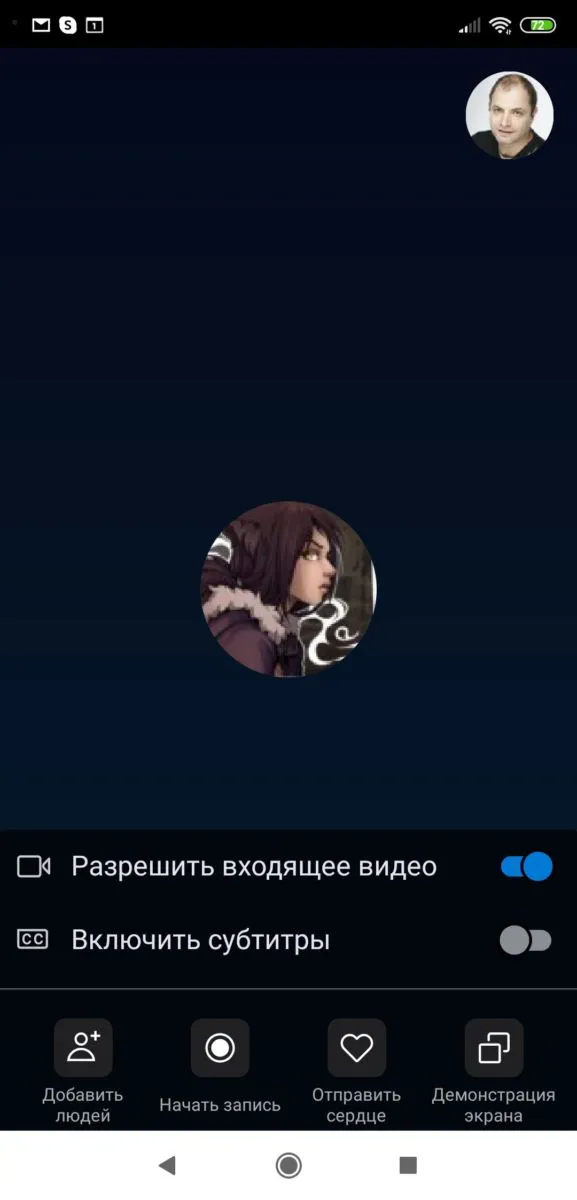
На iPhone и iPad: сделайте все то же самое, что в случае с Android. Затем подтвердите программу Skype и выберите вариант «Начать трансляцию».
Наверняка ты уже в курсе, что удивительных функций у мессенджера много, но тем не менее не забудь прочитать другую нашу статью – как записать разговор в Скайпе.
Показ пользовательского экрана

Многие пользователи задаются вопросом, для чего же придумана функция показа экрана в Скайпе.Спешим удовлетворить требовательного читателя:
- Создание интерактивной среды для совместного просмотра видеоматериалов, графических объектов.
- Разработка обучающих мероприятий с использованием таблиц, графиков и прочих инструментов повышения восприятия.
- Возможность решить проблему технического характера или объяснить вещи «на пальцах».
Это далеко не полный перечень, но и он дает понять важность внедренного функционала.
Поскольку сейчас существует две версии программы для ПК (новая и старая), то и способы вызова данной возможности разные. Рассмотрим их оба по очереди.
Новая версия
В обновлении значительно упростили доступ к определенным функциям. Это относится и к демонстрированию картинки со своего компьютера во время диалога. Делается все так:
Старый Скайп
В случае использования классической версии функция вызывается так:
- Запускаем приложение, проходим процедуру авторизации.
- Выбираем необходимый контакт, кликаем на кнопку звонка.
- Во время разговора наведите курсор на синий крестик, нажатие вызовет активацию диалогового окна, в котором выбирается пункт «Демонстрация экрана…».
- Существует и другой способ — во время общения кликните на вкладку «Звонки», активируем соответствующую надпись по щелчку ЛКМ.
- После нажатия соответствующих кнопок, активируется режим предварительного просмотра пользовательского экрана.
- Подтвердите вызов функции.
Включить демонстрацию экрана в Скайпе на телефоне никак не получится. Но можно это сделать в обратном направлении — с компьютера на мобильное устройство. Функция активируется абсолютно таким же способом, как и описан выше.
Проблемы с отображением
Что делать, если демонстрация экрана не работает? Рекомендуем рассмотреть несколько возможных способов решения проблемы:
- Проверьте актуальность версии программы и обновите ее, если это потребуется — это одна из наиболее частых причин возникновения неполадок. Нелишним будет проведение соответствующей процедуры и собеседником.
- Фактор риска — нестабильное Интернет-соединение, минимизируйте работу приложений, потребляющих значительное количество трафика (подробнее о расходе трафика Скайпом).
- Попробуйте перезапустить демонстрацию экрана или даже компьютер, иногда наблюдаются баги в работе программного обеспечения.
Если вышеперечисленные способы не принесли существенного результата — обратитесь за помощью в Техническую поддержку Скайпа.
Устраняем красную полосу на экране в Skype
Убрать красную рамку при активной демонстрации экрана в старом Скайпе поможет вспомогательная утилита Desktop Manager:
Возможности программки небольшие, но надстройка поможет решить распространенную проблему.








