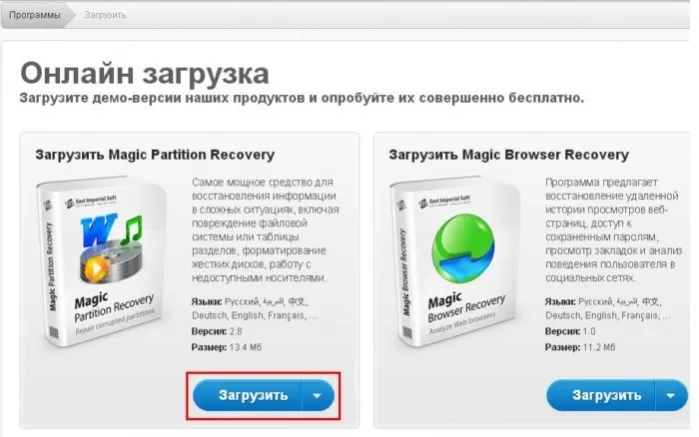- Windows не видит второй жесткий диск
- Как «включить» второй жесткий диск или SSD в Windows
- Причины «невидимости» диска
- Конфликт букв дисков
- Перечень основных проблем, и способы их устранения
- Нехватка питания
- Неверный формат
- Настройки BIOS
- Повреждены разъемы или шлейфы
- Несовместимость устройств
- Не та версия шины
- Настройки операционной системы
- Что делать, если компьютер не обнаруживает HDD подключенный по USB
- Логическая ошибка жесткого диска
- Внешнее подключение жесткого диска
- Восстановление данных
- Восстановление данных с Magic Partition Recovery
Далее запуститься пошаговый мастер, в котором вы сможете указать букву диска, его размер и пр. В общем-то, можно оставить все по умолчанию и согласиться на создание тома.
Windows не видит второй жесткий диск
В случае же если второй жесткий диск не показывается в БИОС, а произошло это после каких-либо действий внутри компьютера или просто после установки второго жесткого диска, то рекомендую в первую очередь проверить, а правильно ли все подключено: Как подключить жесткий диск к компьютеру или ноутбуку. И отдельная инструкция на тему M.2 и SATA SSD в Windows 10 — Что делать, если Windows 10 не видит SSD.
Как «включить» второй жесткий диск или SSD в Windows
Все, что нам потребуется для исправления проблемы с диском, который не виден — встроенная утилита «Управление дисками», которая присутствует в Windows 7, 8.1 и Windows 10.
Для ее запуска нажмите клавиши Windows + R на клавиатуре (где Windows — клавиша с соответствующей эмблемой), а в появившемся окне «Выполнить» наберите diskmgmt.msc после чего нажмите Enter.
После короткой инициализации откроется окно управления дисками. В нем вам следует обратить внимание на следующие вещи в нижней части окна: есть ли там диски, в информации о которых присутствуют следующие сведения.
- «Нет данных. Не проинициализирован» (в случае, если у вас не виден физический HDD или SSD).
- Имеются ли на жестком диске области, в которых написано «Не распределена» (в случае если у вас не виден раздел на одном физическом диске).
- Если нет ни того ни другого, а вместо этого вы видите раздел RAW (на физическом диске или логический раздел), а также раздел NTFS или FAT32, который при этом не отображается в проводнике и не имеет буквы диска — просто кликните по нему правой кнопкой мыши по такому разделу и выберите либо «Форматировать» (для RAW), либо «Назначить букву диску» (для уже отформатированного раздела). Если на диске были данные, то см. Как восстановить диск RAW.
В первом случае, кликните правой кнопкой мыши по названию диска и выберите пункт меню «Инициализировать диск». В окне, которое появится вслед за этим необходимо выбрать структуру разделов — GPT (GUID) или MBR (в Windows 7 такой выбор может не появиться).
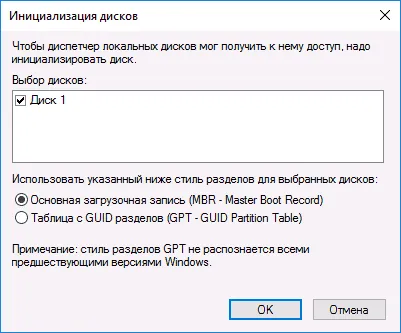
Я рекомендую использовать MBR для Windows 7 и GPT для Windows 8.1 и Windows 10 (при условии, что они установлены на современном компьютере). Если не уверены, выбирайте MBR.
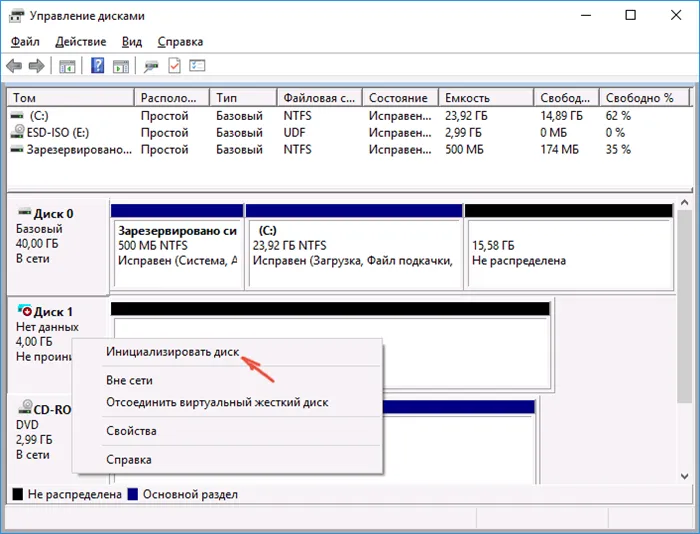
По завершении инициализации диска, вы получите область «Не распределена» на нем — т.е. второй из двух описанных выше случаев.
Следующий шаг для первого случая и единственный для второго — кликнуть правой кнопкой мыши по нераспределенной области, выбрать пункт меню «Создать простой том».
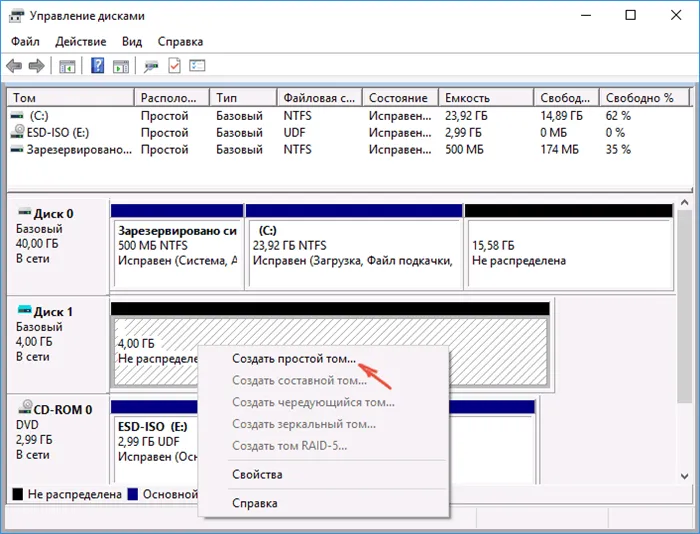
После этого останется лишь следовать указаниям мастера создания томов: назначить букву, выбрать файловую систему (если сомневаетесь, то NTFS) и размер.
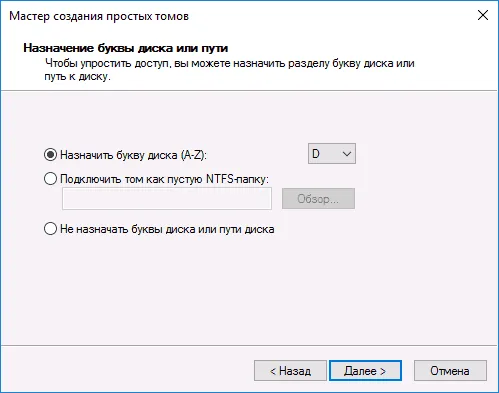
Что касается размера — по умолчанию новый диск или раздел будут занимать все свободное место. Если вам требуется создать несколько разделов на одном диске, укажите размер вручную (меньше имеющегося свободного пространства), после чего проделайте те же действия с оставшимся не распределенным местом.
По завершении всех этих действий, второй диск появится в проводнике Windows и будет пригоден для использования.
– Файловая система носителя определяется как RAW. Отформатируйте диск или выполните восстановление файловой системы командой chkdsk буква диска: /f. Как вариант, для этого можно воспользоваться специальными утилитами вроде TestDisk.
Причины «невидимости» диска
Наиболее частая причина : проводник просто не отображает не отформатированный накопитель, который он не может распознать (и на который вы, в принципе, ничего пока что не можете записать) .
Чтобы просмотреть все «видимые» и «невидимые» проводником накопители, подключенные к компьютеру, необходимо запустить утилиту «управление дисками«.
- нажмите сочетание кнопок Win+R;
- введите команду diskmgmt.msc в строку «Открыть» ;
- нажмите OK (скриншот ниже 👇).
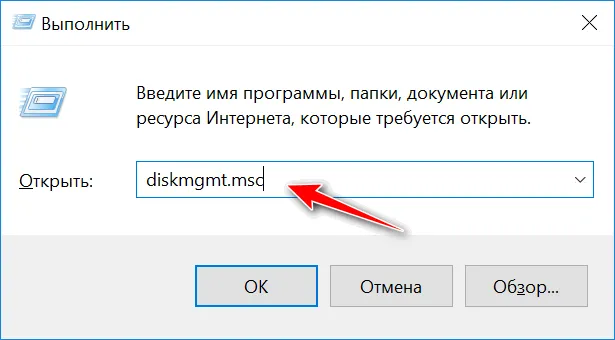
diskmgmt.msc — запускаем управление дисками
Далее перед вами предстанет список накопителей: обычно новые накопители помечены «черным цветом» (как не распределенная область, см. скрин ниже 👇).
Чтобы их привести в «рабочий» лад: щелкните по нераспределенной области правой кнопкой мышки и в меню выберите «Создать простой том» .
Далее запуститься пошаговый мастер, в котором вы сможете указать букву диска, его размер и пр. В общем-то, можно оставить все по умолчанию и согласиться на создание тома.
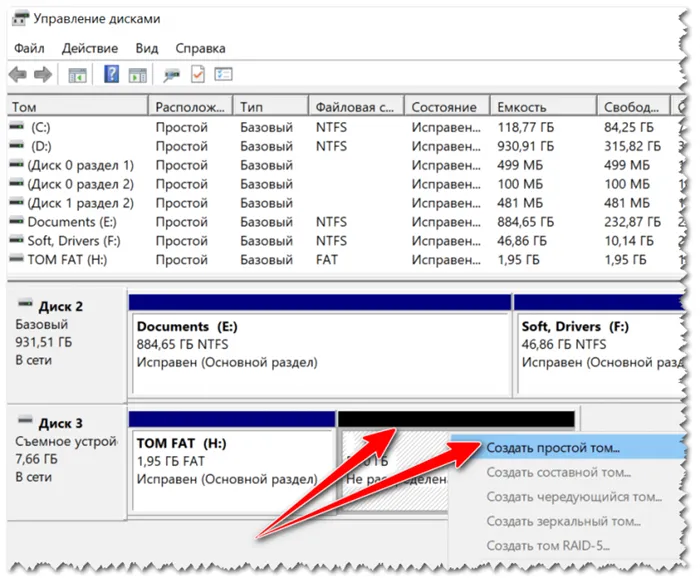
На нераспределенном месте создаем еще 1 том
Если в «Управлении дисками» ваш накопитель не отображается — то рекомендую зайти в BIOS и посмотреть, смог ли его вообще определить ПК. Об этом более подробно в статье ниже.
Кстати, созданный том необходимо отформатировать (при форматировании, чаще всего, выбирают файловую систему NTFS. О разнице файловых систем можете посмотреть здесь).
Важно! При форматировании все данные на накопителе будут удалены.
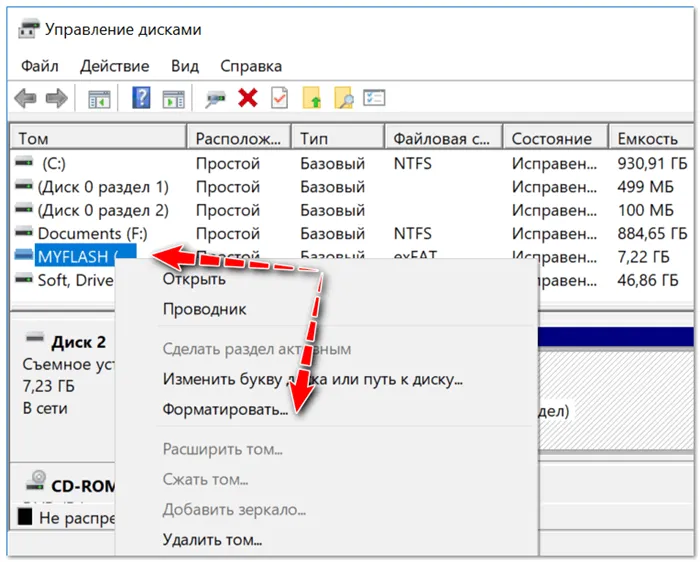
Управление дисками — форматировать накопитель
Отмечу, что после форматирования диск становится виден в «Моем компьютере» («Этом компьютере»).
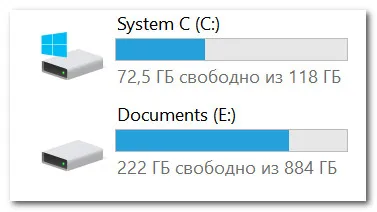
После форматирования — диск становится виден в моем компьютере
👉 ДОПОЛНЕНИЕ!
Кроме стандартной утилиты «управление дисками» в Windows, можно воспользоваться специальными программами для работы с жесткими дисками. Например, AOMEI Partition Assistant, Acronis Disk Director, MiniTool Partition Wizard и др. Они также способны «отображать» все подключенные к ПК диски и отформатировать их.
Ссылка на подобный софт (с плюсами/минусами каждой программы) : Программы для форматирования жестких дисков
Конфликт букв дисков
По умолчанию, ко всем подключаемым дискам Windows автоматически присваивает определенную букву, скажем, «Диск D:\» или «Диск E:\» и т.д.
Но случается иногда так, что происходит «наложение» и буквы совпадают (например, буква жесткого диска может совпасть с каким-нибудь виртуальным приводом) . Из-за этого возможно, что ваш диск и не будет отображаться (даже если он отформатирован).
Чтобы это исправить, просто вручную поменяйте присвоенную букву диску. Для этого нужно открыть «Управлении дисками» (чуть выше в статье рассказано как это делается) и щелкнуть правой кнопкой мышки по названию диска, например, «Local D» (см. в примере ниже 👇) — в меню выбрать «Изменить букву диска или путь. « .
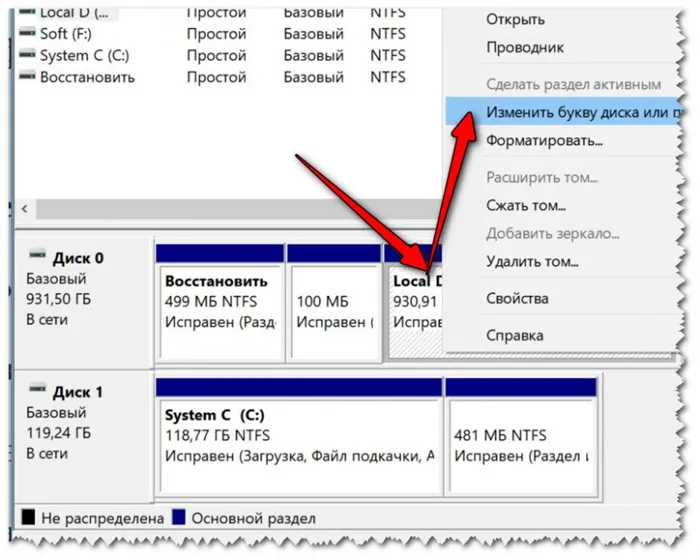
Далее одну букву сменить на другую (выбрать нужно ту, которая у вас еще не была задействована).

После изменений, перезагрузите ПК.
👉 В помощь! Если вы не знаете как войти в BIOS/UEFI, то вот небольшая инструкция по этой теме. Кроме этого, обычно, при покупке ноутбука/ПК в комплекте к нему идет тех. документация (в ней также указаны способы входа в BIOS и его настройка). *
Перечень основных проблем, и способы их устранения
На что следует обратить внимание, если съемный жесткий диск не обнаруживается ПК:
Нехватка питания
Блок питания имеет предел мощности, и если подключить слишком много комплектующих в компьютере, он попросту может не справляться с нагрузкой и не выделять достаточное количество питания для HDD. Для старта винчестер может запрашивать до 50 Ватт, а после опуститься до 10. Что проверить теорию с нехваткой питания, отключите устройства, что не критичны для запуска системы (например, второй жесткий диск, дискретная видеокарта или DVD-привод).
Неверный формат
Если диск все же видит система, но читать с него или записывать отказывается, нужно его форматировать и установить другой формат. Сделать это можно стандартными средствами Windows. Нажмите ПКМ по диску выберите «Форматировать», выставите раздел NTFS и начинайте.
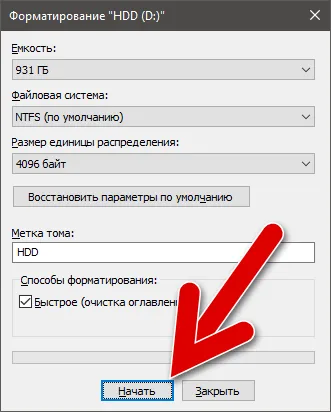
Если диск не отображается в проводнике, отформатируйте его в «Управление дисками». Если это системный диск, то форматирование можно сделать через загрузочную флэшку (диск) или с помощью утилиты Victoria HDD.
Настройки BIOS
Если загрузка Windows не увенчалась успехом, а на черном фоне вы видите сообщение «DISK BOOT FAILURE. INSERT SYSTEM DISK AND PRESS ENTER», проверьте параметры загрузки в UEFI. Зайдите по цепочке:
Этим исключается цепочка всех опрашиваемых устройств, и первым в ней становиться диск с операционной системой.
Повреждены разъемы или шлейфы
- Проверка материнки и БП. Попробуйте переставить сперва шлейфы в другие разъемы SATA и Molex на материнской плате и блоке питания.
- Проверка кабелей. Если есть замена, соединиться через другие шлейфы питания и дата.
- Проверка портов винчестера. Если есть другой рабочий винчестер, подключить его этими патч-кордами к тем же портам материнской платы и БП.
Несовместимость устройств
- Проблема несовместимости в целом возможна в двух случаях:
К новому компьютеру подключается старый винчестер IDE. - К старому блоку питания с шлейфами IDE-SATA подключается новый винчестер с SATA3.

В обоих случаях необходим переходник, наподобие двунаправленного конвертера IDE-SATA. Есть китайские подделки, которые работают только в одну сторону или не работают вовсе.
Не та версия шины
Старые версии Windows могут не поддерживать обнаружение устройств, соединенных через SATA-интерфейс. Если BIOS видит HDD, а Windows нет, рекомендуется обновить систему до более поздней версии (хотя бы до Windows 7). Если такой возможности нет, придется все равно переустановить Windows, но уже с интегрированными в систему драйверами для поддержки SATA.
Настройки операционной системы
Если система Windows более новая и второй терабайтовый винчестер не видит, но в BIOS все ОК:
- Нажмите Win+R и выполните команду diskmgmt.msc.
- Снизу будет указан размер не распределенной области диска.
- Нажмите на нее и выберите «Изменить букву диска».
- Задайте ее из доступного списка и жмите «Применить».
Что делать, если компьютер не обнаруживает HDD подключенный по USB
Внешний накопитель, подключаемый по USB может не отображаться из-за:
- Не определения его системой. Выставите ему букву через «Управление дисками».
- Проблемами с драйвером. Перезагрузите ПК, затем в Диспетчере устройств удалите установленные и загрузите новые драйвера для внешнего винчестера.
Я рекомендую использовать MBR для Windows 7 и GPT для Windows 8.1 и Windows 10 (при условии, что они установлены на современном компьютере). Если не уверены, выбирайте MBR.
Логическая ошибка жесткого диска
Логическая ошибка чтения жесткого диска возникает, когда диск исправен, но с него невозможно загрузить операционную систему (с выдачей сообщения Windows failed…) или прочитать файлы.
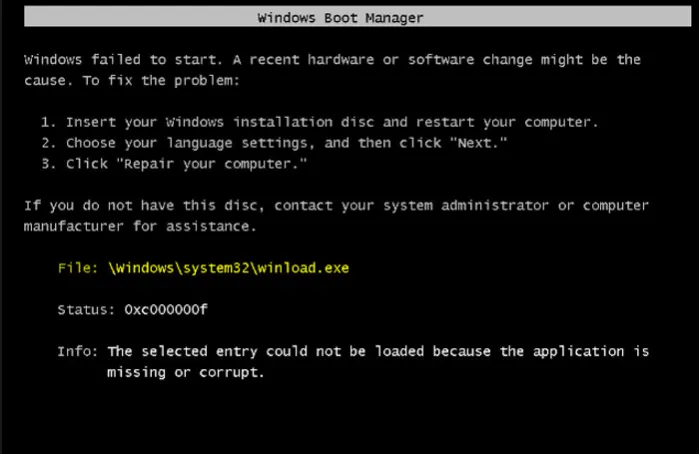
Сбой этого типа может быть вызван вирусами, конфликтом системных драйверов, сбоем программного обеспечения и т.д.
Операционная система Windows имеет встроенные утилиты восстановления данных. Однако, в случае сбоя жесткого диска не следует запускать утилиту CHKDSK или переустанавливать Windows, т.к. эти меры могут только ухудшить ситуацию.
Лучше всего в этом случае провести внешнее подключение жесткого диска для извлечения с него информации с помощью программного обеспечения для восстановления данных, чтобы не потерять их.
Внешнее подключение жесткого диска
Во всех случаях неработоспособности диска его можно поместить во внешний корпус или специальный переходник, подключить к рабочему ПК и попытаться скопировать с него данные обычным копированием или с помощью специального ПО.
Внешний корпус (переходник) диска довольно недорог, и его можно использовать с диском в качестве внешнего устройства хранения данных, подключив диск к порту USB, FireWire или eSATA.

Корпуса внешних дисков доступны в размерах для настольных ПК (3,5 дюйма) или для ноутбука (2,5 дюйма). Важно также убедиться, что выбран правильный внутренний интерфейс подключения диска к корпусу – IDE/ATA или SATA, в зависимости от типа используемого жесткого диска.
Справка! Комплектации корпуса диска может включать внешний блок питания. Желательно выбирать этот вариант для гарантированного запуска неисправного жесткого диска.

После помещения диска в корпус, необходимо:
Шаг 1. Подключить его к рабочему ПК как обычное внешнее устройство. После подключения диска Windows автоматически обнаружит и установит его.
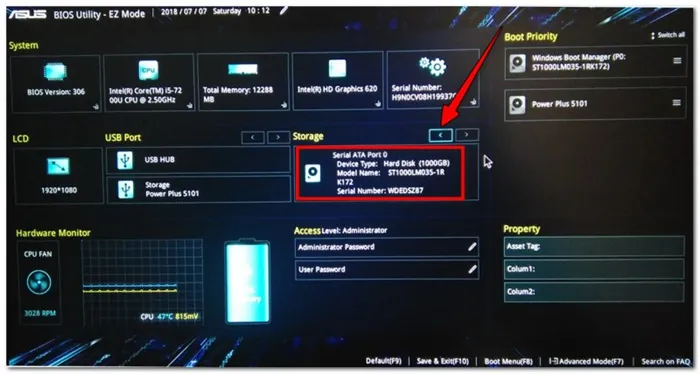
Шаг 2. Будет предложено получить доступ к диску из папки. Кликните по опции «Открыть папку для просмотра…».
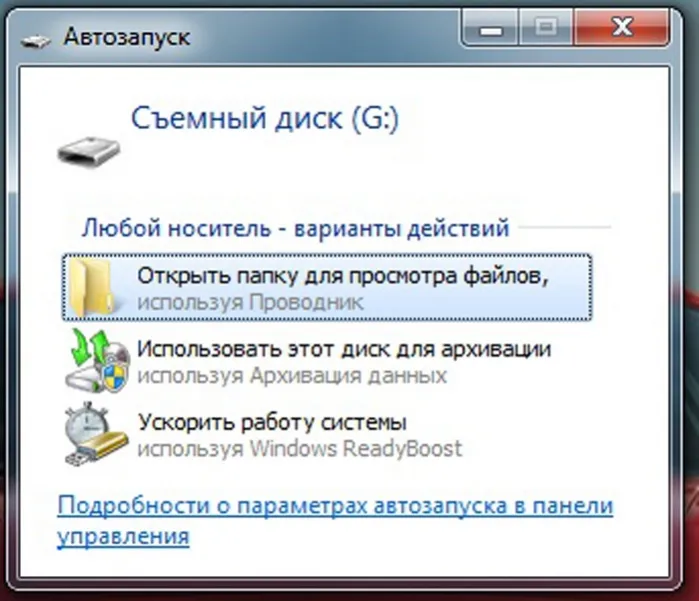
Восстановление данных
После подключения жесткого диска можно просматривать на нем данные и копировать их на другой диск.
При копировании важно просмотреть общие места хранения данных, такие как папка пользователя «C:»-«Users» и «C:»-«UsersPublic».
Кроме того, если на диске есть неструктурированная информация, ее можно найти по адресу: «C:»/«Users»/«Имя_пользователя»/«AppData»/«Roaming»/«Microsoft»/«Имя_программы», скопировав ее данные в соответствующий каталог на новом месте.
Примечание! Вместо «Имя_пользователя» в адресной строке нужно подставить имя пользователя в операционной системе.
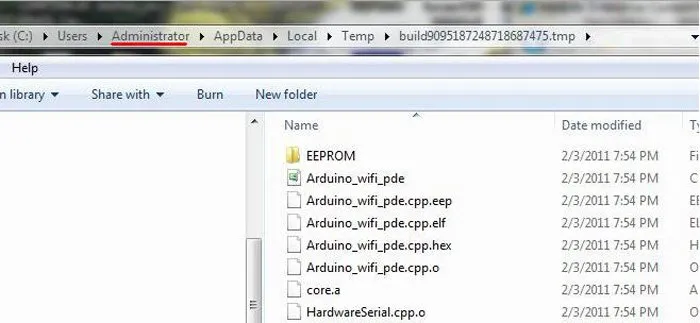
Восстановление данных с Magic Partition Recovery
Восстановление поврежденных разделов, стертых файлов и папок, в т.ч. данных из другой файловой системы, можно выполнить с помощью программы Magic Partition Recovery.
Шаг 1. Перейти по ссылке: https://www.magicuneraser.com/ru/downloads.php и нажать «Загрузить».