- Что такое TPM и как его использовать в Windows
- 1 Включение модуля TPM в BIOS компьютера
- Проверяем: возможно, TPM уже включён
- Включение модуля TPM в БИОС/UEFI
- Как настроить программный модуль TPM 2.0
- ↑ Как включить TPM 2.0 на ноутбуке
- ↑ Как включить эмуляцию TPM 2.0 на ПК
- Как включить эмуляцию TPM в BIOS
- GIGABYTE
- Intel
- Intel
- Intel
- Внешний TPM модуль для материнской платы
Перед тем, как что-либо предпринимать, стоит уточнить текущее состояние TPM на вашем компьютере. Возможно, уже все включено и работает. В этом случае для обновления до Windows 11 ничего делать не придется.
Что такое TPM и как его использовать в Windows
Во многих компьютерах и ноутбуках сегодня можно встретить дополнительный чип, который называется TPM. В операционной системе он определяется в разделе «Устройства безопасности». Что это за зверь такой и для чего он, собственно, нужен мы и поговорим сегодня.
Расшифрование (decryption) иногда некорректно называют дешифрование (deciphering). Разница между ними в том, что при расшифровании вам известен алгоритм и секретный ключ, которым зашифрованы данные, а при дешифровании – нет.
- Во-первых, чип нужно активировать в BIOS компьютера (если он не активирован).
- Во-вторых, нужно стать его владельцем на уровне операционной системы.
Рассмотрим эти шаги более подробно.
1 Включение модуля TPM в BIOS компьютера
Для включения модуля зайдите в BIOS и перейдите в раздел, связанный с безопасностью. Хотя BIOS может существенно отличаться на разных компьютерах, как правило, раздел с настройками безопасности называется «Security». В этом разделе должна быть опция, которая называется «Security Chip».
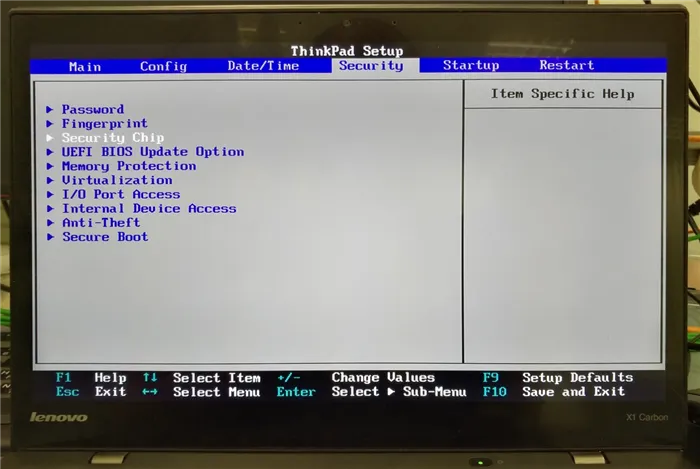
Настройки безопасности в BIOS
Модуль может находиться в трёх состояниях:
- Выключен (Disabled).
- Включён и не задействован (Inactive).
- Включён и задействован (Active).
В первом случае он не будет виден в операционной системе, во втором – он будет виден, но система не будет его использовать, а в третьем – чип виден и будет использоваться системой. Установите состояние «активен».
Тут же в настройках можно очистить старые ключи, сгенерированные чипом.
Очистка TPM может пригодиться, если вы, например, захотите продать свой компьютер. Учтите, что стерев ключи, вы не сможете восстановить данные, закодированные этими ключами (если, конечно, вы шифруете свой жёсткий диск).
Теперь сохраните изменения («Save and Exit» или клавиша F10) и перезагрузите компьютер.
После загрузки компьютера откройте диспетчер устройств и убедитесь, что доверенный модуль появился в списке устройств. Он должен находиться в разделе «Устройства безопасности».
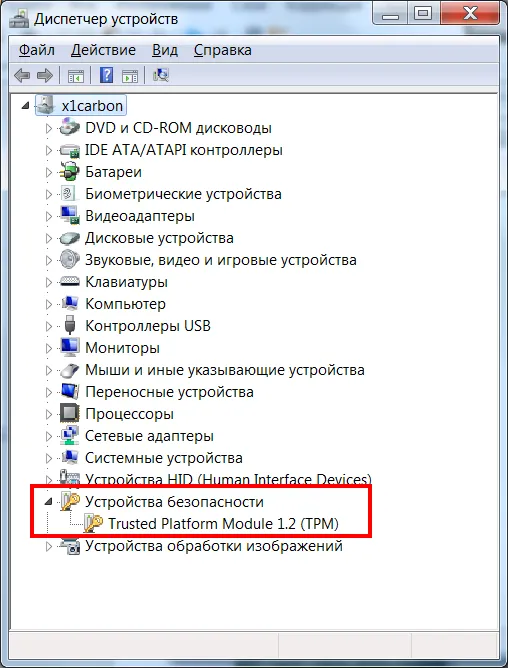
Чип TPM в диспетчере устройств Windows
Скорее всего у вас более старая версия чипа TPM. Для установки Windows 11 нужен TPM не ниже версии 2.0. Кроме того, для обновления до Windows 11 должна быть включена функция Secure Boot и соответствующий процессор. На нашем сайте вы можете найти инструкция как обойти эти ограничения.
Проверяем: возможно, TPM уже включён
Прежде чем выполнять далее описываемые действия, рекомендую заглянуть в диспетчер устройств, привожу пример для Windows 10:
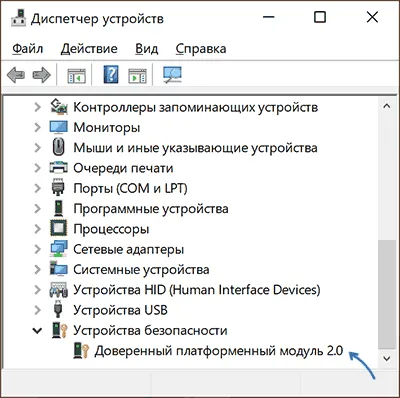
- Нажмите правой кнопкой мыши по кнопке Пуск и выберите пункт «Диспетчер устройств» в контекстном меню.
- В диспетчере устройств обратите внимание на наличие раздела «Устройства безопасности» и на его содержимое.
Если такой раздел есть, а в нем вы видите «Доверенный платформенный модуль», то что-либо включать не требуется, TPM на вашей системе уже включён и, судя по всему, работает.
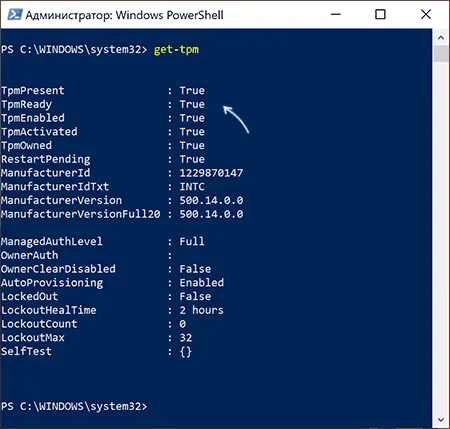
- Использовать команду get-tpm в PowerShell (от имени Администратора) чтобы получить сведения о модуле TPM.
- Нажать клавиши Win+R и ввести tpm.msc для перехода в консоль управления TPM, где также присутствуют сведения о его готовности к работе.
В случае, когда доверенного платформенного модуля TPM не наблюдается, но вы уверены, что на вашем ноутбуке или ПК он в наличии, вероятнее всего, он отключен в БИОС и его можно включить.
Включение модуля TPM в БИОС/UEFI
В зависимости от производителя материнской платы или ноутбука, включение модуля TPM 2.0 (или иной версии) может располагаться в разных разделах настроек БИОС, как правило — в Security, Advanced, в подразделах, связанных с Trusted Computer или Trusted Platform Module (TPM).
Во всех случаях сначала нужно зайти в БИОС (Как зайти в БИОС или UEFI в Windows 10), а после нахождения нужного раздела настроек — убедиться, что Trusted Platform Module (TPM) включён (Enabled). Если нужный пункт отсутствует, есть вероятность, что ваша система не оснащена этим устройством.
Далее — несколько примеров для некоторых устройств, по аналогии можно будет найти нужный пункт и в других версиях БИОС (UEFI):
- На материнских платах ASUS обычно требуется зайти в Advanced — Trusted Computing и переключить TPM Support и TPM State в Enabled.
- На ноутбуках HP загляните в раздел Security, TPM Device должно быть установлено в «Available», TPM State — «Enable».
- На ноутбуках Lenovo обратите на раздел Security, а в нём — подраздел «Security Chip», он должен быть Active.
- На MSI в разделе Advanced следует найти Trusted Computing и убедиться, что Security Device Support установлено в Enabled.
- На некоторых ноутбуках Dell — раздел Security, в подразделе TPM 2.0 включаем пункт TPM On и Enabled.
- На Gigabyte — в разделе Advanced, подразделе Trusted Computing.
- Нажмите правой кнопкой мыши по кнопке Пуск и выберите пункт «Диспетчер устройств» в контекстном меню.
- В диспетчере устройств обратите внимание на наличие раздела «Устройства безопасности» и на его содержимое.
Как настроить программный модуль TPM 2.0
Чтобы включить программный модуль TPM, нужно зайти в BIOS. Сделать это можно, зажав определенную клавишу при включении компьютера. Обычно это Del, но может быть F2 или другая, в зависимости от производителя. Желательно перед этим установить свежую версию BIOS для вашего оборудования.
На материнских платах ASUS с логикой от AMD нужно сначала нажать клавишу F7, чтобы перейти к расширенным настройкам. Затем переключиться на вкладку Advanced и выбрать строку AMD fTPM configuration. Далее активируйте (enabled) строку AMD fTPM switch. На материнских платах под Intel путь немного отличается. На вкладке Advanced найдите строку PCH-FW Configuration, затем TPM Device Selection. Выставьте значение Enable Firmware TPM.
На материнских платах MSI с логикой от AMD нужно зайти в меню Security и далее Trusted Computing. В строке Security Device Support поставьте значение Enabled, в строке AMD fTPM switch выставьте AMD CPU fTPM. На Intel все почти так же: в строке Security Device Support поставьте значение Enabled, в строке TPM Device Selection нужно выбрать PTT.
На материнских платах ASRock с логикой от AMD зайдите в меню Advanced, далее пролистайте вниз и выберите строку AMD fTPM switch. Выставьте значение AMD CPU fTPM. На Intel все тоже очень просто: зайдите в Security и внизу экрана найдите строчку Intel Platform Trust Technology. Выберите параметр Enabled.
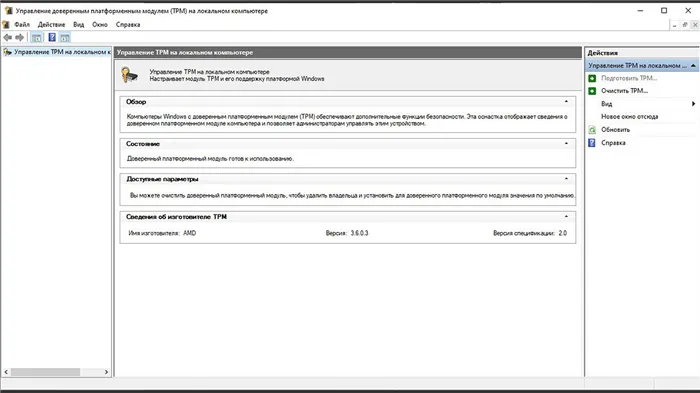
После этого сохраните настройки и перезагрузите компьютер. Снова выполните команду tpm.msc. Если вы все сделали правильно, предупреждения об отсутствии модуля в этот раз не будет. Далее проверьте еще раз статус в PC Health Check, если ошибка не ушла, проблема в чем-то еще. Например, отключенном параметре Secure Boot.
Да, это так, однако в случае использования BitLocker все операции шифрования выполняет центральный процессор, в то время, как при использовании модуля TPM процессор не занят шифрованием и может выполнять другие задачи пользователя.
↑ Как включить TPM 2.0 на ноутбуке
В БИОС ноутбуков аппаратный TPM 2.0 искать нужно по разделам настроек безопасности или расширенным, и искать нужно по фигурировании в названии опции «TPM» — TPM Device, просто TPM, TPM Support и т.п. Может быть опция с полным наименованием модуля — Trusted Platform Module, а может быть опция с названием Security Chip. Ищем и выставляем активной эту опцию.
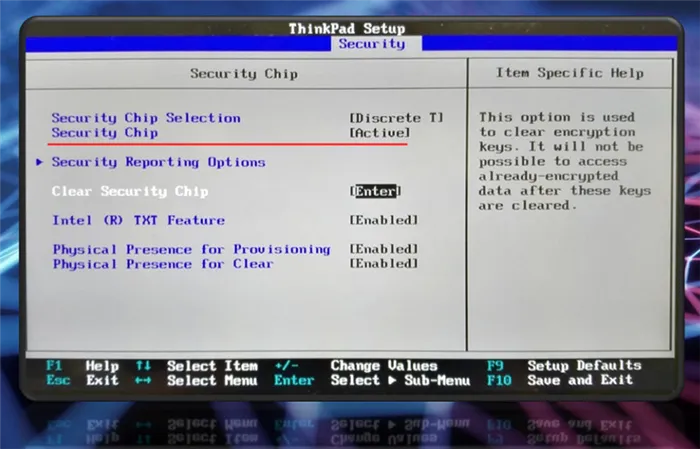
Другой пример, как включить TPM 2.0 на ноутбуке – выставленные настройки активности модуля и отключённая настройка его очистки. Устанавливаем для настройки «TPM Device» значение «Available», для настройки «TPM State» – значение «Enable», а для настройки «Clear TPM» – значение «No».
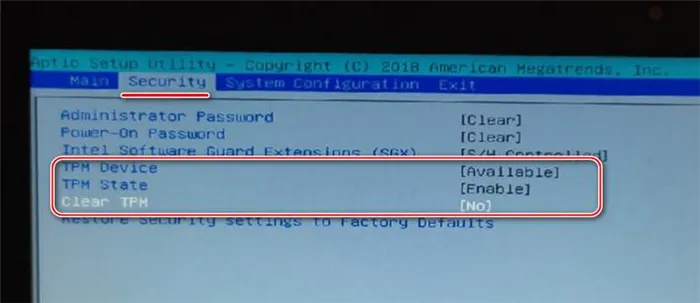
↑ Как включить эмуляцию TPM 2.0 на ПК
На десктопах можно включить реализацию TPM 2.0 программной технологией в BIOS материнской платы. Если у вас компьютер на базе AMD, здесь технология будет носить название fTPM. Ищите такую опцию в расширенных настройках БИОС, у меня, например, на материнке Gigabyte она по пути «Setting > Miscellaneous».
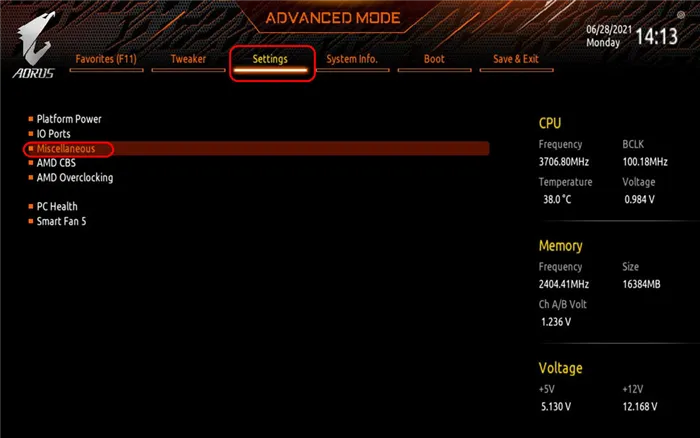
Выставляем опцию технологии в положение «Enabled».
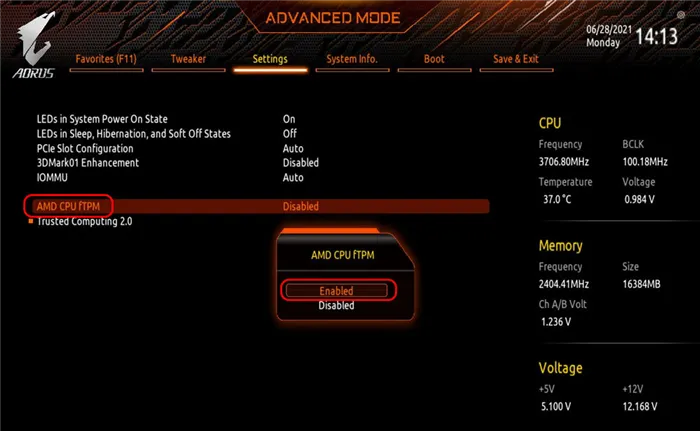
Если у вас компьютер на базе процессора Intel, здесь технология эмуляции TPM в материнских платах будет носить название PTT. На материнке Asus, например, её искать нужно в разделе дополнительных настроек «Конфигурация PCH-FW».
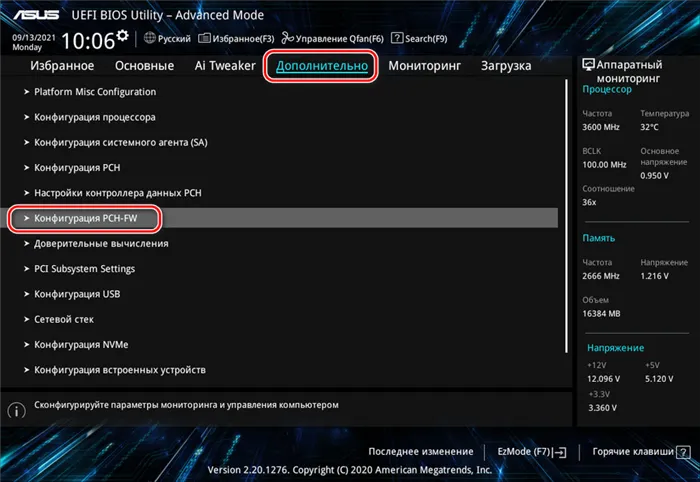
Здесь необходимо выставить для опции «TPM выбор устройства» значение технологии PTT.
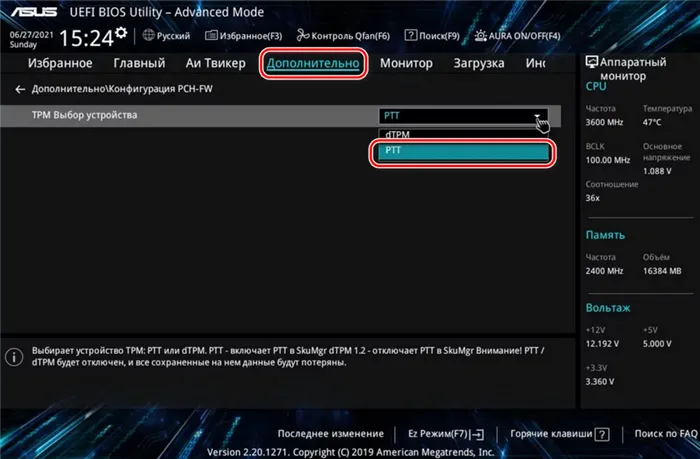
Либо для опции «TPM Device Seletction» нужно выставить значение «Включить Firmware TPM».
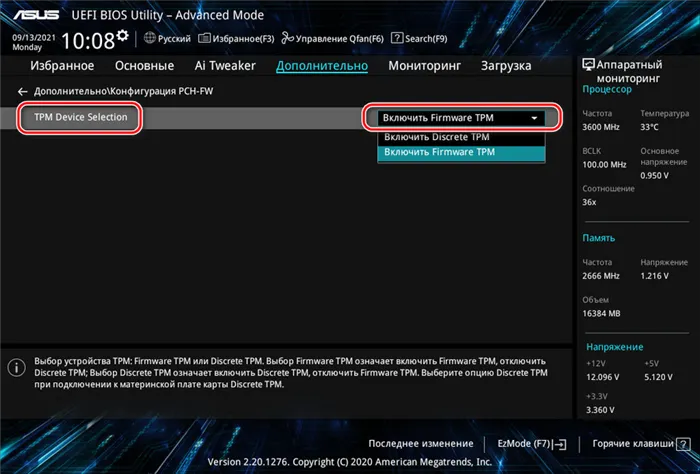
TPM 2.0 – одно из основных требований для работы ОС Windows 11. Ваш процессор, память и видеокарта также должны соответствовать требованиям. Зайдите на сайт Windows 11, чтобы получить подробную информацию об ОС или проверьте совместимость вашего ПК с ОС Windows 11 с помощью утилиты PC Health Check (временно недоступна для скачивания).
Как включить эмуляцию TPM в BIOS
Если у вас относительно новый компьютер (до 4-х лет), то есть большая вероятность, что ваша материнская плата поддерживает программную эмуляцию TPM 2.0. В BIOS данная функция называется:
- Intel PTT (Platform Trust Technology) — на платах для процессоров Intel;
- AMD fTPM (Firmware-based Trusted Platform Module) — на платах для AMD.
При наличии такой функции ее можно просто включить в настройках BIOS, без установки внешних модулей.
Процесс включения эмуляции TPM очень отличается в зависимости от производителя. Поэтому для получения точной информации необходимо обращаться к инструкции к материнской плате. Ниже мы рассмотрим несколько примеров, которые помогут сориентироваться с включением эмуляции TPM 2.0 на материнских платах GIGABYTE, ASUS и MSI.
GIGABYTE
На платах GIGABYTE программная эмуляция доступна на материнских платах с чипсетами Intel X299, C621, C236, C232, C246, 200, 300, 400 и 500, а также платах с чипсетами AMD 300-й, 400-й, 500-й и TRX40-й серии. Ниже показано, как включить программную эмуляция TPM 2.0 на разных материнских платах GIGABYTE и GIGABYTE AORUS.
Intel
Peripherals – Intel Platform Trust Technology (PTT)
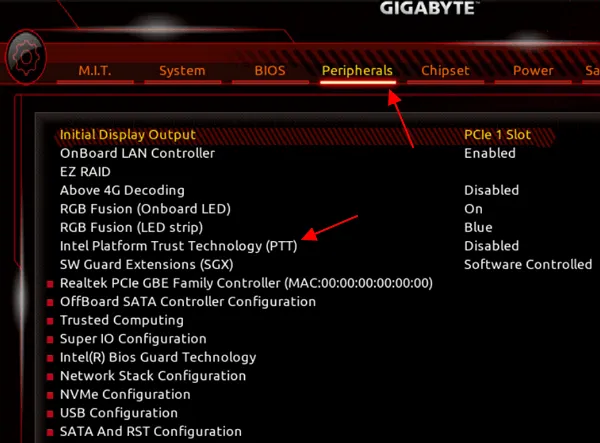
Settings – Intel Platform Trust Technology (PTT).
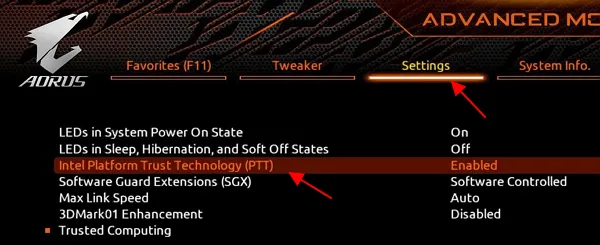
Settings – Miscellaneous – AMD CPU fTPM.
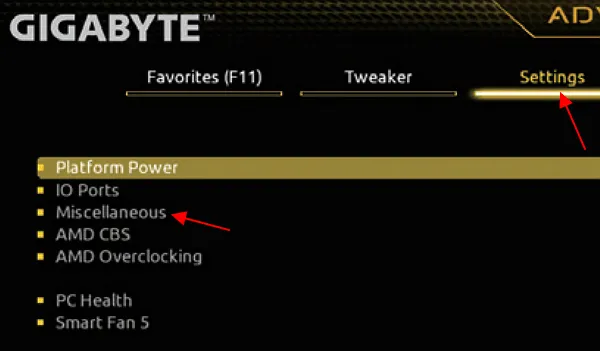
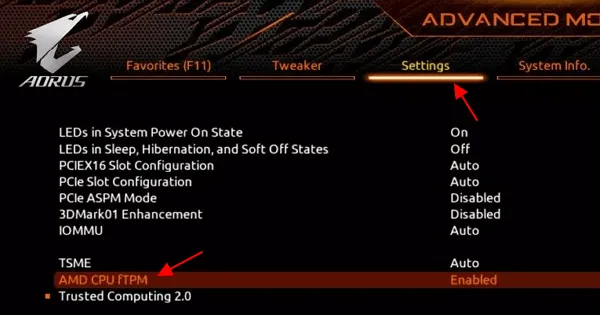
На материнских платах ASUS программная эмуляция модуля работает на материнских платах с чипсетами Intel 300, 400, 500, X299, C246, C422, C621, W480, а также AMD 300, 400, 500, TRX40 и WRX80. Ниже примеры включения TPM 2.0 на разных материнских платах от ASUS.
Intel
Advanced – PCH-FW Configuration – PTT.
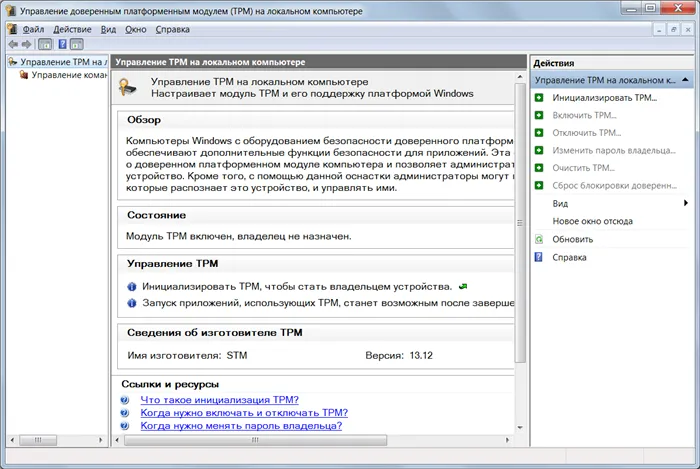
Advanced – AMD fTPM configuration – Firmware TPM.
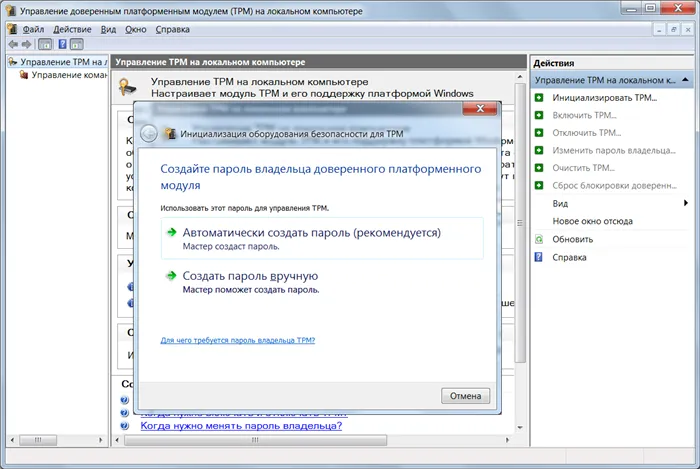
На платах от MSI программная эмуляция модуля поддерживается материнскими платами с чипсетами Intel 100, 200, 300, 400, 500, X299, а также AMD 300, 400, 500, TRX40 и X399. Ниже показаны примеры включения TPM 2.0 на разных материнских платах от MSI.
Intel
Settings – Security – Trusted Computing – TPM Device Selection – PTT.

Settings – Security – Trusted Computing – AMD fTPM switch – AMD CPU fTPM.
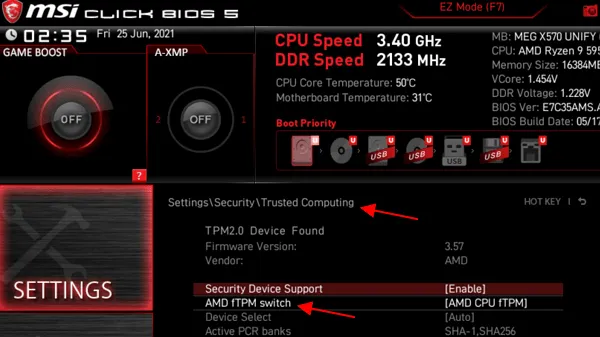
Внешний TPM модуль для материнской платы
Если ваша материнская плата не поддерживает эмуляцию TPM, то единственным вариантом остается установка внешнего модуля. В этом случае также необходимо обращаться к инструкции к материнской плате.
В инструкции будет указано, где находится разъем для установки модуля, какие модули поддерживаются и как они включаются в BIOS. Для примера рассмотрим инструкцию к материнской плате GIGABYTE Z370P D3 . Здесь на странице с информацией о разъемах указано расположение разъема TPM.
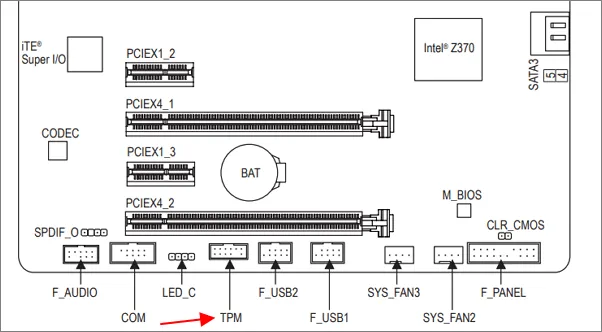
На странице с характеристиками платы указано название TPM модуля, который поддерживается данной платой.
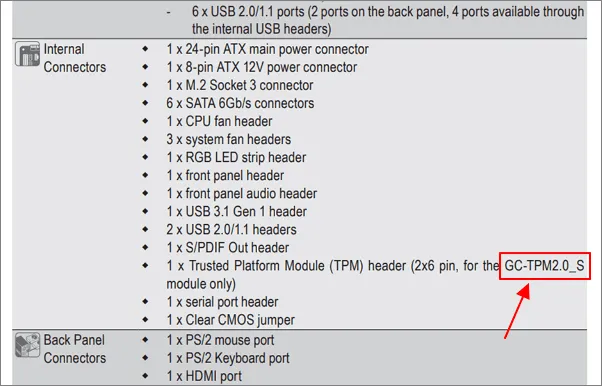
А на странице о настройках BIOS указано расположение и название опции, которая отвечает за включение внешнего TPM модуля.
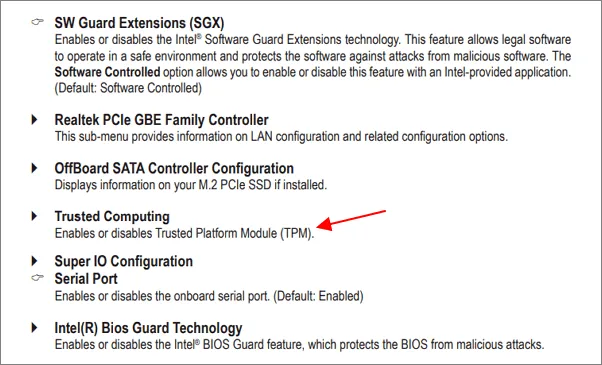
Таким образом, из инструкции к материнской плате можно получить всю необходимую информацию об установке и включении TPM модуля в BIOS.
Возможно вам будет интересно:
Создатель сайта comp-security.net, автор более 2000 статей о ремонте компьютеров, работе с программами, настройке операционных систем.
Задайте вопрос в комментариях под статьей или на странице «Задать вопрос» и вы обязательно получите ответ.








