Важно отметить, что функции встроенного OneNote для Windows 10 и практически аналогичной программы в составе пакета Microsoft Office 2016 несколько различаются. С полным списком отличий можно ознакомиться на официальном сайте Microsoft.
OneNote — что это за программа и нужна ли она?
Доверенное приложение OneNote заменит блокнот для заметок. Это электронная записная книжка, в которой можно создавать и упорядочивать записи с любого устройства. Можно записать свои идеи, заметки с занятий или собраний, вставить содержимое из Интернета, составить списки задач. Стоит отметить возможность работы с нескольких устройств благодаря синхронизации.
Эта статья расскажет, что это за программа OneNote и нужна ли она вообще. Возможно, для пользователя будет более чем достаточно классических заметок на рабочий стол Windows 10. Сразу же после чистой установки системы пользователь получает предустановленное приложение OneNote, доступное после авторизации учётной записью Майкрософт.
OneNote — что это за программа
Если же у Вас приложения OneNote не оказалось на компьютере, рекомендуем его самостоятельно установить или обновиться до последней версии Windows 10. Приложение OneNote бесплатно и доступно для компьютеров и других устройств, независимо от лицензии Microsoft Office.
- Записывайте, вводите и рисуйте. Создавайте записи от руки в любом месте страницы. Пишите и рисуйте пером или пальцем, выбрав подходящий маркер. Делайте заметки прямо на экране устройства просто на белом фоне или добавив сетку.
- Сохраняйте себе всё что угодно. Через функцию поделиться отправляйте себе веб-сайты, документы или другие материалы прямо в OneNote. Для создания заметки нажмите соответствующую кнопку в центре уведомлений или на пере с поддержкой функции.
- Делитесь с коллегами и друзьями. С лёгкостью предоставляйте доступ к своим записным книжкам и заметкам коллегам, друзьям и близким. Редактируйте заметки вместе с ними и отслеживайте изменения в режиме реального времени.
- Работайте на нескольких устройствах. Заметки автоматически сохраняются и синхронизируются с облаком. Можно продолжить работу на компьютере, планшете или другом мобильном устройстве с того места, на котором остановились.
Скачать ПО можно на официальном сайте разработчика. Нежелательно для этой цели применять другие ресурсы. Кроме того, можно воспользоваться сервисом OneNote Online.
Создайте собственную цифровую записную книжку
Делайте заметки для своего следующего проекта, а также во время путешествия или занятия в университете. OneNote записные книжки предназначены для того, чтобы сделать организацию необязательной, но простой. Каждая записная книжка автоматически разорвется в разделы, которые содержат страницы, что позволяет визуально выбрать, как вы хотите упорядоизировать заметки. Используйте один раздел для стихов, другой — для рецептов, а в третьем начните планировать отпуск или новый учебный год. Свободно работайте с данными когда угодно и как угодно. Независимо от того, что OneNote вас, вы можете легко сохранять вкладки во всем, что вам нужно.
Ощутите настоящую свободу в создании заметок. В OneNote, каждая страница — это бесконечное полотно. Просто щелкните в любом месте и начинайте ввод. Заметки находятся в контейнерах, которые легко перемещаться в нужном месте, что позволяет упорядочить свои мысли. Чтобы создать таблицу в OneNote, достаточно всего лишь несколько раз нажать клавишу TAB при наборе текста. Вставляйте в заметки рисунки, прикрепляйте к ним файлы или записывайте собственный голос. Если же вы проводите исследования, пишете статью или составляете план проекта, в OneNote вы сможете кратко изложить и прокомментировать свои идеи, а также передать их другим людям любым подходящим способом.
Расставляйте теги и составляйте списки. Вспомните все
OneNote открывает возможности, о которых вашей старой записной книжке остается только мечтать. Используя теги, вы можете разделить свои заметки по категориям и выделить высокоприоритетные записи среди других. Неважно, составляете ли вы простой список дел или планируете масштабное мероприятие, такое как свадьба: вы сможете легко пометить все важные сведения, вспомнить, что еще следует решить, а также назначить поручения себе и другим. Простым щелчком мыши вы можете пометить предстоящие дела специальными тегами, чтобы потом отмечать выполненные задачи и отслеживать свои успехи, переключаясь между разными устройствами прямо на ходу. Забудьте о долгом перелистывании страниц, когда вам нужно что-нибудь найти: быстрый поиск в OneNote позволит сразу же получить все необходимые сведения независимо от того, где вы их записали.
Используйте OneNote для себя или пригласите друзей, близких, коллег или одноклассников для совместной работы в общей записной книжке. Вместе вы можете отслеживать выполнение совместных задач, домашней работы и проектов, а также планировать семейные мероприятия и записывать впечатления от отдыха. Каждый, кого вы пригласите, независимо от своего расположения сможет самостоятельно добавлять в общую записную книжку текст, картинки, файлы и другие данные. И что лучше всего, вам не придется подолгу возиться с файлами и папками: все функции OneNote доступны по одному щелчку мыши.
При необходимости можно в разделе Вставка добавить любой объект с Интернета на Вашу страницу. Есть возможность добавить таблицу, прикрепить файл, вставить распечатку, видео, ссылку и даже записать звук.
Запуск OneNote
Итак, что такое OneNote, стало понятнее, теперь разберем, как установить и запустить это приложение на компьютере или планшете. Рассмотрим этот вопрос на примере двух наиболее используемых операционных систем — Windows 10 и Windows 7.
При использовании 10 версии ОС Windows можно обратить внимание на наличие встроенной версии OneNote, в то время как ранее это приложение находилось в составе офисного пакета. Теперь оно не только есть в комплектации пакета Office, но и является предустановленным на Windows 10.
Поэтому для того чтобы запустить это приложение, достаточно зайти в меню «Пуск» и выбрать его из выпадающего списка, либо воспользоваться поиском по приложениям.
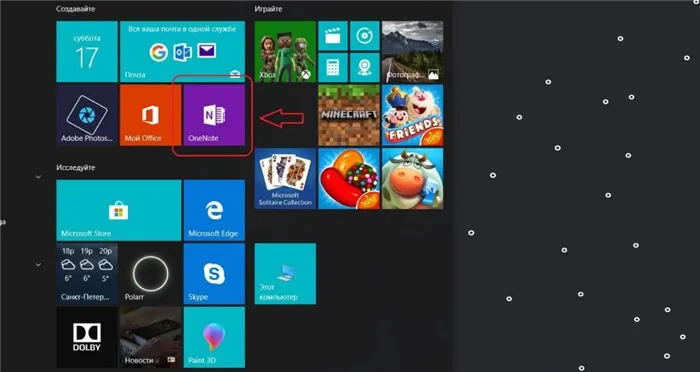
Если же вы пользуетесь операционной системой Windows 7, то сама программа будет несколько отличаться, поэтому стоит отдельно пояснить, что такое OneNote и как его запустить на Windows 7.
На этой операционной системе OneNote находится в составе набора программ Microsoft Office 2016. В некоторых случаях он уже установлен на компьютер, в других — потребуется его инсталлировать для получения всех возможностей, в том числе и использования OneNote.
Как только вы убедились, что офисный пакет скачан, перейдите в меню «Пуск» и найдите в нем соответствующую папку. Когда вы ее откроете, появится список доступных программ. Найдите в нем OneNote и запустите, нажав на иконку программы.

Удаление OneNote
Как удалить OneNote, если его использование не планируется и требуется дополнительное место на жестком диске? Если следовать стандартному процессу, то можно удалить весь пакет Office. Но как удалить только OneNote? Что это возможно, знают немногие. В будущем можно будет добавить OneNote в рабочий комплект Office.

Сама программа представляет собой нечто, похожее на блокнот или записную книжку, для быстрых заметок. Казалось бы, для этого можно использовать и более простые средства – тот же «Блокнот» или виджеты на экране для записей. Но приложение OneNote в этом плане гораздо более удобно.
Как пользоваться OneNote
Интерфейс программы очень прост и понятен, поэтому использование её не представляет никаких сложностей даже для новичка. Ярлык для запуска в Windows 10 находится в плиточном меню. Но перед тем, как выполнить первый запуск OneNote, нужно зарегистрироваться на сайте Microsoft – программа будет пользоваться учётной записью для сохранения данных в облаке и синхронизации на разных устройствах.
После этого можно запустить приложение и после ввода логина и пароля она откроет рабочее окно. Далее появляется возможность создать страницу или новый блокнот. Если вы хотите делать записи по какой-то тематике, то полезно создать сначала целевой блокнот. Хотя, конечно, любую заметку можно потом переместить в нужную записную книжку – она не потеряется в любом случае.
Если вы хотите добавить к заметке какое-нибудь вложение, воспользуйтесь вкладкой «Вставка» и там найдёте все необходимые инструменты. А на вкладке «Рисование» расположены инструменты для создания простых рисунков.
Как распечатать записку из OneNote? Очень просто – стандартным способом, с помощью меню «Файл». Это происходит также, как и в привычном всем редакторе Word.
Синхронизировать свои записи на компьютере и на телефоне специально не надо – программа при каждом запуске подключается к облаку и автоматически обновляет свою базу данных. Если вы создали что-то новое на одном устройстве, на другом это появится, как только вы соберётесь запустить программу – конечно, при доступе к интернету. Для этого нужно использовать на всех устройствах одну учётную запись для этого приложения.
Как удалить OneNote
Удалить приложение в Windows 10 не составляет труда. Это делается стандартным способом. Перейдите в меню «Параметры» — «Приложения» — «Приложения и возможности» и найдите в списке OneNote. Теперь вы можете просто выбрать пункт «Удалить».
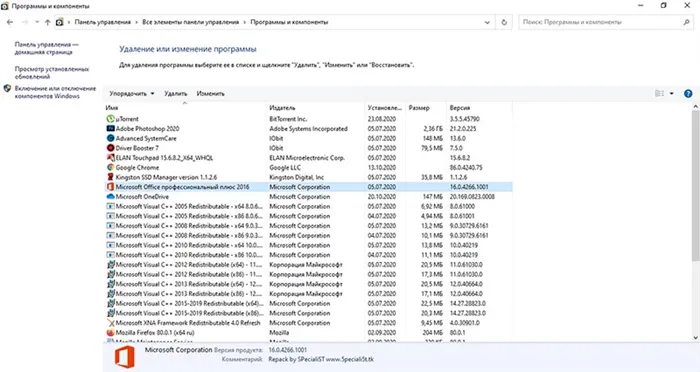
Как отключить OneNote в системе Windows 7? Там она обычно устанавливается вместе с пакетом Microsoft Office. Поэтому отдельно в списке приложений его нельзя найти. Перейдите в «Панель управления» — «Программы и компоненты». Там найдите в списке свой Microsoft Office? И кликните правой кнопкой мыши по названию. Из меню выберите «Изменить», а далее – «Добавить или удалить компоненты». Далее выполняйте всё по инструкции, и когда появится список компонентов, отключите OneNote – после этого он удалится.
Если вы потом захотите вернуть его назад, можно действовать также, но вам может понадобиться полный дистрибутив Microsoft Office. Для Windows 8.1 или 10 можно скачать эту программу отдельно.
Если на персональном компьютере имеется эта программа, то в штатном IE (Inernet Explorer) возникает сразу 2 вспомогательных инструмента “Ссылка в OneNote” и “Отослать в OneNote”. Программное обеспечение автоматически сохраняет страничку интернет-сайта, дату, точное время, а также интегрирует ее URL.
Нужна ли мне программа OneNote
Каждый решает сам, необходим ли ему универсальный и бесплатный блокнот на любом устройстве. Например, для себя я решил, что функционально он ничем не отличается от Evernote, которым долго приходилось пользоваться ранее. Перестал работать в нём по причине ограниченных функций. В Evernote бесплатно можно работать только на одном устройстве.
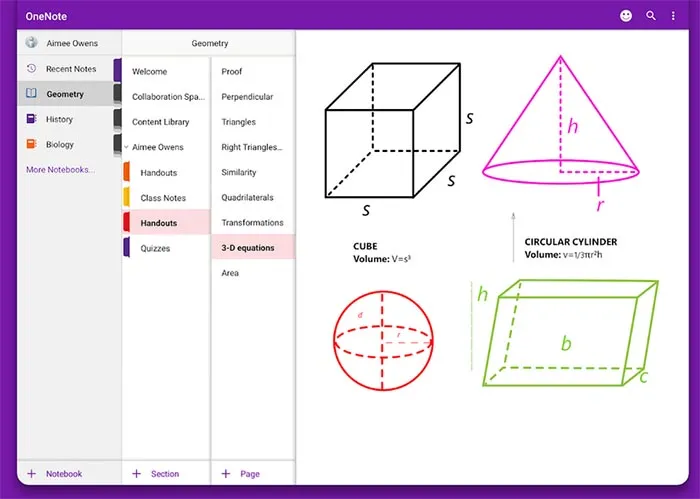
Также надоедает постоянная платной подписки. Нет смысла покупать то, что уже доступно бесплатно. OnoNote достойный аналоги с массой полезных функций. У вас будет возможность рисовать, вставлять изображения, таблицы, аудио файлы. Изменять фон страницы, добавлять поля и прочее.
Любой записью можно поделиться с другими пользователями, у которых есть учётная запись Microsoft. Тем, кто присоединится, доступно редактирование ваших заметок и возможность добавлять свой материал. Удалить приложение OneNote непросто с компьютера. Да и в этом нет необходимости. Просто удалите ярлык программы с рабочего стола, если ею не пользуетесь.








