К примеру, если вы хотите переадресовывать письма от конкретных адресатов, то в этом случае следует отметить пункт «от ». Далее, в нижней части окна, необходимо кликнуть по одноименной ссылке и выбрать необходимых адресатов из адресной книги.
Пошаговая инструкция: Как в Outlook сделать переадресацию
Благодаря штатным инструментам, в почтовом приложении Outlook, которое является частью офисного пакета, можно настроить автоматическую переадресацию.
Если вы столкнулись с необходимостью настройки переадресации, но не знаете, как это сделать, тогда ознакомьтесь с этой инструкцией, где мы подробно разберем как настраивается переадресация в Outlook 2010.
Для осуществления переадресации писем на другой адрес, Outlook предлагает два способа. Первый является более простым и заключается в небольшие настройки учетной записи, второй же потребует от пользователей почтового клиента более глубоких знаний.
Настройки переадресации
Чтобы настроить переадресацию на другой адрес в Аутлук 2007, 2010, 2013, 2016 и др, необходимо зайти в «Параметры» — «Почта» и найти соответствующий пункт меню. Если опция не активна – «Запустить переадресацию». Если активна и есть нужда отключить – «Остановить пересылку». Для удобства и конфиденциальности важных и секретных писем будет правильным настроить пересылку так, чтобы отправлялись только определённые письма. Это делается через создание правил.
Создание правил
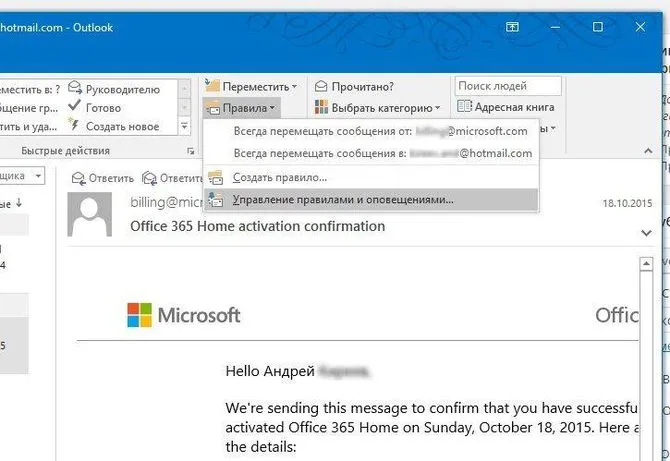
Настройки производятся через «Управление правилами и оповещениями…». Эта функция расположена в «Правилах», вкладка «Главное». В «управлении правилами» нужно выбрать «Новое…», появится окно «Мастер».
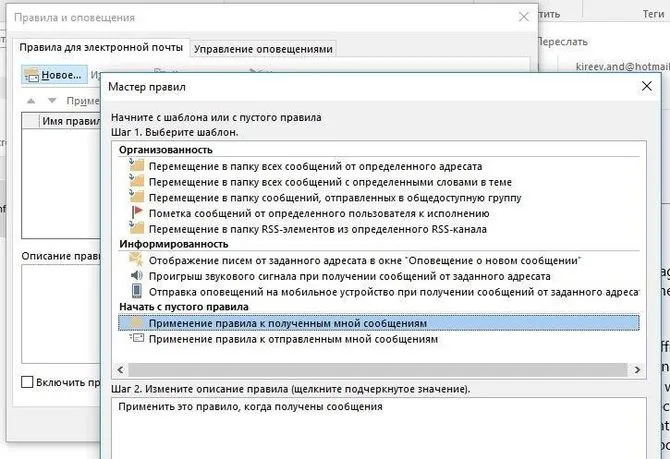
Необходимо выбрать часть про «Применение правила к полученным мной сообщениям», раздел называется «Начать с пустого правила».
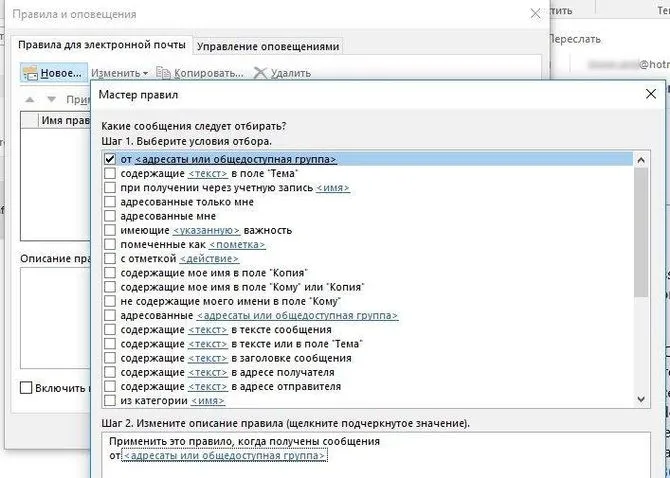
Важно указать все критерии пересылки почты. Можно выбрать получателя или тему. Если не выбрать ничего – перенаправляться будут все сообщения без исключения. После указания всей нужной информации следует кликнуть «Далее» и выбрать опцию «Переслать для ».
Как настроить автоответ, функцию автоматического ответа в Outlook
Самих адресатов нужно будет выбрать, нажав на гиперссылку «». Можно будет, как указать получателя из списка контактов, так и ввести новый адрес. После внесения адреса действие подтверждается нажатием «ОК», нажимается кнопка «Далее». Появится возможность внести исключения, если их нет – можно нажимать «Готово». Новая опция активирована.
Через настройки учетной записи
Пересылку писем на другой ящик можно включить и в настройках учетной записи. Для этого нужно зайти в «Параметры», перейти в «Почта», Там выбрать «Учетные записи» и «Пересылка».
В данном меню необходимо «Запустить переадресацию», ввести адрес получателя писем и «Сохранить».
Кроме переадресации в Outlook можно подключить автоматические ответы, ответы напрямую на автоматически перенаправленные письма и другие, полезные для корпоративной почты, функции. Настройка происходит быстро и удобно, подвластна с любым уровнем знаний компьютера и поможет работе предприятия
Примечание. Для этого действия вам потребуется архиватор. Если у вас на компьютере не установлена архивирующая программа, то предварительно скачайте и установите один из бесплатных архиваторов (например, 7-zip).
Настройка переадресации простым способом
Начнем настраивать переадресацию на примере простого и более понятного для большинства пользователей способом.
Итак, зайдем в меню «Файл» и кликнем по кнопке «Настройка учетных записей». В списке выберем одноименный пункт.
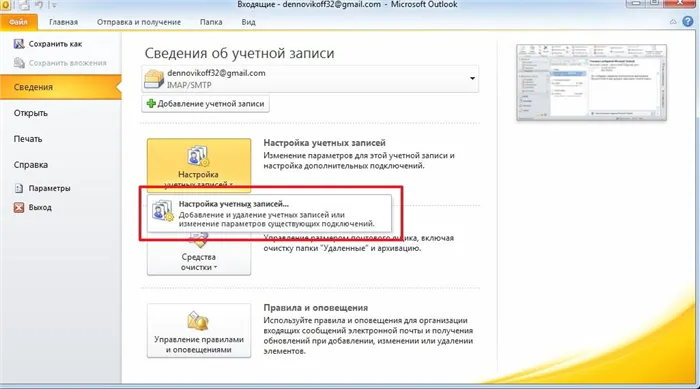
Перед нами откроется окно со списком учетных записей.
Здесь необходимо выбрать нужную запись и кликнуть по кнопке «Изменить».
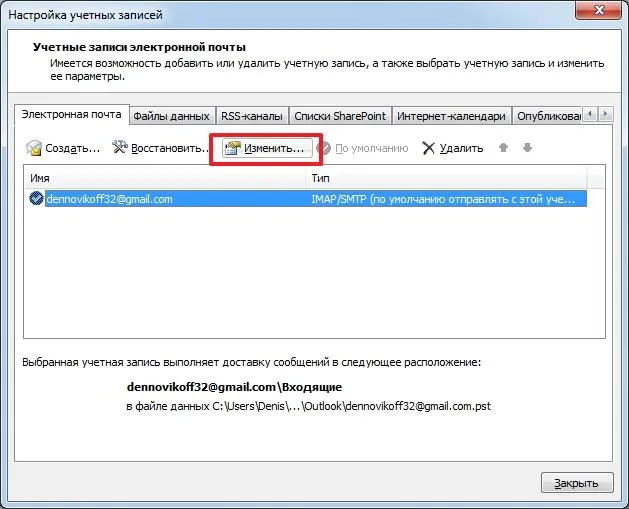
Теперь, в новом окне, находим кнопку «Другие настройки» и кликаем по ней.
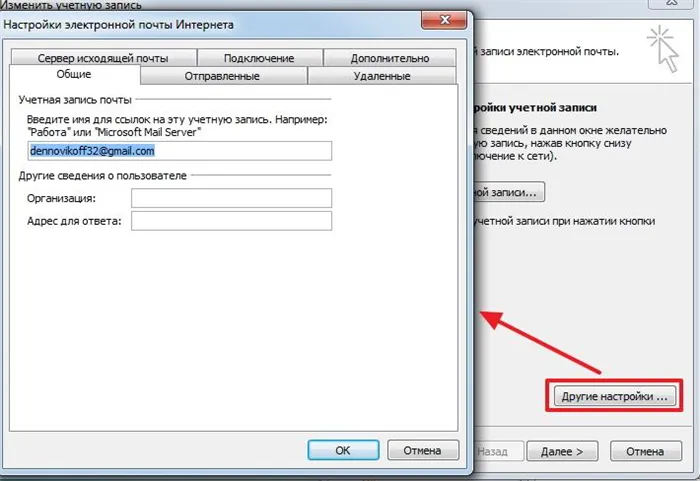
Финальным действием будет указание адреса электронной почты, который будет использоваться для ответов. Указывается он в поле «Адрес для ответа» на вкладке «Общие».
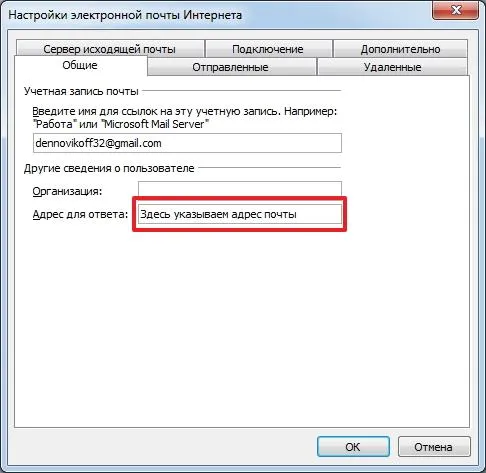
Альтернативный способ
Более сложным способом настройки переадресации является создания соответствующего правила.
Для создания нового правила, необходимо зайти в меню «Файл» и кликнуть по кнопке «Управление правилами и оповещениями».
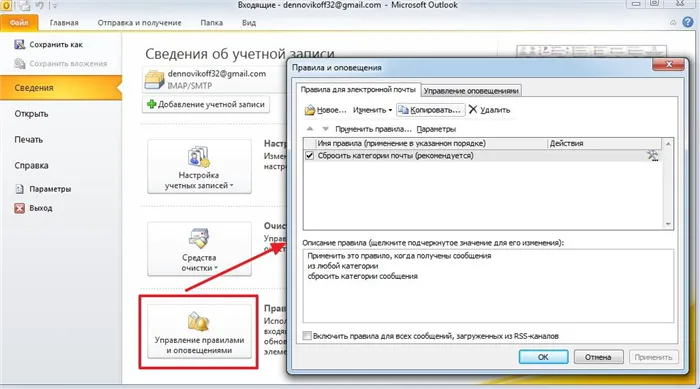
Теперь создаем новое правило, кликнув по кнопке «Новое».
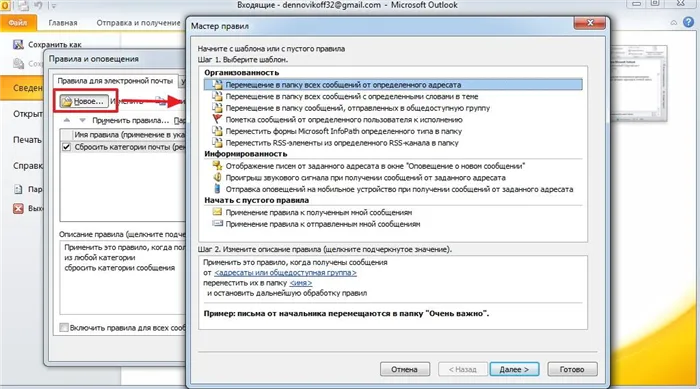
Далее, в разделе шаблонов «Начать с пустого правила», выделяем пункт «Применение правила к полученным мной сообщениям» и переходим к следующему шагу кнопкой «Далее».

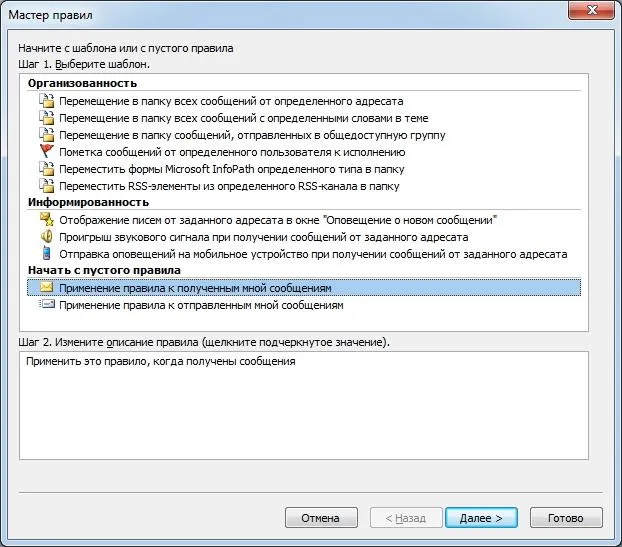
В этом коне необходимо отметить условия, при выполнении которых будет работать создаваемое правило.
Список условий достаточно большой, поэтому внимательно ознакомьтесь со всеми и отметь нужные.
К примеру, если вы хотите переадресовывать письма от конкретных адресатов, то в этом случае следует отметить пункт «от ». Далее, в нижней части окна, необходимо кликнуть по одноименной ссылке и выбрать необходимых адресатов из адресной книги.
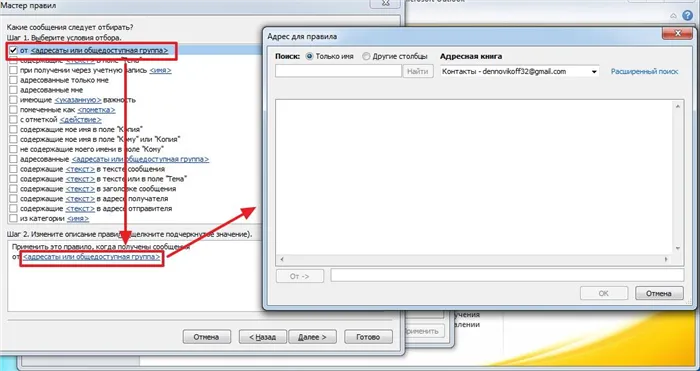
Как только все необходимые условия будут отмечены флажками и настроены, переходим к следующему шагу, нажав на кнопку «Далее».

Здесь необходимо выбрать действие. Поскольку мы настраиваем правило для переадресации сообщений, то подходящим действием будет «переслать для ».
В нижней части окна кликаем по ссылке и выбираем адрес (или адреса), на которые будет пересылаться письмо.
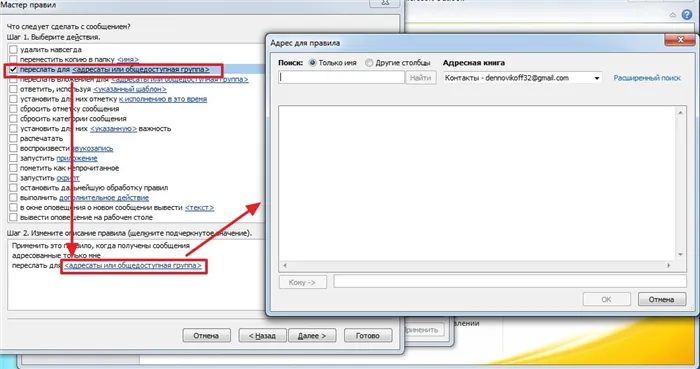
Собственно, на этом можно закончить настройку правила, нажав на кнопку «Готово».
Если же двигаться дальше, то следующим этапом настройки правила будет указания исключений, при которых создаваемое правило не будет работать.
Как и в других случаях, здесь необходимо выбрать условия для исключения из предложенного списка.
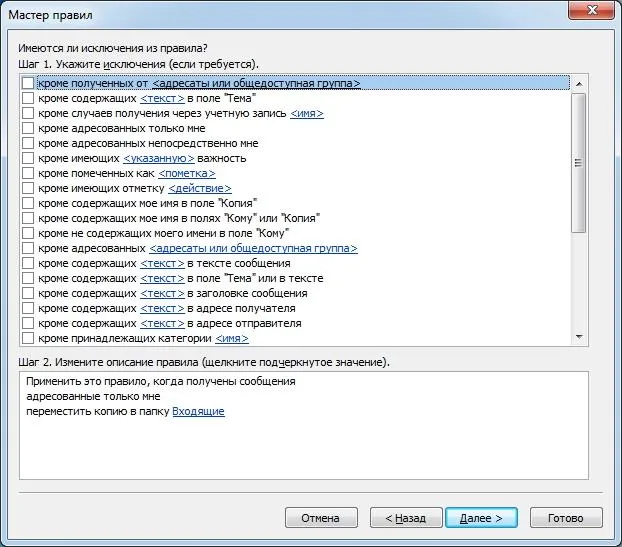
Нажав на кнопку «Далее» мы переходим к завершающему этапу настройки. Здесь необходимо ввести название правила. Можно отметить флажком пункт «Выполнить это правило для сообщений, которые уже находятся в папке «Входящие»», если требуется переслать письма, которые уже находятся получены.
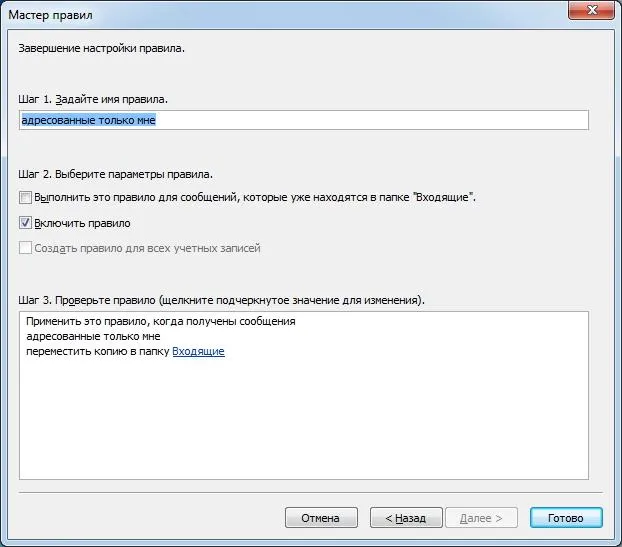
В первых трех вкладках оставим значения по умолчанию. На вкладке GS-окно (видео) можно произвести настройки для игрового экрана. Выставите удобное вам разрешение. Можно задать автоматическое открытие игрового окна на полный экран, скрытие курсора мыши и т.д. Я выставлю разрешение 1024*768.
Оба способа установки перенаправления в outlook 2010 (через «заместитель» и через настройку правил» идентичны настройке в Outlook 2007. Единственное отличие – расположение кнопок. Как пункт меню Сервис-Заместитель из outlook 2007, так и меню Сервис-Правила и оповещения, в outlook 2010 находятся на закладке «Файл»:
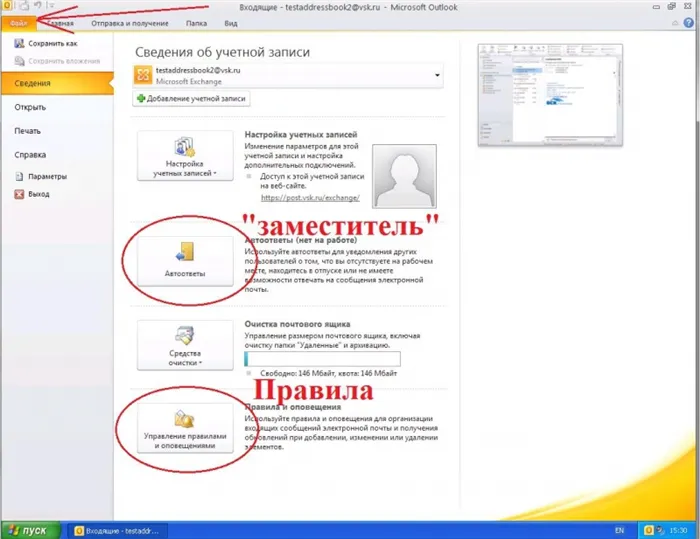
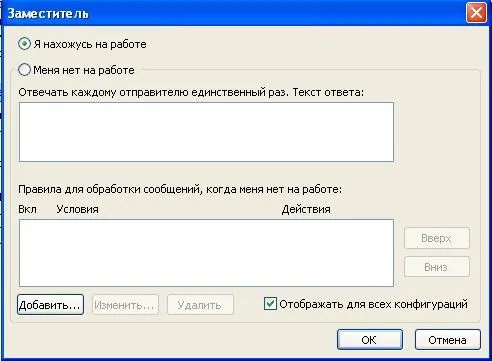
2) Выбрать пункт меню «Меня нет на работе». В отличие от outlook 2007 и более поздних версий, здесь нет разграничения автоответов по типам отправителей «В пределах организации» и «За пределами организации». Если автоответ об отсутствии не нужен, а нужно только перенаправление – поле «Отвечать каждому отправителю единственный раз…» можно оставить пустым.
3) Переходим к настройке правила. Необходимо нажать кнопку «добавить», далее настройка выполняется аналогично настройке правила для 2007го outlook-а – см. пункт 1.3) – 1.4).
4) После завершения настройки заместителя предупреждение в нижней статусной строке в отличие от 2007го outlook-а не выводится. Но при запуске программы с включенным заместителем будет отображаться сообщение:
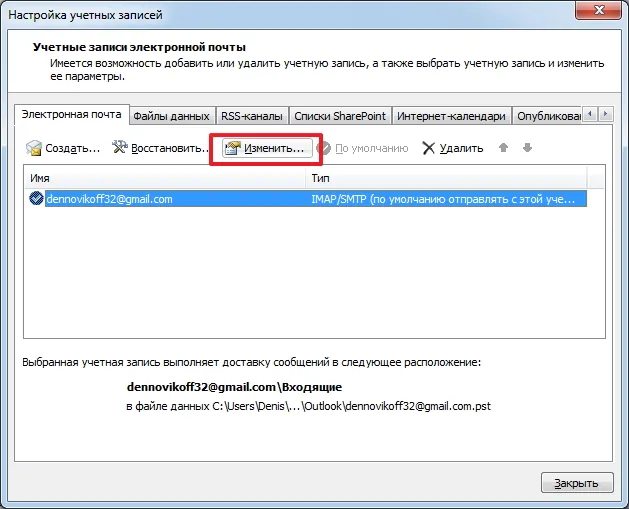
5) Отключается «заместитель» нажатием кнопки «Да» в указанном в п4) сообщении или же через меню Сервис->Заместитель->выбор пункта меню «Я нахожусь на работе».
2. Установка с помощью создания правила без автоответа и функции «Заместитель»
В outlook web access функции автоответа и правила пересылки устанавливаются отдельно. Для настройки функций необходимо:
1) Зайти в outlook web access, в правой части интерфейса выбрать пункт «Параметры»-> «Показать все параметры»
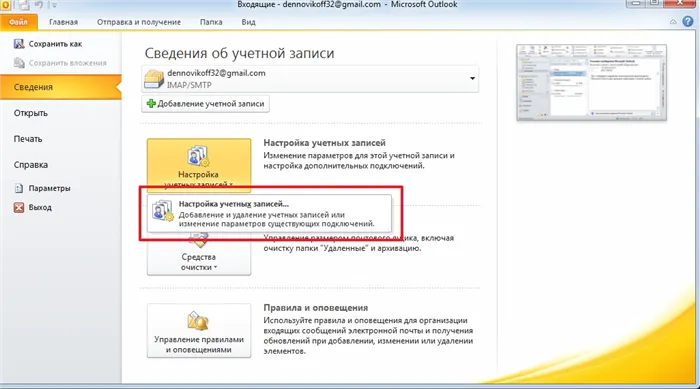
2)На открывшейся странице перейти в меню «Упорядочивание электронной почты». Здесь необходимо настроить правило пересылки. Правее, в меню «Правила для папки «Входящие» нажать кнопку «Создать». Откроется окно создания правила:
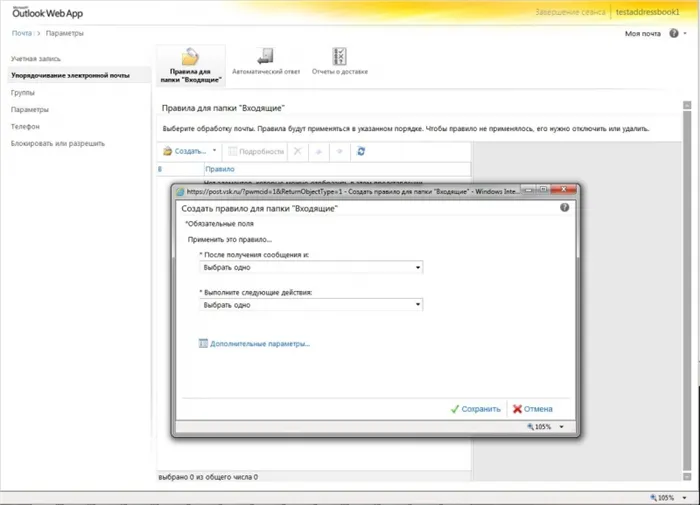
3) В поле «* После получения сообщения и:» – выбрать «Применить ко всем сообщениям»; в поле «* Выполните следующие действия:» – выбрать «перенаправить сообщение». Откроется окно выбора получателя перенаправленного сообщения. В данном окне надо либо выбрать из адресной книги получателя перенаправленного сообщения. Либо вручную ввести его адрес электронной почты ниже в поле «Кому ->»:
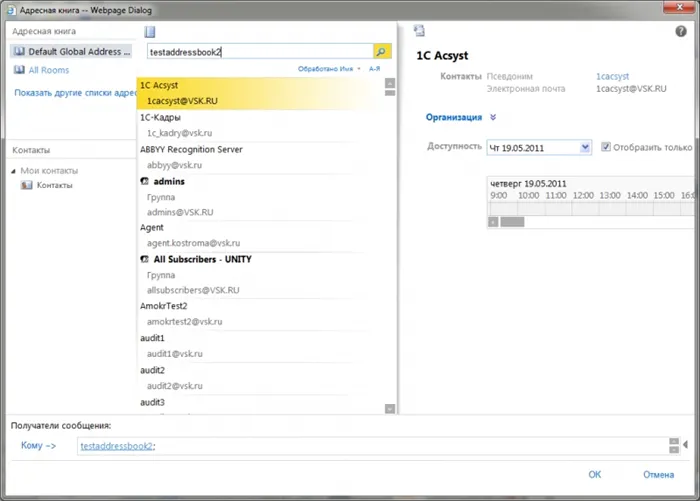
4) После выбора получателя сообщения нажать Ok, перейти к выбору дополнительных параметров. Там можно выбрать имя для создаваемого правила и выбрать исключения из этого правила.
5) Нажать «Сохранить». Будет получено сообщение: «Применять это правило ко всем будущим сообщениям?» — нажать «Да», Если будет выдано предупреждения о замене правил – также нажать «Да»
6) Если необходимо также настроить автоматический ответ – это можно сделать на закладке «Автоматический ответ» (правее закладки «Правила для папки входящие» из п.IV.2). Интерфейс настройки аналогичен интерфейсу в outlook 2007, при этом при открытии outlook web access с включённым автоответом будет отображаться сообщение:
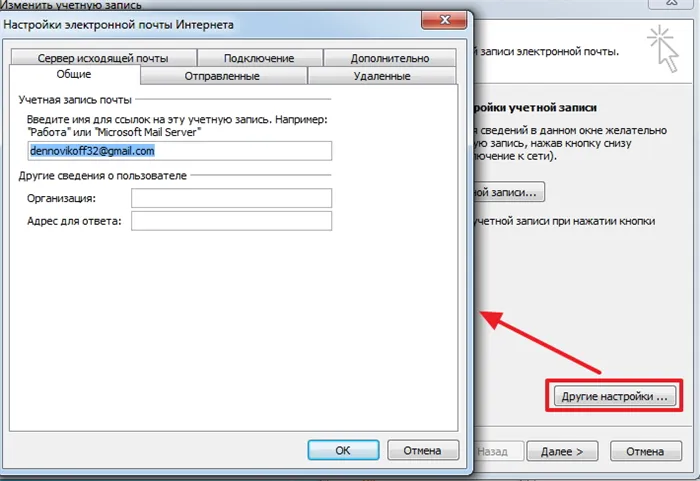
7) Отключить правила перенаправления в web access можно через то же самое меню, где они создавались, т.е. Параметры-Показать все параметры-Упорядочивание электронной почты-Правила для папки «Входящие» — ниже будет показан список действующих правил, для отключения необходимо либо снять галочку с правила, либо нажать черный крест в меню чуть выше для его удаления.
При необходимости настраивается автоматическая сортировка для всех писем, которые имеют конкретный адрес. Для этого при создании правила добавляется еще одно условие – «Адрес отправителя содержит».
Архивация почты
Когда почтовый ящик переполнен, приходится перебирать старые сообщения и удалять ненужные (каждое по отдельности) или использовать инструмент очистки. Этот процесс занимает время, причем не всегда есть возможность почистить почту посредством удаления, поскольку все письма являются важными для пользователя.
Для добавления писем в архив:
- Клацнуть по одному или нескольким сообщениям правой кнопкой мышки, в меню активировать пункт «Архивировать». Или выделить письмо и нажать на кнопку данной опции (расположена на верхней панели). Внизу страницы отобразится уведомление.
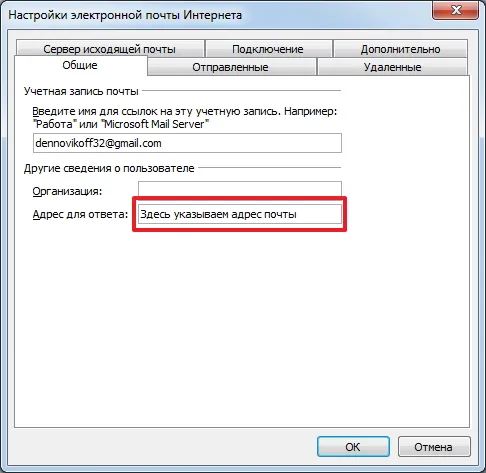
- На панели навигации в папке «Архив» можно создать подпапку. Все элементы по-прежнему будут доступны на всех устройствах.
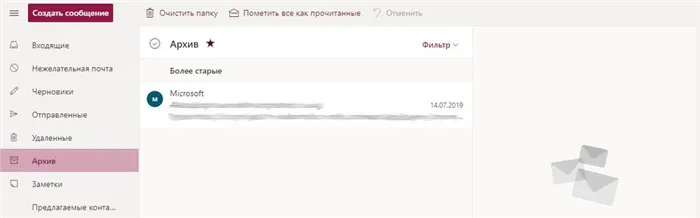
Однако этот способ не освобождает место в почтовом ящике, нужно провести ручную архивацию. Чтобы переместить письма из сервера в локальный файл данных на компьютере, нужно создать архивную папку pst в Outlook. Как это сделать в десктопной версии:
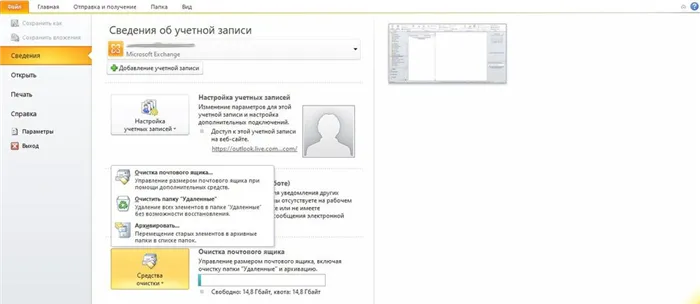
- Откроется окно с настройками. Задать параметры архивации: выбрать дату и папку, указать путь, куда будет сохранен pst-файл (можно создать несколько).
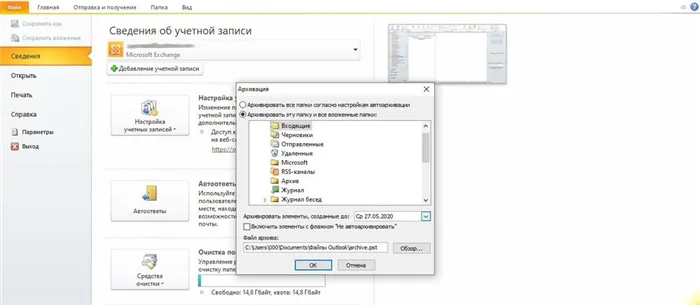
Чтобы архивировать элементы, которые по каким-то причинам были исключены из автоархивации, следует отметить галочкой пункт «Включить элементы с флажком…». Теперь рекомендуется настроить параметры архивации в программе:
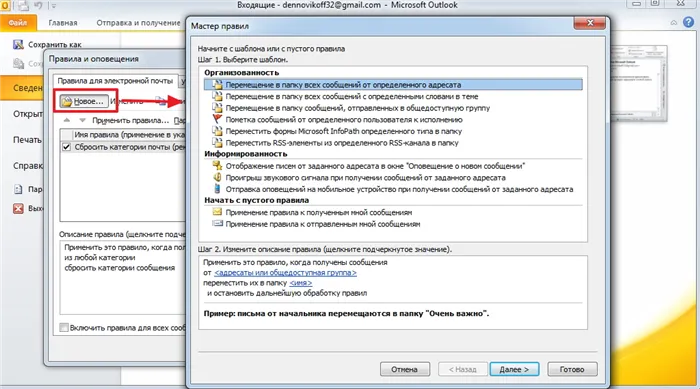
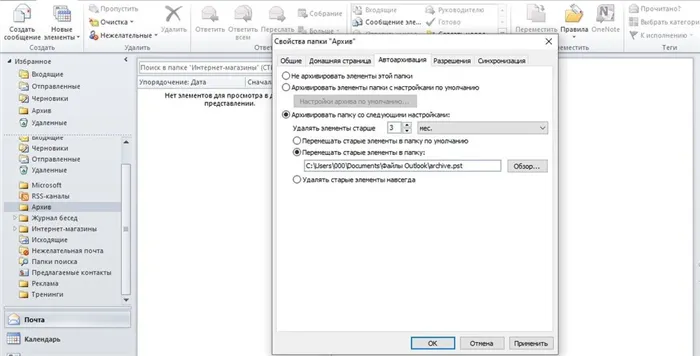
- Во вкладке «Разрешения» открывается доступ к просмотру, чтению и удалению папки для пользователей.
Архив не имеет ограничений по сроку хранения.
Переадресация писем
У многих пользователей есть несколько почтовых ящиков на базе разных сервисов, которые создаются для определенных задач (личное общение, рабочие вопросы, онлайн-заказы и т.д.). Удобно, когда все они находятся в одном месте. Также иногда требуется пересылать сообщения от конкретного отправителя другим пользователям, чем вручную заниматься не хочется.
Для этого следует настроить переадресацию в Outlook:
- Открыть параметры почты, нажав на шестеренку, иконка которой находится вверху.
- В разделе «Почта» перейти на вкладку «Пересылка». Включить опцию, вписать адрес, при желании сохранить копии переадресованных сообщений, поставив галочку. Применить изменения.
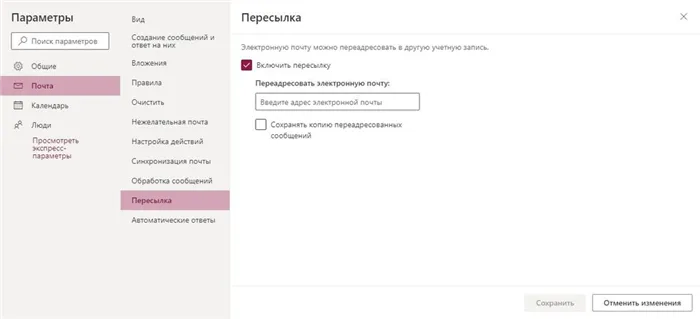
Возможно включить пересылку писем и для отдельных пользователей:
- Зайти в параметры, выбрать «Правила» почты и нажать на кнопку «Добавить».
- Установить, по какому принципу будет производиться переадресация: по имени, определенным словам, только помеченные флажком «Важное» сообщения и т. д. Сохранить изменения.
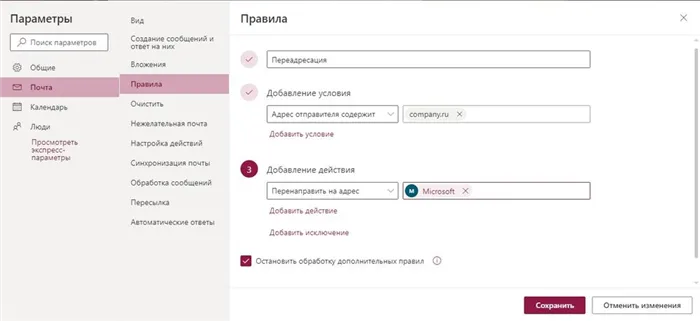
В программе процесс включения переадресации точно такой же, как и в веб-версии. Только опция «Правила» расположена в разделе «Главная».








