- Как сделать альбомный лист в Ворде?
- Как сделать один лист в современных версиях Word 2007—2013?
- Альбомная ориентация страницы в Майкрософт Ворд
- Вариант 1: Альбомная ориентация для всех страниц
- Вариант 2: Альбомная ориентация для некоторых страниц
- Заключение
- Помогла ли вам эта статья?
- Поделиться статьей в социальных сетях:
- Еще статьи по данной теме:
- Как в word сделать одну страницу альбомной
- Заключение
- Как сделать альбомный лист в Word 2007, 2010, 2013 и 2016
- Как сделать альбомный лист в Word только на одну страницу
Сделать альбомный лист в ворде 2003 очень просто. В верхнем меню жмем по пункту «Файл» и выбираем там «Параметры страницы». В нем меняем ориентацию листа с книжной на альбомную и жмем кнопку ОК, чтобы применить изменения.
Как сделать альбомный лист в Ворде?
Случается, что, создавая документ в Ворде, нужно сменить положение всех листов. Сделать это совсем несложно. Используйте приведенные ниже команды. Но учтите, что для каждой версии текстового редактора они отличаются. Также приведена инструкция для тех, кто хочет сделать, лишь одну страницу в нужном положении. Мы рекомендуем вам обновить офисное программное обеспечение, чтобы было легче ориентироваться в интерфейсе.
Начать лучше с этой версии потому, что сейчас она устанавливается на большинстве компьютеров. Есть два варианта решения поставленной задачи.
- Устанавливаете курсор в конце той страницы, где должен заканчиваться привычная книжная ориентация и начинаться альбомная.
- Кликаете по вкладке «Макет». Именно здесь совершается управление внешним видом листов документа. Жмете кнопку «Разрыв» и во вплывшем меню находите и щелкаете «Следующая страница». Курсор перейдет на новый лист.
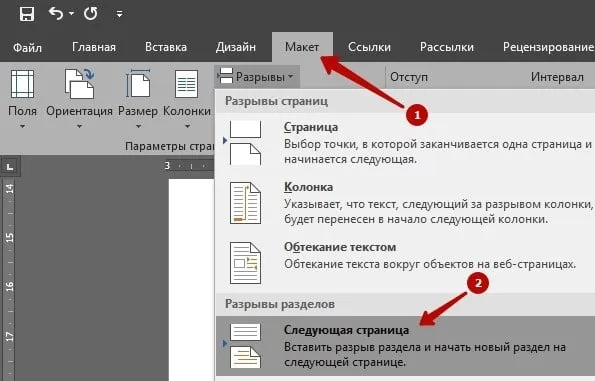

Чтобы остальные страницы шли вертикальными, проделайте эти же действия. Только щелкните в последнем пункте кнопку «Книжная», и у вас получится один горизонтальный лист, на котором пишете нужный текст, а остальные вертикальные. Так, в документе можно сделать требуемое количество альбомных листов по всему документу где угодно.
- Выделите часть текста, которую надо разместить на горизонтальной странице.
- В уже знакомой вкладке «Макет», найдите и кликните маленькую кнопку «Параметры страницы» (цифра 3 на скриншоте).
- Развернется диалоговое окно, где щелкните значок «Альбомная».
- Внизу, в поле «Применить» выберите «к выделенному тексту» и жмите OK.
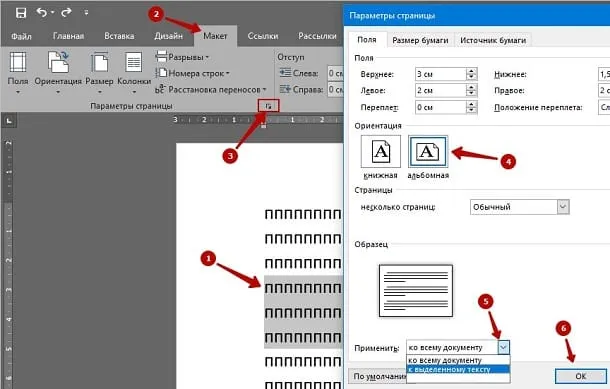
Как сделать один лист в современных версиях Word 2007—2013?
Вышеупомянутые способы справедливы и для этих программ, но с одним исключением: вы не найдете вкладку «Макет». Она именуется иначе — «Разметка страницы». В остальном же, все совершаемые действия идентичны.
- Выделите фрагмент текста, который желаете разместить на альбомной странице.
- Нажмите «Файл» — «Параметры страницы».
Пользователь офисного пакета MS Office не может не обратить внимания на то, что для всех страниц по умолчанию установлена «книжная» ориентация. То есть такая, в которой высота больше ширины — для стандартного формата А4 первое значение составляет 29,7 см, второе — 21 см.
Альбомная ориентация страницы в Майкрософт Ворд
Зачастую работа с документами осуществляется именно в вертикальной (книжной) ориентации, но иногда страницу нужно повернуть горизонтально, то есть как в альбоме. Сделать это можно как со всем документом MS Word в целом, так и с отдельными его элементами. О каждом из доступных вариантов подробнее расскажем далее, но прежде чем к этому приступить, уточним один нюанс: содержимое документа, если таковое имеется, тоже будет повернуто в выбранном направлении (относительно ориентации страницы), но его позиционирование на экране останется прежним, то есть горизонтальным.
Важно: Нижеизложенная инструкция применима ко всем версиям текстового процессора Майкрософт Ворд. Воспользовавшись ею, вы сможете сделать альбомную ориентацию страниц или страницы в программе 2003, 2007, 2010, 2013, 2016 и 2019 года. Мы же в качестве примера используем актуальную версию пакета Microsoft Office 365. Описанные ниже шаги, а точнее элементы, к которым потребуется обращаться, могут отличаться визуально, но лишь в незначительных мелочах, которые мы обозначим.
Вариант 1: Альбомная ориентация для всех страниц
Чаще всего требуется изменить ориентацию страницы с книжной на альбомную для всего документа (будущего или уже имеющегося, это не столь важно). Делается это следующим образом.
-
Открыв документ, ориентацию страниц в котором вы хотите изменить, перейдите во вкладку «Макет» (или «Разметка страницы» в более старых версиях Ворда.)
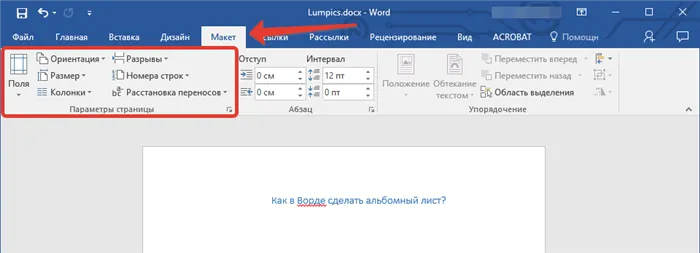
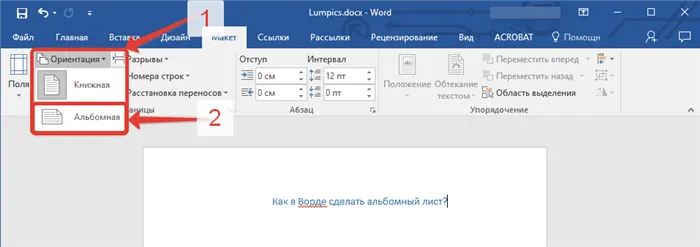
Вариант 2: Альбомная ориентация для некоторых страниц
Если же в текстовом документе вам необходимо иметь и вертикальные страницы, и горизонтальные, то есть совместить два типа ориентации, потребуется выполнить следующее.

- Выделите с помощью мышки страницу или абзац (фрагмент текста) на ней, ориентацию для которой вы хотите изменить. Если требуется повернуть несколько страниц и они идут не подряд, выделяйте содержимое каждой из них с предварительно зажатой клавишей «CTRL». К сожалению, вариант с выделением и последующим поворотом нескольких разрозненных страниц в документе не всегда срабатывает корректно, а потому лучшим решением в таком случае будет поочередное изменение ориентации для каждой страницы в отдельности.
Примечание: Если вам необходимо сделать альбомную (или книжную) ориентацию для части текста на книжной (или альбомной) странице, в результате выполнения процедуры поворота выделенный фрагмент текста будет расположен на отдельной странице, а текст, который расположен рядом с ним (до и/или после) будет помещен на окружающих страницах.
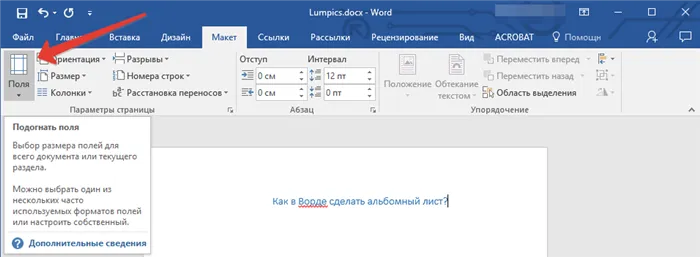
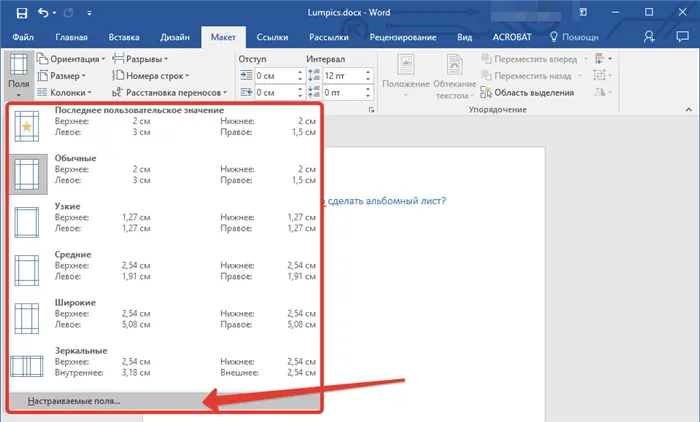
Заключение
Как видите, нет ничего сложно в том, чтобы сделать в Microsoft Word альбомный лист, а точнее страницу, причем как для всего текстового документа, так и для отдельных его частей.
Мы рады, что смогли помочь Вам в решении проблемы.
Помимо этой статьи, на сайте еще 12730 полезных инструкций.
Добавьте сайт Lumpics.ru в закладки (CTRL+D) и мы точно еще пригодимся вам.
Отблагодарите автора, поделитесь статьей в социальных сетях.
Помогла ли вам эта статья?
Поделиться статьей в социальных сетях:
Еще статьи по данной теме:
Подскажите, пожалуйста, а как такой документ распечатывать? Ну то есть с чисто альбомной или чисто книжной все понятно, должно печататься без проблем, но если у меня большой документ и там вперемешку как альбомные так и книжные листы, что мне с ними делать, по очереди печатать или как? Экспериментировать и тратить бумагу, чернила желания нет.
Ivan, здравствуйте. Никаких проблем с печатью таких «смешанных» документов возникать не должно. Программе, по сути, без разницы, как располагаются листы, лишь бы они соответствовали поддерживаемому принтером формату (стандартный А4, например). Наша статья о том, как печатать документы в Ворде вам поможет, вот ссылка на нее.
У меня нет на панели задач пункта Разметка страницы, она выскакивает в меню Вид, но при кликаньи её ничего не происходит
Задайте вопрос или оставьте свое мнение Отменить комментарий
Повторяя действия, так можно сделать альбомным листом 2-ю, 3-ю, 10-ю или несколько страниц сразу в большом документе. При печати все страницы будут выходить нужного вам формата. Ничего менять не нужно. Ниже я привел видео, где способы повернуть лист в альбомный формат несколько другие. Может они лучше приживутся у вас.
Как в word сделать одну страницу альбомной
Ну вот мы и добрались до самой интересной темы. Как нам сделать альбомную ориентацию одной страницы word. Если лень читать, то смотрите видео.
Здесь нам придется задействовать такой функционал текстового редактора, как разрывы. Если сказать более просто, то разрывы как бы создают документ в документе. С их помощью мы можем превратить одну или несколько страниц многостраничного документа, в отдельную единицу. Для этого нам нужно только задать границы. Смотрите на примере.
Я создал 5-ти страничный документ с таблицей внутри. Таблица у нас широкая и нам надо ее развернуть в альбомный вид.
-
той страницы, которую хотим перевернуть «Макет» > «Разрывы» > «Следующая страница». Обычно курсор перескакивает на следующую страницу. Возвращаем его обратно к крайнему символу ориентация и кликаем по альбомная
- Если на странице было мало информации, то при смене формата она вся поместиться, но если ее много (в основном это так), то часть данных перейдет на следующий лист, тоже альбомной ориентации. Если это вас устраивает, то все ок, если нет, то смотрим, что у нас не влезло, запоминаем и отменяем изменение формата. Теперь на редактируемой странице находим не поместившийся фрагмент данных и ставим перед ним курсор. Повторяем все действия из 2 и 3 пункта. Теперь должно быть все ок. Порядок действий смотрите на скринах ниже.
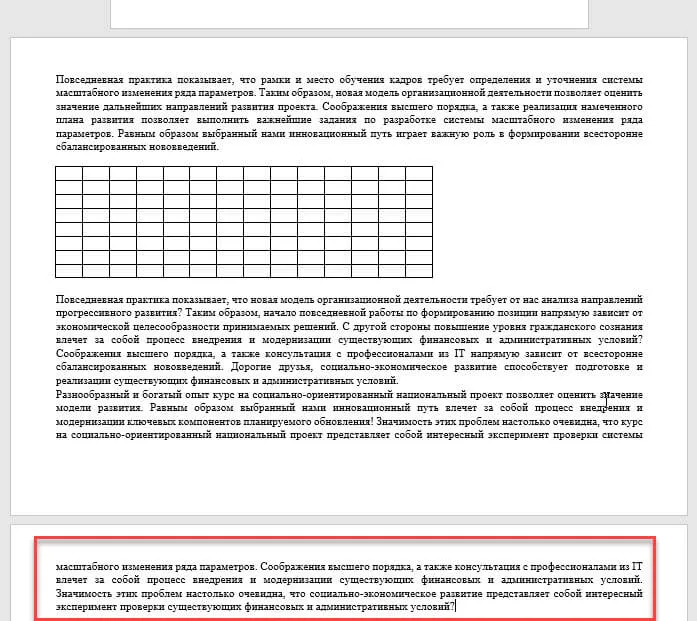
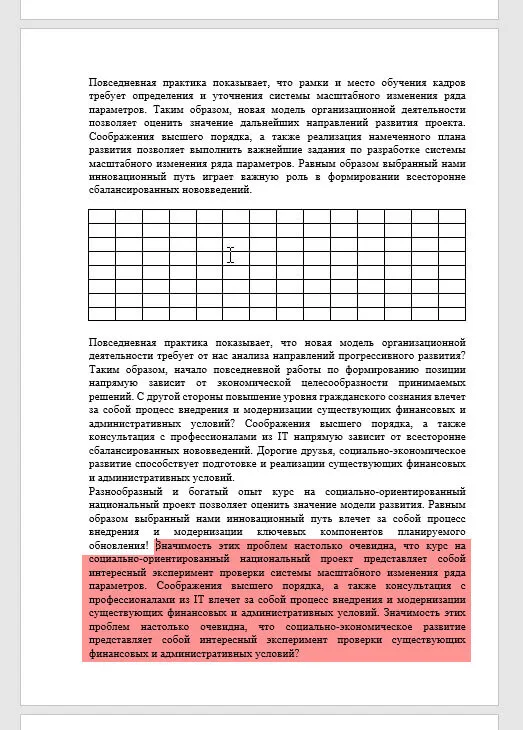
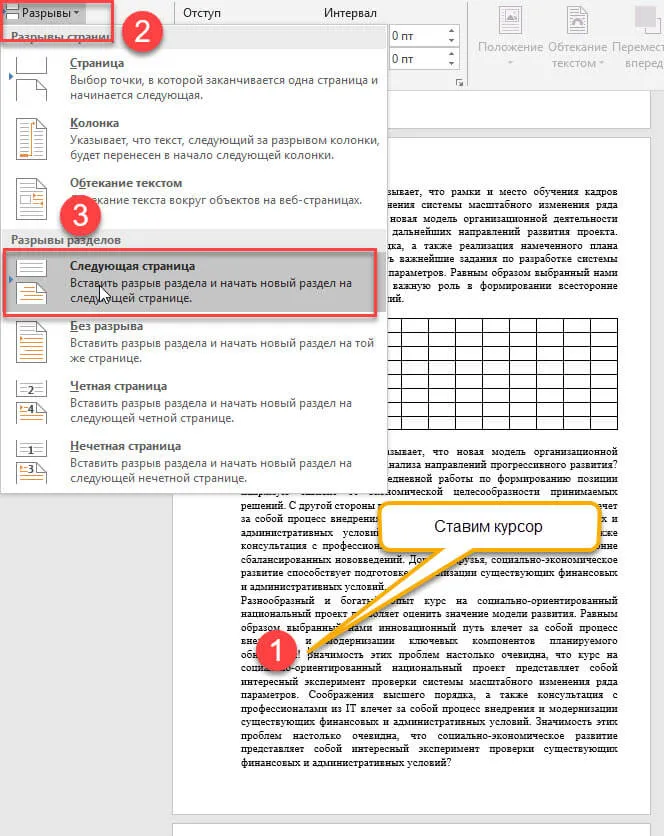
Все, текст стоящий после курсора, перешел на следующий лист.
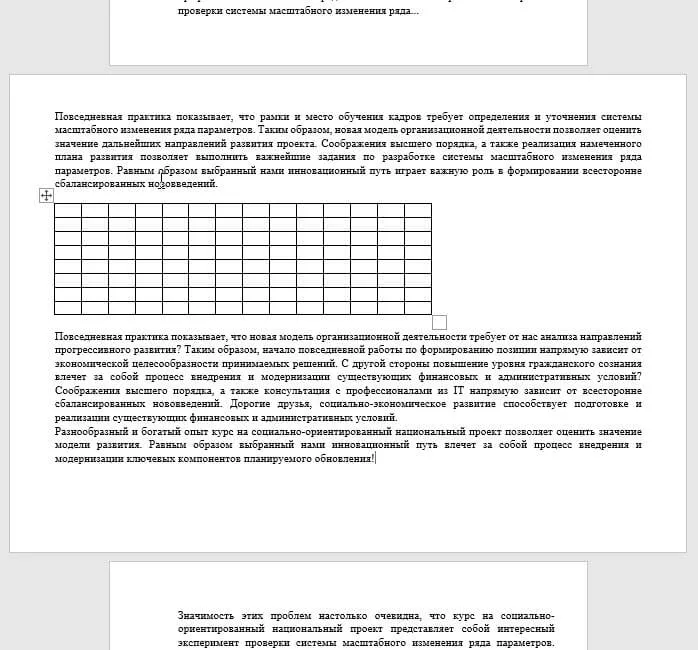
Повторяя действия, так можно сделать альбомным листом 2-ю, 3-ю, 10-ю или несколько страниц сразу в большом документе. При печати все страницы будут выходить нужного вам формата. Ничего менять не нужно. Ниже я привел видео, где способы повернуть лист в альбомный формат несколько другие. Может они лучше приживутся у вас.
- С помощью мыши выделите нужный лист(ы).
- Разверните верхнее меню, перейдите в «Макет», нажмите на «Параметры страницы».
- В появившемся меню в категории «Ориентация» выберите «Альбомная», а внизу для параметра «Выполнить» следует установить «К выделенному тексту».
Заключение
Компания Microsoft постоянно улучшает, обновляет и дорабатывает свой продукт Word. Независимо от версии этот текстовый редактор позволяет выполнять базовый набор задач, какой и является режим ориентации. С 2007 года программа пришла к примерно единому дизайну. Элементы управления немного меняются в новых версиях, однако алгоритм остается похожим. Научившись устанавливать альбомный формат в одном из текстовых редакторов Word, можно будет это делать практически в любом.
Верхняя панель управления в текстовом редакторе Word для всех вышеприведенных версий не претерпела значительных изменений, поэтому нижеописанные методы, как развернуть страницу на альбомную, актуальны для всех. Примеры привожу на Word 2016.
Как сделать альбомный лист в Word 2007, 2010, 2013 и 2016
В Word 2007, а также более современных версиях этого текстового редактора, используется так называемый ленточный интерфейс. Это интерфейс в котором все инструменты распределены на несколько вкладок.
Поэтому если вы используете современную версию текстового редактора Word, а именно Word 2007, 2010, 2013 и 2016, то для того чтобы сделать альбомный лист вам необходимо выполнить немного другие операции. Для начала вам нужно перейти на вкладку «Разметка страницы». Здесь отображаются все основные инструменты, предназначенные для управления внешним видом страницы. Среди прочего здесь есть кнопка «Ориентация», нажав на которую вы сможете выбрать один из двух вариантов: «Книжная» или «Альбомная».
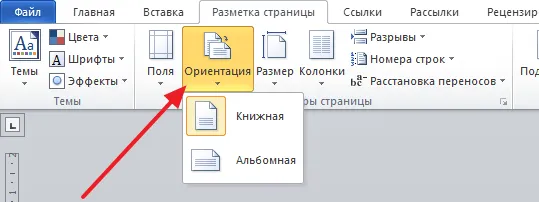
Выбрав вариант «Альбомная» вы переведете все листы документа Word 2007 (или 2010, 2013, 2016) в альбомную ориентацию.
Как сделать альбомный лист в Word только на одну страницу
Если вы хотите сделать альбомный лист только на одну страницу, то это будет немного сложнее, чем перевести в альбомную ориентацию весь документ. Ведь для этого потребуется разделить документ на разделы. Ниже мы продемонстрируем, как это делается на примере ленточного интерфейса Word 2007, 2010, 2013 и 2016. Но, эта инструкция будет полезна, даже если у вас Word 2003, поскольку там используется тот же принцип.
Итак, для начала нужно включить отображение не печатаемых символов. Так будет намного проще работать с разделами.
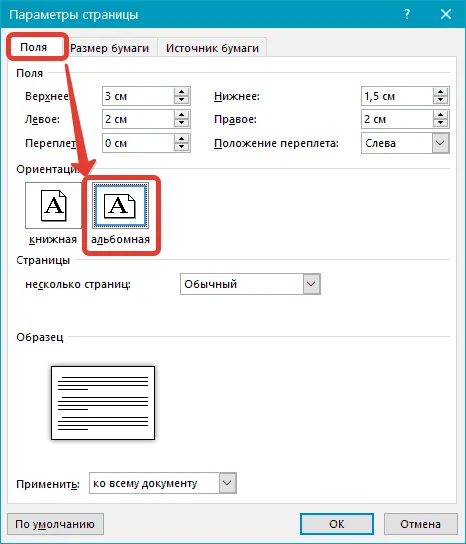
Следующий шаг – расстановка разрывов разделов. Для того чтобы сделать альбомный лист в Ворде только на одну страницу необходимо вставить так называемый «Разрыв раздела» перед этой альбомной страницей и после альбомной страницы». Для этого устанавливаем курсор на страницу, которая идет перед альбомной, переходим на вкладку «Разметка страницы», нажимаем на кнопку «Разрывы» и выбираем пункт «Следующая страница». Дальше установите курсор в конец страницы, которую вы хотите сделать альбомной, и снова таким же способом устанавливаете разрыв раздела после следующей страницы.
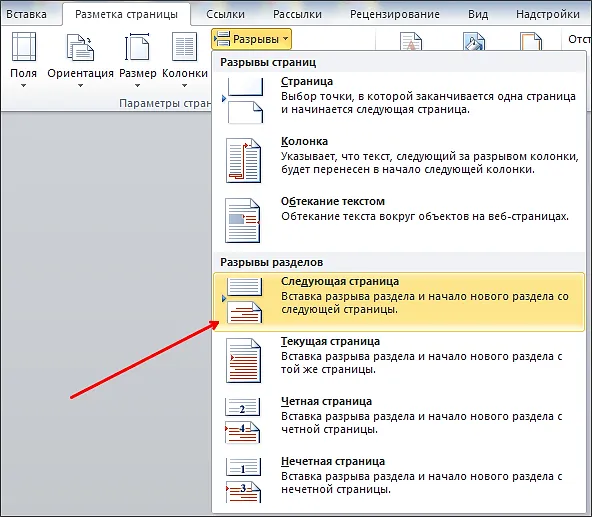
После этого установите курсор на страницу, которую вы хотите сделать альбомной и поменяйте ее ориентацию на альбомную.
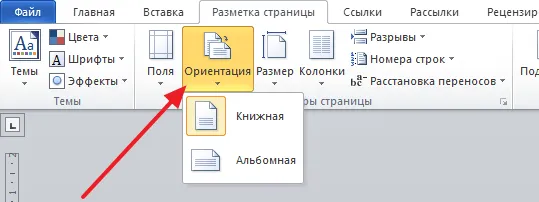
Если вы сделали все правильно, то вы получите альбомный лист только на одну страницу, а не на весь документ Word. После этого можно выключать отображение не печатаемых символом и дальше работать с документом как обычно.
Создатель сайта comp-security.net, автор более 2000 статей о ремонте компьютеров, работе с программами, настройке операционных систем.
Задайте вопрос в комментариях под статьей или на странице «Задать вопрос» и вы обязательно получите ответ.
Всё получилось, спасибо тому, кто так понятно и последовательно всё объяснил. Доброго здравия








