- Как сделать обычную флешку из загрузочной
- Возврат флешки в первоначальное состояние с помощью Rufus
- Как в Rufus сделать обычную флешку из загрузочной
- Параметры форматирования
- Способ 2: Paragon Partition Manager
- Способ 3: Diskpart
- Утилита diskpart
- Руководство по возвращению загрузочной флешки в обычное состояние
- Видео инструкция
- Способ 1: HP USB Disk Storage Format Tool
- Способ 2: Rufus
- Ремонт флешки после Rufus
- Как восстановить флешку с помощью системной утилиты diskpart
Возможности операционной системы Windows очень широки. Ниже мы расскажем, как загрузочную флешку сделать обычной с помощью штатных средств. Diskpart — консольная утилита для управления разделами жестких дисков.
Как сделать обычную флешку из загрузочной
Часто пользователи записывают загрузочную флешку на время установки. После установки системы, они хотят использовать флешку по её обычному назначению.
Иногда это можно сделать простым форматированием. Или удалением всех разделов в Управлении дисками.
Однако, многие программы, при записи загрузочных флешек, создают на флешке разные скрытые разделы. К таким программам относится например Ventoy, с которым мы недавно начали знакомиться.
Например, вот флешка, которую я записал в этом видео. Если просто отформатировать её. то отформатирован будет только один раздел.
Я открою оснастку Управление дисками. Вот флешка. Как видно, здесь есть скрытый раздел. И здесь с этим разделом сделать ничего не получится. Как видите, в контекстном меню нет активных пунктов, кроме Справки.
Цель этого видео, вернуть флешку из состояния «загрузочная» в её обычное состояние. То есть, сделать так, чтобы у пользователя снова была простая флешка с одним разделом, для хранения файлов.
Сначала давайте посмотрим, какая разметка системного диска на этом ноутбуке. В общем, это необязательно. Но так, для справки.
Открываю оснастку Управление дисками. Правый клик по кнопке Пуск — Управление дисками. На заголовке системного диска, правый клик, выбираю в контекстном меню Свойства.
В открывшемся окне перехожу на вкладку Тома. Здесь видно, что на диске разметка MBR.
Способов вернуть флешку, так сказать в заводское состояние, немало. Мы рассмотрим два.
Возврат флешки в первоначальное состояние с помощью Rufus
Один из самых простых способов, без использования Командной строки, это сторонняя программа. Мы воспользуемся программой Rufus.
Опускаемся ниже, до слова Скачать. В данный момент здесь версия 3.11, возможно, когда вы будете качать, номер версии будет уже другой.
Нажимаю на первую ссылку. У меня Google Chrome, загрузка появилась здесь. Программа скачалась. Закрываю браузер. Открываю папку Загрузки.
Запускаю Руфус. Программа просит разрешения на автоматические обновления. Давайте позволим ей это.
Перед нами окно Руфус. Моя флешка уже определилась, вот она.
Чтобы просто удалить разделы и отформатировать флешку, нажимаем на выпадающий список Метод загрузки и выбираем пункт Незагрузочный образ. Далее, в поле Схема раздела можно ничего не трогать, оставить MBR.
Ниже можно сразу присвоить метку флешке, например Флешка. Вы сделайте такую, которая нравится вам.
Файловую систему выбирайте на ваш вкус, например NTFS.
Ниже можно раскрыть список и снять галку Создать расширенную метку и значок устройства. Чтобы Руфус не маркировал флешку своим значком.
Быстрое форматирование я оставлю. Если хотите, можно снять галку. Но времени это займёт значительно больше.
Все настройки сделаны. Нажимаю Старт. Здесь нас предупреждают, что все данные с флешки будут удалены. Меня это устраивает, подтверждаю. Rufus определил, что на флешке есть скрытый раздел. Он будет удалён.
Rufus пытается переложить на меня всю ответственность за содеянное. Придется согласиться. Нажимаю ОК.
Процесс завершён. В управлении дисками можно нажать Действие — Обновить.
Здесь виден результат. Флешка имеет один раздел, с файловой системой NTFS, и соответствующей меткой. Закрываю всё. Открываю Проводник.
Вот моя отформатированная флешка, пустая и готовая к работе.
Способ очень простой, и достаточно безопасный. С использованием утилиты diskpart. Единственный недостаток метода — это то, что нужно запускать Командную строку. Многие пользователи боятся что либо делать в этом черном квадрате.
Тем не менее, рассмотрим метод. Подключаем флешку, которую хотим вернуть в первоначальное состояние, к компьютеру или ноутбуку.
Для запуска командной строки, в любой версии Windows, можно нажать на Windows. И напечатать английскими буквами: cmd
При этом, в результатах поиска появится Командная строка. Делаю по ней правый клик и в появившемся контекстном меню выбираю Запуск от имени администратора.
В последних версиях Windows 10, можно так же кликнуть по пункту, помеченному стрелочкой на рисунке ниже.
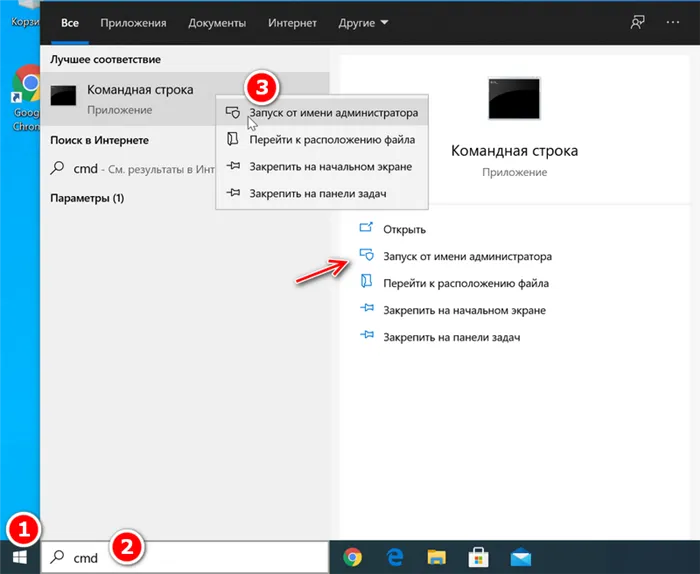
Командная строка запущена от имени администратора. Вводим команду:
После ввода каждой команды нажимаем Enter.
После запуска утилиты, вводим команду:
Эта команда показывает нам список всех дисков в данной системе. Чтобы найти в списке флешку, достаточно знать её размер.
Я вижу здесь Диск 0, размером . ГБ. Это системный диск.
У Диска 1 размер 7696 МВ. Это почти 8 ГБ. Моя флешка как раз такого размера. Это она и есть.
В данном случае, как видите, ошибиться сложно. Подключена одна флешка. Поэтому, если у вас, в этот момент, подключена ещё какая то другая флешка, или внешний диск, рекомендую отключить их, на время. Чтобы случайно не удалить с них данные.
В нашей статье о форматировании флешки с помощью командной строки можно узнать об использовании консольной утилиты diskpart. Она обладает более широким функционалом, чем встроенное средство форматирования. Есть в числе ее возможностей и те, что пригодятся для выполнения нашей сегодняшней задачи.
Как в Rufus сделать обычную флешку из загрузочной
Преобразование флешки из формата загрузочного агента в формат стандартного хранения файлов — это частая проблема. Пользователи записывают загрузочную флешку на время установки ОС. После установки ОС пользователи хотят использовать флешку для записи файлов. Иногда для этого подходит стандартное форматирование или удалением разделов управления дисками. Однако, некоторые программы, которые при записи загрузочных флешек, создают скрытые разделы. Подобные разделы удаляются с помощью специализированных программ. В этой статье показано, как вернуть загрузочную флешку в обычную с помощью приложения Руфус.
В окне программы Руфус отображается найденная на компьютере флешка.
Для форматирования флешки понадобится установить сменить метод загрузки на «Незагрузочный образ».

Затем проставляется новая метка тома. На изображении показана метка «Флешка». Пользователь прописывает метку для удобства поиска флешки в папках файлов ОС компьютера.
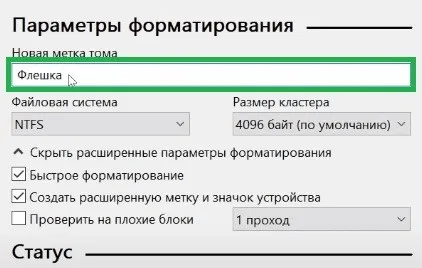
Параметры форматирования
В параметрах форматирования указывается алгоритм хранения файлов (NTFS, FAT, ExFAT). Пользователь по усмотрению, выбирает приемлемый формат в зависимости с типом файлов, которые в дальнейшем будут храниться на флешке.
Рекомендуется убрать галочку перед графой «Создать расширенную метку и значок устройства». Приложение Руфус проставляет собственные метки форматируемым флешкам. Убрав галочку в указанной графе, пользователем проставляется собственная метка.
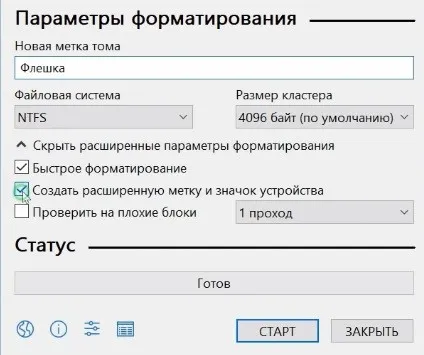
Затем нажмите кнопку «Старт». Приложение предупредит, что файлы будут удалены. Нажав «Ок» в окне предупреждения, запускается форматирование, которое приведет к возвращению флешки из формата загрузочной в стандартный формат.
ВАЖНО. Все манипуляции с предложенной программой будут работать и для других. Для второго способа необязательно иметь установленную Mac OS, можно воспользоваться виртуальной машиной.
Способ 2: Paragon Partition Manager
Инструмент для управления жесткими дисками и USB-накопителями. Изменяет размеры и структуру разделов, восстанавливает их после случайного удаления, проверяет на наличие ошибок и исправляет их, форматирует HDD, USB-устройства хранения данных, карты памяти и SSD.
-
Запускаем программу и выбираем раздел «Disks & Volumes».
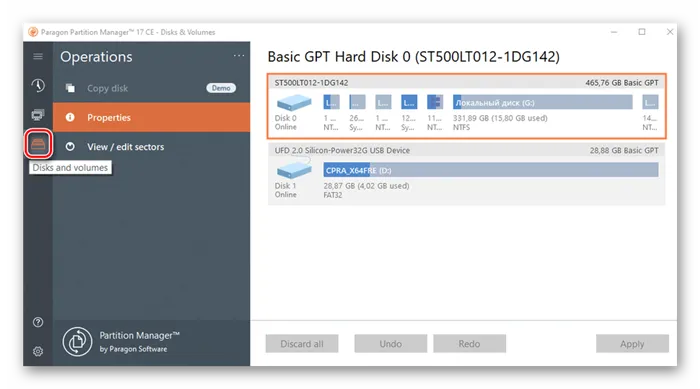
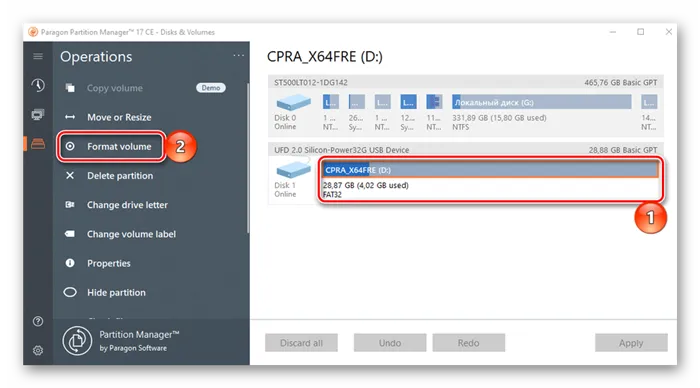
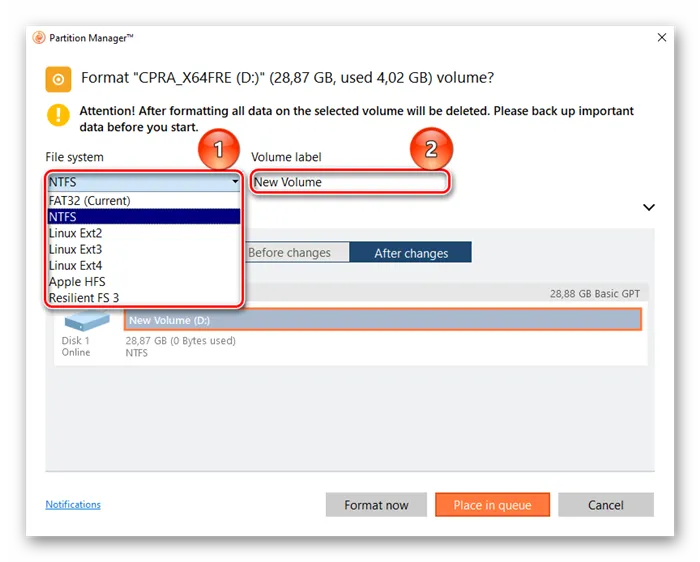
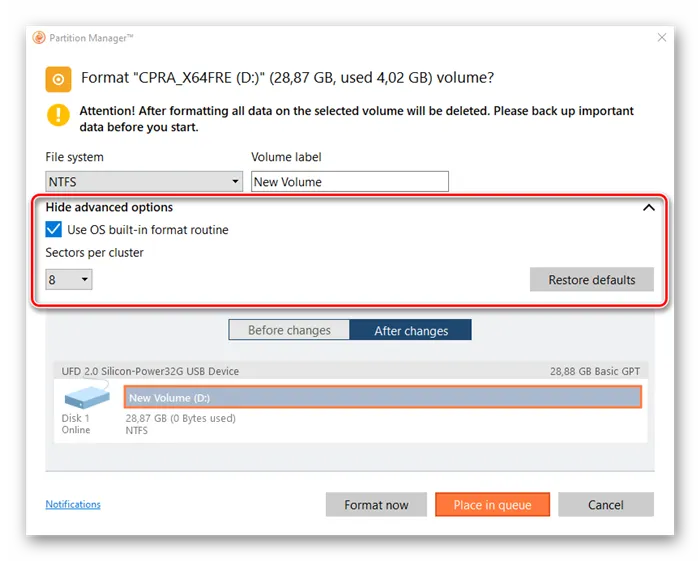
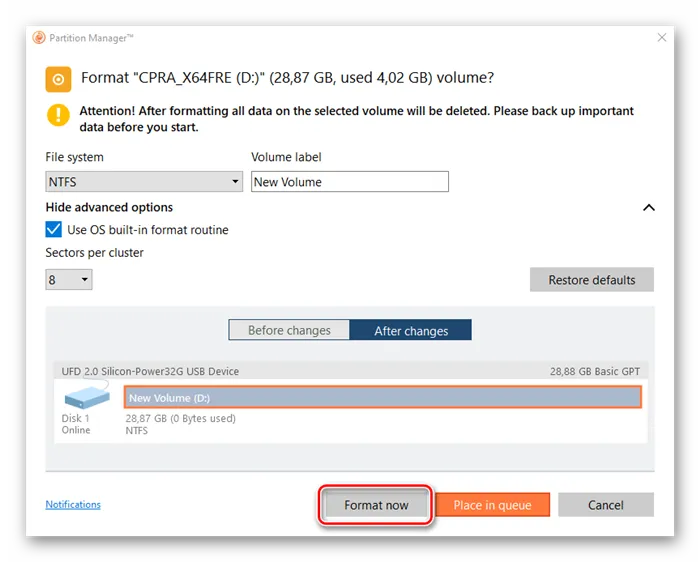
Способ 3: Diskpart
В Windows есть своя утилита diskpart, с помощью которой в командной строке можно управлять дисками, томами и разделами, а также форматировать их.
-
Через поиск Windows находим командную строку, щелкаем правой кнопкой мыши и запускаем ее от имени администратора.
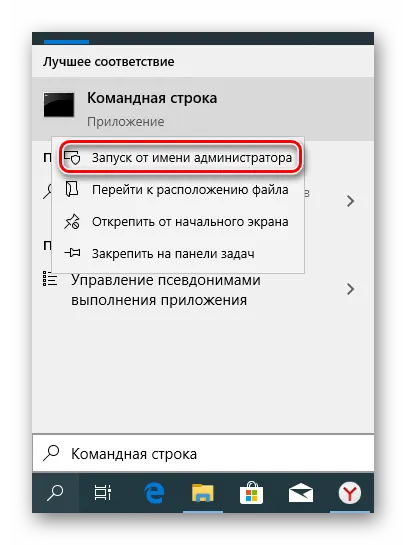
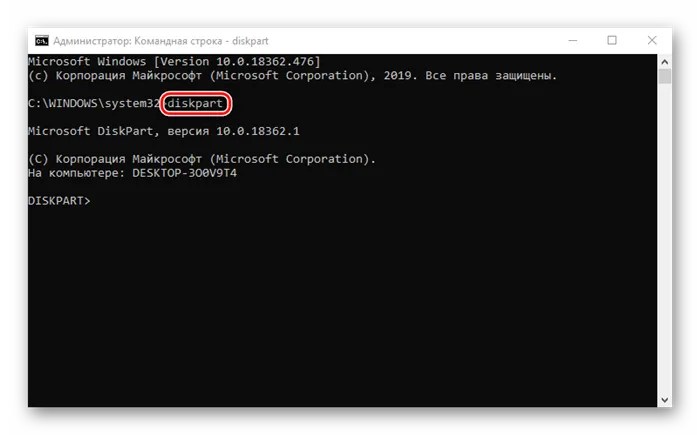
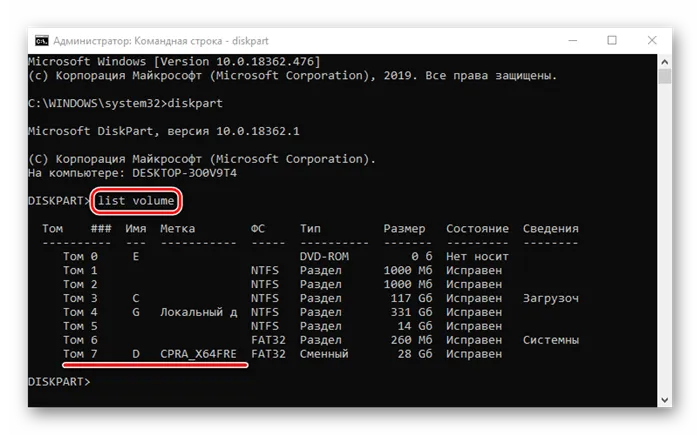
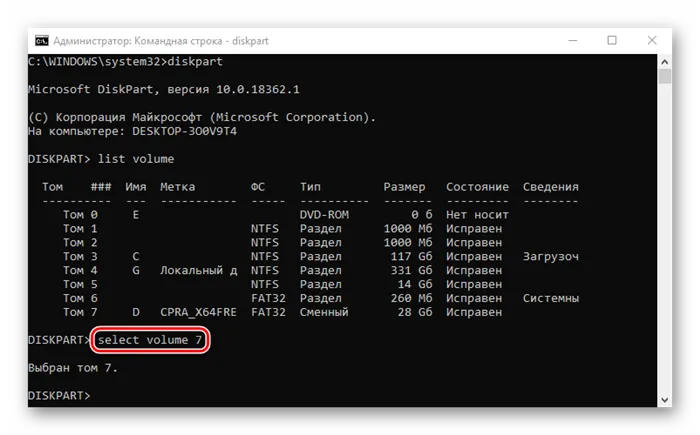
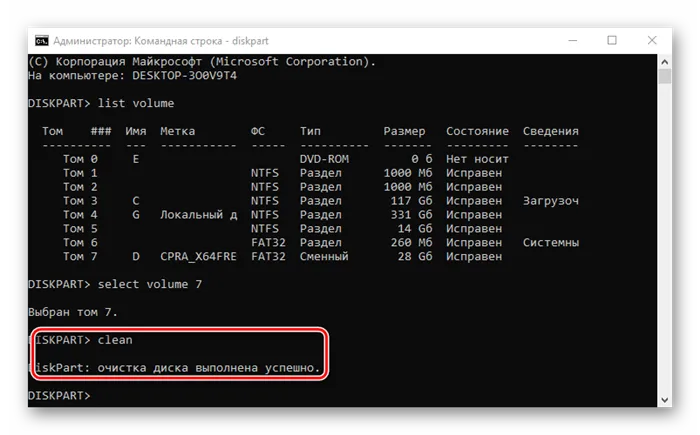
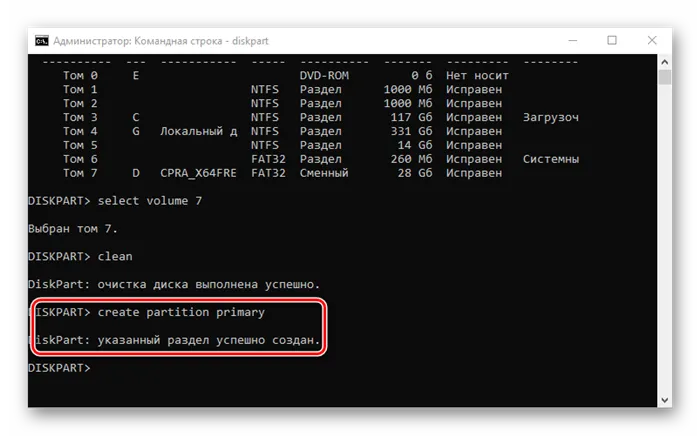
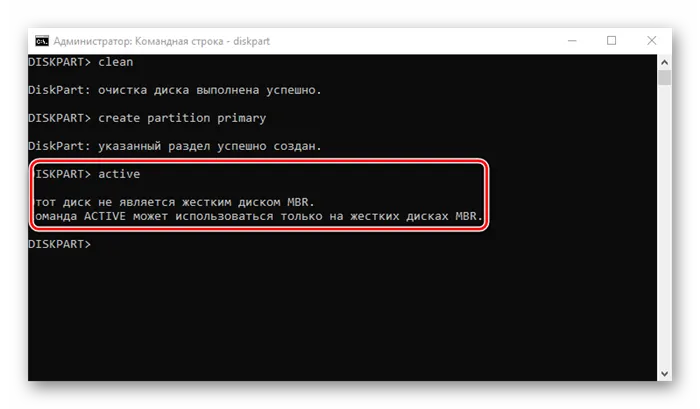
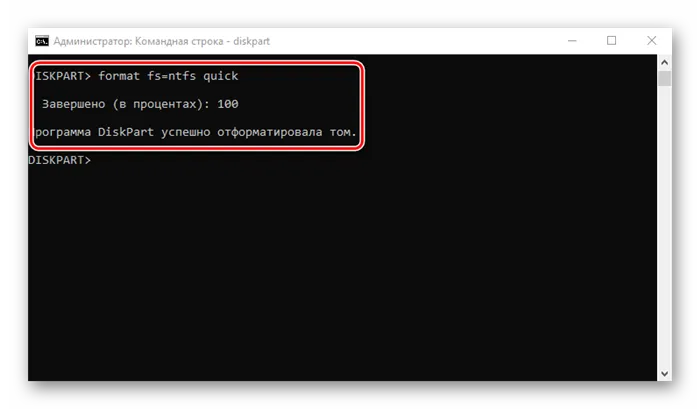
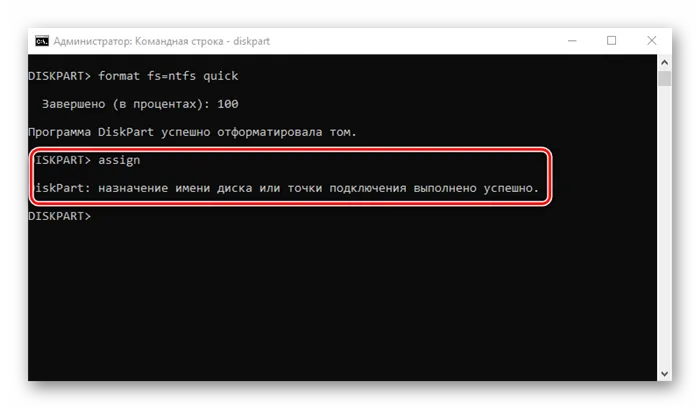
Консольная утилита diskpart действует безотказно, но для данных на дисках она небезопасна. Чтобы работать в ней, необходимы определенные знания и навыки. Пользователь должен понимать, какие действия совершает и каковы могут быть последствия.
Для этого способа нам необходима операционная система Mac OS, нам необязательно устанавливать её на одно из наших устройств, хватит и виртуальной машиной с установленной на ней системой. Не забываем подключить флешку к виртуальной машине.
Утилита diskpart
Возможности операционной системы Windows очень широки. Ниже мы расскажем, как загрузочную флешку сделать обычной с помощью штатных средств. Diskpart — консольная утилита для управления разделами жестких дисков.
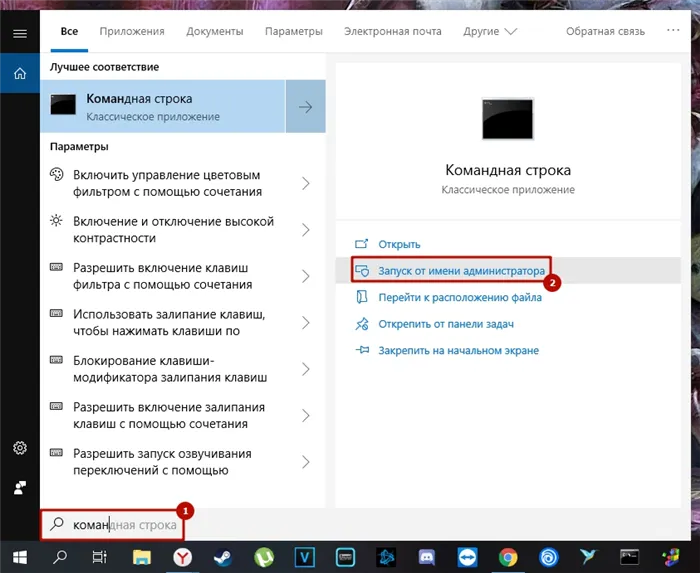
- Введите в поисковике «Командная строка» и выберите пункт «Запуск от имени администратора».
- В появившемся окне введите команду «diskpart».
- Введите команду «list disk», которая отобразит все подключенные накопители.
- Затем с помощью команды «select dis N» выберите флешку, которую хотите отформатировать, где N — порядковый номер флешки.
- Далее введите команду «clean», которая полностью очистит диск.
- Пересоздайте разметку с помощью команды «create partition primary».
- Теперь нужно сделать раздел активным. В этом поможет команда «active».
- Затем с помощью команды «format fs=ntfs» выполните форматирование, где ntfs — тип файловой системы. Если в конце команды добавить «quick», то выполнится быстрое форматирование. Полностью команда выглядит следующим образом: «format fs=fat32 quick». Начнется процесс форматирования с указанием прогресса в процентах.
- В конце вводим команду «assign», которая присвоит отформатированной флешке любую незанятую букву. Если вы все сделали верно, то после подтверждения откроется окно накопителя в проводнике.
- После этого консоль можно закрывать.
Полный список команд выглядит следующим образом:
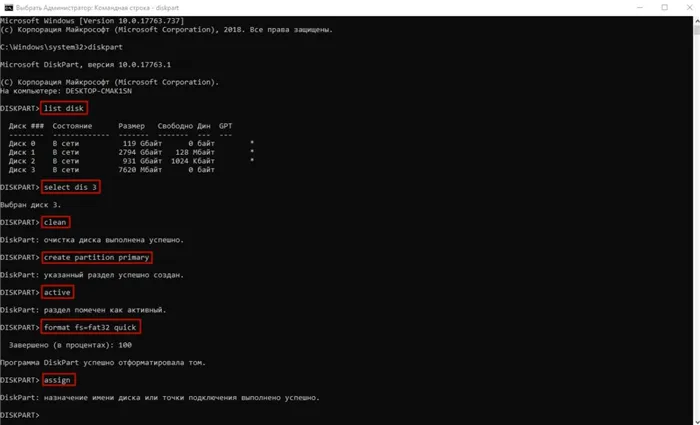
Это далеко не все методы, которыми можно вернуть загрузочную флешку в исходное состояние, но рассказывать обо всех способах нет смысла. Как правило, любая из трех описанных утилит справляется со своей задачей и после этого накопитель работает без нареканий.
Открываю оснастку Управление дисками. Правый клик по кнопке Пуск — Управление дисками. На заголовке системного диска, правый клик, выбираю в контекстном меню Свойства.
Руководство по возвращению загрузочной флешки в обычное состояние
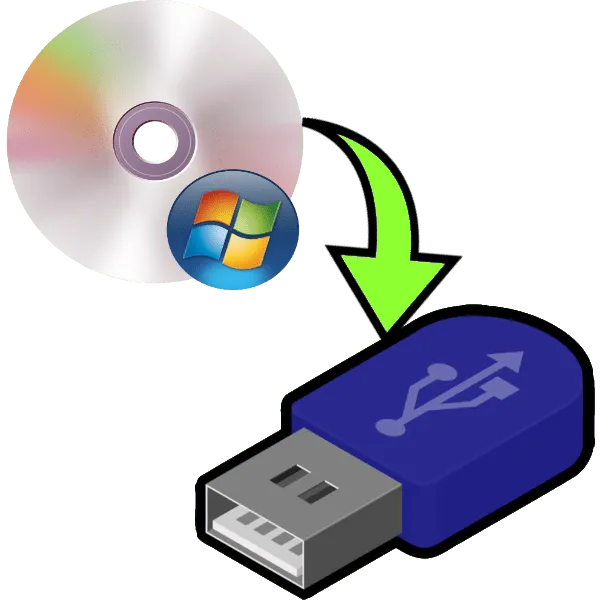
На нашем сайте есть много инструкций, как сделать из обычного флеш-накопителя загрузочный (например, для установки Windows). Но что, если вам нужно вернуть флешке прежнее состояние? На этот вопрос мы сегодня и постараемся ответить.
Видео инструкция
Первое, что необходимо отметить — банального форматирования будет недостаточно. Дело в том, что во время превращения флеш-накопителя в загрузочный, в недоступный пользователю сектор памяти записывается специальный служебный файл, который нельзя стереть обычными методами. Данный файл заставляет систему распознавать не реальный объем флешки, а занятый образом системы: например, только 4 Гб (образ Windows 7) из, допустим, 16 Гб (фактическая емкость). Вследствие этого форматировать можно только эти 4 гигабайта, что, само собой, не подходит.
Решений у данной задачи существует несколько. Первое — использовать специализированное ПО, предназначенное для работы с разметкой накопителя. Второе — воспользоваться встроенными средствами Windows. Каждый вариант хорош по-своему, поэтому давайте же их рассмотрим.
Обратите внимание! Каждый из нижеописанных способов предполагает форматирование флешки, что вызовет удаление всех имеющихся на ней данных!
Способ 1: HP USB Disk Storage Format Tool
Небольшая программа, созданная для возвращения флешкам работоспособного состояния. Она и поможет нам решить сегодняшнюю задачу.
-
Подключайте вашу флешку к компьютеру, затем запускайте программу. Первым делом обратите внимание на пункт «Device».
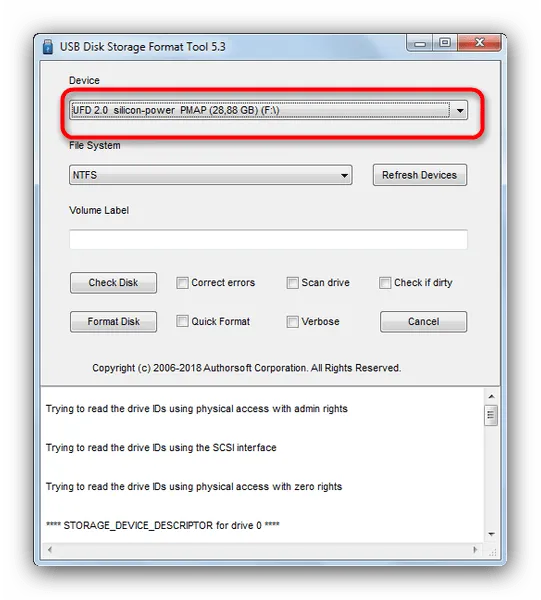
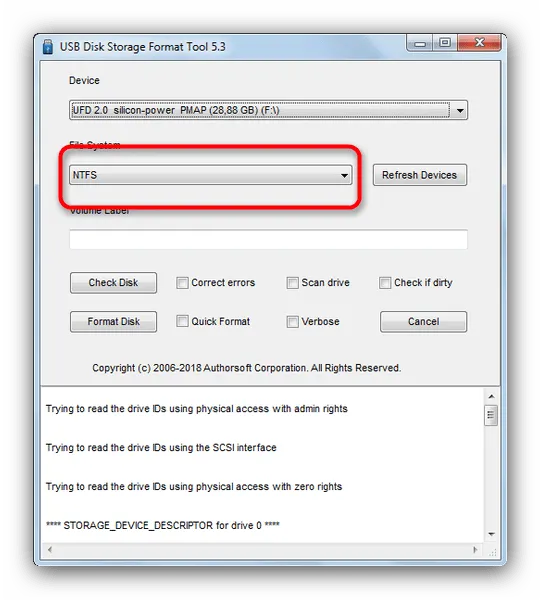
Если колеблетесь с выбором — к вашим услугам статья ниже.
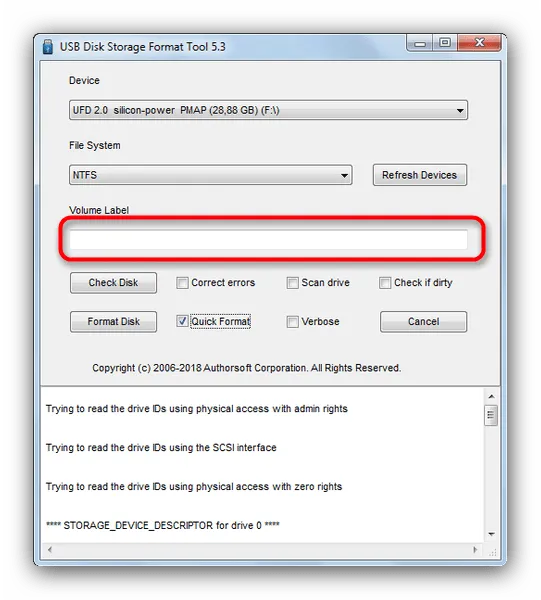
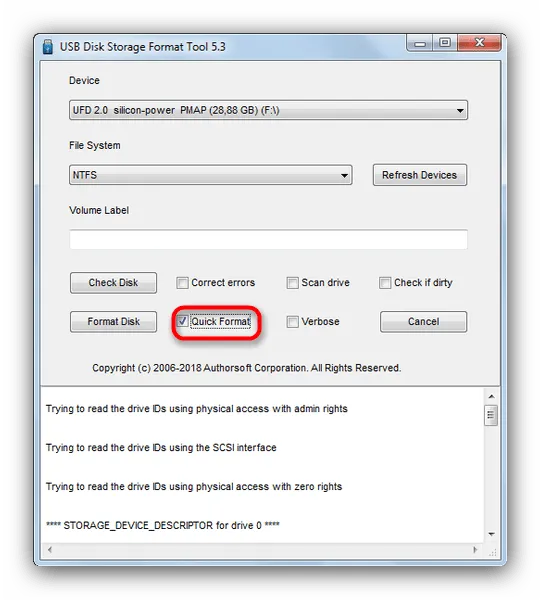
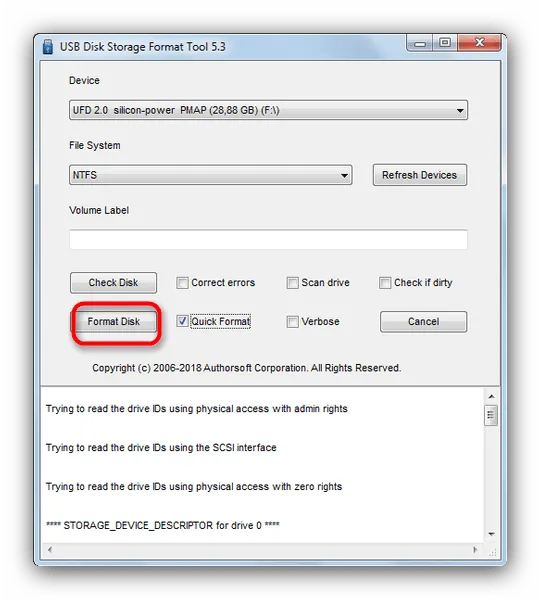
Просто и надежно, однако некоторые флешки, особенно производителей второго эшелона, могут не распознаваться в HP USB Disk Storage Format Tool. В таком случае используйте другой способ.
Способ 2: Rufus
Сверхпопулярная утилита Руфус используется в основном для создания загрузочных носителей, но способна и вернуть флешке обычное состояние.
-
Запустив программу, первым делом изучите меню «Устройство» — там нужно выбрать вашу флешку.
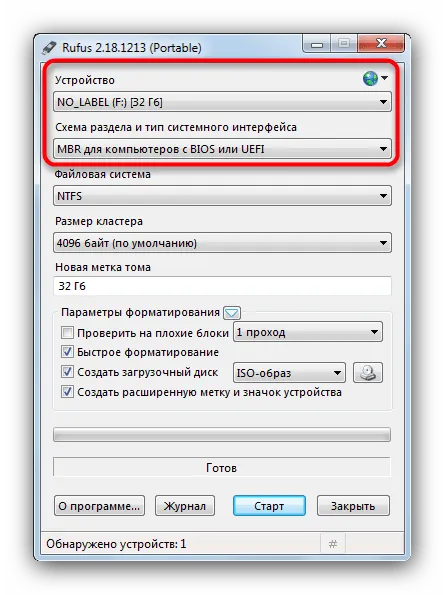
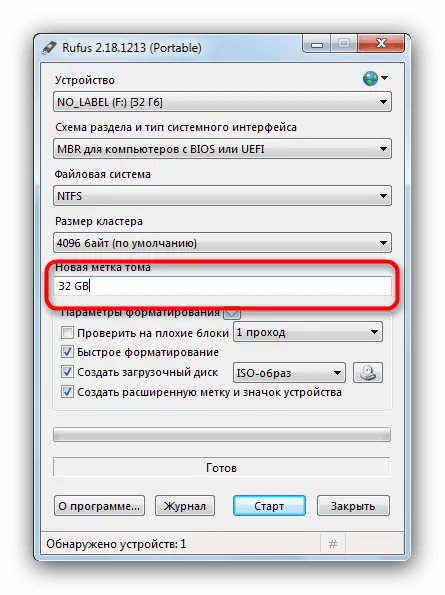
На нашем сайте есть много инструкций, как сделать из обычного флеш-накопителя загрузочный (например, для установки Windows). Но что, если вам нужно вернуть флешке прежнее состояние? На этот вопрос мы сегодня и постараемся ответить.
Ремонт флешки после Rufus
USB-флешка с повреждённой логической структурой иногда не отображается в Проводнике Windows и файловых менеджерах.
-
Откройте инструмент Управление дисками через правый клик по Пуску.
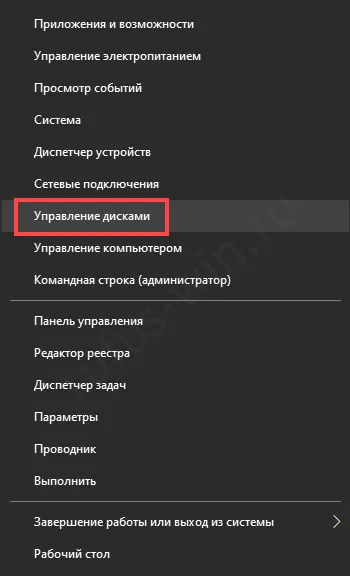
Управление дисками в Windows.
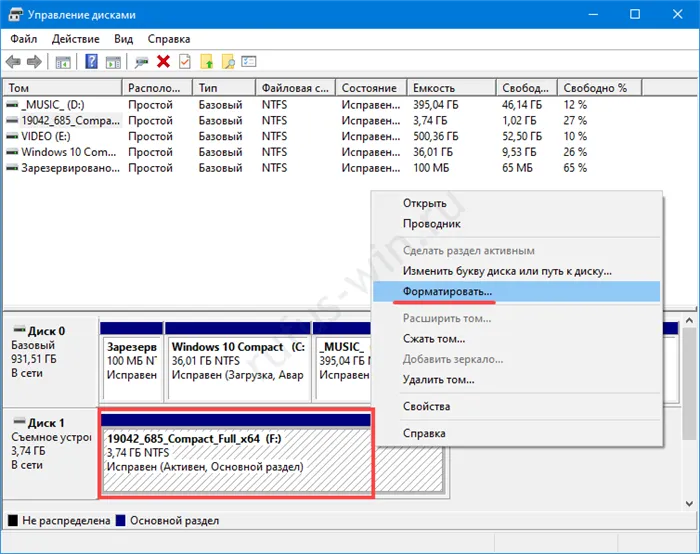
Форматирование проблемного накопителя.
Как восстановить флешку с помощью системной утилиты diskpart
Штатная утилита diskpart.exe – инструмент для управления дисками в Windows.
Будьте внимательны, чётко следуйте алгоритму, иначе легко потерять файлы на HDD либо SSD.
- diskpart – запуск утилиты;
- list disk – получение перечня цифровых накопителей.
- Выполните «select disk 1», где 1 – номер флешки из предыдущей команды.
- Последовательно выполняйте:
- clean – очистка устройства;
- create partition primary – новая разметка;
- active – сделать флешку активной;
- format fs=fat32 quick – быстрое форматирование в FAT32 (замените на NTFS), без атрибута «quick» запустится полное форматирование;
- assign – присвоение свободной буквенной метки.








