- Как скрыть раздел диска в Windows
- Как скрыть диск в Windows с помощью утилиты Управление дисками
- Через Редактор локальной групповой политики
- Через Командную строку
- Способ 2: Менеджер групповых политик
- Заключение
- 👉 Вариант 3: через командную строку
- 👉 Вариант 4: с помощью реестра
- С помощью редактора реестра
- Скрыть диск в Windows 10
- Скрыть диск с помощью групповой политики
- 4Скрыть диск с помощью CMD
- Показать скрытый диск с помощью CMD
Кликаем правой кнопкой мыши в свободном пространстве в правой части открывшегося окна и выбираем пункт «Создать«. И выбираем «Параметр DWORD (32 бита)».
Как скрыть раздел диска в Windows
Для того, чтобы скрыть определенный раздел на жестком диске в Windows может быть много причин. Одна из самых банальных заключается в том, чтобы не дать другим пользователям возможность просматривать или редактировать файлы в определенном разделе или копаться в системном диске. Кроме того, пользователи часто задаются вопрос относительно того, как скрыть диск Зарезервировано системой или Recovery, который может внезапно появиться в Проводнике после переустановки Windows любой версии. Их нельзя использовать для хранения файлов, а редактирование их содержания может повлечь за собой плохие последствия. Такие диски надо скрывать из глаз долой. Windows предлагает несколько сценариев подобной процедуры и в этой инструкции мы расскажем вам, как это сделать.
Примечание: учетная запись должна обладать правами администратора для выполнения всех процедур.
Как скрыть диск в Windows с помощью утилиты Управление дисками
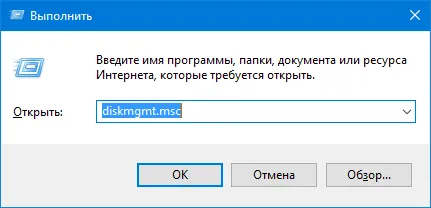
- Откройте интерфейс Управление дисками. Сделать это можно несколькими способами.
- Самый простой: нажать правую кнопку по меню Пуск и выбрать в открывшемся меню Управление дисками. Второй, не менее простой метод: нажмите Win +R и введите diskmgmt.msc. Выберите тот, который вам удобнее или предпочтительнее.
При желании вы можете сделать секретную ссылку, которая позволит вам легко заходить в спрятанный диск. Эта ссылка будет помещена именно там, где вы хотите. Ее также можно будет скрыть с помощью обычных атрибутов файла в проводнике. Для этого:
- Нажмите Win +R и введите diskmgmt.msc.
- Выберите раздел, который вы скрыли, нажмите по нему правую кнопку мыши и выберите Изменить букву диска или путь к диску.
- Если вы просто удаляли букву для скрытия диска, нажмите Добавить и выберите нужную вам букву. Сохраните изменения и диск снова появится в Проводнике.
- Если вы делали секретную ссылку, тогда ее надо сначала удалить. Выберите созданный путь и нажмите Удалить.
- Затем нажмите Добавить, выберите нужную букву и сохраните.
Все вернулось на свои места.
Обратите внимание, что напротив некоторых разделов (см. стрелочки 👇) — стоит буква диска (например, «C:\»), а у других — звездочка «*». Так вот, со звездочками — это и есть скрытые разделы.
Через Редактор локальной групповой политики
На клавиатуре одновременно нажмите клавиши WIN+R, а в открывшееся окно Выполнить впишите команду gpedit.msc и нажмите ОК.
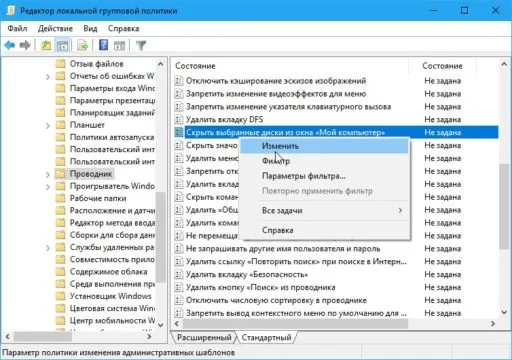
Как скрыть жесткий диск Windows 10
Когда откроется редактор локальной групповой политики нужно будет в левой его части раскрыть Конфигурация пользователя — Административные шаблоны — Компоненты Windows — Проводник. Нажмите на Проводник, а затем в правой части найдите пункт Скрыть выбранные диски из окна «Мой компьютер». Нужно у этого пункта изменить значение на Включено, а для этого сделайте по пункту двойной клик левой кнопкой мыши.
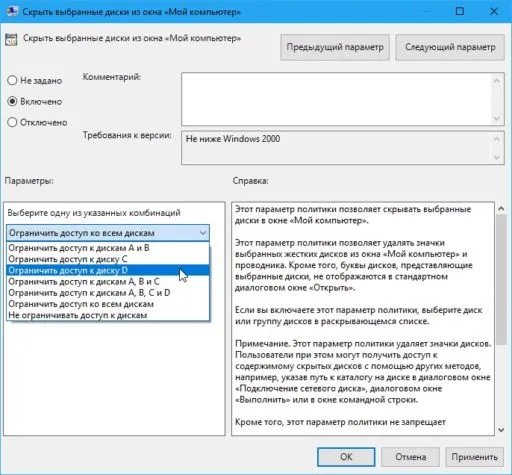
Скрыть диск в Windows 10 можно с помощью командной строки
Откроется окно в котором установите точку у пункта Включено, а ниже в параметрах из всплывающего списка выберите какой диск нужно скрыть и нажмите кнопку ОК. После этого закройте редактор и диск не будет виден в проводнике.
Через Командную строку
Нажмите левой кнопкой мыши на Пуск — Служебные Windows — Командная строка (правой кнопкой мыши) — Дополнительно — От имени администратора.
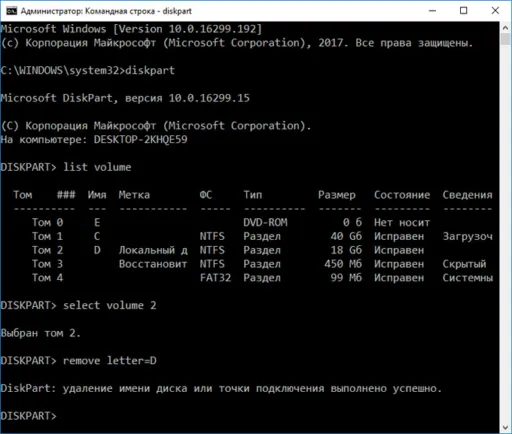
Скрыть локальный диск через командную строку
Когда откроется командная строка то в неё нужно будет вписать по очереди команды и нажимать на клавиатуре клавишу Enter после каждой команды.
- diskpart
- list volume (после этой команды откроется список всех ваших дисков и разделов нужно будет запомнить или записать букву и номер диска который нужно скрыть).
- select volume 2 (в этой команде вместо буквы 2 впишите номер вашего диска).
- remove letter=D (в этой команде вместо буквы D впишите букву вашего диска).
- exit
Последняя команда закроет командную строку и после этого вы не увидите в проводнике скрытый вами диск.
ОБНОВЛЕНИЕ . Вы также можете использовать бесплатную программу HideCalc, чтобы скрыть диск в Windows. Также читайте комментарии ниже.
Способ 2: Менеджер групповых политик
В Виндовс 10 менеджер групповых политик стал очень полезным инструментом, с помощью которого можно управлять практически любым аспектом или компонентом операционной системы. Он также позволяет скрывать как пользовательские, так и системные тома винчестера.
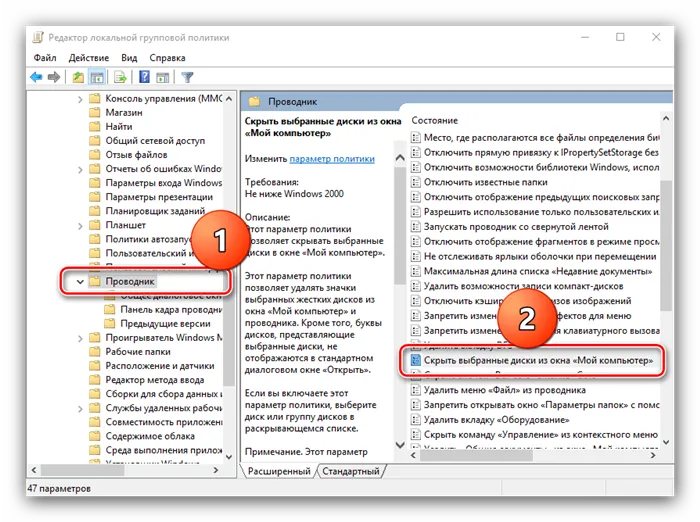
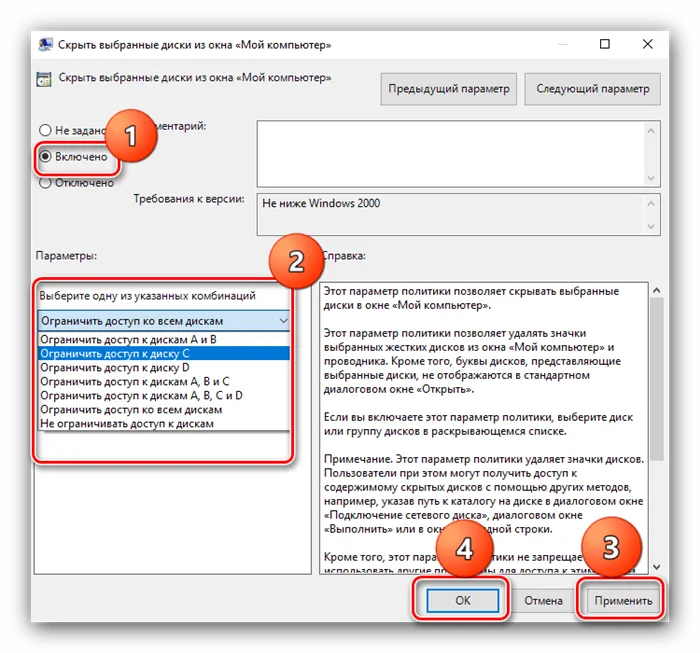
Заключение
Мы рассмотрели два метода скрытия дисков на Windows 10. Подводя итоги, отметим, что у них есть альтернативы. Правда, на практике они не всегда оказываются результативными.
Мы рады, что смогли помочь Вам в решении проблемы.
Помимо этой статьи, на сайте еще 12759 полезных инструкций.
Добавьте сайт Lumpics.ru в закладки (CTRL+D) и мы точно еще пригодимся вам.
Это уже более серьезный метод, позволяющий ограничить доступ к системному диску. Полезно, если к вашему компьютеру имеют доступ особо любопытные ребята, которые могут нечаянно или умышленно что-то испортить в устройстве.
👉 Вариант 3: через командную строку
Этот способ универсален и работает даже в самых безнадежных случаях (например, может пригодится, когда не получается установить доп. софт, или с запуском штатной «управление дисками» возникли сложности).
Как выполнить нашу операцию:
- сначала нужно запустить 👉 командную строку от имени админа;
- далее ввести команду diskpart и нажать Enter (этим мы запускаем приложение для работы с дисками);
- после ввести list volume и нажать Enter (команда отобразит нам все диски в системе);
- из списка дисков находим тот, который хотим скрыть — нам нужен его том и буква диска (в моем случае: том «5», буква «G»);
- вводим команду select volume 5 и нажимаем Enter (вместо «5» — указываем свой том);
- ну и последняя команда: remove letter G и Enter (вместо «G» — ставьте свою букву. Этим мы удаляем букву у диска (а без буквы — Windows его не будет отображать)).
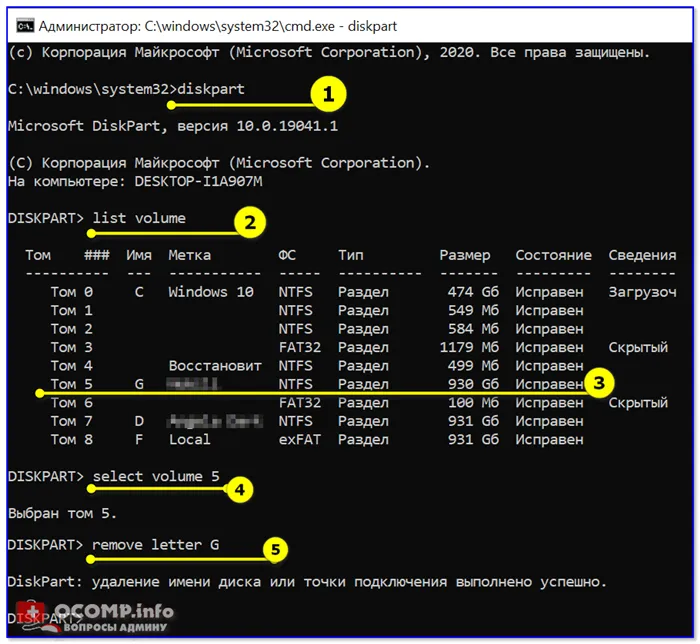
Скрываем диск в командной строке
Примечание : данные на диске после этой операции не пострадают (чтобы диск сделать снова видимым — используйте команду assign letter G , либо см. заметку далее).
👉 Вариант 4: с помощью реестра
Сначала потребуется 👉 открыть редактор реестра (ссылка в помощь!).
Далее перейти в нижеприведенную ветку и создать параметр DWORD (32 бита) .
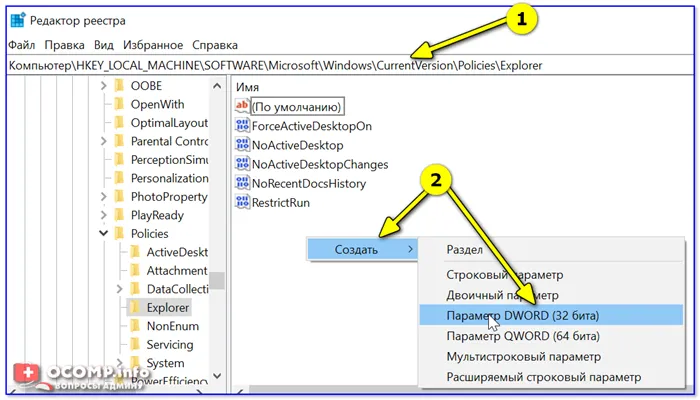
Создать параметр DWORD 32 бита
Затем присвоить параметру имя «HiddenDrive» (без кавычек), и открыть его. В поле значение необходимо указать определенное число: зависит оно от буквы скрываемого диска. Ниже я привел значения для всех букв.
👉 В качестве справки!
A: 1, B: 2, D: 8, E: 16, F: 32, G: 64, H: 128, I: 256, J: 512, K: 1024, L: 2048, M: 4096, N: 8192, O: 16384, P: 32768, Q: 65536, R: 131072, S: 262144, T: 524288, U: 1048576, V: 2097152, W: 4194304, X: 8388608, Y: 16777216, Z: 33554432, Все диски: 67108863
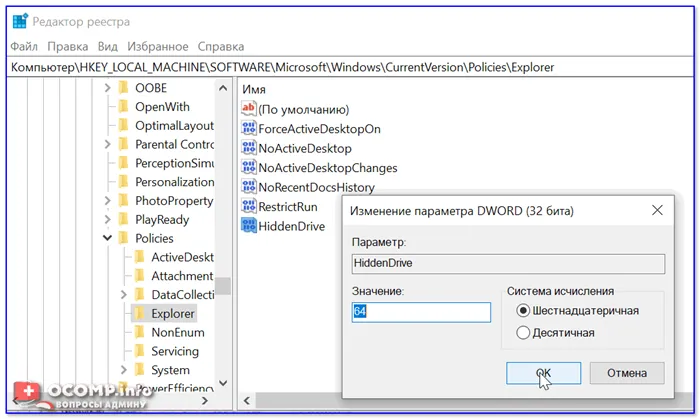
HiddenDrive — присваиваем букву
После необходимо перезагрузить компьютер (до этого изменения не вступят в силу)!
Если понадобиться сделать диск видимым — просто удалите созданный нами параметр «HiddenDrive» и перезагрузите еще раз систему.
Воспользуйтесь «Поиском» для запуска указанного компонента с администраторскими полномочиями. Для этого вызовите «Поиск», наберите буквосочетание cmd, после чего откройте контекстное меню интерфейса ввода команд и воспользуйтесь пунктом «Запуск от имени администратора».
С помощью редактора реестра
Всё та же комбинация клавиш Win + R, только команда теперь regedit.
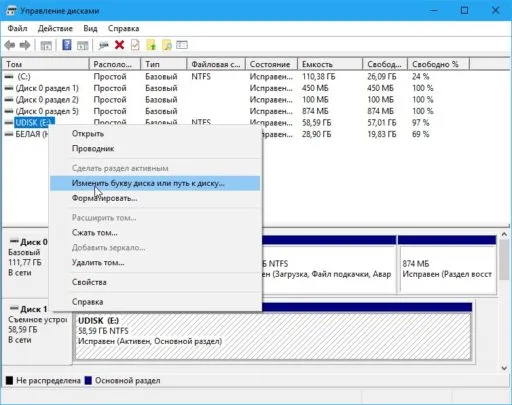
Находим раздел в левой части окна, находящийся по адресу: HKEY_CURRENT_USER\ Software\ Microsoft\ Windows\ CurrentVersion\ Policies\ Explorer
Кликаем правой кнопкой мыши в свободном пространстве в правой части открывшегося окна и выбираем пункт «Создать«. И выбираем «Параметр DWORD (32 бита)».
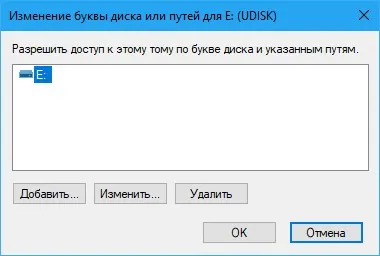
Присваиваем ему имя NoDrives, открываем его и задаём одно из следующих значений соответствующих каждой букве диска.
| A | 1 |
| B | 2 |
| C | 4 |
| D | 8 |
| E | 16 |
| F | 32 |
| G | 64 |
| H | 128 |
| I | 256 |
| J | 512 |
| K | 1024 |
| L | 2048 |
| M | 4096 |
| N | 8192 |
| O | 16384 |
| P | 32768 |
| Q | 65536 |
| R | 131072 |
| S | 262144 |
| T | 524288 |
| U | 1048576 |
| V | 2097152 |
| W | 4194304 |
| X | 8388608 |
| Y | 16777216 |
| Z | 33554432 |
Дайте имя как ‘NoDrives’ и дважды щелкните по нему, чтобы изменить свойства. Теперь открывается консоль, где нам нужно ввести значения. В разделе «Данные значения» выберите диск, который вы хотите скрыть. Каждая буква диска имеет уникальное значение, и значения указаны ниже:
Скрыть диск в Windows 10
Существует четыре способа скрытия диска в Windows 10. Это осуществляется через управление дисками, с помощью групповой политики, через реестр Windows или с помощью команды Diskpart в CMD. Мы рассмотрим эти способы шаг за шагом, чтобы вы могли реализовать то же самое, чтобы скрыть диск в Windows 8.
Если вы хотите скрыть диск в Windows 8 через Управление дисками, нажмите правой кнопкой мыши на Мой компьютер и выберите Управление.
В консоли управления компьютером откройте Хранилище , дважды щелкнув по нему .
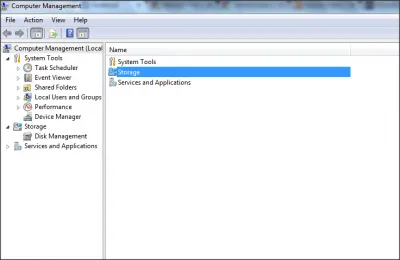
Теперь дважды щелкните оснастку «Управление дисками».
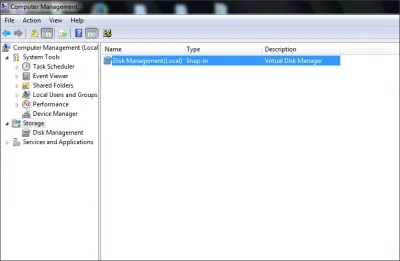
Откроется консоль управления дисками, и вы увидите все диски вашего ПК.
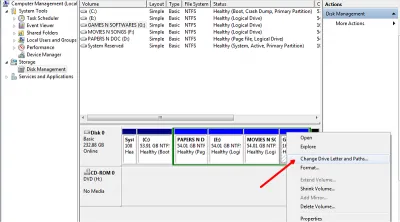
Выберите диск, который вы хотите скрыть, и щелкните по нему правой кнопкой мыши. Выберите Изменить букву и путь и нажмите кнопку Удалить .
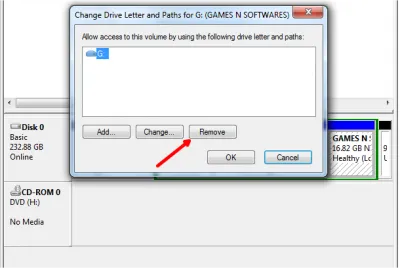
Если он запрашивает подтверждение, скажите «Да». Теперь вы не можете видеть скрытый диск в моем компьютере.
Скрыть диск с помощью групповой политики
Запустите gpedit.msc и перейдите к следующим настройкам:
Конфигурация пользователя/Административные шаблоны/Компоненты Windows/Проводник
Дважды нажмите Скрыть указанные диски в «Мой компьютер» и выберите «Включено».
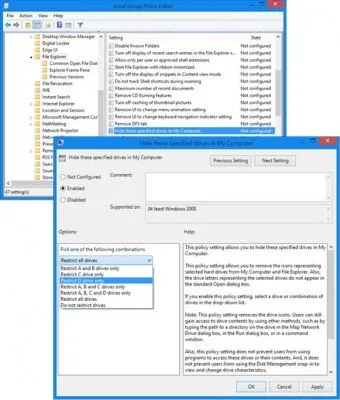
В раскрывающемся меню выберите диск, который вы хотите скрыть.
Этот параметр политики позволяет скрыть указанные диски в «Моем компьютере». Этот параметр политики позволяет удалить значки, представляющие выбранные жесткие диски, из «Мой компьютер» и «Проводник». Кроме того, буквы дисков, представляющие выбранные диски, не отображаются в стандартном диалоговом окне «Открыть». Если вы включите этот параметр политики, выберите диск или комбинацию дисков в раскрывающемся списке. Этот параметр политики удаляет значки дисков. Пользователи по-прежнему могут получить доступ к содержимому диска с помощью других методов, например путем ввода пути к каталогу на диске в диалоговом окне «Подключить сетевой диск», в диалоговом окне «Выполнить» или в командном окне. Кроме того, этот параметр политики не запрещает пользователям использовать программы для доступа к этим дискам или их содержимому. Кроме того, это не мешает пользователям использовать оснастку «Управление дисками» для просмотра и изменения характеристик дисков. Если этот параметр политики отключен или не настроен, отображаются все диски или выберите параметр «Не ограничивать диски» в раскрывающемся списке.
Откроется окошко в котором нажимаете на кнопку Удалить и подтверждаете в окне предупреждения. После этого выбранный вами диск не будет отображаться в проводнике.
4Скрыть диск с помощью CMD
- Откройте командную строку с повышенными привилегиями, введите Diskpart и нажмите Enter.
- Тип List Volume и нажмите Enter.
- Теперь введите select и цифру напротив буквы диска ( например это может быть G Drive), который вы хотите скрыть. Например, это могло быть Select Volume 6 .
- Нажмите Enter.
- Наконец, введите Remove Letter G
- Нажмите Enter.
Вы увидите сообщение — Diskpart успешно удалил букву диска или точку монтирования.
Показать скрытый диск с помощью CMD
- Откройте командную строку с повышенными привилегиями, введите Diskpart и нажмите Enter.
- Тип List Volume и нажмите Enter.
- Теперь введите select и цифру напротив буквы диска ( например, . это может быть G Drive), который вы хотите скрыть. Например, это могло быть Select Volume 6 .
- Нажмите Enter.
- Теперь введите Assign Letter D и нажмите Enter.
- Это покажет диск в проводнике.

HideCalc — это бесплатный инструмент для Windows, который позволяет легко скрывать диски в Windows — и многое другое! Это позволяет:
- Экспорт в шаблоны групповой политики ADMX
- Экспорт в шаблоны групповой политики ADM
- Экспорт для скриптов Kix.
- Экспорт для сценариев Powershell.
- Экспорт в файл .REG.
- Скрывает указанные вами диски.
Запрещает указанные вами диски. Некоторые устаревшие файловые менеджеры приложений отменяют параметр «Скрыть диск», при этом доступ прекращается.
Запуск HideCalc ничего не изменит в вашем реестре. Это файлы данных, которые он создает, которые будут вносить изменения при выполнении. Скачать здесь.








