- Пошаговое руководство по самостоятельной замене видеокарты на ПК
- Загрузка новых драйверов
- Шаг 1 — отсоедините кабель монитора и шнур питания, снимите крышку системного блока
- Шаг 2 — открутите винт, крепящий видеокарту к системному блоку
- Снятие видеокарты с ноутбука
- Чистка и обслуживание видеокарт
- Видео — Замена термопасты на видеокарте
- Снятие видеокарты с материнской платы
- Подготовка
- Снимите боковую панель
- Первый запуск
- Проверка видеокарты
Шаг 2. Новую термопасту наносят из специального шприца. Достаточно одной капли размером со спичечную головку – избыток материала только ухудшит теплоотвод.
Пошаговое руководство по самостоятельной замене видеокарты на ПК
Замена видеокарты в настольном компьютере может понадобиться в случае выхода из строя старого видеоадаптера, либо при необходимости провести замену устаревшего и медленного видеоускорителя, на более новую и мощную модель.
Если вы этого никогда не делали, то у вас могут возникнуть проблемы со снятием, установкой и подключением видеокарты. Ниже я подробно расскажу о пошаговых действиях, чтобы вы смогли заменить видеокарту самостоятельно. В этом нет ничего сложного. Нужна только аккуратность и внимательность.
Загрузка новых драйверов
Если у вас нет возможности воспользоваться интернетом, то вы можете после замены видеокарты, установить драйвера с диска, идущего в комплекте с видеоадаптером. Если доступ к интернету есть, то лучше с сайта производителя загрузить новые драйвера для вашей модели видеокарты.
Драйвера на диске, как правило, устаревшие на несколько месяцев, а то и полгода. Поэтому первым делом загружаем новый драйвер и сохраняем его в надежное место.
Кабели дополнительного питания должны сниматься с видеокарты достаточно легко. Если этого не происходит, то возможно рычаг все еще фиксирует разъем. Нажмите на рычаг немного сильнее и попробуйте покачать разъем дополнительного питания со стороны в сторону.
Шаг 1 — отсоедините кабель монитора и шнур питания, снимите крышку системного блока
Перед любыми манипуляциями с электронными компонентами компьютер следует обесточить, просто вынув шнур питания из розетки. Далее снимите боковую крышку системного блока. Она обычно прикручена к корпусу на несколько винтов. Теперь останется отключить от видеокарты кабель, соединяющий компьютер и монитор. В настоящее время применяются VGA либо HDMI кабель, подключенный к соответствующему порту видеокарты. В нашем случае — это VGA:

Стрелки на изображении показывают на пару откручивающихся фиксаторов. Для извлечения кабеля сначала нужно выкрутить их. После этого шнур легко отсоединится от видеокарты.
Все гораздо проще, если монитор подключается к компьютеру посредством HDMI-кабеля. Для его извлечения не нужно ничего откручивать — достаточно просто вытащить его из порта.

Шаг 2 — открутите винт, крепящий видеокарту к системному блоку
Взгляните внутрь системного блока. Видеокарта обычно располагается в левом нижнем углу — ее несложно найти. На данном этапе потребуется лишь открутить винт, крепящий видеоадаптер к системному блоку:

Открутите этот винт и переходите к следующему шагу.
Драйвера на диске, как правило, устаревшие на несколько месяцев, а то и полгода. Поэтому первым делом загружаем новый драйвер и сохраняем его в надежное место.
Снятие видеокарты с ноутбука
Прежде всего, убедитесь, что у Вашего ноутбука именно дискретная, а не интегрированная видеокарта. Это можно сделать через Панель управления, а можно найти нужную информацию в Сети. Обычно дискретными видеокартами комплектуются ноутбуки, предназначенные для геймеров. Убедились? Тогда выполните следующее:
-
Выключите гаджет, отсоедините аккумуляторную батарею и отвинтите винты крепления нижней крышки. Их количество и расположение может быть разным у разных моделей ноутбуков.


Отсоединяем коннекторы антенн, снимаем жесткий диск или SSD-накопитель в направлении, указанном стрелкой
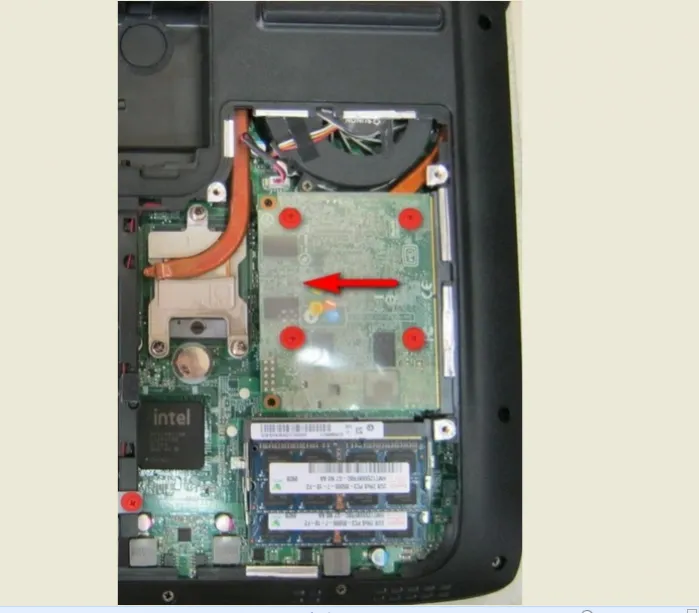
Важно! В некоторых топовых компьютерах и ноутбуках установлено две видеокарты. Вторая деталь снимается так же, как и первая. Кроме того, иногда встречаются карты с жидкостным охлаждением – вместе с ними нужно снимать и весь охлаждающий блок с трубками, насосом и кулером. Мы рекомендуем отказаться от самостоятельного обслуживания таких видеокарт ввиду особой сложности их конструкции.
Чистка и обслуживание видеокарт
Прежде всего, самостоятельно обслуживая любые комплектующие, Вы автоматически лишаетесь гарантии на них. Поэтому в домашних условиях лучше работать только с теми видеокартами, срок гарантии которых уже истёк.
На заметку! Большинство карт можно очисть без разборки, используя пневматическую грушу для выдувания пыли и мягкую кисточку для обработки труднодоступных мест.

Застарелые загрязнения потребуют снятия кожуха радиатора, а иногда – демонтажа вентилятора принудительного охлаждения. Его лопасти можно протереть спиртом. Сложности поджидают лишь тех, кто решит снять радиатор – под ним находится термопаста, которую придётся заменить.
Обычно термопастой покрыта только поверхность основного чипа (красный круг), но у некоторых моделей общий радиатор может охлаждать и другие микросхемы (жёлтые круги).

Шаг 1. Замена начинается с удаления застарелой термопасты как с чипов, так и с радиатора. Основную её часть можно снять деревянной лопаткой или даже кончиком линейки.

Снимаем старую термопасту с помощью деревянной лопаткой, затем остатки удаляем обычным школьным ластиком и обезжириваем спиртом
Важно! Главное – не пользоваться металлическими предметами, которые могут оставить глубокие царапины на поверхности микросхем. Остатки термопасты удаляют обычным школьным ластиком. После очистки поверхность обезжиривают спиртом.
Шаг 2. Новую термопасту наносят из специального шприца. Достаточно одной капли размером со спичечную головку – избыток материала только ухудшит теплоотвод.

Шаг 3. Пасту распределяют по поверхности максимально равномерно, используя всё ту же лопатку или линейку.

Равномерно распределяем термопасту по поверхности видеочипа тонким слоем с помощью удобного подручного средства
Надеемся, нам удалось дать исчерпывающий ответ на интересующие Вас вопросы. Желаем удачи в обслуживании Вашего компьютера!
Видео — Замена термопасты на видеокарте
После удаления боковой панели перед Вами должны быть видны внутренние части компьютера, примерно как на изображениях ниже. Видеокарта должна быть расположена в нижней части корпуса компьютера на левой стороне.
Снятие видеокарты с материнской платы
После выполнения всех описанных выше шагов, можно приступать к снятию видеокарты с компьютера. Для этого нужно освободить небольшой фиксатор, который удерживает видеокарту в разъеме PCI Express на материнской плате, и аккуратно потянуть видеокарту на себя.
Фиксатор находится в правой части разъема PCI Express. При этом на разных материнских платах этот фиксатор имеет различную конструкцию и работает по-разному. Например, он может выглядеть так, как на фотографии внизу. Если у вас такой фиксатор, то для освобождения видеокарты его нужно немного сдвинуть вдоль платы в сторону процессора и одновременно с этим потянуть видеокарту на себя.

На фотографии внизу показан еще один популярный вариант фиксатора. В этом случае для снятия видеокарты нужно нажать фиксатор, немного продавив его в сторону материнской платы, после чего видеокарту можно снять.

Чаще всего, самый удобный доступ к фиксатору со стороны процессора.
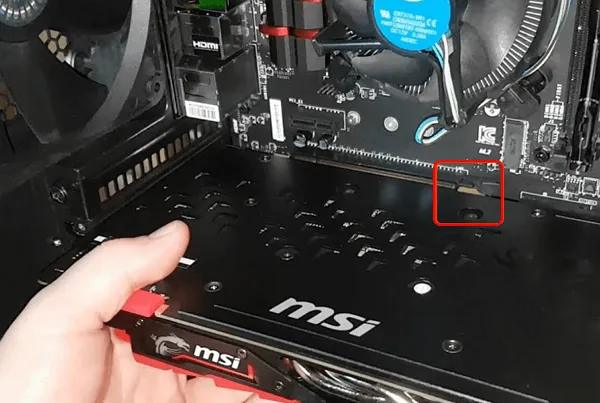
Если места мало, то можно попробовать нажать на фиксатор с помощью отвертки. Но, будьте осторожны, если отвертка соскочит, то вы можете сбить с материнской платы мелкие компоненты. В некоторых случаях для доступа к фиксатору прийдется снять другие PCI Express устройства или даже кулер процессора.
Создатель сайта comp-security.net, автор более 2000 статей о ремонте компьютеров, работе с программами, настройке операционных систем.
Задайте вопрос в комментариях под статьей или на странице «Задать вопрос» и вы обязательно получите ответ.
Я пытался снять видеокарту, но она упирается в материнку и не выходит, что делать
Она не может упираться в материнскую плату, видимо вы не освободили фиксатор на плате, который удерживает видеокарту. Фиксатор может работать по разному, обычно для освобождения его нужно либо нажать либо отодвинуть.
Тронуть фиксатор физически не возможно, как достать, если «левую» часть видеокарты могу достать, а «правую» нет? Видеокарта 1660 super.
Нужно изловчиться и подлезть. Иногда с этим бывает сложно.
Левая часть достаётся, а правая — нет. На материнке фиксатора как на фото выше нет, но есть что-то похожее, НО это «что-то» никак не двигается и при этом удерживает видеокарту…
Материнка Asus Prime B350M-K
На этой плате фиксатор нужно прижать материнской плате.
Нажимаю на фиксатор, а кабель доп. питания всё равно не выходит. Видеокарта Geforce GTX 1060
Попробуйте применить немного силы, нажимаете на фиксатор и тяните на себя. Можно немного пошатать коннектор со стороны в сторону. Только тяните не за сам кабель, а за коннектор на кабеле. Ниже добавил поясняющую картинку.

Сильно как бы припаялось, не достается конектор вообще, силы применял достаточно, что делать?
Убедитесь, что вы хорошо нажали на фиксатор, чтобы он отцепился от разъема, и пробуйте немного расшатывать коннектор со стороны в сторону, одновременно вытягивая его на себя.
Я полчаса мучаюсь с защелкой, которая у дальней стенки. Там вообще все намертво и физически тяжело подлезть из-за вентилятора, он прямо над защелкой
Среди всех комплектующих современного компьютера, видеокарты устаревают быстрее всего. Поэтому если вы любитель компьютерных игр, то вам придется обновлять свою видеокарту как минимум каждые 2 года. В данной пошаговой инструкции мы расскажем о том, как правильно снять видеокарту с компьютера для ее последующей замены.
Подготовка
Прежде чем начать, необходимо убедиться, что Вы уменьшили или устранили риск электрического заряда, который может повредить любое аппаратное обеспечение в компьютере. Лучший способ это сделать — надеть антистатический браслет или перчатки, Вы должны иметь представление об электростатическом разряде и его потенциальной опасности. Во время работ внутри компьютера, убедитесь, что он отключен от сети. Необходимо также отсоединить любые видео кабели от задней панели корпуса компьютера: DVI, VGA, HDMI или DisplayPort.

Снимите боковую панель
После того как Вы отключили видео кабели и шнур питания, необходимо снять боковую панель корпуса компьютера. Снимите крепления с панели и осторожно вытащите её. Будьте внимательны, если у Вас на боковой панели есть кулер (вентилятор), то при её снятии нужно будет отсоединить кабель питания кулера.
После удаления боковой панели перед Вами должны быть видны внутренние части компьютера, примерно как на изображениях ниже. Видеокарта должна быть расположена в нижней части корпуса компьютера на левой стороне.


Все операции по замене комплектующих в компьютере, должны в обязательном порядке производиться только при полном отключении от электроэнергии.
Первый запуск
Наступает момент истины: осталось подключить кабель, идущий от монитора к видеокарте, и можно включать компьютер. Если все сделано правильно, то на экране появится изображение. Если же изображения нет, не стоит расстраиваться — проверьте все места подключения.
Windows 10 автоматически установит драйвер на видеокарту, но этот драйвер будет не самой последней версии. Лучше всего использовать именно последний драйвер, который всегда можно скачать под ваше устройство с сайта производителя видеокарты NVIDIA или AMD.
После установки драйвера рекомендуется перезагрузить компьютер.
Проверка видеокарты
После установки новой видеокарты ее обязательно нужно проверить, можно любимым играми, а можно — специальным тестовыми пакетами.
Для этих целей лучше всего подходить приложений 3DMark, а для мониторинга за рабочей температурой — MSI Afterburner. Видеокарта — это технически сложное устройство, даже покупка совершенно новой видеокарты из магазина не гарантирует, что она на 100 % будет исправно работать, ведь производственный брак еще никто не отменял.
Приложение 3DMark не только поможет проверить работоспособность, но и оценит уровень производительности, чтобы вы могли сравнить уровень производительности аналогичных моделей или вашей прошлой видеокартой.
Данный результат является чем-то средним для серии видеокарт NVIDIA RTX 3070, что свидетельстует о нормальной работе устройства.








