- Как заархивировать и разархивировать на телефоне файлы, фото и видео, а также создать архив
- Как заархивировать на телефоне файлы, фото и видео
- Открываем архивы на Андроид
- Способ 2: с помощью спец. приложений
- Архиваторы
- Альтернативные проводники
- Как открыть архив на Андроиде в один клик
- Способ 1: открываем архив через сторонние программы
- Способ 2: Открытие архива с помощью файлового менеджера
- Проблемы и способы их решения
- «Гугл» удалил резервные копии
- Не получается вспомнить пароль от архива
- Как распаковать архив на устройстве Android?
- Как создать архив на устройстве Android?
Поиск не составит труда, если пользователь помнит имя архива. Его можно вбить в названии программы и все. После этого открыть его. Также легко ориентироваться в том случае, если человек помнит, в какую папку ранее было все перемещено.
Как заархивировать и разархивировать на телефоне файлы, фото и видео, а также создать архив
В наши дни практически каждый человек получает информацию через интернет, особенно со смартфона. Нам присылают сообщения в мессенджерах, поступают документы на электронную почту. Но иногда полученные или скачанные файлы могут быть заархивированы, тогда как быть?
Для чего архивировать фалы? Самый простой пример – массовая отправка фотографий. Многие соцсети типа Одноклассников и Вконтакте предлагают возможность отправки до 10 фотографий за раз. Если требуется отправить 20, 30 или 100 фотографий сразу – проще создать один архив. Это актуально если отправляете фотографии из фото сессии или праздника, документы, несколько видео файлов.
Как это сделать? На компьютере это не доставляет проблем, так как на ПК пользователи обычно сразу устанавливают специальные программы. Самые популярные из них – WinRAR, 7-Zip, WinZip.
Но если под рукой есть только смартфон, или может планшет, на операционной системе Android – тогда нужно знать, как и на них проделать работу с файлами.
Как заархивировать на телефоне файлы, фото и видео
Представим ситуацию – нужно отправить заархивированный файл. В качестве примера подойдет любая программа «Проводник» на Андроиде. Телефоны, выпущенные в последние годы имеют встроенную программу, она так и называется. Если программа не установлена – есть бесплатное решение в Google Play: многофункциональный ES-Проводник или от разработчиков Xiaomi Mi Проводник.
Рекомендуем использовать его, приложение получило уже больше 1 676 821 скачиваний и получило хорошие оценки пользователей.
Сам процесс архивации zip или rar файлов в программах аналогичен:
- Нужно зайти в проводник, найти файлы, которые нужно поместить в один архив.
- Зажать палец на одном до появления галочки и после выбрать все необходимые файлы.
- Когда все выбрано, следует нажать на кнопку с тремя точками в правом верхнем углу и выбрать кнопку «Сжатие» , «Архивировать», «Добавить в Архив» (в каждой программе свое название).
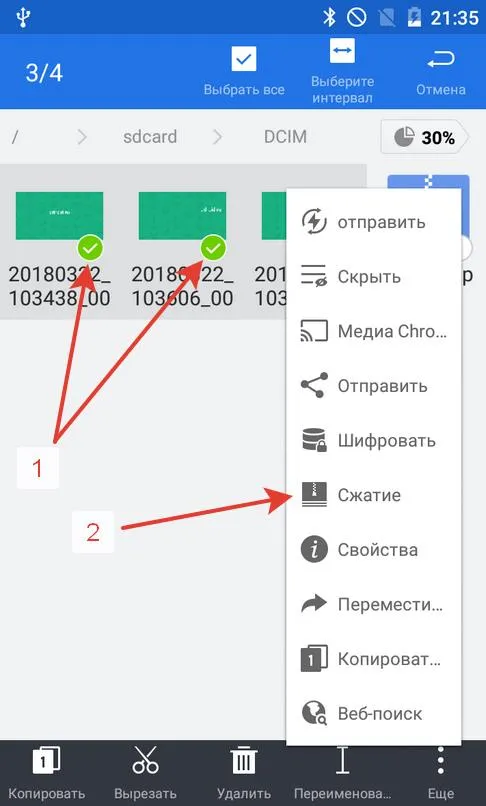
Выбираем файлы для архивирования
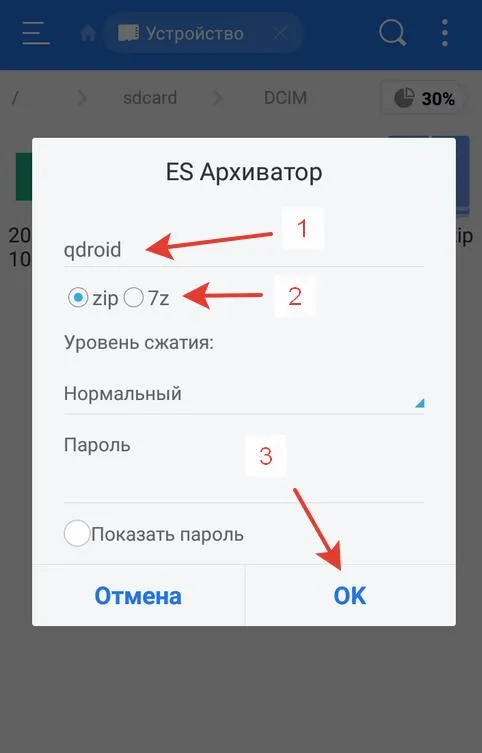
Выбираем папку куда поместить архив, тип ставьте zip
При создании архива система может предложить задать пароль или сжать файлы. Выбираете эти опции только в случае необходимости, так как от этого зависит время, которое уйдет на завершение архивации.
Открываем архивы на Андроид
В современную версию Андроид (как правило (возможно за исключением каких-то китайских аппаратов)) встроен многофункциональный проводник. Он позволяет просматривать и работать с популярными форматами архивов как с обычными каталогами: открывать и извлекать файлы из них.
Для проверки работы своего проводника: раскройте сначала список всех приложений и найдите среди них «Проводник» (ярлык на него, как правило, на первом экране отсутствует) . См. скрин ниже.
Далее перейдите в раздел «Файлы» и найдите свой архив в оном из каталогов памяти телефона или SD-карты (в зависимости от того, куда вы его скопировали). Например, мой архив был в папке «Documents». Если выбрать конкретный архив — то должно появиться меню с выбором «Открыть/извлечь» архив. См. скрин ниже, был открыт архив формата «ZIP».
В общем-то, все просто и быстро. Единственный момент: если у вас достаточно много архивов и вы с ними часто работаете — то этот способ может быть не очень удобным (ниже рассмотрю парочку альтернативных вариантов).
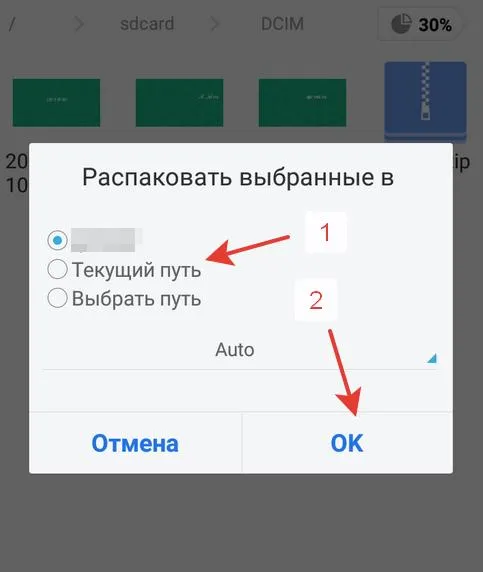
Дополнение!
Если у вас в архивах лежат книги и различные документы (формата DOC, PDF, DJVU) — то их также можно просматривать с помощью спец. программ для чтения. О них рассказывал в этой статье: https://ocomp.info/chtenie-elektronnyih-knig.html
Способ 2: с помощью спец. приложений
Архиваторы
ZArchiver
ZArchiver — главное окно приложения
Многофункциональное бесплатное приложение для работы с архивами. Отмечу большую «всеядность» программы: позволяет работать с десятками форматов архивов. Также можно сказать пару комплиментов довольно простому и удобному интерфейсу. Нижу укажу самые основные особенности.
- позволяет открывать и просматривать архивы форматов: 7z, 7-zip, zip, rar, rar5, bzip2, gzip, xz, iso, tar, arj, cab, lzh, lha, lzma, и др.;
- позволяет создавать архивы: 7z, 7-zip, zip, bzip2, bz2, gzip, gz, XZ, tar;
- возможность работы с запароленными архивами;
- возможность добавлять и удалять какие-то отдельные файлы из архивов;
- поддержка многотомных архивов 7z и rar;
- возможность открывать прикрепленных архивов к письмам (удобно, т.к. у многих на телефоне подключена электронная почта);
- поддержка кодировки UTF-8 (это значит, что у вас не должно быть проблем с русскими символами — больше никаких крякозабр!).
Скрины от разработчика приложения RAR
Еще один достаточно популярный архиватор как для компьютера, так и для мобильных гаджетов. Позволяет работать со всеми популярными файлами архивов (о них см. особенности), поддерживает зашифрованные архивы, запароленные и пр. В общем-то, достаточно многофункциональный продукт, который не раз вас выручит!
- возможность распаковки форматов: RAR, 7Z, ZIP, TAR, GZ, BZ2, XZ, ISO, ARJ;
- возможность запаковки файлов в архивы: RAR и ZIP;
- интуитивно понятный интерфейс (кстати, значки архивов хорошо выделяются на фоне остальных файлов);
- поддержка русских символов;
- возможность работы с запароленными и зашифрованными архивами;
- поддержка нескольких ядер процессора (т.е. архив будет создан/извечен быстрее (при соответствующем ЦП);
- возможность установки APK файлов прямо из архивов (удобно для тех, кто загружает большие архивы с играми, редакторами и пр.).
Альтернативные проводники
ES Проводник
ES проводник — работа с архивами
Один из самых функциональных проводников, который позволяет полностью заменить многие встроенные приложения в Андроид. Например, с его помощью можно просматривать фото, документы, слушать музыку, открывать видео. Более 300 млн. загрузок по всему Миру! По праву считается одним из лучших продуктов в своем сегменте.
- полная поддержка форматов ZIP и RAR (как на извлечение, так и на запаковку);
- просмотр фото, видео, документов;
- поддержка Dropbox, Box.net, Sugarsync, Google Drive и др. сервисов облачных хранилищ данных;
- создание удобных миниатюр: очень помогают быстро находить и просматривать каталоги, файлы;
- возможность получения быстрого доступа к файлам на ПК (с помощью Wi-Fi подключения);
- модуль «Диспетчер задач» позволит очистить кэш и удалить «мусор», за счет чего увеличивается свободное место в памяти (которой всегда не хватает );
- поддержка нескольких файловых систем;
- огромный набор инструментов для работы с файлами;
- поддержка нескольких языков в т.ч. русский, и многое другое.
Файловый менеджер +
Приложение «файловый менеджер +» — скрины от разработчика
Это приложение способно полностью заменить классический проводник. Благодаря простому и интуитивно понятному интерфейсу, он очень удобен в использовании (вызывают привыкание всего после одного дня использования ).
Многофункциональное бесплатное приложение для работы с архивами. Отмечу большую «всеядность» программы: позволяет работать с десятками форматов архивов. Также можно сказать пару комплиментов довольно простому и удобному интерфейсу. Нижу укажу самые основные особенности.
Как открыть архив на Андроиде в один клик

Опубликовано 25.03.2019 27.03.2019 Автор Максим Андреевич

В настоящее время огромное количество файлов в сети находится в формате архивов. По статистике всё больше и больше людей заменяют компьютер смартфоном. Однако не каждый знает, как открыть архив на Андроиде. Об этом и будет эта статья.
Способ 1: открываем архив через сторонние программы
Как вы уже поняли из названия, для данного метода нам потребуется установка определённого приложения из Google Play. Вообще для распаковки архивов существует множество программ, однако мы рекомендуем вам дополнение «RAR». Оно полностью бесплатное и не занимает много места на телефоне. Итак, вот краткая инструкция по работе с софтом:
- Заходим в Play Market и в поиск вводим «RAR».
- Устанавливаем программу с иконкой как на скриншоте ниже.
- Заходим в приложение и нажимаем «Разрешить» или «Да».
- Выбираем место расположения нужного файла. Для этого кликаем на «три полоски» в левом углу экрана.
- Для того чтобы открыть нужный архив просто нажмите на него.
Теперь вы знаете как открыть архив на телефоне Андроид.
Чтобы запаковать файл в архив нужно выполнить следующее:
Вообще-то вы можете использовать какую-нибудь другую программу для работы с архивами. Благо в Гугл Плей их огромное количество.
Способ 2: Открытие архива с помощью файлового менеджера
На некоторых смартфонах для открытия архива не нужно устанавливать дополнительный софт. В виде примера могут выступать телефоны Xiaomi. Их стандартного проводника достаточно для работы с такими файлами. Ну а если диспетчер файлов вашего устройства не поддерживает такую функцию, вы может скачать сторонний проводник с Play Market. Например, ES-проводник. Мы будем описывать процесс на примере смартфона Xiaomi. Итак, чтобы открыть архив через файловый менеджер нужно выполнить следующее:
- Заходим в проводник и ищем нужный файл.
- Нажимаем на выбранный архив, затем «Извлечь в».
- Выбираем куда будет сохраняться файл: на SD-карту или внутреннюю память устройства.
- Кликаем на кнопку извлечь, которая в нашем случае расположена внизу экрана.
Всё. Теперь вы знаете как открыть зип архив на Андроиде. Однако описанные программы позволяют открывать архивы любых форматов.
Таким образом, после прочтения данной статьи, вопросов о том, как открыть архив на Андроиде остаться не должно. Внимательно следуйте инструкции и у вас обязательно всё получиться. В случае возникновения вопросов пишите их в комментариях. Мы обязательно вам поможем!
Как только пользователь закончит процедуры, все файлы окажутся в одной общей папку. Если это были специальные композиции, то они также покажутся после вскрытия в таком приложении, например, в «Музыке». В случае с приложениями они отобразятся в «Галереи». Все зависит от того, какого типа файл был упакован и разархивирован.
Проблемы и способы их решения
«Гугл» удалил резервные копии
Это происходит, если вы долго не пользовались аккаунтом на гаджете. У вас будет 57 дня с момента выхода из профиля, прежде чем документы удалятся. Когда этот срок истечёт, вернуть файлы из Drive не удастся, возможность создавать новые бэкапы для устройств не исчезнет.
В хранилище каждый юзер получает бесплатные 15 гигабайтов, которые можно также использовать для фото, видео, музыки и так далее.
Не получается вспомнить пароль от архива
Попробуйте утилиты, взламывающие архивы. Они используют как простой перебор, так и поиск по словарным базам, чтобы получить доступ к содержимому. Это не требует большой производительности устройства и, разумеется, полностью законно.
Рекомендуется задействовать менеджеры паролей, чтобы ничего не терять. Популярными программами этого рода выступают LastPass и SecureSafe.
Найти, загрузить и сделать копии несложно, в чём дала убедиться эта статья. Не забывайте о безопасности и следуйте советам, благодаря которым злоумышленники не смогут получить доступ к данным.
Если файлы размещаются в облачном хранилище, то, выполнив шаги из предыдущего подраздела, вы сможете также ознакомиться с информацией о последней копии. Все они находятся под заголовком «Сведения о резервном копировании». Кроме того, можно воспользоваться программой «Google Диск», чтобы посмотреть эту информацию:
Как распаковать архив на устройстве Android?
Предположим, что вы уже установили подходящую вам программу. Давайте распакуем первый архив!
- Открываем программу.
- Заходим в общий список папок и ищем там свой архив.
- Находим архив и нажимаем на него ОДИН раз. После этого появится окно опций, здесь нужно нажать на «Извлечь файлы».
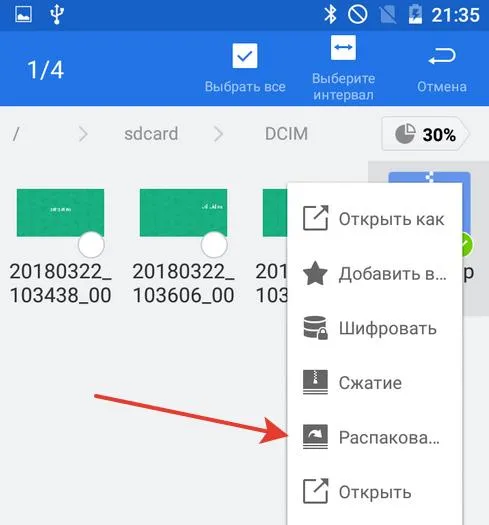
4. Выбираем куда именно распаковывать (папку) и жмем ОК.
5. Вот и все процесс начался. Если вы будете работать с большими объемами файлов, процесс можно свернуть в фон с помощью кнопочки «Фон».
Как создать архив на устройстве Android?
Нам понадобится все та же программа. Ничего другого не нужно.
- Заходим в архиваторе в нужную папку и выбираем нужные для архивации файлы. Нажимаем «Добавить в архив».
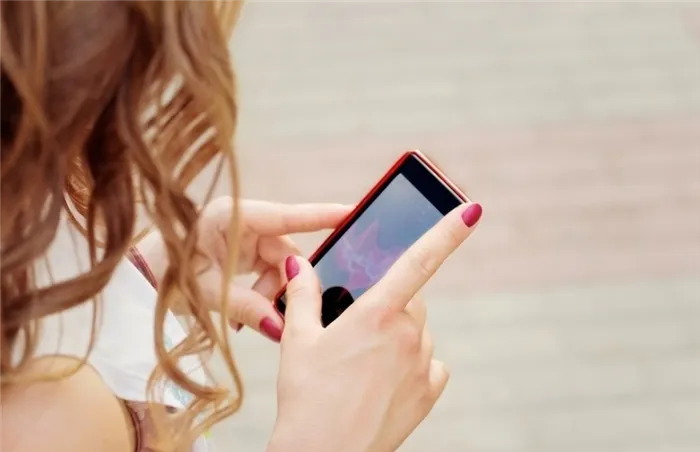
2.Появится окно, где нужно указать формат будущего архива и прочие свойства. Нажимаем ОК.








