- 4 способа одновременно открывать листы Excel в отдельных окнах
- Открывайте несколько окон Excel одновременно: полное руководство
- Как открыть файлы Excel в разных окнах
- Решение номер 1 – соответствующая иконка внизу экрана
- Способ 2 – ярлык
- Способ 3 – Параметр «Отправить»
- Что еще можно сделать
- Способ 2. С помощью окна «Выполнить»
- Способ 3. Через меню «Пуск»
- Способ 2: окно «Выполнить»
- Способ 3: меню Пуск
- Манипуляции с системным реестром
- Опции меню Excel файла
- Переходы между окнами MS Excel
- Как открыть Excel в двух окнах (ну или в трех-четырех…)
Если открывать два разных документа в различных окнах, работать значительно легче. Можно даже открыть один и тот же файл в разных документах, чтобы можно было восстановить упущенные при работе данные.
4 способа одновременно открывать листы Excel в отдельных окнах
Microsoft Excel, несомненно, является одним из лучших приложений для работы с электронными таблицами для Windows. Однако в более ранних версиях Excel до 2010 года вы не можете автоматически открывать несколько окон Excel.
Когда вы выбираете Файл > Новый > Пустая книга в Excel 2010, листы открываются в том же окне.
Кроме того, сохраненные таблицы также открываются в том же окне. Это не идеально, так как вы не можете сравнивать электронные таблицы в двух или более окнах.
Однако есть несколько обходных путей, которые позволяют открывать несколько окон Excel одновременно.
Открывайте несколько окон Excel одновременно: полное руководство
- Открытие нескольких окон из списка переходов Excel
- Откройте несколько окон Excel из меню Пуск
- Откройте новую Windows Excel с помощью средней кнопки мыши
- Получить привязку!
- Во-первых, вы можете открыть несколько окон из списка переходов программного обеспечения в Windows 10. Для этого откройте Excel и щелкните правой кнопкой мыши значок на панели задач, как показано ниже.
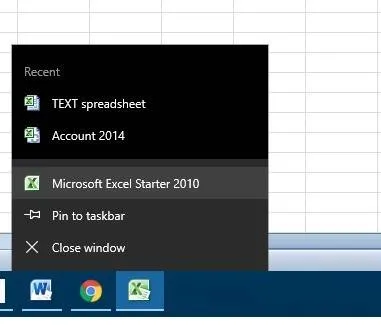
- Список переходов включает в себя параметр Microsoft Excel . В приведенном выше примере это Microsoft Excel 2010 Starter .
- Нажмите Microsoft Excel , чтобы открыть новое отдельное окно электронной таблицы Excel.
- Теперь вы открыли второе окно, нажмите Файл >Открыть , чтобы открыть в нем лист, как показано ниже.
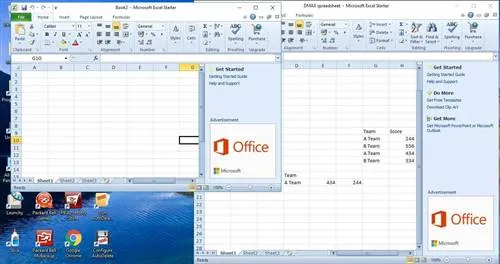
- Кроме того, вы также можете удерживать клавишу Shift и щелкнуть левой кнопкой мыши значок панели задач, чтобы открыть несколько окон электронной таблицы.
После того, как один документ Эксель уже запущен, наводим курсор на иконку программы, размещенную на Панели задач. Кликаем по ней правой кнопкой мыши. Запускается контекстное меню. В нем выбираем в зависимости от версии программы пункт «Microsoft Excel 2007» или «Microsoft Excel 2010».
Как открыть файлы Excel в разных окнах
Однажды мы уже рассматривали, как открывать документы Excel вместе. Но значительно более востребованная задача – открытие разных файлов в обособленных окнах. Сегодня мы детально рассмотрим наиболее простой метод, позволяющий выполнить эту задачу.
Существует 3 варианта действий, по выполнении которых пользователю Excel удастся достичь желаемой цели — открыть различные файлы в обособленных рабочих окнах.
Решение номер 1 – соответствующая иконка внизу экрана
Сначала нужно открыть первый документ, а потом действовать в соответствии со следующими шагами:
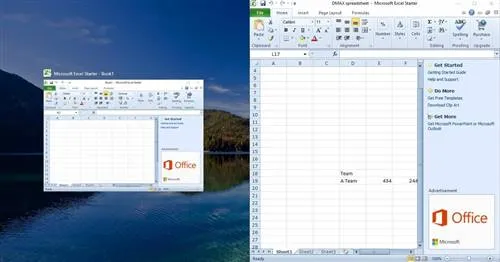
- Кликнуть правой кнопкой манипулятора по Excel на панели задач. В появившемся меню нажать на пункт Microsoft Excel. Название будет отличаться в разных версиях программы. В нашем случае это 2010 версия.
- После этого нужно перейти по пути «Файл» – «Открыть» и нажать на соответствующий документ, который нужно открыть во второй таблице.
- Нажать и задержать кнопку «Shift» на клавиатуре, после чего кликнуть на иконку приложения на панели задач. Так можно открыть другую таблицу.
- Если в мышке есть колесико, также можно кликнуть и им.
- Если уже установлена Windows 7 или прошлая версия, у вас есть возможность также перейти по пунктам меню «Пуск» – «Все программы» – «Microsoft Office» – «Excel». Также можно значительно сократить время поиска, вбив название в соответствующую строку.
Способ 2 – ярлык
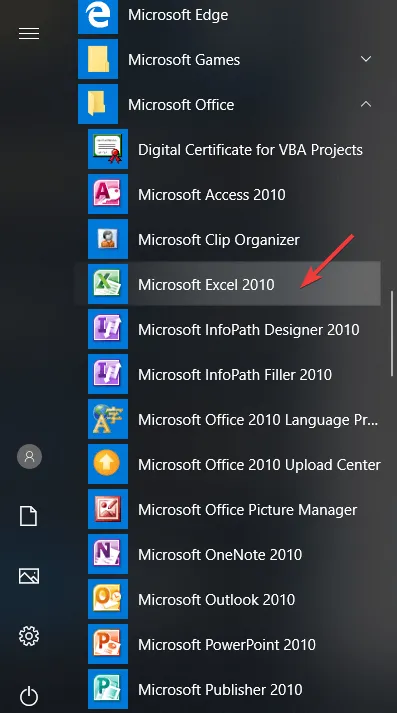
- Открыть папку, в которую установлен офисный пакет. Обычно для Excel 2010 версии путь выглядит следующим образом – C:/Program Files/Microsoft Office/Office 14 . Если у вас на компьютере установлена 2007 версия, название папки будет – «Office 12».
- Найти приложение и совершить правый клик по нему для того, чтобы вызвать контекстное меню.
- Выбрать пункт «Создать ярлык» и перенести его на рабочий стол.
И наконец, если понадобится открыть второе окно электронных таблиц, можно нажать по нему дважды.
Способ 3 – Параметр «Отправить»
Если вам нужно регулярно открывать два окна Excel, есть возможность создать дополнительный пункт в меню «Отправить». Это на деле значительно проще, чем может показаться на первый взгляд. Достаточно просто попробовать.
- Сначала создайте ярлык таким образом, как описано в предыдущем примере.
- Затем вам нужно открыть эту папку на компьютере: C:/Users/UserName/AppData/Roaming/Microsoft/Windows/SendTo
Внимание: Папка AppData по умолчанию скрыта. Чтобы сделать ее видимой, необходимо перейти в пункт «Параметры папки», переключиться на вкладку «Вид» и выбрать «Показать скрытые файлы, папки и диски».
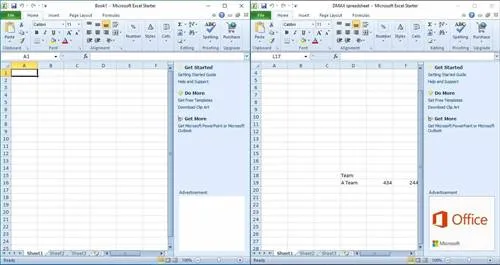
После окончания всех этих действий необходимо вставить ярлык в папку «SendTo».
Теперь вы можете открыть второй файл с помощью Excel. Для этого нужно нажать правой кнопкой мыши по необходимому документу и выбрать пункт «Отправить» – Excel.
Что еще можно сделать
Есть два других решения, которые работают для многих людей, оценивших удобство пользования программой MS Excel:
- Один из них – выбор опции «Игнорировать DDE-запросы от других приложений», которую можно найти на вкладке «Дополнительно» в разделе «Общие».
- Второй способ требует редактирования реестра.
Если открывать два разных документа в различных окнах, работать значительно легче. Можно даже открыть один и тот же файл в разных документах, чтобы можно было восстановить упущенные при работе данные.
Рассмотрим, как открыть Эксель в разных окнах при помощи внесения изменений в операционную систему. Этот метод будет актуален тем, кто привык открывать книги Эксель двойным нажатием левой кнопки мышки.
Способ 2. С помощью окна «Выполнить»
Еще один способ, как открыть Excel в разных окнах, требует выполнения таких действий:
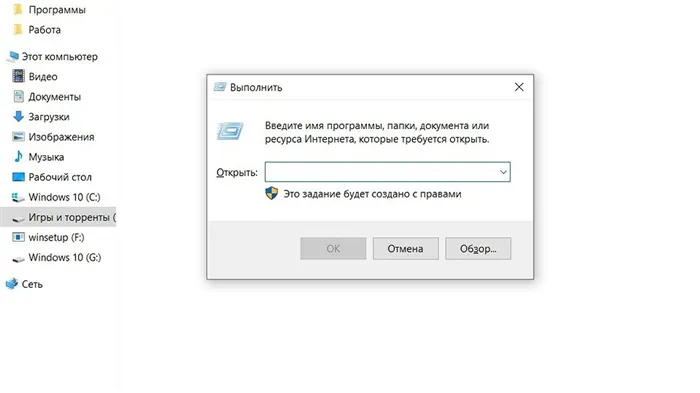

Для открытия нужного количества документов действия снова придется повторять. Запуск документа стандартным способом (двойной клик или нажатие Enter) приведет к их размещению в одном окне.
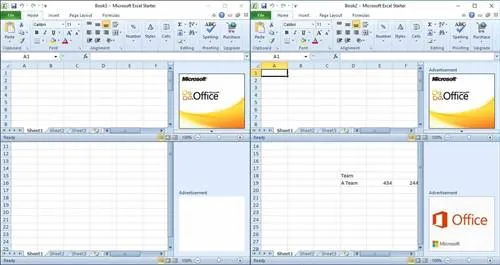
Способ 3. Через меню «Пуск»
Третий способ подходит только для системы Windows 7 и требует выполнения таких действий:
- Открыть меню «Пуск».
- Перейти к пункту «Все программы».
- В списке установленных программ выбрать папку MS Office и ярлык Excel.
Когда табличный процессор запустится, в нем следует открыть нужный файл, который будет располагаться в новом окне. При открытии новых документов действия повторяются.
Когда табличный процессор запустится, в нем следует открыть нужный файл, который будет располагаться в новом окне. При открытии новых документов действия повторяются.
Способ 2: окно «Выполнить»
Второй способ предполагает действия через окно «Выполнить».
- Набираем на клавиатуре комбинацию клавиш Win+R.
- Активируется окно «Выполнить». Набираем в его поле команду «excel».
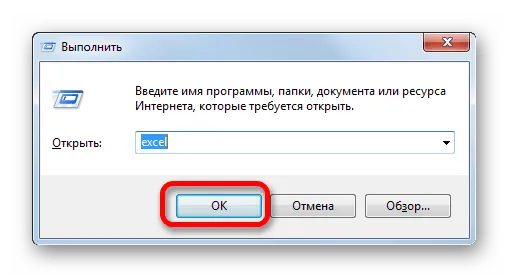
После этого новое окно запустится, а для того, чтобы открыть в нем нужный файл выполняем те же действия, что и в предыдущем способе.
Способ 3: меню Пуск
Следующий способ подойдет только пользователям Windows 7 или более ранних версий операционной системы.
-
Кликаем по кнопке «Пуск» ОС Windows. Переходим по пункту «Все программы».
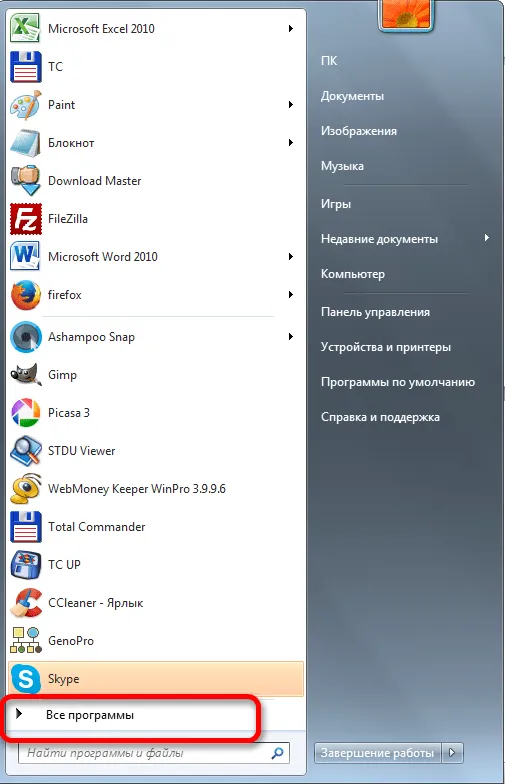
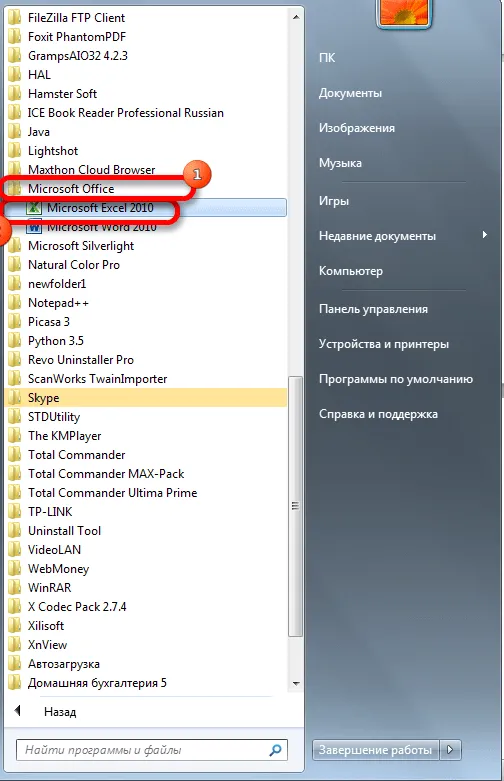
После этих действий запустится новое окно программы, в котором стандартным способом можно будет открыть файл.
Но именно эти две версии Эксель по умолчанию открывают файлы на вкладках одного окна, запущенного первым. Таким способом экономятся ресурсы ПК, но создаются неудобства для пользователя. Исправить ситуацию можно, если знать, как открыть Эксель в разных окнах.
Манипуляции с системным реестром
Рассмотрим, как открыть Эксель в разных окнах при помощи внесения изменений в операционную систему. Этот метод будет актуален тем, кто привык открывать книги Эксель двойным нажатием левой кнопки мышки.
Воспользуемся уже знакомой нам комбинацией клавиш “Win+R”. В открывшемся окне запускаем реестр операционной системы командой Regedit.
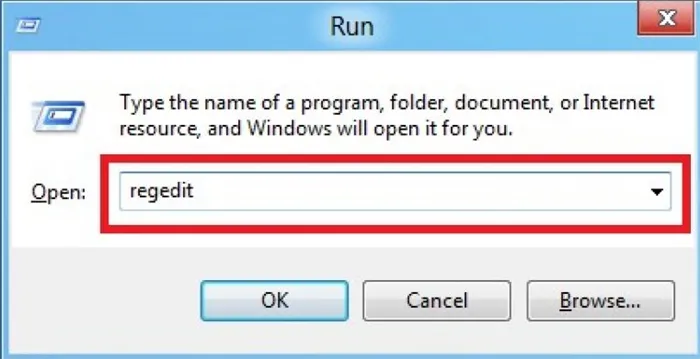
Важно! Обязательным условием перед любым изменением реестра системы является сохранение его резервной копии. Потому что в противном случае есть риск получить проблемы с работой Windows при последующих запусках.
Чтобы внести дальнейшие изменения на устройстве, находим в списке доступных директорий папку HKEY_CLASSES_ROOT и в ней Excel.Sheet.12. Далее по списку вложенных файлов находим “Command” и изменяем ключ “По умолчанию”. Кликаем на нём левой кнопкой мыши и в окне редактирования меняем окончание его значения на «/e “%1”» вместо «/dde». В этом же разделе изменяем название и элемента “Command”, кликая правой кнопкой мыши на нём и выбирая пункт “Переименовать”. Теперь точно также переименовываем в подразделе меню слева папку “ddeexec”. Эти манипуляции деактивируют данные ключи и позволяют восстановить их в дальнейшем в случае необходимости.
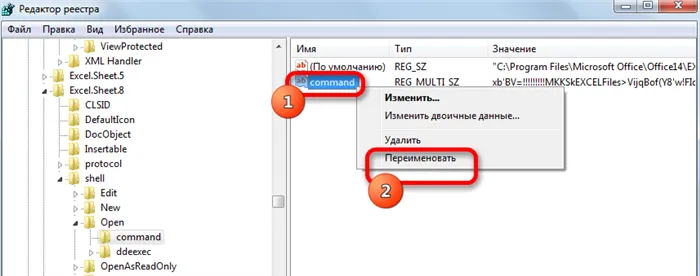
На этом изменение конфигурации закончены. Теперь при двойном нажатии мышкой на файлы эксель, произойдет автоматическое открытие содержимого в разных окнах.
Опции меню Excel файла
Рассмотрим ещё один способ открытия нескольких таблиц одновременно. По сравнению с предыдущими, данный метод не очень удобен. Он требует контролировать изменение настроек до и после работы с файлом эксель. Для его реализации в главном меню приложения выбираем пункт “Файл” и подпункт “Параметры” либо “Опции”.
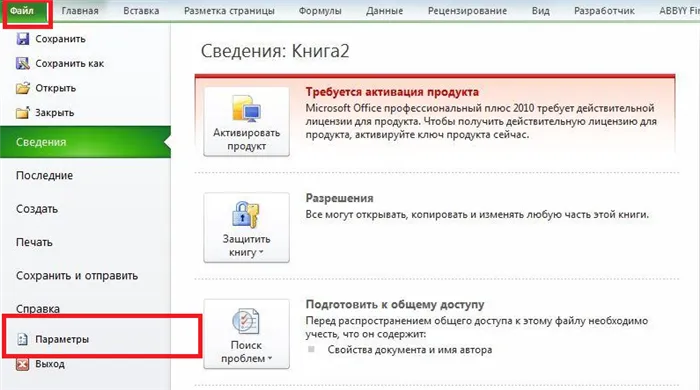
Чтобы понять, как открыть Эксель в разных окнах этим методом, далее нужно выделить пункт “Игнорировать DDE-запросы от других приложений” в дополнительных опциях в списке общих возможностей. После этого нажимаем “Ok”.
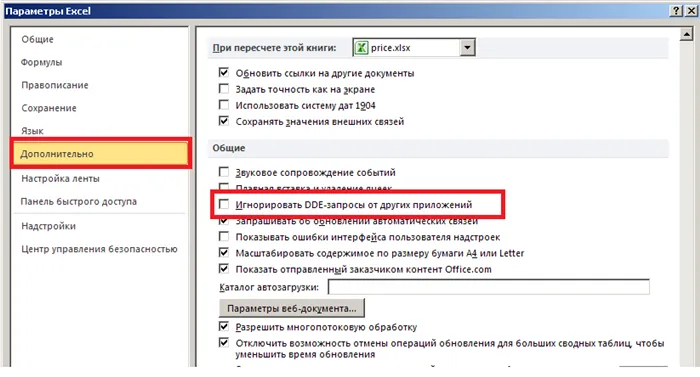
Таким образом даётся возможность открытия всех следующих файлов в новых окнах. Но, как уже упоминалось выше, перед окончанием работы в Эксель эти настройки лучше всего деактивировать во избежание проблем с открытием файлов при последующем запуске приложения.
Для запуска окна «Выполнить», нажимаем комбинацию клавиш Win+R. В открывшемся поле вводим команду «RegEdit.exe» и жмем на кнопку «OK».
Переходы между окнами MS Excel
Окна открытых документов MS Excel являются подчиненными по отношению к “оболочке” MS Excel, то есть окну самой программы. Это позволяет переходить между несколькими открытыми документами и располагать их на экране именно так, как удобно вам для работы с данными.
Навигацию между открытыми окнами можно осуществлять тремя способами:
- Щелкнуть по ярлычку MS Excel на панели задач Windows и выбрать из списка нужный табличный документ по имени. На самом деле, я всегда пользуюсь именно этим простейшим способом (можно даже нажать Alt+Tab на клавиатуре, чтобы перейти к списку открытых окон и выбрать нужное).
- Перейти в MS Excel на вкладку “Вид”, в группе инструментов “Окно” выбрать инструмент “Перейти в другое окно” и щелкнуть на имени нужного вам документа из списка открытых в настоящий момент.
- В любом из окон MS Excel Нажмите комбинацию клавиш Ctrl+F6 или Ctrl+Tab для перехода к следующему окну табличного редактора (и Ctrl+Shift+F6 или Ctrl+Shift+Tab для движения в обратном направлении).
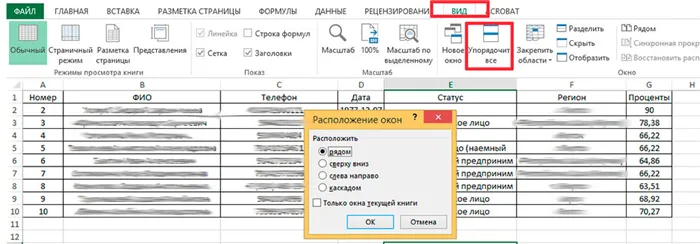
Просмотр нескольких документов MS Excel на экране одновременно
Как открыть Excel в двух окнах (ну или в трех-четырех…)
Совсем недавно, рассказывая об разбиении рабочего листа excel на 2 или 4 части, я говорил о том, как это удобно – иметь возможность видеть на одном экране разные области данных из одного документа. Но как быть, когда нужно сравнить данные находящиеся даже не в пределах одного, а сразу в нескольких разных табличных документах?
У экселя есть вполне неплохая штатная возможность организовать просмотр и сравнение сразу нескольких документов открытых в разных окнах.
Перейдите на вкладку “Вид”, в группе инструментов “Окно” выберите инструмент “Упорядочить всё”.
После его активации появится дополнительное окно “Расположение окон”, где вам стоит выбрать как именно вы желаете расположить открытые в настоящий момент окна. Наиболее оптимальным мне представляется самый первый режим “Рядом” – тогда все открытые окна MS Excel стараясь сохранить их пропорции, размещает “плиткой” на экране и вы без труда можете ориентироваться между ними.
Одновременный просмотр нескольких окон как правило используется в ситуациях, когда новый документ создается на основе или с учетом данных из других документов и есть необходимость видеть на экране сразу несколько таблиц.
Естественно, чем меньше окон табличного редактора открыто, тем удобнее будет работа – если документов больше 4-х, а у вас экран монитора меньше 17 дюймов – сравнивать данные в таком случае будет довольно неудобно.
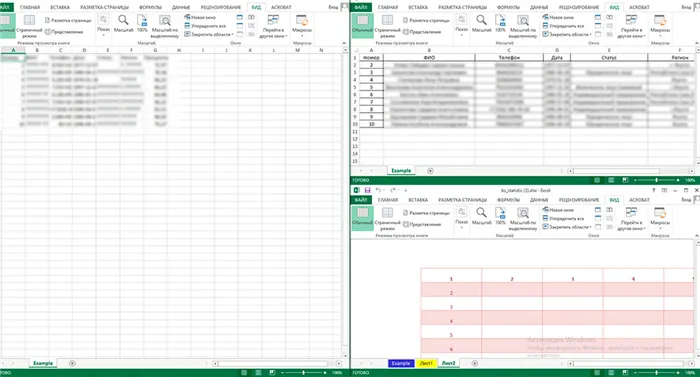
Все открытые окна табличного редактора будут упорядочены и помещены на один экран.








