- Лучшие приложения для дублирования экрана для iPhone и iPad в 2020 году
- Какие самые лучшие приложения для дублирования экрана для iPhone и iPad?
- Как вывести изображение с iPhone на компьютер с Windows
- 5KPlayer
- LetsView
- ApowerMirror
- LonelyScreen AirPlay Receiver
- Передача изображения с iPhone и iPad на Mac OS
- Вывод изображения iOS на Mac в QuickTime Player
- Программы для того, чтобы показать экран iPhone на Mac OS
- Трансляция экрана Айфона на AppleTV
- Как вывести экран Айфона на Макбук
В качестве крайней меры можно откатить Apple TV к заводским настройкам: меню «Настройки» → «Система» → «Сброс». Далее следуйте инструкциям.
Лучшие приложения для дублирования экрана для iPhone и iPad в 2020 году
Зеркальное отображение экрана включает в себя демонстрацию контента с одного экрана, такого как iPhone или iPad, на другой, желательно больший, дисплей, например телевизор. Это удобно для презентаций, просмотра видео или слайд-шоу фотографий и многого другого. Если у вас есть Apple TV, зеркальное отображение экрана — легкий ветерок благодаря AirPlay. Но если у вас есть другой телевизор, вы можете воспользоваться некоторыми из этих лучших приложений для дублирования экрана для iPhone и iPad.
Как следует из этого термина, зеркальное отображение экрана — это метод «зеркального отображения» экрана вашего телефона, планшета или компьютера на большом экране телевизора. Все, что вы видите на своем экране, будет в точности воспроизведено на принимающей стороне, как если бы это было зеркало. Это отличается от скринкастинга двумя способами.
Когда вы транслируете свой экран на другой дисплей, вы можете продолжать использовать свое устройство, не влияя на контент трансляции. Более того, контент не передается с вашего телефона или планшета, а вместо этого загружается и воспроизводится на устройстве, на которое вы транслируете.
Зеркальное отображение экрана отражает ваш экран на целевом дисплее, и все, что вы делаете, также будет отображаться на принимающей стороне.
Какие самые лучшие приложения для дублирования экрана для iPhone и iPad?
Есть несколько различных приложений, которые вы можете использовать для зеркального отображения экрана вашего iPhone на большом дисплее. Все они просты в настройке и использовании с различными телевизорами. Давайте посмотрим на первую десятку.
- Screen Mirroring — TV Cast
- Chromecast Streamer
- Зеркало для Року
- TV Assist
- Mirecast — зеркальное отображение экрана
- Screen Mirroring TV Cast
- Зеркало экрана для Chromecast
- Реплика
- ApowerMirror
- Зеркальное отображение экрана — LetsView
Какие-то дополнительные действия не требуются, разве что стоит обратить внимание, что в программе присутствует функция записи экрана iPhone (для этого нажмите по стрелке в правом нижнем углу).
Как вывести изображение с iPhone на компьютер с Windows
В Windows отсутствуют встроенные средства для получения трансляции с iPhone с помощью AirPlay по Wi-Fi, но это можно реализовать с помощью условно бесплатных программ, о которых и поговорим. Для их использования оба устройства должны быть подключены к одной беспроводной сети. В случае, если при подключении возникают проблемы, попробуйте отключить файрволл на вашем компьютере.
5KPlayer
5KPlayer — полностью бесплатная программа, позволяющая выполнять трансляцию с iPhone на компьютер, а также записывать видео с экрана (а заодно и работать в качестве медиа-плеера).
- Скачайте 5KPlayer с официального сайта https://www.5kplayer.com/5kplayer-download-windows.htm и установите программу на компьютер.
- При запросе на доступ к сетям от брандмауэра Windows, дайте такое разрешение.
- Во время первого запуска программа попросит зарегистрироваться: делать это не обязательно, достаточно один раз отказаться от регистрации (нижняя кнопка в окне).
- На вашем iPhone или iPad откройте пункт управления (свайп с нижнего края экрана) и выберите пункт «Повтор экрана».
- В списке выберите 5KPlayer.
После выполнения подключения экран вашего iOS устройства отразится на экране компьютера — можно пользоваться, а при необходимости и записать видео со звуком.
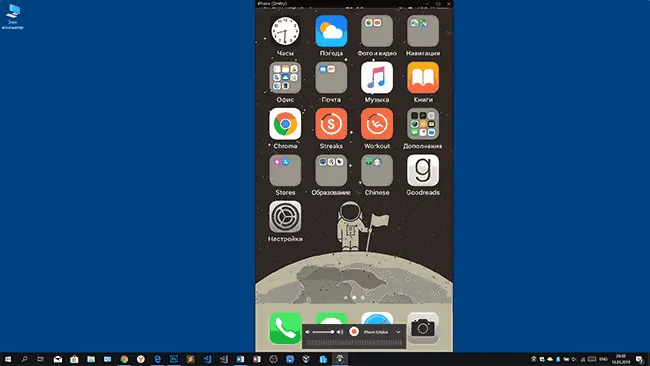
LetsView
LetsView — полностью бесплатная программа, которая позволяет легко вывести экран iPhone по AirPlay на компьютер или ноутбук как с Windows, так и с Mac OS. Присутствует возможность простой записи видео с экрана и другие дополнительные функции.
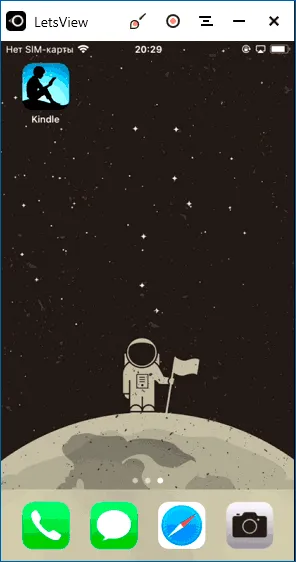
ApowerMirror
ApowerMirror также позволяет пользоваться своими функциями бесплатно (но есть и платная версия с расширенной функциональностью). После загрузки, установки программы и регистрации бесплатного аккаунта, просто выберите вкладку «iOS» в ней, и вы увидите всё, что нужно сделать: открыть пункт управления iPhone и вывести изображение на компьютер.
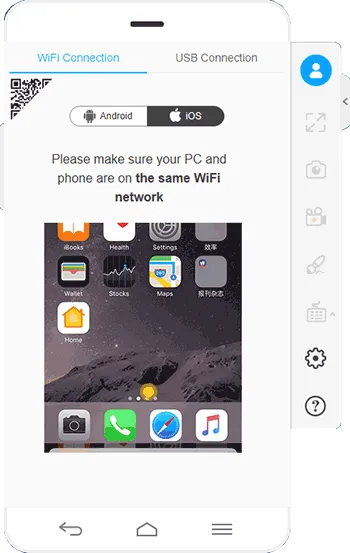
Всё работает исправно и быстро, а при желании, вы можете записывать экран телефона или создавать скриншоты сразу на компьютере. Загрузка ApowerMirror доступна на официальном сайте https://www.apowersoft.com/phone-mirror
LonelyScreen AirPlay Receiver
LonelyScreen AirPlay Receiver — очень простая программа, исправно выполняющая свою функцию: прием изображения с iPhone и iPad по AirPlay (встроенная технология трансляции в iOS).
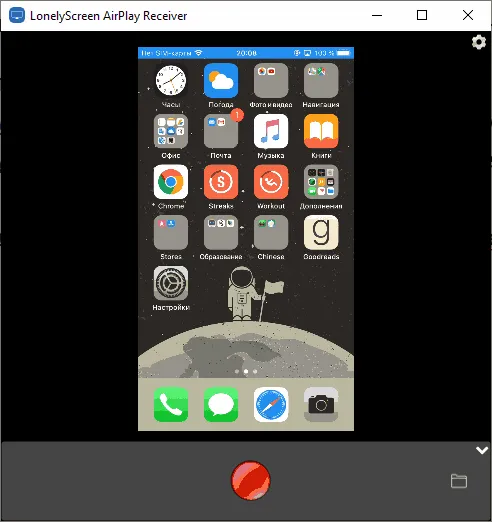
- Установите LonelyScreen с официального сайта https://www.lonelyscreen.com/download.html и запустите программу.
- В пункте управления на iPhone (открывается жестом вверх с нижнего края экрана) нажмите по пункту «Повтор экрана».
- В списке доступных устройств для передачи вы увидите LonelyScreen, нажмите по нему.
- После подключения экран iPhone отразится на компьютере в окне программы.
Передача изображения с iPhone и iPad на Mac OS
Если у вас компьютер Mac, то для трансляции на него изображения с iPhone вы можете использовать как встроенные средства системы, если вам подойдет кабельное подключение, так и сторонние приложения, если необходимо выполнять подключение по Wi-Fi.
Вывод изображения iOS на Mac в QuickTime Player
Задействовать QuickTime Player для трансляции экрана iPhone на Mac и, при необходимости, записи содержимого, возможно с помощью такого метода:
- Подключите iPhone кабелем к вашему Mac, при появлении запроса о том, нужно ли доверять компьютеру — подтвердите доверие.
- Запустите QuickTime Player в Mac OS (через папку «Программы» или поиск в строке состояния вверху справа). В меню QuickTime Player выберите «Файл» — «Новая видеозапись».
- В открывшемся окне нажмите по стрелке рядом с кнопкой записи и в пункте «Камера» укажите iPhone.
Сразу после этого его экран отразится на рабочем столе Mac OS. При необходимости записи видео есть возможность указать качество записи, источник записи звука.
Программы для того, чтобы показать экран iPhone на Mac OS
Почти все программы, которые были описаны в разделе про Windows, поддерживают также и Mac OS, вы можете использовать 5KPlayer, Mirroring360, ApowerMirror, LonelyScreen и другие утилиты, а процесс не будет отличаться от уже изложенного.
Чтобы не оставлять эту часть обзора пустой, предложу ещё одну отличную программу, которая, к сожалению, бесплатно работает лишь 7 дней и при этом отображает свой знак внизу экрана. Тем не менее, она стоит внимания как одно из лучших решений для передачи изображения с экрана и записи видео.
- Скачать Reflector 3 для Mac OS (есть версия и для Windows) можно с официального сайта https://www.airsquirrels.com/reflector/download
- После запуска программы вы можете ничего не делать, а можете изучить настройки, используя значок в строке состояния.
- На вашем iPhone откройте пункт управления и включите повтор экрана. Выберите устройство с именем вашего компьютера Mac.
- На экране Mac OS появится код, введите его на iPhone.
- Сразу после этого начнется передача изображения с экрана iPhone на экран компьютера или ноутбука Mac.
На этом завершу. В действительности это не все такого рода программы, но я постарался выбрать лучшие из них, в том числе и бесплатные, надеюсь, для ваших задач их окажется достаточно.
Стабильность работы таких гаджетов оставляет желать лучшего, соединение часто прерывается, устройства не видят друг друга, возникают задержки сигнала.
Трансляция экрана Айфона на AppleTV
Это самый простой способ показать фото, видео и другие медиафайлы на большом экране, а также требующий минимальной сторонней помощи. Необходим только абсолютно любой HD-телевизор (наличие Smart TV и других современных функций роли не играет), к которому можно подключить «яблочную» приставку. Также нужна она сама – Apple TV HD или Apple TV 4K.
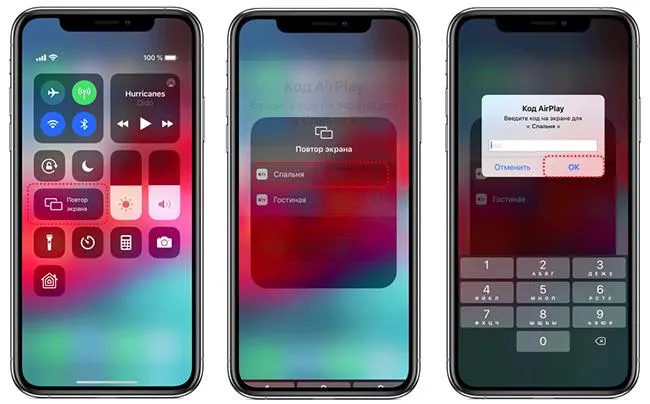
- Подключите Apple TV к телевизору с помощью HDMI-кабеля. Важно: для 4K HDR используется отдельный провод, который обеспечивает более высокую скорость передачи данных. Он покупается отдельно.
- Включите приставку в сеть. На телевизоре выберите вход HDMI.
- На айфоне появится экран настройки Apple TV: выполните подключение к той же сети WiFi, что и айфон. Это произойдет благодаря переносу паролей через «Связку ключей». Однако настройка с айфона возможна только при iOS старше 9.1.
- Откройте пункт управления через нижнюю шторку или верхнюю (из правого угла, для iPhone с Face ID), выберите кнопку «Повтор экрана».
- Дождитесь, пока загрузится список доступных для синхронизации устройств. Тапните по строке «Apple TV» или названию телевизора (если их несколько).
- Дайте разрешение на подключение к AirPlay и введите пароль, если он требуется – запрос появится на экране телевизора.
Картинка с айфона будет транслироваться в стандартном для него соотношении сторон и размере, поэтому по бокам будут черные поля. Смена формата на горизонтальный осуществляется поворотом экрана, а разрешение нужно настраивать отдельно в телевизоре.
Также при наличии Apple TV можно начать смотреть фильм или сериал через это сервис в айфоне, а продолжить – на телевизоре, поделившись медиаконтентом через AirPlay.
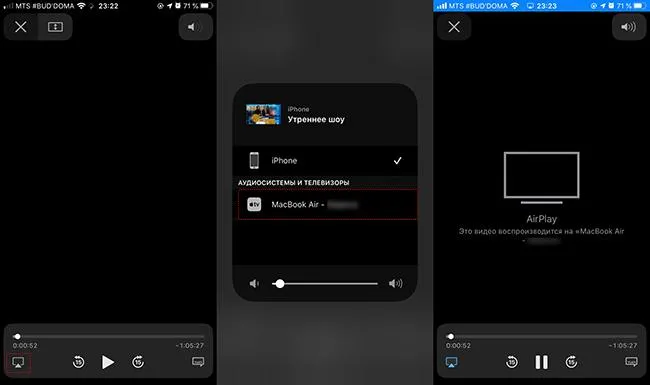
- В режиме просмотра видео найдите на нижней панели значок AirPlay: экран со стрелкой внизу. Тапните по нему.
- Система выдаст перечень доступных приемников – выбирайте нужный.
- Дождитесь, когда изображение появится на экране телевизора. Управлять воспроизведением можно будет как через пульт, так и через айфон.
Если приставки Apple TV нет, транслировать экран айфона можно на телевизор, который поддерживает AirPlay 2. Такие модели начали появляться в 2019 году, а часть выпущенных в 2018 получила доступ к «повтору экрана» благодаря новой прошивке. Поддержкой AirPlay 2 оснастили следующие телевизоры со Smart TV: LG UHD и NanoCell, Samsung QLED Q6–Q9, UHD 6–8 Series, The Frame Series, Sony 2019 и 2020 года выпуска, а также VISIO QLED и серий P, M, E, D, V. О наличии нужной функции говорит специальная наклейка.
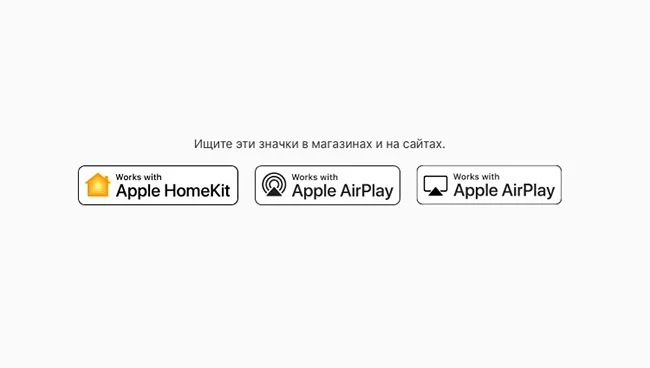
Как вывести экран Айфона на Макбук
Несмотря на то, что оба устройства в этой связке – «яблочные», Apple не создала возможности транслировать данные с одного на другое без вспомогательных инструментов. С макбука выводить экран на телевизор можно, с айфона – тоже. Между iPhone и Mac – нет, если не использовать сторонние программы.
Самый доступный и популярный софт, способный превратить макбук в приемник, это AirServer. Он устанавливается на macOS выше 10.8. Минус у него всего 1: программа платная, поэтому или покупать, или искать ключ, чтобы взломать. Для пробного использования ее можно скачать с официального сайта: на несколько трансляций экрана этого будет достаточно. Пробный период длится 31 день.
- Загрузите образ софта, запустите, пройдите процедуру установки (перетягиванием иконки в Applications).
- Запустите AirServer, дайте системе разрешение и во всплывшем окне выберите «Use in Trial Mode», если не собираетесь покупать лицензию. Появится оповещение о том, что пробный период начат.
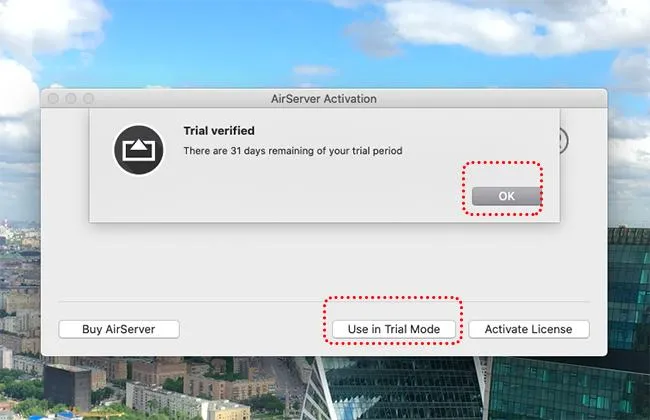
- В верхней панели появится соответствующая иконка, говорящая о том, что AirServer запущен и готов к работе. Тапните по иконке и нажмите «Preferences».
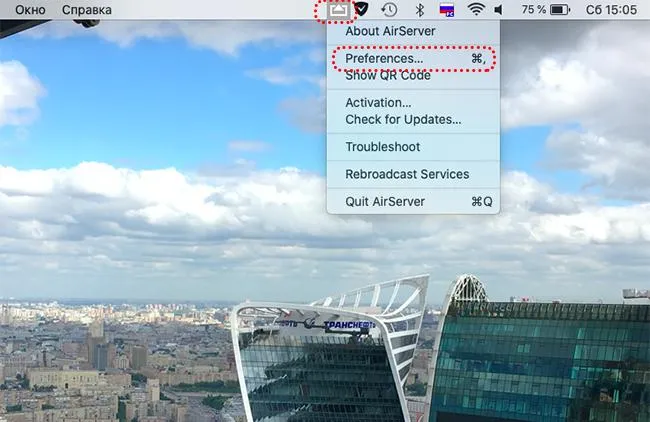
- В появившемся окне значение имеет только пароль (его можно задать по желанию). Также в блоке «AirPlay» можно настроить разрешение отзеркаленного экрана: сделать как на конкретном устройстве или выбрать качество выше.
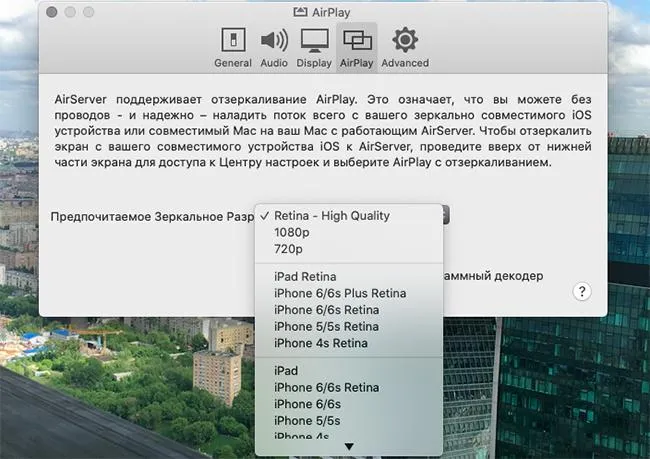
- После того, как AirServer был запущен, вытяните панель управления на айфоне снизу или из верхнего правого угла (для моделей без физической кнопки «Home»). Найдите «Повтор экрана».
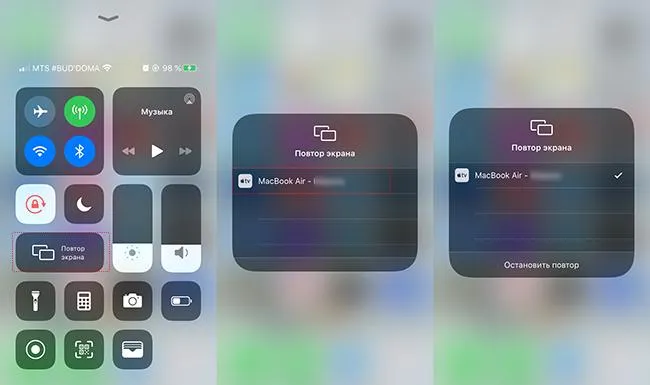
- Дождитесь, пока система найдет макбук и тапните по его иконке для соединения.
- На экране Mac появится трансляция с айфона.
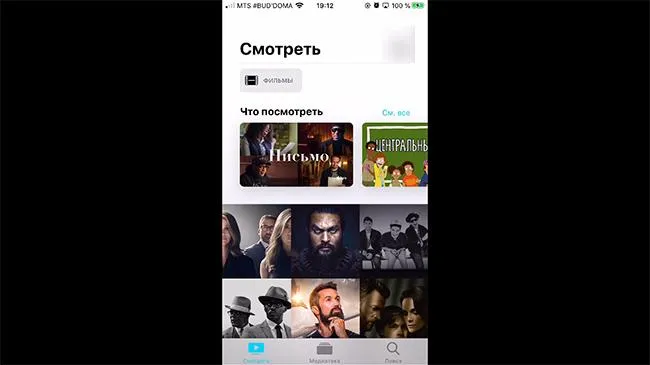
В режиме трансляции записывать видео с экрана айфона нельзя. Также можно делать не только обычный повтор содержимого дисплея, но и потоковое воспроизведение медиаконтента.
- Зайдите в «Медиатеку», выберите нужное видео, чтобы открыть его на большом экране.
- Внизу слева выберите элемент «Поделиться» (квадрат со стрелкой, смотрящей вверх).
- В списке действий найдите строку «AirPlay». Система предложит доступные устройства – выберите макбук.
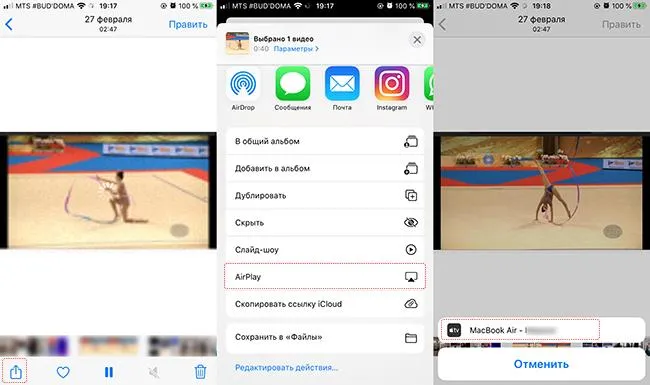
- Вверху на айфоне появится голубая строка, оповещающая о трансляции. На маке видео появится на главном рабочем столе.
Для демонстрации фотографий с экрана айфона на макбуке схема работы аналогичная. Если же возникнет желание поделиться музыкой, в режиме проигрывания песни нужно нажать на значок «AirDrop»: внизу будет блок «Аудиосистемы и телевизоры». Макбук определяется как Apple TV.








