- Как перезапустить графический драйвер в Windows 10
- Причины, почему видеодрайвер не отвечает
- Перезагрузите графический драйвер в Windows 10
- 2 Удалить и обновить поврежденный дисплей или графический драйвер
- A Удалите драйверы с помощью диспетчера устройств
- B Удалить драйверы из панели управления
- Респект за пост! Спасибо за работу!
- Перезагрузите графический драйвер: исправьте сбои в Windows 10
- Быстрый вариант, волшебное сочетание клавиш
- Это не решается? У вас есть больше вариантов
- Диспетчер задач находит ошибку
- Выключите и включите, чтобы продолжить расследование.
- 1Перезапустите графический драйвер с помощью сочетания клавиш Win + Ctrl + Shift + B.
- 2Удалите и обновите поврежденный дисплей или графический драйвер.
Даже если блок питания имеет достаточную мощность, для решения проблемы иногда необходимо поднять напряжения питания видеокарты немного выше стандартного уровня. Особенно, если видеокарта разогнана пользователем или имеет «заводской» разгон.
Как перезапустить графический драйвер в Windows 10
Одной из распространенных проблем, с которой сталкиваются пользователи компьютеров, является периодическое зависание драйвера видеокарты и его автоматический перезапуск операционной системой. В таких ситуациях экран компьютера на несколько секунд гаснет, после чего появляется сообщение типа «Драйвер видеокарты перестал отвечать и был успешно восстановлен».
Закономерностей с вылетами видеодрайвера обычно не наблюдается. Указанная проблема может появляться как во время просмотра видеоконтента или в 3D играх, так и в «нетяжелых» приложениях, когда нагрузки на видеокарту практически нет. Частота ее появления тоже может быть разной и почти не поддается прогнозированию.
Механизм, вызывающий возникновение проблемы
Причины, почему видеодрайвер не отвечает
Проблема появляется, когда программа использует много графических ресурсов. Если объема оперативной памяти недостаточно для выполнения задачи, приложение вылетает и появляется указанная на рисунке выше ошибка.
Установленный ранее видеодрайвер система «считает» ошибочным и удаляет его, заменяя более старой версией. Из-за этого и ухудшается или совсем пропадает картинка в игре.
В Windows 8 и 10 есть комбинация клавиш, которая быстро перезапускает драйверы вашей видеокарты. Это может понадобиться в случае «фризов» экрана и может решить проблему без перезагрузки системы.
Перезагрузите графический драйвер в Windows 10
В этом руководстве мы поговорим о нескольких методах, которые могут помочь вам перезапустить и восстановить ваш графический пароль. Будьте уверены, что ваша работа не будет потеряна – экран может мерцать только на секунду или две.
Используйте комбинацию клавиш Win + Ctrl + Shift + B на клавиатуре Windows 10/8. Экран мигает и становится черным на секунду, и вернется менее чем за секунду. В случае, если он не работает для вас, убедитесь, что ваш ключ Windows не отключен. Во многих игровых ПК встроенное программное обеспечение отключает клавишу Windows, так как это может случайно сместить фокус.
Это самый простой способ перезагрузить драйвер без необходимости учетной записи администратора.
2 Удалить и обновить поврежденный дисплей или графический драйвер
Если драйвер видеокарты работает неправильно, скорее всего, он поврежден. Вам придется либо переустановить драйвер, либо обновить его до последней версии. Многие устаревшие драйверы несовместимы с последним Центром обновления Windows, в результате чего драйверы дисплея перестают отвечать.
Есть два способа это исправить. Вы можете удалить его вручную с помощью диспетчера устройств или из панели управления. Для этого вам могут потребоваться права администратора.
A Удалите драйверы с помощью диспетчера устройств
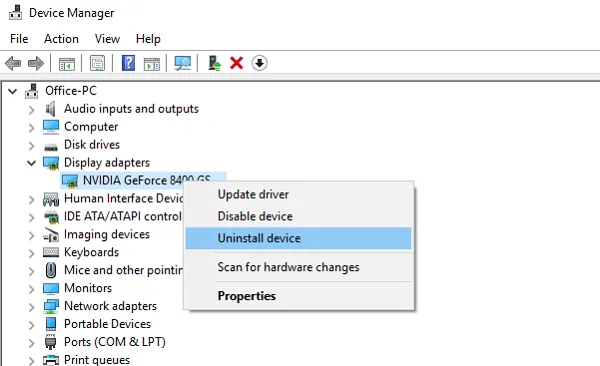
- Откройте диспетчер устройств, выполнив поиск в меню «Пуск», или введите devmgmt.msc и нажмите Enter в приглашении на запуск.
- Найдите адаптеры дисплея и раскройте его.
- Щелкните правой кнопкой мыши на адаптере и выберите Удалить.
- Перезагрузите компьютер.
После этого Windows должна автоматически установить необходимый драйвер с помощью системы Windows Update. Если это не так, вы всегда можете установить драйвер вручную, используя опцию Обновить драйвер.
B Удалить драйверы из панели управления
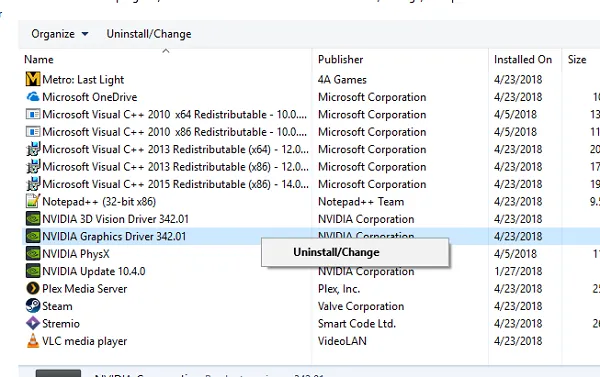
Многие производители разрабатывают программное обеспечение, которое может дать пользователям больший контроль над функциями, которые работают поверх драйвера. Nvidia предлагает панель управления, которая может помочь вам оптимизировать несколько настроек дисплея. После удаления драйвера из диспетчера устройств рекомендуется также удалить программное обеспечение OEM.
- В поле поиска введите Панель управления и, когда появится программа, нажмите, чтобы открыть ее.
- Введите Программы и компоненты> Установка и удаление программ.
- Найдите программу Driver, выберите и удалите ее.
Возможно, вы захотите установить программное обеспечение и драйвер снова, выполнив эти два шага, чтобы убедиться, что ваша видеокарта полностью используется, и не использует основной драйвер.
Есть два способа это исправить. Вы можете удалить его вручную с помощью диспетчера устройств или из панели управления. Для этого вам могут потребоваться права администратора.
Респект за пост! Спасибо за работу!
Хотите больше постов? Узнавать новости технологий? Читать обзоры на гаджеты? Для всего этого, а также для продвижения сайта, покупки нового дизайна и оплаты хостинга, мне необходима помощь от вас, преданные и благодарные читатели. Подробнее о донатах читайте на специальной странице.
Заранее спасибо! Все собранные средства будут пущены на развитие сайта. Поддержка проекта является подарком владельцу сайта.
Перезагрузите графический драйвер: исправьте сбои в Windows 10
Освободи Себя графическая карта компонент нашего ПК, который отвечает за обработку данных, отправляемых CPU / ЦЕНТРАЛЬНЫЙ ПРОЦЕССОР и преобразовать ее в информацию, которую может понять наш монитор, проектор или другое устройство вывода, которое мы выбрали. Эти данные преобразуются в миллионы цветов, но когда что-то идет не так, мы видим только один: черный.
Если мы используем компьютер для действий, которые требуют больших усилий от нашей видеокарты, таких как игра видеоигры с 3D графикой или при воспроизведении видео высокого качества эта проблема может стать повторяющейся и нанести существенный вред нашему опыту пользователя. Является ли это тем, что экран зависает, мерцает или становится черным, нам придется прекратить использовать наш компьютер для решения проблемы.
Причин проблемы может быть множество, и сегодня мы научим вас, как решить некоторые из них, чтобы избежать необходимости покупать новую карту. Следующие советы недопустимы для ситуаций, когда видеокарта показывает только синий цвет, поскольку это не является признаком проблемы с этим компонентом. В этом случае вы должны перезагрузить компьютер.
Быстрый вариант, волшебное сочетание клавиш
Файлы, которые управляют различными компонентами нашего компьютера, называются водитель , Перезапуск обычно является самым быстрым и простым способом решения этой проблемы.
С Windows 8 у нас есть сочетание клавиш, которое облегчит нам жизнь. Просто нажмите Win + Ctrl + Shift + B и через несколько секунд черного цвета и звукового сигнала мы узнаем, что команда вступила в силу, и наша видеокарта перезапустилась.
Эта команда может быть использована с любым типом видеокарты, установленной на вашем ПК, независимо от того, встроена она или выделена, и любой марки.
Не забывайте, что вы только перезапускаете компонент своего компьютера, чтобы выполнить эту команду, даже если вы находитесь в середине игры или используете программу. Не перезагружая машину, вы не потеряете информацию, с которой работали до этого момента.
Это не решается? У вас есть больше вариантов
Бывают случаи, когда команда выполняется правильно, но перезапуска драйвера недостаточно, поскольку причины проблемы другие.
Диспетчер задач находит ошибку
Следующий вариант, который мы предлагаем, это использовать команду Ctrl + Alt + Удалить , Благодаря этому мы откроем диспетчер задач и увидим программы, которые работают в данный момент.
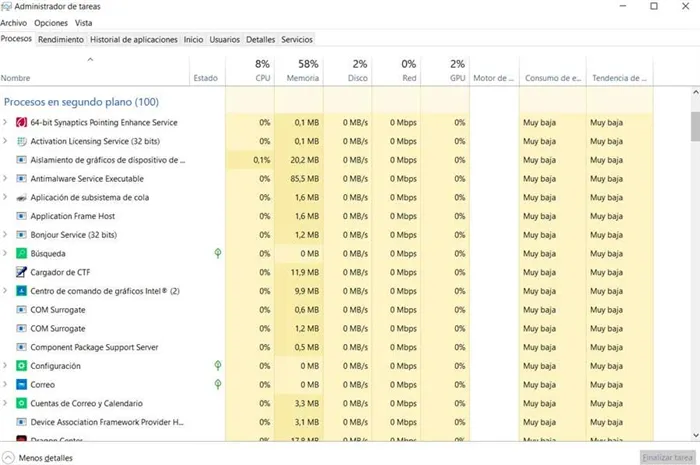
Таким образом, мы можем исключить, что программа вызывает проблему. Оттуда мы можем остановить это, если эта утилита сообщит нам, что программа не отвечает.
Выключите и включите, чтобы продолжить расследование.
Если компьютер не отвечает, мы должны перезагрузить его, чтобы продолжить расследование причин проблемы. Для этого нет другого выбора, кроме как удерживать кнопку питания нашей машины в течение нескольких секунд, чтобы принудительно перезапустить .
Помните, что этот вариант не может быть обычным, поскольку, хотя оборудование не выходит из строя из-за отсутствия электричества, программное обеспечение может быть скомпрометировано. Например, запущенные файлы или то, что в данный момент находится в кеше, или Оперативная память могут быть повреждены.
Он, в некоторых случаях, сможет исправить зависания, которые раньше потребовали бы принудительного перезапуска вашего компьютера. Эта комбинация клавиш перезагружает графическую подсистему только в операционных системах десятой и восьмой версий.
1Перезапустите графический драйвер с помощью сочетания клавиш Win + Ctrl + Shift + B.
Используйте комбинацию клавиш Win + Ctrl + Shift + B на клавиатуре Windows 10/8. Экран мерцает и на секунду становится черным, а затем вернется обратно менее чем через секунду. Если это не работает для вас, убедитесь, что ваш ключ Windows не отключен. На многих игровых ПК встроенное программное обеспечение отключает клавишу Windows, поскольку это может случайно сместить фокус.
Это самый простой способ перезапустить драйвер без учетной записи администратора.
2Удалите и обновите поврежденный дисплей или графический драйвер.
Если графический драйвер часто плохо себя ведет, скорее всего, ваш драйвер поврежден. Вам придется либо переустановить драйвер, либо обновить его до последней версии. Часто старые драйверы несовместимы с последним Центром обновления Windows, в результате чего драйверы дисплея перестают отвечать.
Есть два способа исправить это. Вы можете удалить его вручную с помощью диспетчера устройств или из панели управления. Для этого вам могут потребоваться права администратора.
AУдалите драйверы с помощью диспетчера устройств.
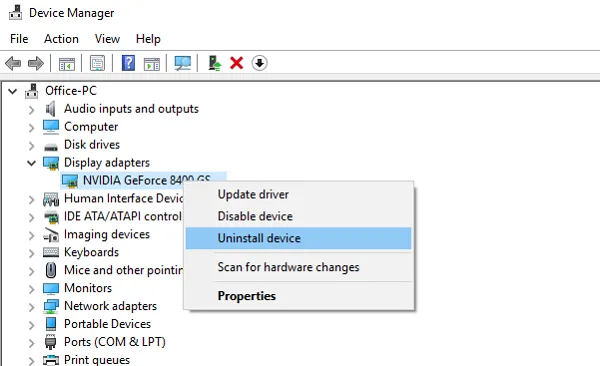
- Откройте диспетчер устройств, выполнив поиск в меню «Пуск» или набрав devmgmt.msc и нажмите Enter в командной строке.
- Найдите адаптеры дисплея и разверните его.
- Щелкните правой кнопкой мыши адаптер и выберите Удалить.
- Перезагрузите компьютер.
Сообщите об этом, Windows должна автоматически установить требуемый драйвер с помощью системы Windows Update. Если это не так, вы всегда можете установить драйвер вручную, используя опцию «Обновить драйвер».
BУдалите драйверы из Панели управления.
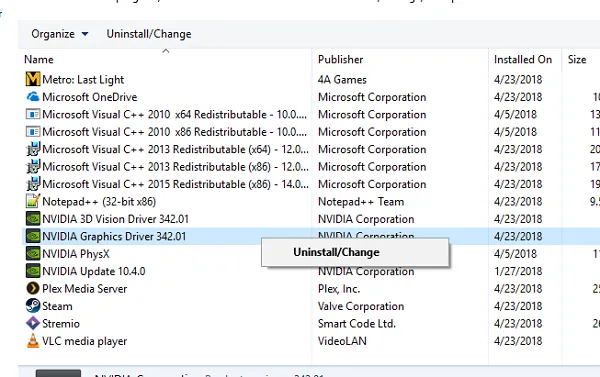
Многие OEM-производители разрабатывают программное обеспечение, которое может дать пользователям больший контроль над функциями, работающими поверх драйвера. Nvidia предлагает панель управления, которая поможет вам оптимизировать некоторые настройки дисплея. После удаления драйвера из диспетчера устройств рекомендуется также удалить программное обеспечение OEM.
- В поле поиска введите Панель управления и, когда программа появится, щелкните ее, чтобы открыть.
- Введите «Программы и компоненты»> «Установка и удаление программ».
- Найдите программу Driver, выберите и удалите ее.
Возможно, вы захотите снова установить программное обеспечение и драйвер, опубликуйте эти два шага, чтобы убедиться, что ваша видеокарта полностью загружена, а не использует базовый драйвер.








