- Windows 10 сама включается или просыпается
- Как узнать, почему Windows 10 просыпается (выходит из режима сна)
- Как отключить автоматический выход из режима сна
- Запрет устройствам будить компьютер
- Как отключить таймеры пробуждения
- Причины самостоятельного включения
- «Некорректные» настройки BIOS / UEFI
- Проблемная кнопка включения
Появится кнопка «Далее». Активируйте его курсором, перейдите к сбросу системы, последовательно откройте окна «Диагностика» и «Дополнительные параметры». Пользователю больше ничего не нужно делать, интеллектуальная машина сама выполняет всю работу.
Windows 10 сама включается или просыпается
По сути, существует два возможных сценария
- Компьютер или ноутбук включается сразу после выключения; эта ситуация описана в руководстве «Windows 10 не выключается» (обычно это связано с драйверами чипсета, и проблема устраняется либо установкой этих драйверов, либо отключением быстрого запуска Windows 10), а Windows 10 перезагружается при выключении.
- Windows 10 включается в случайное время, например, ночью: обычно это происходит, если вы не используете опцию выключения, а просто выключили ноутбук, или если ваш компьютер настроен на переход в спящий режим после определенного периода бездействия, хотя это может произойти и после выключения.
В этом руководстве рассматривается второй вариант: случайное включение компьютера или ноутбука с Windows 10 или выход из спящего режима без вашего вмешательства.
Как узнать, почему Windows 10 просыпается (выходит из режима сна)
Чтобы выяснить, что является причиной пробуждения компьютера или ноутбука, полезно воспользоваться средством просмотра событий Windows 10. Чтобы открыть его, введите «Event Viewer» на панели задач, а затем запустите элемент, который вы найдете в результатах поиска.
В открывшемся окне выберите «Журналы Windows» — «Система» в левой панели, а затем нажмите кнопку «Фильтр текущего журнала» в правой панели.
Укажите «Power Troubleshooter» в разделе «Источники событий» в настройках фильтра и примените фильтр — в окне Event Viewer будут отображаться только интересующие вас элементы, связанные с самопроизвольным запуском системы.
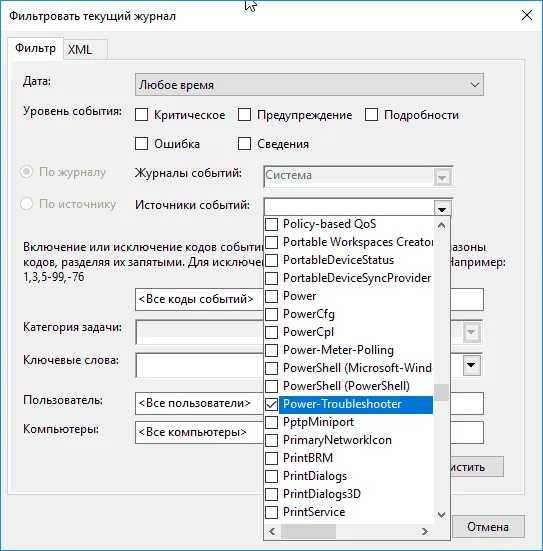
Информация для каждого из этих событий включает, помимо прочего, поле «Источник выхода», в котором указывается причина пробуждения компьютера или ноутбука.
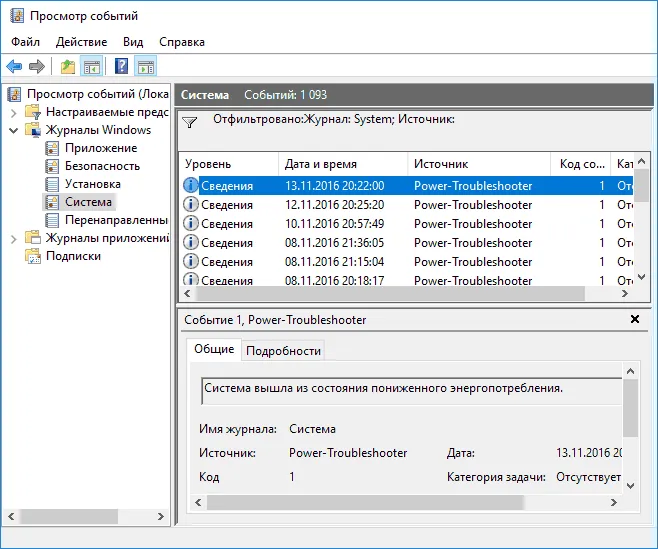
Возможные варианты источников вывода:
- Кнопка питания — когда вы включаете сам компьютер с помощью соответствующей кнопки.
- Устройства ввода HID (может определяться по-разному, обычно содержит аббревиатуру HID) — указывает, что система проснулась после действия на устройстве ввода (нажатие клавиши, перемещение мыши).
- Сетевой адаптер — сообщает, что ваша сетевая карта настроена на пробуждение компьютера или ноутбука при входящих соединениях.
- Таймер — сообщает, что запланированная задача (в таймере задач) вывела Windows 10 из спящего режима, например, для автоматического обслуживания системы или загрузки и установки обновлений.
- Крышка ноутбука (ее отверстие) может быть помечена различными способами. На моем тестовом ноутбуке — «Устройство USB Root Hub».
- Нет данных — здесь нет никакой информации, кроме времени окончания гибернации, а такие данные встречаются в событиях практически на всех ноутбуках (т.е. это нормальное состояние), и обычно описанные ниже действия успешно завершают автоматическое пробуждение, несмотря на наличие событий без информации об источнике пробуждения.
Обычно причиной неожиданного для пользователя пробуждения компьютера становятся такие факторы, как способность периферийных устройств выводить компьютер из спящего режима, а также автоматическое обслуживание Windows 10 и работа с обновлениями системы.
Как отключить автоматический выход из режима сна
Как упоминалось ранее, на работу Windows 10 могут влиять устройства компьютера, включая сетевые карты, и таймеры, установленные в планировщике задач (некоторые из них создаются спонтанно, например, после автоматической загрузки обновлений). Ваш ноутбук или ПК также может быть запущен отдельно от автоматического обслуживания системы. Ниже объясняется, как отключить эту функцию для каждого компонента.
Запрет устройствам будить компьютер
Чтобы получить список устройств, которые вызывают пробуждение Windows 10, можно сделать следующее:
Отобразится список устройств, установленных в диспетчере устройств.
Чтобы отключить их способность пробуждать систему, зайдите в Диспетчер устройств, найдите нужное устройство, щелкните на нем правой кнопкой мыши и выберите «Свойства».
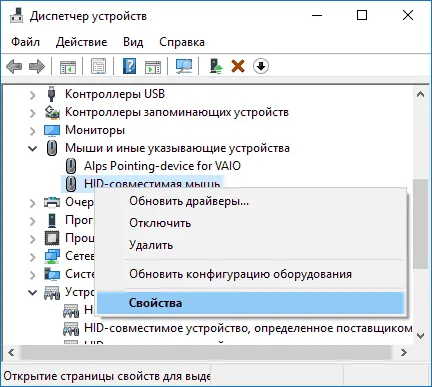
На вкладке «Действие» снимите флажок «Разрешить этому устройству пробуждать компьютер от сна» и примените настройки.
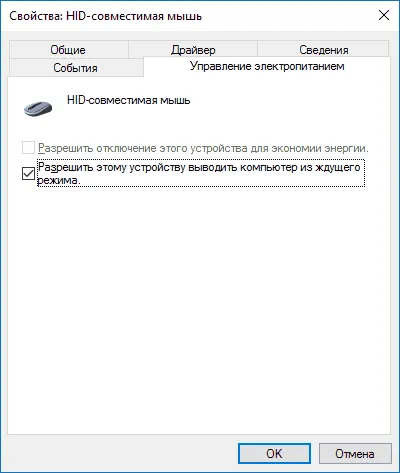
Затем повторите то же самое для остальных устройств (однако не следует отключать опцию пробуждения компьютера нажатием клавиш на клавиатуре).
Как отключить таймеры пробуждения
Чтобы определить, активирован ли в системе таймер пробуждения, можно запустить командную строку от имени администратора и использовать команду:
Это отобразит список задач в планировщике задач, которые при необходимости могут включить компьютер. Есть и другие способы, подробнее: Как отобразить таймеры пробуждения в Windows 10 и Windows 11 и отключить их при необходимости.
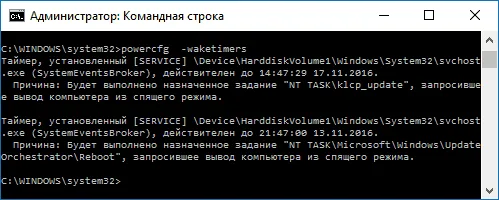
Есть два способа отключить пробуждение — либо только для конкретной задачи, либо полностью для всех текущих и предстоящих задач.
Чтобы отключить функцию пробуждения при выполнении определенной задачи:
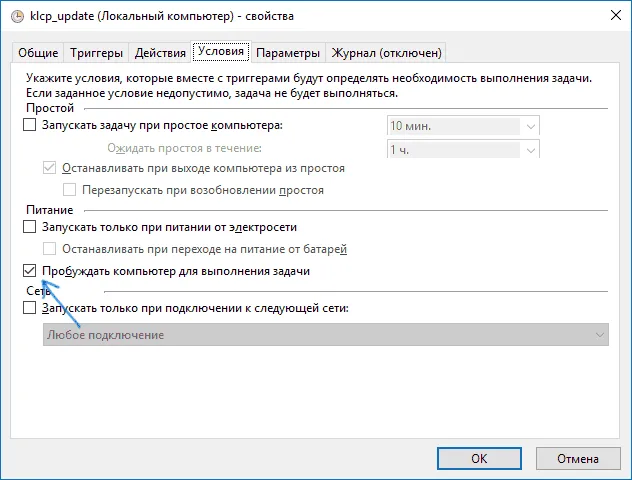
- Откройте планировщик задач Windows 10 (его можно найти с помощью поиска на панели задач).
- Найдите указанную задачу в отчете powercfg (там же указан путь к ней, NT TASK в пути соответствует разделу «Библиотека планировщика задач»).
- Перейдите в свойства этой задачи и на вкладке Условия снимите флажок «Пробуждать компьютер для запуска задачи» и сохраните изменения.
Обратите внимание на вторую задачу под названием Restart в отчете powercfg на скриншоте — это автоматически сгенерированная задача Windows 10 после загрузки очередных обновлений. Ручное отключение восстановления гибернации, как описано выше, в данном случае может не сработать, но есть варианты, см. раздел Как отключить автоматическую перезагрузку Windows 10.
Дополнительная информация: Вы можете получить список всех задач планирования, которые могут разбудить компьютер, с помощью команды PowerShell:
Информация для каждого из этих событий включает, помимо прочего, поле «Источник выхода», в котором указывается причина пробуждения компьютера или ноутбука.
Причины самостоятельного включения
Некоторые пользователи «упускают из виду» одну деталь: вместо того, чтобы выключить компьютер, они переводят его в состояние гибернации (т.е. состояние, при котором компьютер не выключается, а переходит в состояние пониженного энергопотребления).
Конечно, компьютер/ноутбук выходит из этого режима достаточно легко (например, небольшим движением мыши — достаточно даже небольшой вибрации рабочего стола).
Поэтому сначала проверьте настройки питания в Windows (Win+R + команда powercfg.cpl), чтобы узнать, настроен ли компьютер на переход в спящий режим при нажатии кнопки «включение». Если причина в спящем режиме — смотрите мой последний пост (ссылка ниже 👇).
👉 Помогите!
Компьютер/ноутбук выводится из спящего режима с помощью SAM. Почему, как это можно исправить?
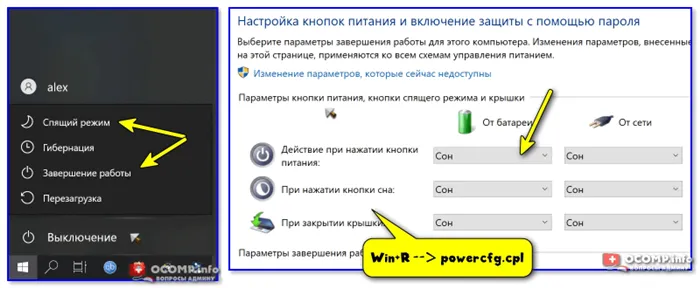
Настройки кнопки питания — режим выключения или приостановки работы
Важно.
Попробуйте выключить компьютер/ноутбук, нажав на выключатель питания (нажимайте в течение 5-7 секунд — это заставит устройство выключиться).
Если его можно включить после такого отключения. (Это, по крайней мере, будет полезно для диагностики).
«Некорректные» настройки BIOS / UEFI
В BIOS/UEFI есть несколько параметров, которые отвечают за включение (пробуждение) компьютера. Они находятся (в основном) в разделе «Питание».
👉 Помогите!
Как получить доступ к BIOS (UEFI) на ПК или ноутбуке.
Я рекомендую вам проверить наличие следующих опций в этом разделе:
- Включить с помощью мыши — включение компьютера щелчком мыши,
- Включить с клавиатуры — включение компьютера с помощью клавиатуры,
- Активация по будильнику — пробуждение по таймеру (будильник).
- Wake-on-lan — пробуждение сетевой карты «на работе».
Разумеется, все эти параметры (для самопроизвольного запуска компьютера) должны быть установлены в положение «Отключено». После изменения этих параметров не забудьте сохранить настройки (обычно это делается нажатием F10). Некоторые примеры ниже. 👇
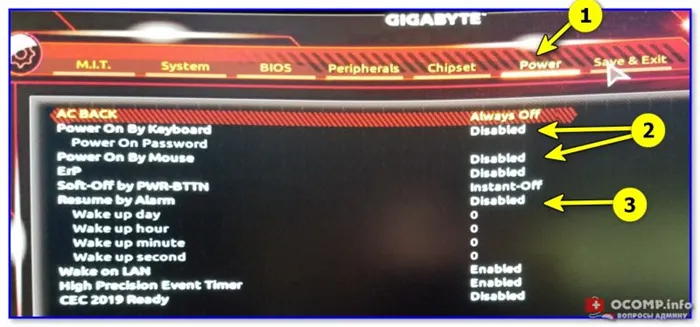
Gigabyte — отключение активации компьютера с помощью мыши и клавиатуры.
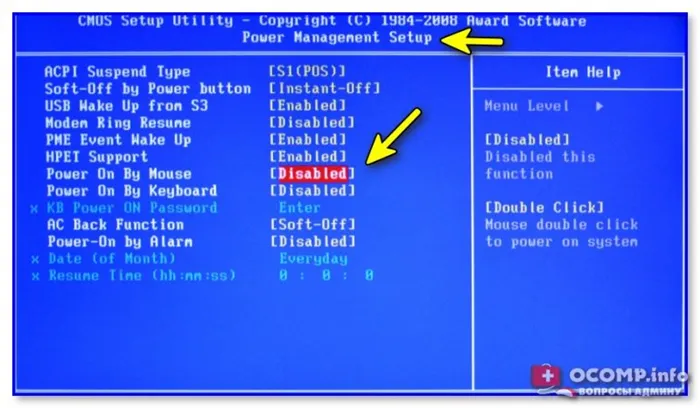
Программное обеспечение BIOS Award — Активация с помощью мыши
Кстати, обратите внимание, что некоторые производители (например, AsRock) предлагают различные режимы глубокого сна (активируются выключением компьютера / нажатием кнопки питания).
- S3 (Suspend to RAM, STR, Suspend) — режим приостановки, в котором питание подается только на оперативную память (все остальные компоненты отключены),
- S4 (Suspend to Disk, STD, Suspend to Hard Disk, S4-Hibernation) — режим глубокой приостановки, при котором состояние системы записывается на жесткий диск, после чего все компоненты устройства выключаются,
- S5 — Мягкое выключение (компьютер выключается, но остается включенным).
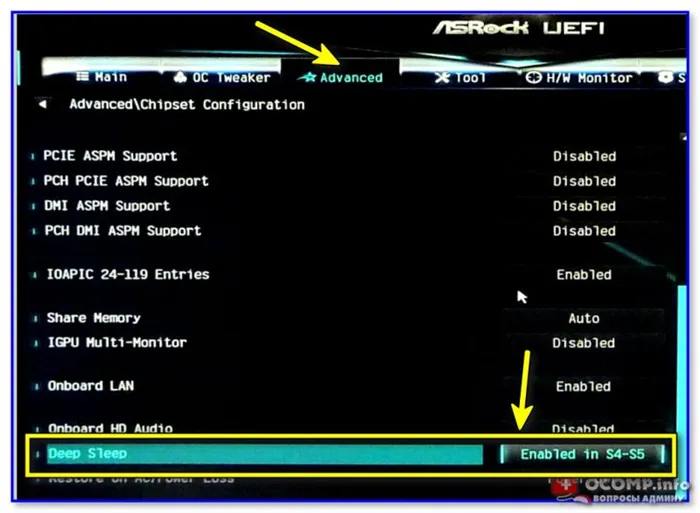
AsRock — различные режимы отключения (Выкл.).
👉 Важно!
- Что касается BIOS, мы можем только порекомендовать сбросить его.
- Также стоит отметить, что могут возникнуть проблемы с определенной версией прошивки (ошибка производителя). В этом случае, вероятно, следует попробовать обновить BIOS (если на официальном сайте предлагается другая прошивка, даже если она более старая). ).
- Проверьте батарею на материнской плате устройства. В целях диагностики вы можете отключить его на некоторое время.
Проблемная кнопка включения
На передней панели системного блока обычно всегда находится кнопка питания (кнопка включения компьютера), которая со временем может «залипать» при частом использовании, расшатываться и замыкаться от небольших ударов (например) Кстати, то же самое относится и к кнопке сброса (принудительная перезагрузка компьютера).
Конечно, такое «поведение» может привести к самопроизвольной загрузке компьютера.
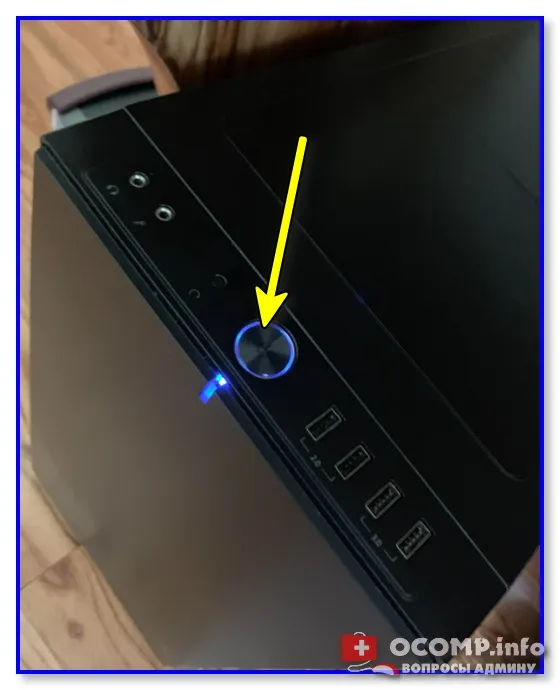
Чтобы снова проверить кнопки на передней панели
- Отключите системный блок от источника питания 220 В,
- Откройте боковую крышку (Примечание: Если компьютер находится на гарантии, это может привести к аннулированию гарантии!)
- Найдите метку «F_Panel» на материнской плате 👇 (передняя панель). Обычно к этим разъемам одновременно подключается много «тонких» кабелей,
- «Power SW» и «Reset SW» 👇 (если есть) должны быть отключены. Это кнопки питания и сброса (на передней панели),
- Затем закройте боковую крышку и подключите системный блок к источнику питания 220 В,
- Если компьютер не запускается самопроизвольно — проблема была в этих клавишах. Остается только пойти в компьютерный магазин и купить либо ключи (если они есть), либо новый корпус.

F_Panel — метка на материнской плате








