- Шум в наушниках на компьютере — решение проблемы
- Как найти и устранить проблему с шумом в компьютерной гарнитуре
- Контроль целостности кабеля и правильности подключения
- Проверка исправности звуковой карты
- Устранение проблемы с заземлением
- Рекомендуемые меры предосторожности
- Проверка оборудования
- Механические повреждения наушников
- Проблемы с аудиоразъемом
- Шум в беспроводном наушнике из-за несовпадения Bluetooth
- Неисправность звуковой карты компьютера
- Самые популярные причины фонового шума в наушниках
- Режим энергосбережения
- Разряженный аккумулятор на гарнитуре
- Почему возникают помехи в наушниках
- Посторонний шум в наушниках из-за других устройств
- Треск в динамиках от движения мышки
- Шум в наушниках от активного микрофона
- Как полностью убрать шумы с микрофона
- Шум в наушниках при подключении к компьютеру — заземляем компьютер!
- Отсутствие заземления
- Шум от микрофона
- Проверка наушников на другом устройстве
- Исправляем некорректную работу драйверов и ПО
- Настраиваем разъёмы правильно
- Находим наводки от подключённых устройств
- Шум от микрофона
- Уровень громкости источников звука в звуковой карте
- Проблема с драйверами
- Как устранить хрипы звука
- Отключение дополнительных эффектов
- Отключение монопольного режима
- Изменение формата вывода
Необычный шум в наушниках ноутбука может быть вызван режимом энергосбережения. Когда он включен, звуковая карта может не иметь питания в определенное время, встроенный усилитель может работать неправильно и т.д.
Шум в наушниках на компьютере — решение проблемы
Подключив наушники к компьютеру, вы можете удобно общаться по сети в режиме видеоконференции. Кроме того, с помощью этого простого аксессуара вы сможете слушать любимую музыку, не мешая соседям по комнате. Кроме того, это устройство незаменимо для игроков, как любителей, так и профессионалов. Однако бывают случаи, когда общению, прослушиванию музыки, просмотру видео или увлекательным играм мешают непонятные звуковые эффекты, которые могут сильно раздражать. В этом случае перед пользователем встает вопрос, как убрать шум в наушниках на компьютере, и ответ можно найти в этом материале.
Чтобы избежать раздражающего звука на компьютере через наушники, необходимо знать основные причины плохого звука и уметь их устранять. Например, основные признаки, помогающие определить проблему, следующие.

- Шум, исходящий из наушников, может указывать на повреждение кабельного соединения. Если слышен треск или звук воспроизводится только через мини-динамик, возможно, нарушено соединение между устройством и компьютером.
- Если наушники искажают звук, возможно, звуковая карта компьютера работает неправильно. Другими признаками этой причины являются прерывистый звук, шероховатость и другие шумы.
- Жужжание в наушниках указывает на проблему с заземлением.
- Если устройства постоянно гудят, причиной может быть низкое качество медиаколонок, подключенных к компьютеру.
- Внешние USB-устройства, подключенные к компьютеру, могут вызывать монотонный фон или щелкающий звук в гарнитуре.
- Крайне редко звуковые помехи, но чаще тишина в наушниках является признаком неправильных драйверов устройств на компьютере.
- Различные звуковые эффекты сторонних производителей вызваны неправильными настройками звука в Windows 10 и ниже (7/8/1).
Как найти и устранить проблему с шумом в компьютерной гарнитуре
Найти и устранить причину помех от наушников на компьютере довольно сложно, поскольку невозможно предсказать, какие действия исправят ситуацию. Поэтому необходимо рассмотреть все возможные источники помех по порядку, начиная с самых распространенных и очевидных.
Контроль целостности кабеля и правильности подключения
Для проводных наушников наиболее очевидной и распространенной причиной рассматриваемой проблемы является плохое качество соединения. При длительном использовании кабель может порваться, и наушники будут шипеть вместо ожидаемого звука. Например, наиболее частой причиной поломки кабеля является основание мини-колонок, вставленное в уши или рядом со штекером разъема. Для диагностики этой неисправности вам необходимо:

- Внимательно проверьте кабель на целостность по всей его длине,
- Убедитесь, что на кабеле нет неровностей или вмятин, к которым можно прикоснуться,
- Убедитесь, что штекер правильно вставлен в разъем компьютера.
Предупреждение! Поврежденный кабель можно заменить или прикрепить заново при небольшом навыке. Однако для этого требуется опыт точных работ и базовые знания в области электротехники. Поэтому проще использовать другие гарнитуры.
Проверка исправности звуковой карты
Если нет проблем с целостностью гарнитуры, рекомендуется выполнить процедуру на компьютере с операционной системой: «Устранение проблем со звуком» (для операционной системы версии 10) или «Устранение проблем с воспроизведением звука» (в других версиях системы).
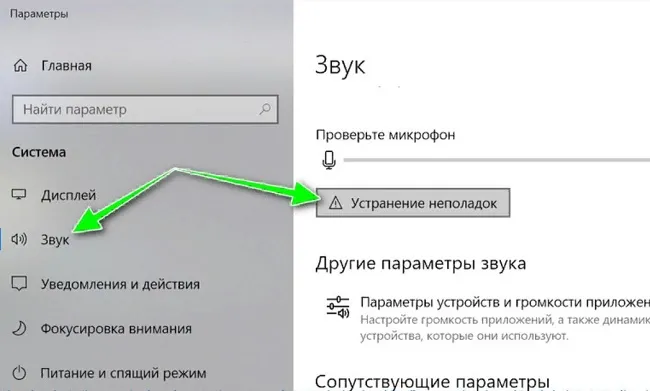
Для проверки работоспособности компьютера можно использовать системный инструмент «Диспетчер устройств». Рядом с пунктом «Аудио- и видеоустройства» и рядом с открытыми элементами не должно быть желтого или красного значка восклицательного знака. Если это не так, следует воспользоваться функцией «Свойства», чтобы просмотреть информацию о состоянии проблемного элемента, ответственного за звук.

Примечание. Мастер системы помогает проводить диагностические тесты, последовательно указывает на различные ошибки и дает предложения по их устранению. С помощью сервиса можно определить ошибку звуковой карты. В руководстве вы найдете следующую информацию: «Не можете решить проблему? Обратитесь за помощью к эксперту.
В качестве альтернативы, если звуковая карта неисправна, вы можете подключить к компьютеру внешнюю звуковую карту USB и подключить к ней наушники и другие аудиоустройства. Информацию о подключении к компьютеру см. в статье «Подключение и настройка наушников на компьютере».
Устранение проблемы с заземлением
Компьютеры и периферийные устройства, включая наушники, очень чувствительны к качеству электросети. При подключении таких устройств к незаземленной розетке могут возникнуть помехи и различного рода повреждения. Если есть подозрение на проблему с заземлением, рекомендуется приобрести сетевой фильтр или ИБП и использовать его при подключении оборудования к электросети.
Рекомендуемые меры предосторожности
Использование наушников не является полностью безопасным. В некоторых случаях они могут угрожать вашему здоровью и даже жизни. Вот что вам не следует делать.
- Чрезмерное прослушивание музыки через наушники на высокой громкости подвергает вас риску временной или постоянной потери слуха.
- Слуховые аппараты также страдают от низкого качества звука.
- Ношение наушников во время прогулки или вождения автомобиля создает риск получения травм при различных видах дорожно-транспортных происшествий, поскольку наушники препятствуют своевременной реакции, так как заглушают слух.
Поэтому, чтобы защитить себя физически и финансово, нужно быть бдительным и контролировать себя при прослушивании музыки (или другого аудио) через наушники, особенно в дороге. Чтобы защитить свой слух и здоровье, ограничьте время прослушивания таких звуков и выбирайте наушники хорошего качества. Что делать, если на вашем устройстве возникает шум при воспроизведении компьютерного аудио, пошагово описано выше.
Панель управления — Система и безопасность — Действие. Выберите «Высокая производительность», перезагрузите компьютер (на всякий случай, не обязательно) и послушайте, исчез ли треск. Если это не так, приведите его в равновесие. Экономия. 😛
Проверка оборудования
Если в наушниках слышен внешний шум, в первую очередь необходимо проверить, что наушники работают правильно и совместимы с передающим устройством. Тщательно проверьте и очистите соединения и штекеры — даже мелкие частицы пыли могут вызвать помехи из-за ослабления контактов.
Механические повреждения наушников
Проверьте «свистящие» гарнитуры на наличие видимых повреждений, таких как сколы, трещины или сломанные провода. Если вы уверены, что наушники работают правильно, подключите их к другому смартфону или ноутбуку — если шум исчезнет, проблема не в наушниках, а в устройстве передачи данных.
Если помехи не исчезнут, возможно, неисправны сами наушники. Вы можете найти место физического повреждения кабеля (если он кажется неповрежденным), согнув его в нескольких местах и осторожно распутав — если нарушенный контакт механически соединен, звук снова станет чистым. Сломанный кабель можно починить самостоятельно, но проще купить новый — он стоит не так дорого.
Чаще всего кабель повреждается в месте соединения с наушниками или штекером, а также в местах механического воздействия (например, колесиками кресла).
Проблемы с аудиоразъемом
Большинство компьютеров имеют два аудиовыхода — один на задней и один на передней панели корпуса. Задний выход подключается непосредственно к звуковой карте, а передний — через кабель. Если при подключении к переднему выходу возникают шумы или помехи, проблема заключается в повреждении разъема или кабеля. В этом случае для прослушивания музыки проще всего использовать только подключение звуковой карты.
Кстати. Звук наушников может стать тихим или некачественным из-за ушной серы или пыли на решетке динамика.

Шум в беспроводном наушнике из-за несовпадения Bluetooth
Беспроводные наушники связываются с любым передающим устройством с помощью протокола Bluetooth Classic (BR/EDR), который специально разработан для связи с наушниками, динамиками и другими системами вывода звука. Поэтому версия беспроводной гарнитуры Bluetooth не может влиять на уровень шума.
При перекодировании передаваемой информации может возникнуть шум динамика. Если одно из устройств не поддерживает кодеки, необходимые для четкого качества звука (LDAC, AAC, LL, aptX), на беспроводной гарнитуре будет возникать шум, поскольку устройство использует стандартный кодек SBC, который не может обеспечить высокое качество звука.

Неисправность звуковой карты компьютера
Это самый редкий случай, и его следует проверять только тогда, когда все другие методы уже испробованы. Неисправная звуковая карта не сможет полностью обработать аудиосигнал, поэтому качество звука через наушники или компьютерные колонки может значительно ухудшиться. Проверить работоспособность карты можно, вынув ее из системы и установив другую карту.
Перед заменой звуковой карты отключите все устройства, без которых компьютер не будет работать, и перезагрузите компьютер. Если проблема сохраняется, то, скорее всего, она связана со звуковой картой.
Самые популярные причины фонового шума в наушниках
Простые способы удаления шума из наушников, которые обязательно нужно попробовать, прежде чем переходить к более сложным мерам. В 90% случаев проблема заключается в наушниках, и неважно, используете ли вы дорогие Airpods или Sony Pro или дешевые Airpods от Xiaomi.
Режим энергосбережения
Режим энергосбережения передающего устройства вызывает шум. Эта проблема чаще всего встречается на ноутбуках, но может возникнуть и на компьютерах или смартфонах. Когда активирован режим экономии батареи, система отвлекает все ресурсы на важные устройства, и звуковой карте может не хватить энергии для работы встроенного усилителя или других устройств.
Это можно исправить, выбрав в настройках питания компьютера значение High Power или отключив функцию экономии заряда батареи на iPhone или смартфонах Android.
Если изменение типа источника питания не приводит к улучшению звучания, стоит вернуться к балансной схеме (или энергосберегающей схеме в телефонах), чтобы не тратить заряд батареи.
Разряженный аккумулятор на гарнитуре
Если батарея гарнитуры Bluetooth разряжена, устройству не хватает энергии для полноценного приема и воспроизведения сигнала, поэтому звук в эхе может быть тихим или шумным на заднем плане. Чтобы проверить, не влияет ли разряженный аккумулятор на чистоту воспроизведения, полностью зарядите наушники и снова подключите их к компьютеру или смартфону.
Почему возникают помехи в наушниках
Шипение, хрипение и другие неприятные шумы в хороших наушниках могут быть вызваны работой других устройств или даже бытовой техники.
Посторонний шум в наушниках из-за других устройств
- Активные динамики, расположенные рядом с наушниками, часто создают фоновый шум в наушниках. Вы можете избавиться от их влияния, просто выключив питание, не отсоединяя колонки от звуковой карты.
- Устройства с Bluetooth. Шум в беспроводных наушниках часто возникает при подключении других устройств Bluetooth. Чтобы устранить проблему, отключите все сторонние устройства и снова подключите наушники.
- Устройства USB также могут влиять на работу системы. Устранить стороннее влияние можно, отключив все порты USB на компьютере или ноутбуке.
- Компьютерные компоненты. Треск, белый шум или визг в динамиках могут быть вызваны влиянием DVD-приводов, дисков или видеокарт. Чтобы найти «виновника», выключайте устройства одно за другим и каждый раз проверяйте, изменился ли звук.
- Бытовые приборы также могут излучать электромагнитные волны. Вы можете проверить их действие так же, как и в случае с мелкими электроприборами, выключая их один за другим.
- Вышки мобильной связи и телевидения. Если фоновый шум возникает при воспроизведении музыки или разговоре по наушникам во время движения, причиной фонового шума является вышка мобильного телефона или другое мешающее устройство. В этом случае вам следует просто отойти от источника нежелательного сигнала.
Иногда необходимо перезагрузить беспроводные наушники после отключения жужжащего устройства, чтобы качество звука вернулось в норму.
Треск в динамиках от движения мышки
Иногда при прокрутке колесика мыши в гарнитуре возникает громкий фоновый шум, что делает невозможным работу с музыкой или компьютерную игру. Чтобы устранить проблему, вы можете попробовать:
- Переключите мышь на другой слот.
- Измените тип подключения мыши с USB на PS/2 или наоборот (чтобы не покупать новое устройство, можно использовать адаптер).
- Замените мышь на новую (желательно беспроводную).
Иногда шум от гарнитуры может быть вызван оборудованием соседей, например, если они включили дрель или другое звуковоспроизводящее устройство у стены.
Шум в наушниках от активного микрофона
Шум в гарнитуре от микрофонного разъема звуковой карты слышен, даже если к разъему ничего не подключено. Это происходит, когда разъем активирован в настройках Windows — пустой разъем может быть активирован телефоном. Вы можете устранить помехи для микрофона, отключив его:
- Откройте меню настроек (через соответствующий значок в стартовом меню).
- Откройте раздел «Звук».
- Нажмите на «Панель управления звуком» в правом меню.
- Перейдите на вкладку «Запись».
- Выделите микрофон и нажмите «Свойства».
- На вкладке Уровни нажмите на значок динамика, чтобы отобразить красный значок отключения.
Устройство должно быть выключено, простое уменьшение громкости не решит проблему.
Панель управления — Система и безопасность — Действие. Выберите «Высокая производительность», перезагрузите компьютер (на всякий случай, не обязательно) и послушайте, исчез ли треск. Если это не так, приведите его в равновесие. Экономия. 😛
Как полностью убрать шумы с микрофона
Аудиоприемники, встроенные в бытовую технику, могут иметь другие причины возникновения шума. Если вы заметили шум, вам нужно знать, как избавиться от фонового шума в микрофоне. Многие люди, использующие программное обеспечение для общения через Интернет, часто сталкиваются с подобными проблемами. Шум мешает качеству записи и нормальному общению. Избавиться от электрического шума в микрофоне можно, но для этого необходимо знать его причину. Причины шума микрофона могут зависеть от следующих факторов:
- Неправильные настройки программы
- Устаревшие драйверы
- Устаревшие настройки драйвера
Действия по проверке микрофона компьютера или планшета зависят от типа и версии вашей операционной системы. Для старых версий Windows щелкните правой кнопкой мыши на значке динамика в левом нижнем углу экрана и в появившемся списке выберите «Устройства записи».

Затем щелкните правой кнопкой мыши на символе микрофона, чтобы открыть контекстное меню, и выберите «Свойства». Откройте пункт меню «Воспроизведение» и проверьте работу микрофона через динамики акустической системы. Если нет искажений или нежелательных шумов, но голос слишком тихий, можно отрегулировать чувствительность с помощью ползунка и открыть пункт «Уровень». Если WEB-камера находится далеко, уровень можно увеличить до нужного значения. Этот показатель может быть изменен в зависимости от опыта.

В случае сильных искажений или шума частоту дискретизации можно регулировать. Для этого откройте пункт «Advanced» и на вкладке «1 channel 16 bit 44100 Hz (CD)» установите значение «1 channel 16 bit 44100 Hz (CD)». Если шум в микрофоне не исчезнет, скорее всего, его придется заменить. Что делать, если шум микрофона мешает общению через общие службы? Выполните следующие действия, чтобы проверить, правильно ли работает аудиоканал в Skype:
- Войдите в программу
- Выберите «Инструменты».
- Откройте «Настройки» и «Настройки звука».
O и в режиме «Тест» убедитесь, что качество звука нормальное. Если при работе машины возникает фоновый шум и он не исчезает, необходимо уменьшить чувствительность машины. В Mail.ru Агент также есть пункт «Настройки программы». На вкладке «Язык и видео» выберите опцию «Автоматически настраивать параметры звука». Если чувствительность устройства низкая, можно активировать флажок «Усилить микрофон». Режимы могут быть установлены в ручном режиме, но автоматическая настройка избавит вас от необходимости заново настраивать устройство при изменении факторов записи и воспроизведения.
Если компьютер или планшет работает под управлением операционной системы LINUX, методы удаления шума микрофона немного отличаются. Причиной может быть некачественное устройство. В этом случае, после проверки аудиоканала и исключения других причин, его можно заменить. Но сначала вам следует использовать аудиосервер PulseAudio, который делает аудиоустройство намного лучше.
Шум в наушниках при подключении к компьютеру — заземляем компьютер!
Это именно та проблема, с которой я столкнулся! Я буквально слышал через наушники движение указателя мыши по экрану или передачу файлов на флэш-накопитель….. И постоянный белый шум. Это ужасно! Корпус системного блока может проводить всевозможные электрические сигналы, которые вызывают шум. Решение: Изолируйте контакты и поищите утечки.
Непростое, но эффективное решение проблемы: просто подключите рамку компьютера к батарее, чтобы избавиться от неприятного шума.
Чтобы убедиться, что звуковая карта работает правильно, проверьте состояние системного программного обеспечения и при необходимости обновите его. Как устранить шум в наушниках на компьютере, вызванный неполными или неправильными драйверами:
Отсутствие заземления
Незаземленные бытовые розетки встречаются довольно часто. Наушники, как и компьютеры в целом, очень чувствительны к качеству электропитания, поэтому во время работы могут возникнуть проблемы.
Предупреждение. Все работы с электричеством и заземлением опасны. Доверьте это профессионалам.
Правильным решением такой проблемы является заземление розетки, если это возможно. Самостоятельно это сделать невозможно. Для этого вам нужен электрик и время.
Шум от микрофона
Шум от микрофона звуковой карты часто является причиной шума наушников. И даже если микрофон не подключен, шум может быть вызван разъемом микрофона.
Перейдите к настройкам звуковой карты, особенно к настройкам громкости. Найдите регулятор громкости микрофона и установите его на ноль. Если причина была в микрофоне, эта простая процедура может полностью восстановить ситуацию.
Проверка наушников на другом устройстве
Существуют две основные причины плохого звучания, шум
- Проблема с устройством (смартфон, планшет, ноутбук или компьютер),
- В самих беспроводных наушниках.
Поэтому при покупке наушников Bluetooth лучше проверить их на совместимость с передающим устройством прямо в магазине.
Старые наушники с ухудшающимся качеством звука и шумом также не следует выбрасывать, поскольку подключенное к ним устройство может оказаться проблемным.
Чтобы убедиться в этом, следует подключить наушники к другому устройству.
Если качество звука улучшилось, проблема больше не в беспроводных наушниках HeadSet, а в смартфоне или компьютере.
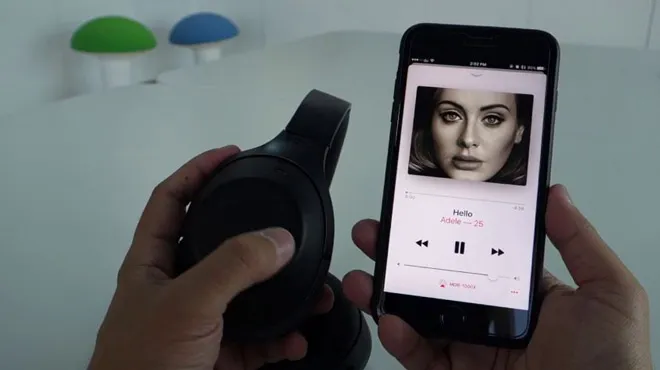
Если сразу после полной зарядки качество звука хорошее, но через некоторое время резко падает, можно предположить, что батарейки в беспроводных наушниках не выдержат зарядки и их нужно заменить.
Исправляем некорректную работу драйверов и ПО
Шум в наушниках (в Windows 10 и старше) может быть вызван неисправным программным обеспечением и/или драйверами. Во-первых, подумайте, должны ли наушники гудеть только в определенной ситуации (например, при прослушивании музыки через определенный плеер) или постоянно. Если проблема возникает только в одном приложении, следует проверить настройки этого приложения и обратиться в службу поддержки.
Если при запуске приложения на компьютере в наушниках возникают помехи, следует проверить аудиодрайверы. Панель управления — Диспетчер устройств (в Windows 10 просто введите в строке поиска), найдите свою звуковую карту.
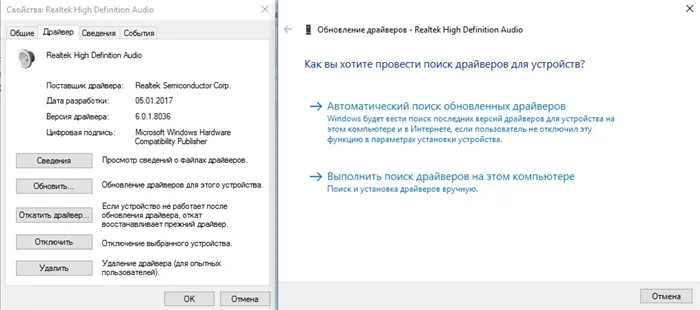
Если рядом с ним стоит восклицательный знак, вам следует обновить драйверы. Щелкните правой кнопкой мыши на панели — контекстное меню. Если автоматическое обновление не помогает, зайдите на сайт производителя звуковой карты (например, Realtek), загрузите необходимые драйверы и принудительно выполните обновление. Перед этим удалите все существующие аудиодрайверы и удалите устройство из управления.
Также можно обновить драйверы, если восклицательный знак отсутствует. Иногда это помогает. Кроме того, вы можете обновить драйверы с помощью специального программного обеспечения, которое анализирует систему и при необходимости загружает необходимые драйверы. Например, IObit Driver Booster.
Необычный шум в наушниках ноутбука может быть вызван режимом энергосбережения. Когда он включен, возможно, звуковая карта имеет недостаточную мощность, встроенный усилитель не работает должным образом и т.д.
Чтобы изменить режим энергосбережения
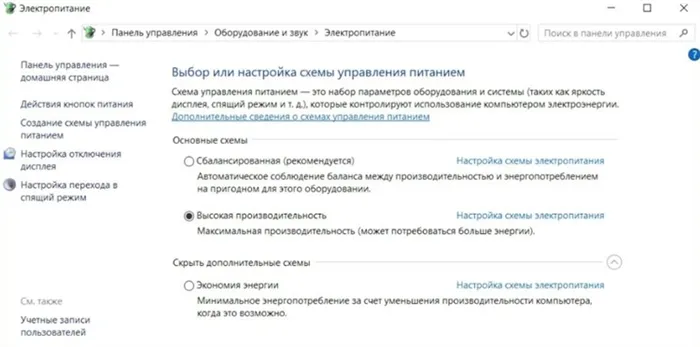
Панель управления — Система и безопасность — Действие. Выберите «Высокая производительность», перезагрузите компьютер (на всякий случай, не обязательно) и послушайте, исчез ли треск. Если это не так, приведите его в равновесие. Экономия. 😛
Что касается настроек программного обеспечения, то здесь также есть возможность обновления BIOS. Иногда шум в наушниках возникает из-за BIOS и особенностей определенной версии операционной системы.
Настраиваем разъёмы правильно
Шум в наушниках может быть вызван одним из неиспользуемых слотов звуковой карты и/или микрофоном. Проверьте, отсоединяя поочередно все штекеры. Это можно сделать в настройках программного обеспечения звуковой карты или в настройках звука по умолчанию.
В первом случае откройте приложение для звуковой карты и найдите вкладку, на которой перечислены все разъемы (линейный вход, CD, микрофон и другие). В зависимости от программного обеспечения звук можно отключить или настроить. Я рекомендую постепенно отключать их и наблюдать за изменениями, чтобы определить, какой порт был удален из телефона.
В последнем случае откройте настройки звука, как описано выше (например, в Windows 10: щелкните правой кнопкой мыши на значке динамика рядом с часами, «Открыть настройки звука», затем в правом углу «Управление звуком»). Откройте вкладку «Уровни» и отключите все, кроме главного уровня (вверху).
Регулировка уровней звука
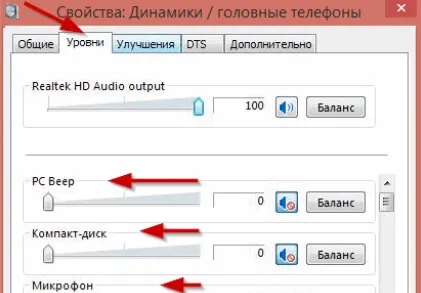
На старых материнских платах существовала проблема с шумом в наушниках, вызванным встроенным звонком. В настройках находится «Тон ПК». С современными платами эта проблема обычно не возникает. Но стоит обратить внимание на этот параметр. Вы также можете отключить его с помощью консольной команды «net stop beep». Введите «cmd» или «командная строка» в строке поиска и введите эту команду. Проверьте, есть ли разница.
Также рекомендуется отключить все программные «улучшения» и обработку звука. В специальных приложениях (например, программах для наушников), программах звуковой карты и в настройках по умолчанию (в том же окне, на вкладке «Enhancements» и других подобных, например, «DTS»).
Шум может также исходить от микрофона. Таким же образом откройте свойства вашего микрофона в разделе Аудиоустройства. Сначала можно попробовать активировать шумоподавление на вкладке «Расширения». Если это не поможет, отключите микрофон на вкладке Levels.
Активация шумоподавления
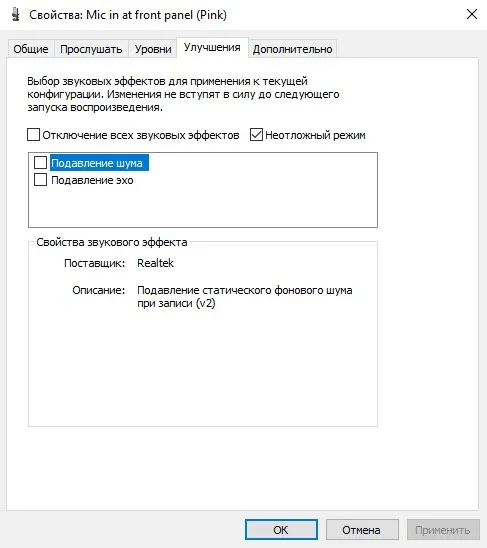
Находим наводки от подключённых устройств

Наушники вашего компьютера могут гудеть от подключенных устройств — USB и других. Просто отключите все устройства от сети (желательно по одному) и прислушайтесь, не исчезнет ли шум. Первое, что необходимо сделать, это, конечно же, отключить USB-устройства. Но он также может исходить от колонок, мышей и т.д., поэтому стоит проверить все.
Также стоит проверить, есть ли шум в динамиках и исчезает ли он при различных настройках звука (отдельно на динамиках и на системе). А если громкость можно регулировать на самих наушниках, попробуйте установить максимальную громкость на системе и на наушниках на комфортный уровень.
Чтобы обновить драйвер на компьютере, нажмите на название звуковой карты. Затем выберите «Обновить» и подождите, пока драйвер автоматически найдет обновленные драйверы в Интернете. Чтобы установить программное обеспечение на ноутбук или ПК, также используйте DriverPack Solution.
Шум от микрофона
Шум от микрофона звуковой карты часто является причиной шума наушников. И даже если микрофон не подключен, шум может быть вызван разъемом микрофона.
Перейдите к настройкам звуковой карты, особенно к настройкам громкости. Найдите регулятор громкости микрофона и установите его на ноль. Если причина была в микрофоне, эта простая процедура может полностью восстановить ситуацию.
Уровень громкости источников звука в звуковой карте
Источником звуковых помех могут быть дополнительные входы подключения, имеющиеся на звуковой карте. Их следует отсоединить так же, как и микрофон.
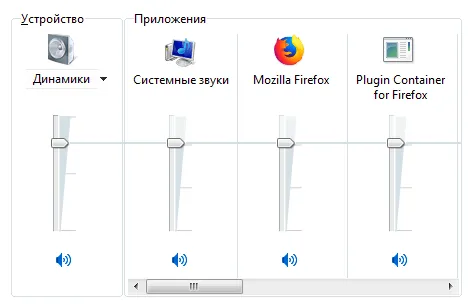
На наушниках может быть регулятор громкости. Существует дополнительный элемент управления, доступный в Windows и в приложении, которое вы используете в данный момент. Важно, чтобы все регуляторы громкости были установлены на максимум, а окончательная регулировка производилась с помощью аппаратного регулятора.
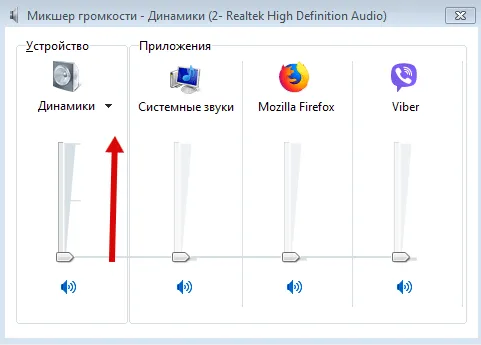
Чтобы увеличить громкость наушников Некоторые пользователи компьютеров страдают от недостаточной громкости наушников. Однако мало кто знает, что….
Проблема с драйверами
Если драйверы вообще не установлены, возможно, звук вообще не будет слышен. Также возможно, что драйверы установлены, но не те, что нужно. Это приводит к сбою в работе звуковой карты, в результате чего в наушниках появляется шум. Такая же ситуация часто возникает после новой установки или обновления Windows. Это указывает на то, что существует проблема с драйверами.
Чтобы диагностировать проблему, откройте вкладку Audio Outputs and Inputs в диспетчере устройств. При наличии конфликта перед устройствами появятся желтые и красные восклицательные знаки. Если они отсутствуют, то серьезной проблемы нет.
Как подключить наушники к компьютеру? В настоящее время почти у каждого есть гарнитура. Некоторые люди используют эти устройства для улучшения своей жизни.
Как устранить хрипы звука
Для решения проблемы существует несколько стопроцентных решений. Во-первых, необходимо исправить ошибки в программном обеспечении. Особенно если вы используете новые гарнитуры в сочетании с компьютером.
Отключение дополнительных эффектов
На ноутбуках и ПК с Windows 10 есть настройки, позволяющие использовать дополнительные эффекты при воспроизведении аудио. С их помощью у владельца устройства может возникнуть ощущение, что он находится в центре концертного зала. Однако время от времени эффекты не работают должным образом, что приводит к дребезжанию и грохоту.
Чтобы отключить «улучшения», нужно сделать следующее:
- Нажмите на значок ПКМ на динамике, расположенном на панели задач.
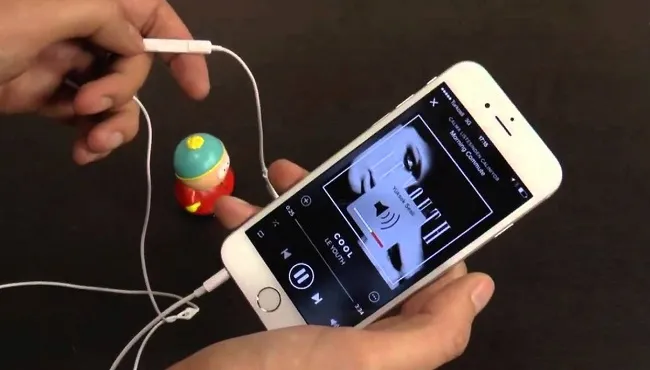
- Выберите «Устройства воспроизведения».
- Щелкните левой кнопкой мыши на названии устройства, с которым возникли проблемы.
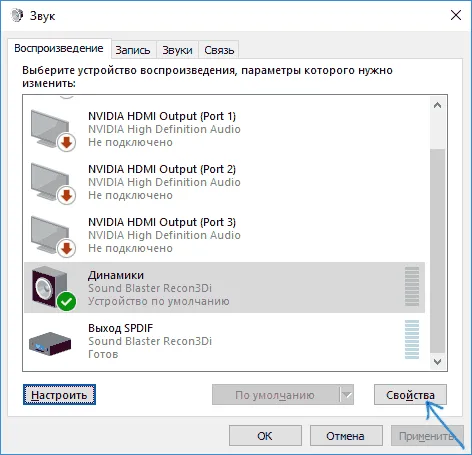
- Нажмите «Свойства».
- Выберите вкладку «Инструменты».
- Удалите вкладку «Без эффекта».
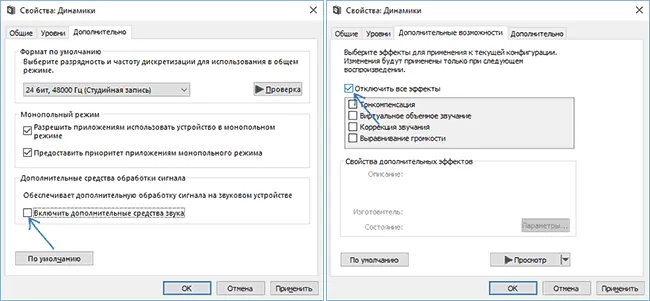
В сторону. По умолчанию опция с дополнительными функциями отсутствует. Чтобы активировать его, необходимо выбрать пункт «То же имя» на вкладке «Дополнительно».
После изменения настроек необходимо нажать кнопку «Применить», иначе новые настройки не будут сохранены. Когда все будет готово, проверьте работоспособность трубки.
Отключение монопольного режима
Опытные пользователи заметят, что в однополярном режиме гарнитура издает пищащий звук. Этот вариант предназначен для воспроизведения звуковой дорожки из одной программы, и этот режим часто конфликтует с драйверами звуковых карт. Поэтому попробуйте решить проблему, отключив монорежим:
- Откройте «Свойства» колонок, выполнив шаги 1-4 предыдущей инструкции.
- Перейдите на вкладку «Дополнительно».
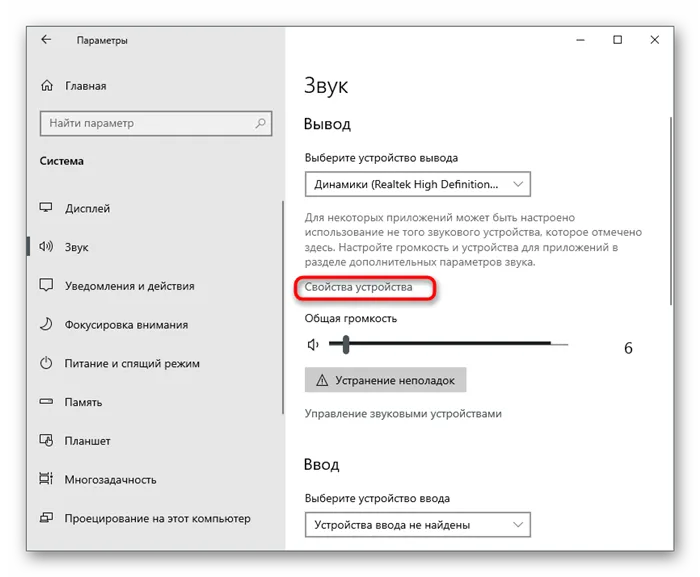
- Снимите флажок, чтобы включить функцию.
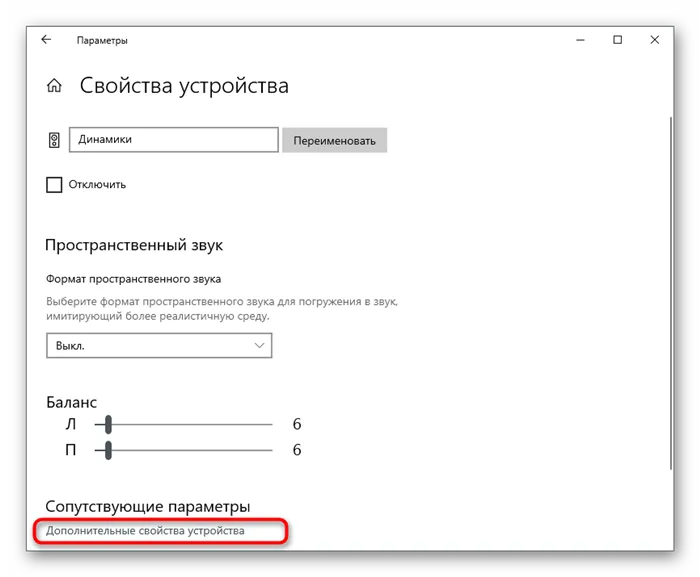
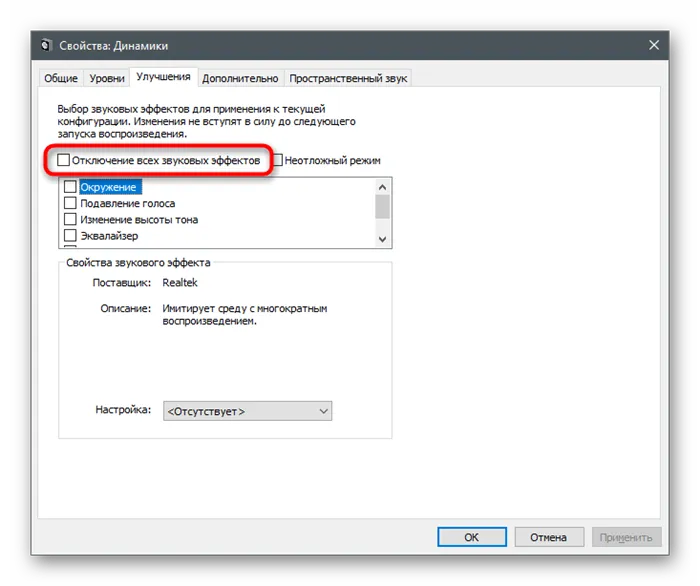
Теперь попробуйте воспроизвести видео или музыку. Возможно, проблема связана не с настройками компьютера, а с ошибкой в самом файле.
Изменение формата вывода
Шум в наушниках часто вызван неправильными настройками формата воспроизведения. Это можно изменить в «Свойствах» гарнитуры. Здесь рекомендуется установить обычное значение «16 бит, 44100 Гц». Это поддерживается большинством звуковых карт, независимо от года выпуска. Если это не помогло, измените настройки по умолчанию.








