Не нужно устанавливать программы из ненадежных и неизвестных источников. Скачивая ПО даже из Google Play, всегда нужно обращать внимание на рейтинг, отзывы и запрашиваемые разрешения.
Как пользоваться смартфоном — советы для начинающих
Сегодня мобильный телефон — это не только удобное средство связи с окружающим миром, но и надежный помощник во многих повседневных делах.
Возможности современных смартфонов очень обширны, но в этом многообразии функций очень легко потеряться начинающему пользователю. В данной статье мы расскажем об основных рекомендациях при работе с мобильным устройством на Android.
Чтобы более подробно изучить каждый из советов, переходите по рекомендуемым ссылкам и читайте другие статьи на AndroidLime.ru.
Основные правила зарядки
Заряжать смартфон рекомендуется при помощи оригинального блока питания, который поставляется в упаковке. В крайнем случае допускается использовать качественные аналоги, входная сила тока которых соответствует сертифицированному зарядному устройству от производителя. Вот подробная статья со всеми нюансами.
Нельзя подключать телефон к розетке, если шнур или штекер повреждены. Это чревато выходом батареи из строя, а также самовозгоранием и другими неприятностями.
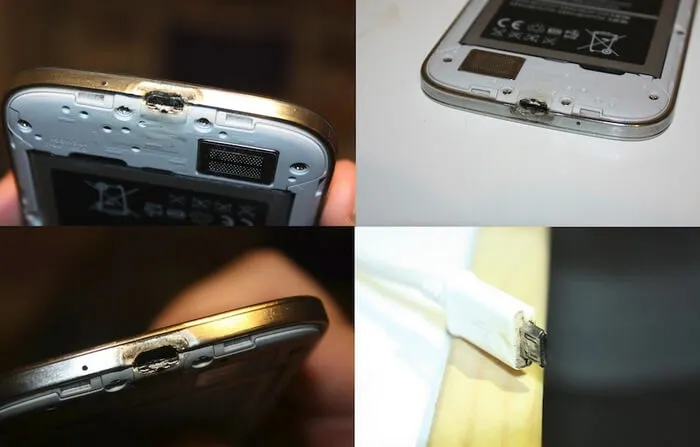
Во время зарядки температура смартфона повышается из-за напряжения от источника питания. Именно поэтому не рекомендуется запускать на подключенном к сети мобильном устройстве тяжелые игры и приложения, которые заставляют процессор функционировать на полную мощность. Зачастую это приводит к перегреву внутренних комплектующих девайса и его поломке.
Чтобы аккумулятор сохранял свои свойства как можно дольше, не допускайте его полной разрядки. Особенно губительным является длительное хранение девайса с истощенной до предела батареей, поскольку это приводит к сбоям в ПО и снижению времени автономной работы. Рекомендуется держать заряд АКБ в пределах от 20 до 80%, пополняя ее емкость по мере необходимости.

Программы, которые используют наибольший объем данных, – это видео и аудио, такие как Spotify или YouTube. Если у вас дома есть Wi-Fi, вы можете подключиться к Интернету. это уменьшит объем данных, которые вы используете в своем тарифном плане.
Слово, которое вы увидите много раз: Приложения
Это ярлык, позволяющий перейти напрямую к программе или веб-сайту, к которому вы хотите получить доступ. Он представлен картинкой или символом. Вы увидите множество приложений на своем телефоне.
* Обратите внимание, что смартфоны разных марок будут иметь разные символы. Все в этом руководстве может отображаться не так, как это действительно на вашем телефоне.
Кнопки на вашем смартфоне
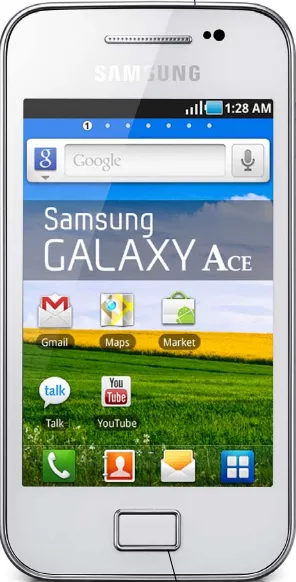
Слот для наушников: можно вставить сюда наушники.
Кнопка Home: нажмите на эту кнопку в любое время, и вы выйдете из того приложения , где вы находитесь и вернетесь к домашнему окну
Прокрутка телефона и приложений
Смартфон поставляется с рядом предустановленных приложений которые дают множество возможностей вашему телефону.
Чтобы получить доступ к этим приложениям вам нужно будет нажать на приложение, которое вы хотите использовать. На пример для установки будильника ищите приложение с изображением часов и нажмите на него.
Чтобы сделать снимок, ищите приложение с изображением камеры, нажмите на него, камера появится и там будет круглая кнопка на экране, нажмите на нее чтобы появилась фотография
Чтобы просмотреть все свои фотографии, нажмите на приложение “Галерея”.
Все приложения можно организовать вместе на главном экране. Чтобы вернуться к домашнему экрану в любое время, нажмите кнопку домой.
На одном экране будет слишком много приложений, поэтому вам нужно будет прокручивать экран чтобы перейти на следующую страницу приложений, чтобы увидеть все приложения на телефоне. Не забывайте ,что вы можете в любой момент нажать кнопку «Домой», чтобы вернуться на главный экран
Заряжать смартфон рекомендуется при помощи оригинального блока питания, который поставляется в упаковке. В крайнем случае допускается использовать качественные аналоги, входная сила тока которых соответствует сертифицированному зарядному устройству от производителя. Вот подробная статья со всеми нюансами.
Первая ошибка новичка, который перешел из обычного мобильника на умный девайс – отсутствие контроля за деньгами на счету. Финансы могут быстро «таять» благодаря частому общению в интернете, скачиванию платных игр и т.д. Прежде, чем с головой окунуться в виртуальный мир нереальных возможностей, стоит уточнить у оператора сети стоимость интернет-услуг. Возможно, придется поменять тариф или приобрести дополнительный стартовый пакет. Также стоит периодически проверять свой баланс.
Еще момент: если мобильный тариф не предусматривает безлимитного интернета, то вне зоны доступа Wi-Fi режим приема лучше отключить, иначе девайс самостоятельно найдет сеть и все деньги с баланса уйдут на оплату неиспользованных мегабайт. Чтобы выключить интернет необходимо зайти в Меню – Настройки – Сетевые подключения – выбрать из списка Wi-Fi и перевести рычажок в положение ВЫКЛ (перестанет светиться).
В некоторых моделях смартфона настройки сети расположены в верхней части дисплея. В таком случае нужно открыть эту вкладку, найти Wi-Fi, нажать кнопку для отключения.
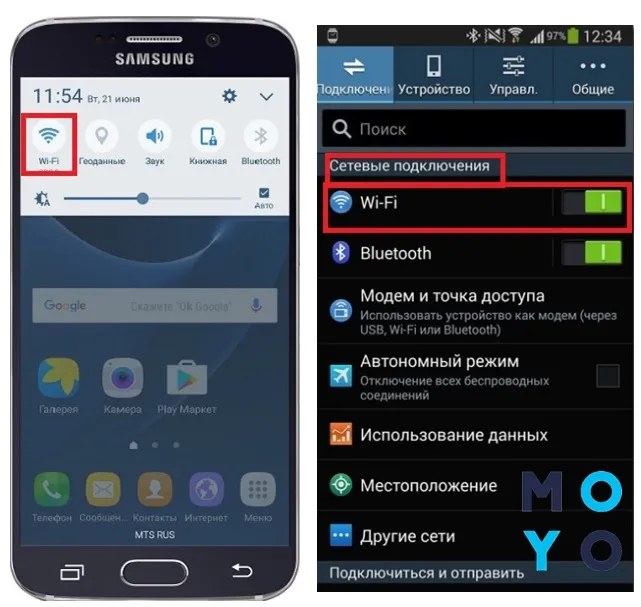
Память устройства
Многие современные смартфоны (в том числе смартфоны Samsung) оснащены специальной ячейкой для карты памяти. Такой аксессуар обязательно стоит купить, ведь он поможет «разгрузить» ваш девайс, освободив на нем лишнее пространство.
При установке игр или приложений нужно обязательно следить за их объемом, то есть количеством мегабайт, которые они занимают. Как показывает практика, всевозможные экшны и сложные игры – самые «прожорливые». Установив большое их количество, можно сходу заполнить всю память. Что это даст? Смартфон будет подтормаживать при открытии некоторых программ, тратить слишком большое время на обновление. В таком случае придется пересмотреть активные приложения, закрыв те из которых, что давно не используются. Если это не улучшит ситуацию, остаются крайние меры – очистка памяти.
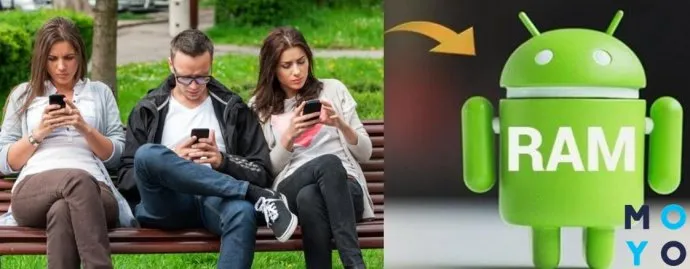
Не нужно устанавливать программы из ненадежных и неизвестных источников. Скачивая ПО даже из Google Play, всегда нужно обращать внимание на рейтинг, отзывы и запрашиваемые разрешения.
Как раздать интернет на Android
Режим модема на смартфоне — одна из моих любимых функций. С ее помощью я могу пользоваться интернетом на ноутбуке или планшете, и ни в чем себе не отказывать. Во-первых, отпала необходимость покупки планшета с SIM-картой. Во-вторых, вместо душного офиса можно поработать с ноутбуком где-нибудь в парке. В-третьих, раздать интернет товарищу, если возникли какие-то проблемы с оператором.
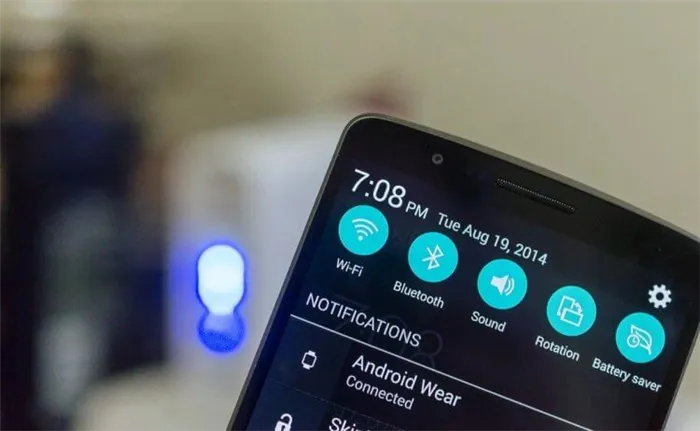
Раздавайте Wi-Fi и будьте счастливы.
Активировать режим модема на Андроид очень просто. Для этого вам необходимо:
- Разблокировать смартфон.
- Перейти в Настройки.
- Далее выбрать Точка доступа Wi-Fi (или Режим модема).
- Затем перейти в Настройка точки доступа.
- Указать здесь название сети и пароль.
- Далее включить тумблер напротив Точка доступа Wi-Fi.
- Готово, теперь можете подключить к вашей сети другие устройства.
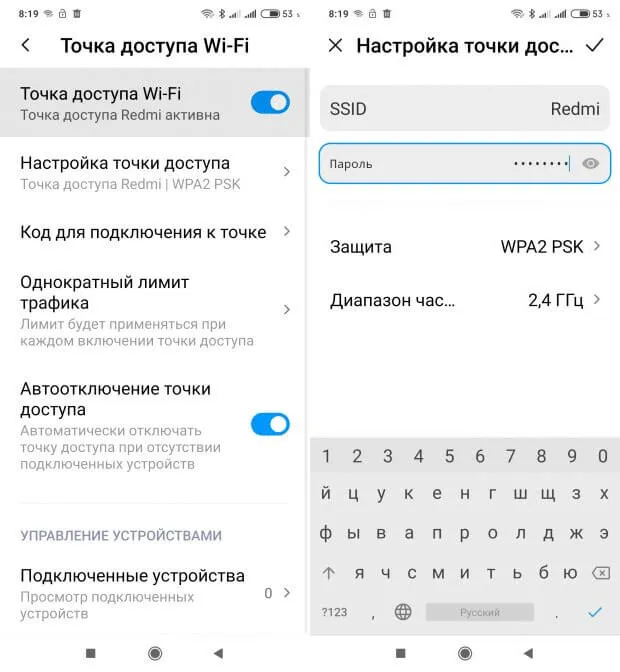
Точка доступа Wi-Fi на Android.
Если что-то пошло не по плану и второе устройство не видит сеть Wi-Fi, рекомендую обратиться к материалу автора AndroidInsider.ru Ивана Кузнецова. В статье он разобрал все популярные проблемы и рассказал о способах их решения. Ну и не забывайте, что оператор может запретить раздачу интернета и искусственно снизить скорость.
Как очистить кэш на Андроид
Кэш – это небольшой объём данных на вашем смартфоне, который приложения, сайты и другие сервисы сохраняют в памяти для более быстрого доступа к ним при следующих запусках программы.
Первое, на чем хотелось бы заострить ваше внимание: не скачивайте лишние сторонние приложения для очистки кэша. Они вам попросту ни к чему. Сами справитесь ничуть не хуже. Плюс, такие программы зачастую работают в фоновом режиме, используют системные ресурсы и собирают разные данные.
- Разблокируйте смартфон.
- Перейдите в Настройки, далее Хранилище.
- В разделе «Хранилище» найдите «Приложения» (или «Другие приложения») и выберите его.
- Ознакомьтесь с тем, сколько места занимают те или иные программы.
- Нажмите на иконку интересующего вас приложения и удалите кэш или данные.
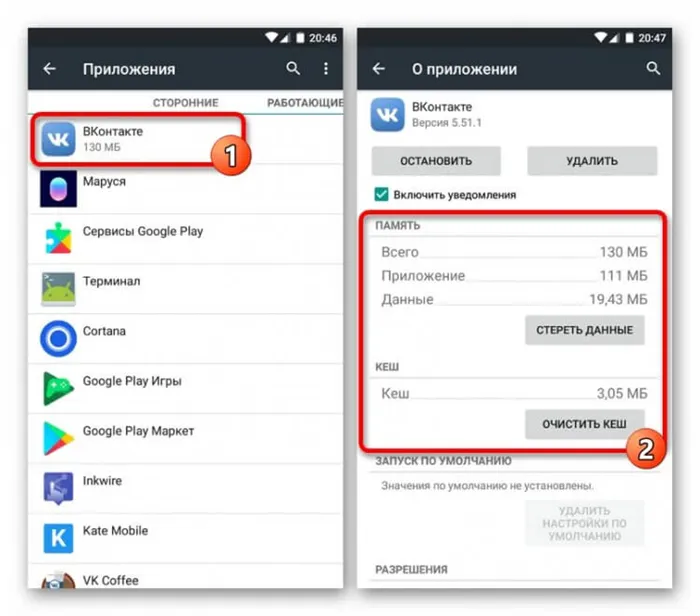
Внимание: все изменения будут необратимы. Хорошо подумайте, оправданно ли их удаление. В конце концов кэширование данных предназначено, чтобы приносить вам пользу.
Установка антивирусаh поможет отслеживать указанные выше факторы автоматически, но при этом возрастет нагрузка на процессор, что отразится на быстродействии устройства.
Интерфейс
Внешний вид операционной системы может изменять в зависимости от ее версии и оболочки. Каждый производитель старается выделиться и дополняет ее своими элементами, однако базовые составляющие остаются на местах.
Одним из первых моментов, с которого начинается работа в системе Андроида, является управление жестами. Благодаря сенсорному экрану отдавать команды стало гораздо проще, к тому же расширилось их количество. Выделяет следующие основные жесты для управления:
- Тап – одиночное нажатие на экран. Применяется чаще всего, позволяет дать основные команды мобильному устройству: выбор окна или элемента.
- Свайп – легкое движение пальца по экрану без отрыва от его поверхности. Используется для пролистывания страниц, окон.
- Двойной тап – двойное касание, которое напоминает постукивание по дисплею. Зачастую используется для автоматического приближения и отдаления картинки, вывода устройства из спящего режима.
- Долгий тап – нажатие и удержание пальца на экране в течение 0,5–1 секунды. Применяется для выбора нескольких элементов в списке, открытия дополнительных меню и прочего.
- Щипок – предполагает касание экрана двумя пальцами с дальнейшим их сведением или разведением. Используется для масштабирования страниц, изображений.
Рабочий стол
Следующим пунктом материала о том, как пользоваться Андроидом станет рабочий стол.
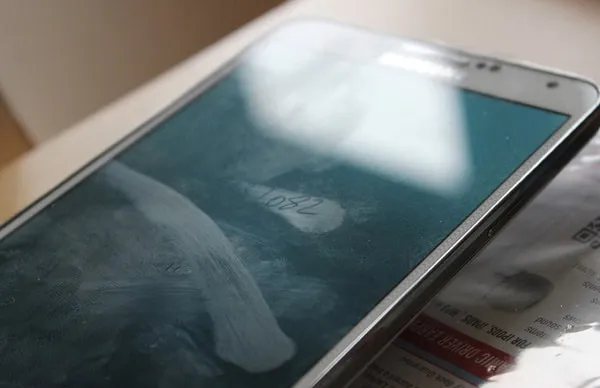
В зависимости от версии ОС, все ярлыки приложений могут находиться в отдельном меню либо быть размещены на главном экране. Рабочих столов может быть несколько, добавляются они по желанию пользователя, а также для распределения новых иконок, которые не помещаются в уже существующее пространство.
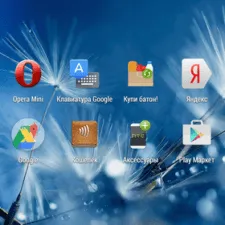

Для организации места используются папки, группирующие приложения по определенному признаку. Для создания папки необходимо наложить одни значок на другой. В нижней части экрана располагается панель быстрого доступа. На ней размещены самые важные программы, доступ к которым будет обеспечен с любого рабочего стола.

Если на телефоне нет дополнительных сенсорных кнопок на корпусе, то используются виртуальные, которые располагаются в самом низу дисплея. Они предназначены для возврата на предыдущее окно, открытия списка запущенных приложений и главного экрана.
Такой вид подтверждения личности владельца аккаунта срабатывает как в отношении веб-версии сервисов, так и приложений, находящихся на телефоне. При активации мобильного устройства и ввода данных профиля, обязательно потребуется ввести код из СМС, который придет на указанный номер.
Смена обоев
При взаимодействии со смартфоном чаще всего вы будете видеть главный экран с иконками приложений, фоном для которого служат стандартные обои. Их всегда можно изменить на собственную картинку (фотографию) или предустановленное изображение:
- Откройте настройки устройства.
- Перейдите в раздел «Обои».
- Нажмите кнопку «Изменить».
- Выберите одно из предложенных изображений и нажмите кнопку «Установить».
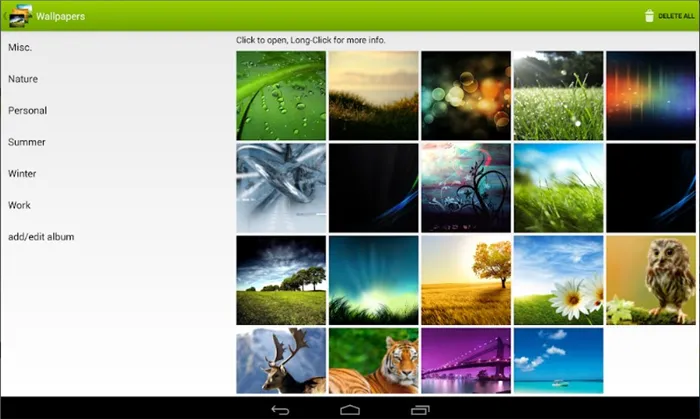
В дальнейшем, когда вы успеете сделать немало красивых фотографий, которые так и хочется поставить фоном, рекомендуется использовать приложение «Галерея». Эта программа предназначена для просмотра изображений и позволяет установить обои, для чего требуется открыть понравившуюся фотографию, нажать кнопку в виде трех точек и выбрать опцию «Установить в качестве обоев».
Шторка уведомлений
Важным элементом взаимодействия будет являться шторка уведомлений. Это специальное меню. Которое открывается свайпом от верхней части экрана вниз. Здесь отображаются последние оповещения от установленных приложений, а также кнопки быстрого доступа к некоторым функциям, которые можно настроить:
- Опустите шторку.
- Нажмите кнопку в виде шестеренки.
- Удалите лишние значки быстрого доступа и добавьте нужные.
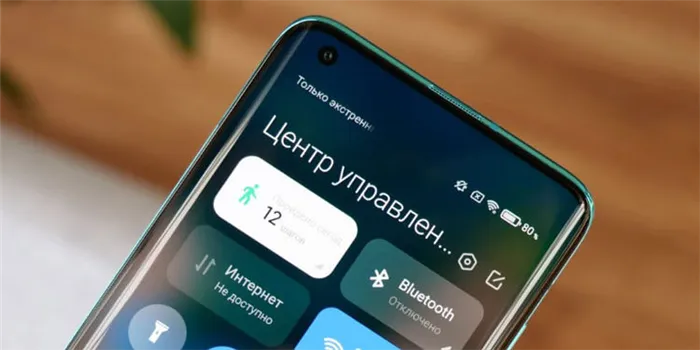
Это далеко не все параметры, позволяющие настроить телефон. Далее рассмотрим еще три немаловажных пункта.








