- Как поставить пароль на архив
- Для чего нужно
- Установка пароля на архивы ZIP и RAR в программе WinRAR
- Создание архива с паролем в 7-Zip
- Как поставить надежный пароль на папку через TrueCrypt
- Содержание
- Как установить пароль на архив в 7-Zip
- Как поставить пароль
- Как обойти пароль
- Установим пароль на архивы ZIP и RAR в программе WinRAR
- запускаем программу WinRAR и ставим на указанные файлы пароль
В разделе «Шифрование» активируйте пункт «Шифровать имена файлов», а затем в поле «Введите пароль:» введите пароль к создаваемому архиву. В поле «Повторите пароль:» заново введите пароль.
Как поставить пароль на архив
Вы задумывались о защите конфиденциальной информации на ПК от злоумышленников? Надежным способом считается создание архива, защищенного паролем. Рассмотрим, как запаролить архив используя популярные архиваторы.
Архиватор — программа которая уменьшает размеры файла без потери качества. Самые популярные это WinRAR, 7-Zip, WinZip. Кроме создания архива, приложения способны установить пароль.
Для чего нужно
Архив используется для экономии места на HDD. Также это хороший способ упорядочить файлы. Рассмотрим, как поставить пароль на архив при помощи популярных архиваторов.
WinRar самый распространенный архиватор. Он создает «RAR» и «ZIP» архивы, устанавливает пароли.
Чем же отличаются архивы? «ZIP» создается быстрее, но это заметно только на медленных ПК, или при работе с большим объемом информации. «RAR» сильнее сжимает данные, обеспечивает большую экономию места.
Пользователи, решившие установить пароль на архив, могут не беспокоиться о конфиденциальности. Доступ к заархивированным файлам будет только у тех пользователей, в распоряжении которых имеется секретная комбинация, выбранная создателем архива.
Установка пароля на архивы ZIP и RAR в программе WinRAR
WinRAR, насколько я могу судить — самый распространенный архиватор в нашей стране. С него и начнем. В WinRAR вы можете создавать архивы RAR и ZIP, и устанавливать пароли на оба типа архива. Однако, шифрование имен файлов доступно только для RAR (соответственно, в ZIP, чтобы извлечь файлы понадобится ввести пароль, однако имена файлов будут видны и без него).
Первый способ сделать архив с паролем в WinRAR — выделить все файлы и папки для помещения в архив в папке в проводнике или на рабочем столе, кликнуть по ним правой кнопкой мыши и выбрать пункт контекстного меню (если таковой имеется) «Добавить в архив…» с иконкой WinRAR.
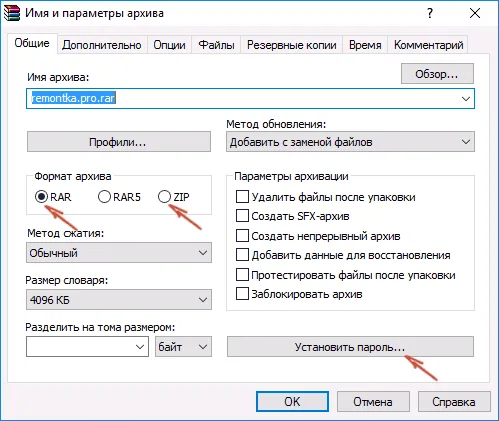
Откроется окно создания архива, в котором, помимо выбора типа архива и места его сохранения, вы можете нажать кнопку «Установить пароль», после чего дважды ввести его, при необходимости включить шифрование имен файлов (только для RAR). После этого нажмите Ок, и еще раз Ок в окне создания архива — архив будет создан с паролем.
Если в контекстном меню по правому клику нет пункта для добавления в архив WinRAR, то вы можете просто запустить архиватор, выбрать файлы и папки для архивации в нем, нажать кнопку «Добавить» в панели сверху, после чего проделать те же действия по установке пароля на архив.
И еще один способ поставить пароль на архив или все архивы, в дальнейшем создаваемые в WinRAR — нажать по изображению ключа слева внизу в строке состояния и задать необходимые параметры шифрования. При необходимости установите отметку «Использовать для всех архивов».
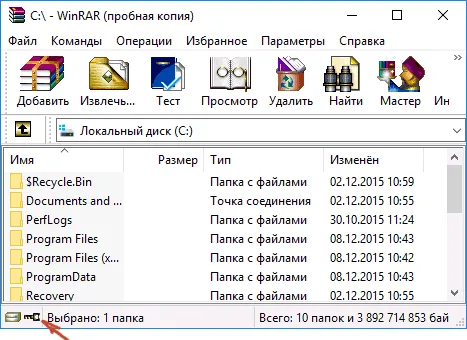
Создание архива с паролем в 7-Zip
С помощью бесплатного архиватора 7-Zip можно создавать архивы 7z и ZIP, устанавливать на них пароль и выбирать тип шифрования (а распаковывать можно и RAR). Точнее, можно создавать и другие архивы, но установить пароль возможно лишь на два указанных выше типа.
Так же, как и в WinRAR, в 7-Zip создание архива возможно с помощью пункта контекстного меню «Добавить к архиву» в разделе Z-Zip или из главного окна программы с помощью кнопки «Добавить».
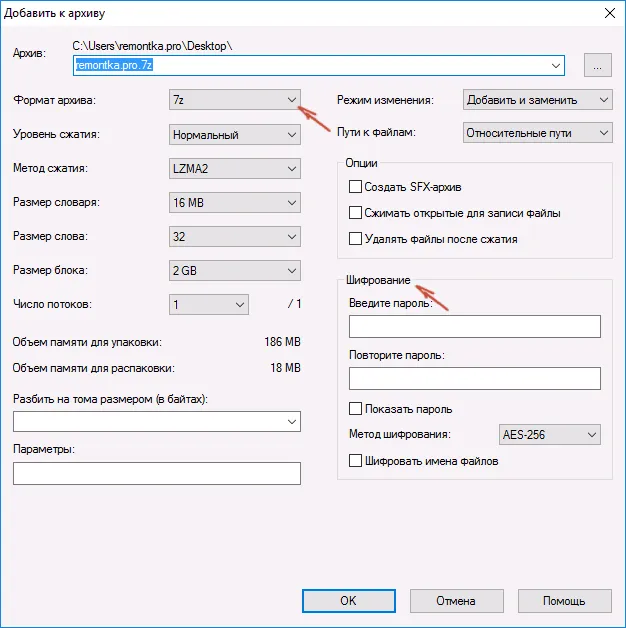
В обоих случаях вы увидите одинаковое окно добавления файлов в архив, в котором, при выборе форматов 7z (по умолчанию) или ZIP будет доступно включение шифрования, при этом для 7z доступно также и шифрование файлов. Просто задайте желаемый пароль, при желании включите скрытие имен файлов и нажмите Ок. В качестве метода шифрования рекомендую AES-256 (для ZIP имеется также ZipCrypto).
И еще один способ поставить пароль на архив или все архивы, в дальнейшем создаваемые в WinRAR — нажать по изображению ключа слева внизу в строке состояния и задать необходимые параметры шифрования. При необходимости установите отметку «Использовать для всех архивов».
Как поставить надежный пароль на папку через TrueCrypt
Как я уже упоминал чуть выше, есть различные программы, которые позволяют реализовать столь очевидную для пользователей Windows идею — закрыть доступ к папке с помощью пароля. Таких программ довольно много (например, Folder Lock, DirLock, Anvide Lock Folder, File lock, Lim LockFolder и др.), но понимающий толк в компьютерах пользователь, скорее всего, их сможет обойти. Поэтому, если вы хотите что-то спрятать от своих домочадцев или коллег по работе на своем компе, то они вам вполне пойдут.
Но зачастую требуется что-то более радикальное, когда взлом запароленной папки потребует чудовищных усилий и вычислительных мощностей, что, естественно, отпугнет большинство потенциальных взломщиков. К такому роду инструментов можно отнести программу TrueCrypt, которая позволяет поставить пароль не то, что на директорию, а даже на весь компьютер целиком (полностью зашифровать системный раздел, если вам это понадобится).
Про работу с ней я уже довольно подробно писал:
К сожалению, на сегодняшний день разработчики уже не выпускают новых версий программы, ибо перешли на работу в BitLocker (Микрософт), но вы можете скачать TrueCrypt одной из последних версий по этой ссылке. Во всяком случае у меня она отлично работает.
Немного поясню, что означает в TrueCrypt «поставить пароль на папку», ибо это несколько отличается от рассмотренных выше вариантов. В этой программе вы создаете контейнер из любого имеющегося на вашем компьютере и только что созданного файла.
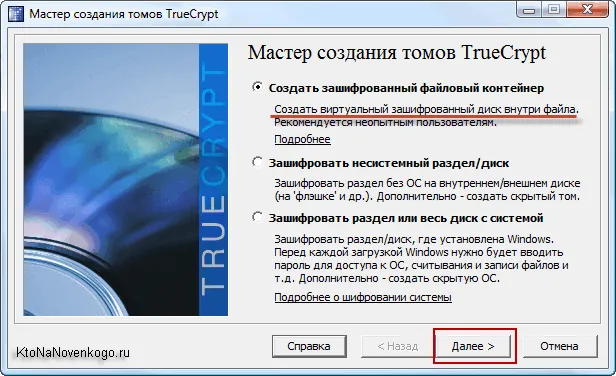
Обнаружить то, что он является контейнером для чего-то, будет очень сложно, да и к тому же внутри этого контейнера (фактически папки с файлами и другими каталогами) можно создать скрытый контейнер, о котором уж точно никто не догадается. Хакеры очень активно используют эту программу для сокрытия, например, своей переписки, ибо сложно даже найти запороленную (зашиврованную) информацию, не говоря уже об ее взломе.
Так вот, этот самый контейнер шифруется и расшифровывается на лету (вы этого даже не заметите) и работать с ним можно будет как с обычной директорией (даже скорее как с переносным жестким диском или флешкой, ибо эта запароленная папка подключается в Windows именно как новый виртуальный диск).
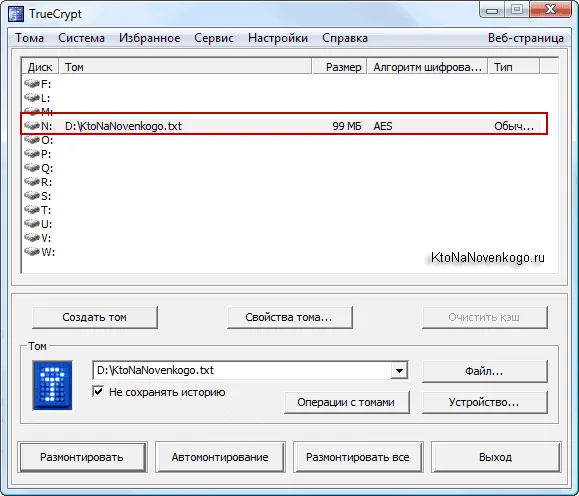
Т.о. можно будет копировать туда что-то, удалять, переносить стандартными средствами операционной системы (через Проводник или, например, Тотал Коммандер).
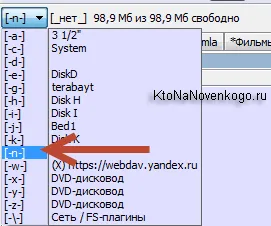
По окончании работы вы просто размонтируете виртуальный диск, и доступ к вашим данным уже не сможет никто получить (кто пароля не знает). Замечательная штука.
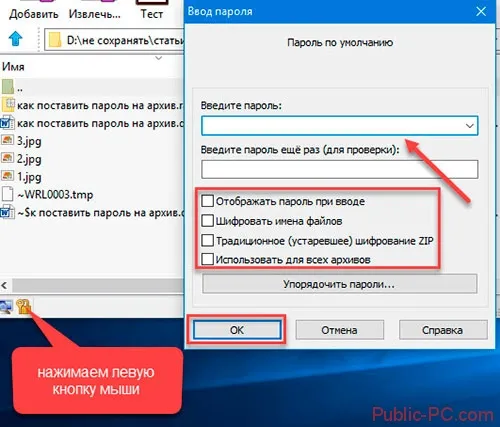
Все детали работы с TrueCrypt по установке паролей на флешку, папку или даже весь компьютер смотрите по приведенным чуть выше ссылкам. И помните, что абсолютной защиты не существует (вы можете сами сообщить пассворд под нажимом), но среди всех прочих методов защиты данных эта программа является одним из самых оптимальных вариантов. ИМХО.
Если WinRAR у вас в Windows уже установлен, то просто кликаете правой кнопкой мыши по тому каталогу, на который требуется установить пароль, и выбираете из контекстного меню пункт «Добавить в архив»:
Содержание
- Для использования данного метода нужно загрузить бесплатную версию приложения WinRAR с официального сайта и установить его на ваш ПК. Этот процесс ничем не отличается от установки любого другого приложения.
Программа WinRAR пользуется невероятной популярностью среди владельцев ПК — она полностью бесплатна (весь функционал доступен без оплаты полной версии, но изредка будет появляться ) и обладает приличным набором функций. Более того, приложение позволяет создавать архивы с паролем, что даёт пользователю возможность защитить приватный контент от третьих лиц.
- выделите файлы и папки, которые нужно добавить в архив (Ctrl+левая клавиша мыши по каждому файлу и папке);
- нажмите правой клавишей мыши по выделенным файлам;
- в выпадающем меню кликните по пункту «Добавить в архив…»;
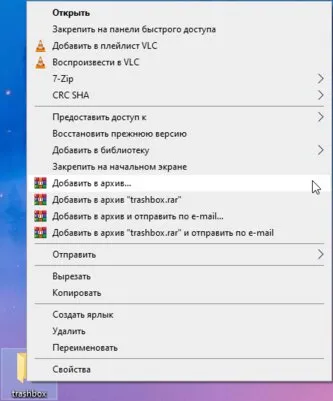
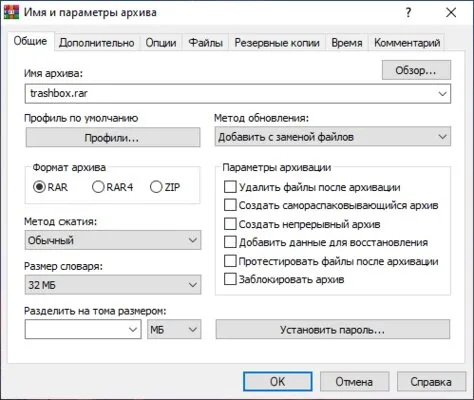
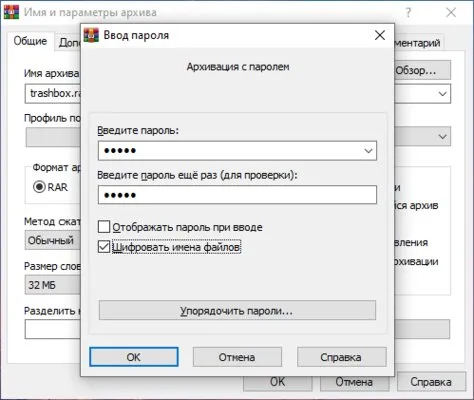
После этого у вас появится архив, открыв который появится окно с запросом пароля. Только после того, как пользователь его введёт, содержимое будет доступно.
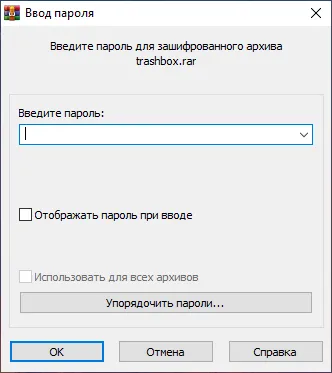
Как установить пароль на архив в 7-Zip
Прямым конкурентом предыдущему приложению выступает архиватор 7-Zip. Данная программа тоже полностью бесплатна, довольно удобна и обладает примерно тем же набором функций, что и WinRAR, но рекламы с предложением купить полную версию не будет. Для создания архива с паролем при помощи 7-Zip пользователю нужно выполнить несколько простых шагов.
- выделите файлы и папки, которые нужно добавить в архив (Ctrl+левая клавиша мыши по каждому файлу и папке);
- нажмите правой клавишей мыши по выделенным файлам;
- в выпадающем меню кликните по пункту «7-Zip» и выберите пункт «Добавить к архиву. »;
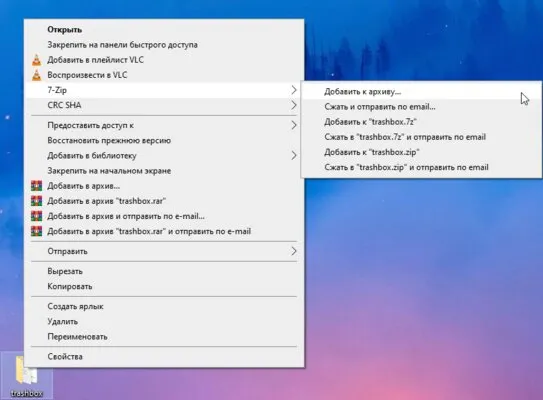
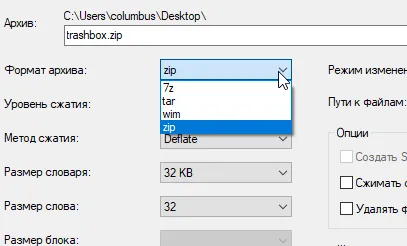
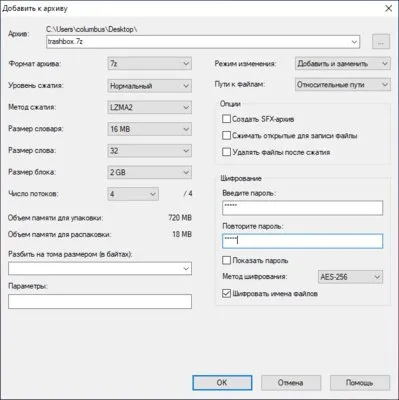
Для максимального уровня безопасности рекомендуется использовать формат 7z и шифрование имён файлов — в данном случае до ввода пароля пользователь не сможет узнать, что находится в данном архиве. Если же использовать архивацию в формат zip, то просмотреть содержимое архива можно даже без знания пароля, но файлы, естественно, достать можно будет только по паролю.
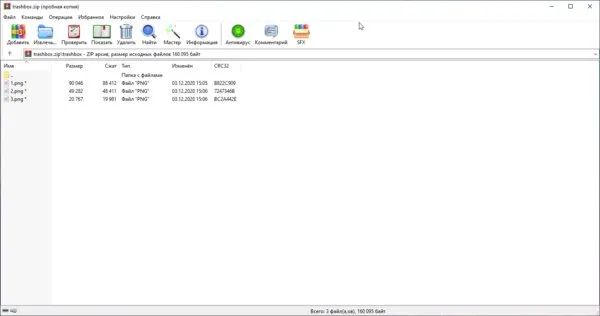
Отсутствие шифрования имён файлов делает формат zip не очень пригодным для безопасного хранения контента
Так же, как и в WinRAR, в 7-Zip создание архива возможно с помощью пункта контекстного меню «Добавить к архиву» в разделе Z-Zip или из главного окна программы с помощью кнопки «Добавить».
Как поставить пароль
Выберите файлы в папке и выделите, а затем вызовите контекстное меню. Наведите курсор на 7zip и выберите Добавить в архив.
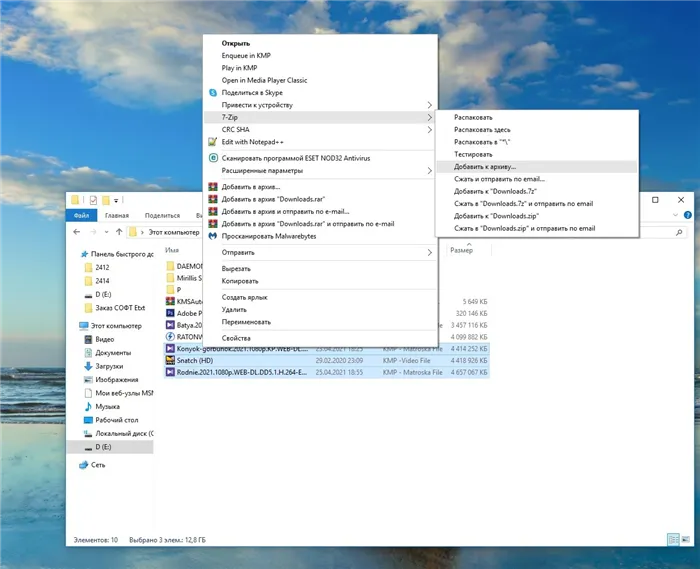
Запустится форма с параметрами архивации – обратите внимание на раздел Шифрование, в котором задается пароль.
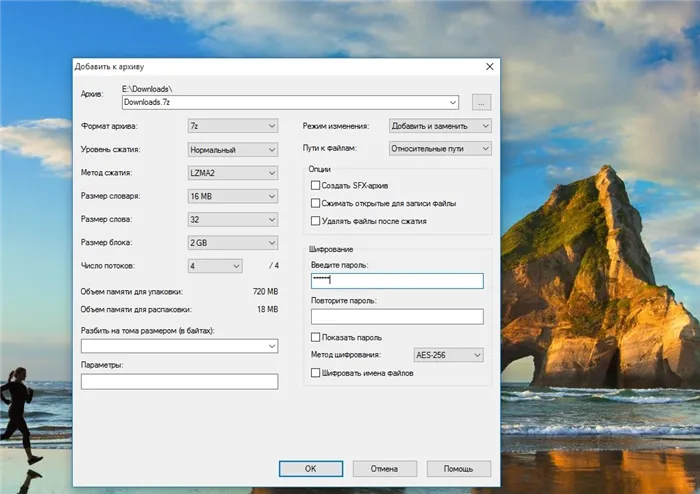
Введите комбинацию и продублируйте в поле ниже. Для удобства можно включить опцию Показать пароль. Если вы хотите защитить не только архив, но и имена файлов, то отметьте галочкой соответствующую строку. Как видите, добавить пароль очень просто.
Задайте остальные параметры имя архива, путь сохранения и другие параметры. Нажмите кнопку ОК в нижней части формы и дождитесь завершения архивации. Продолжительность операции зависит от объема и типа данных. Установка пароля никак не влияет на скорость процесса.
Как обойти пароль
Взломать шифрование AES-256 невозможно. Единственный шанс обойти защиту – перебор возможных комбинаций. Учитывая длину криптографического кода, шансы взломать пароль невероятно малы. Перебор может занять десятки лет, и при этом нет никаких гарантий успеха.
Пользователи, решившие установить пароль на архив, могут не беспокоиться о конфиденциальности. Доступ к заархивированным файлам будет только у тех пользователей, в распоряжении которых имеется секретная комбинация, выбранная создателем архива.
Задайте остальные параметры имя архива, путь сохранения и другие параметры. Нажмите кнопку ОК в нижней части формы и дождитесь завершения архивации. Продолжительность операции зависит от объема и типа данных. Установка пароля никак не влияет на скорость процесса.
Установим пароль на архивы ZIP и RAR в программе WinRAR
Для того, чтобы защитить файлы — установить пароль при помощи программы WinRAR — эти файлы требуется архивировать и одновременно установить пароль. (ссылка на скачивание архиватора чуть ниже)
Выбираем в проводнике требуемые файлы (или папку) для архивации. Щёлкаем правой кнопкой мыши… в контекстном меню выбираем «Добавить в архив».
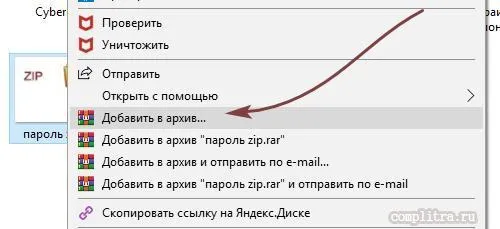
Откроется настроечное окно программы.
Здесь выбираем формат архива: RAR, RAR4 или ZIP… я обычно храню запароленные архивы в ZIP.
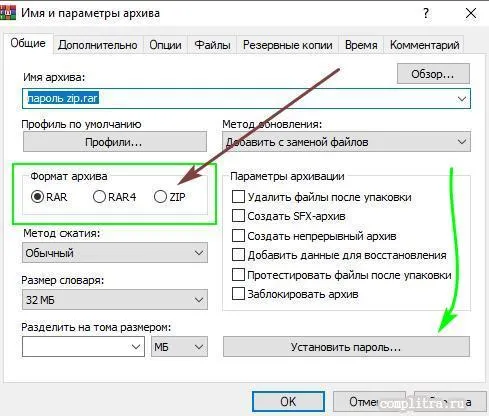
Следующим шагом будет щелчок по кнопке «Установить пароль» (зелёная стрелка).
В следующем контекстном окне настроек WinRAR добавляем символы пароля (старайтесь создавать пароли надёжными и одновременно легко для вас запоминаемыми, чтобы не за быть! иначе …)
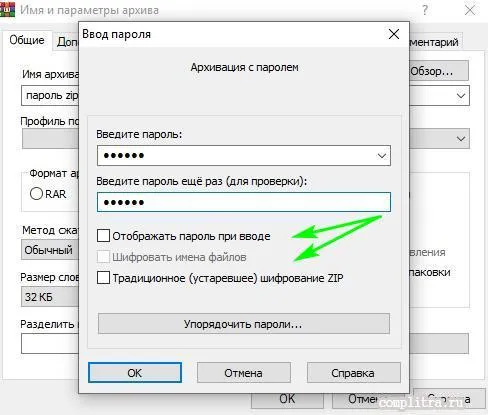
(по зеленым стрелкам также предлагаются настройки: думаю, это понятно)
Как только пароль указали, кликаем «Ок». После того, как программа отработает, ваш архив будет надёжно защищён.
Следовательно, чтоб этот архив открыть (распаковать), потребуется ввести пароль. Иначе никак.
запускаем программу WinRAR и ставим на указанные файлы пароль
…запускаем программу (дважды щёлкнув по ярлыку)… в открывшемся окне выбираем нужные для архивации (под паролем) файлы, или же тюкаем «Добавить» и выбираем документы, которые хотим защитить…
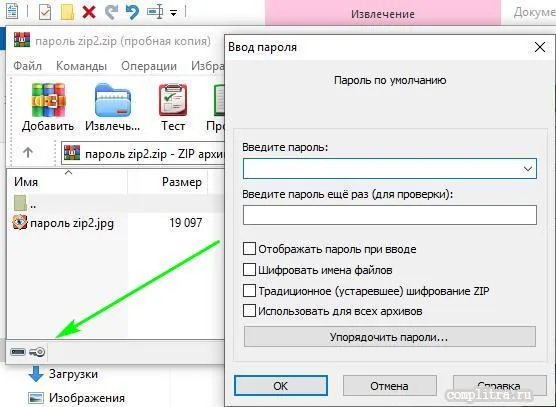
Кликаем на ключик (иконка внизу слева) и, в открывшемся окне, подобно как и показано выше по тексту, устанавливаем пароль.
Скачать локализованную (переведённую на русский язык) версию WinRAR можно по ссылке ниже.
Отыщите раздел «Localized WinRAR versions» и качайте.








