- 4 способа запуска дефрагментации диска на ОС Windows 10 и что она дает
- Для чего ее проводят
- Оптимизация и дефрагментация жесткого диска в Windows 10
- Что делает приложение?
- Когда дефрагментировать жесткий диск в Windows 10
- Дефрагментация диска с помощью сторонних программ
- Как сделать дефрагментацию диска в Windows 10 1 способ
- Дефрагментация через командную строку 2 способ
- Дефрагментация диска SSD: чем отличается от обычной и как её проводить
Если на вашем компьютере включена функция «Восстановление системы», Windows 10 будет автоматически дефрагментировать SSD накопители всякий раз, когда это необходимо. Вы можете оставить этот параметр как есть и доверять Windows 10 во всем, что касается изменений функциональности вашего устройства.
4 способа запуска дефрагментации диска на ОС Windows 10 и что она дает
Жесткий диск – системообразующий элемент компьютера, на котором хранятся данные пользователя. Это довольно сложное устройство, нуждающееся в постоянном обслуживании. Одним из таких средств поддержания стабильного состояния является дефрагментация диска на операционной системе Windows 10. Данная операция вызывает массу вопросов у новых пользователей, а потому важно рассказать о ее предназначении и о том, как осуществляется этот процесс.
Прежде чем рассказать о процедуре дефрагментации, нужно понять, как работает жесткий диск. Когда накопитель новый, файлы на него записываются по порядку. Но рано или поздно пользователь начинает удалять лишние данные. Из-за этого на диске появляются пустые ячейки, которые в дальнейшем заполняются. В случае, если размер файла превышает размер ячейки, система автоматически делит его на несколько частей.

Обычному пользователю невозможно заметить подобные изменения в записи информации. Понять, что компьютер воспроизводит фрагментированные файлы, удается лишь по косвенным признакам. Системе приходится собирать данные по крупицам, вследствие чего происходят мелкие подтормаживания.
Исправить ситуацию и сделать так, чтобы файлы вновь записывались в логическом порядке, помогает дефрагментация диска. Она представляет собой процедуру объединения фрагментов данных.

Для чего ее проводят
Очевидно, что фрагментированный диск работает медленнее. Обратный процесс, который называется дефрагментацией, способен исправить ситуацию. Таким образом, выполняется оптимизация накопителя. Он начинает работать быстрее и стабильнее.
Если говорить о деталях, то после дефрагментации все имеющиеся файлы помещаются в начало диска, а в конце остается свободное пространство. При этом не происходит удаления данных. Вся имеющаяся информация сохраняется, что заставляет рассматривать дефрагментацию в качестве более подходящего средства оптимизации накопителя, нежели привычное многим форматирование.
На заметку. Нет единой рекомендации о том, как часто необходимо выполнять процедуру дефрагментации. Периодичность оптимизации напрямую зависит от того, с какой частотой вы перезаписываете (сохраняете и удаляете) файлы.

Как выполнить оптимизацию SSD-накопителя вручную? Вы можете использовать PowerShell, как и в случае дефрагментации обычного диска, но вводить нужно будет совершенно другую команду. Рассмотрим, что конкретно нужно сделать:
Оптимизация и дефрагментация жесткого диска в Windows 10
С течением времени данные, хранящиеся на винчестере устройства, становятся неорганизованными и разбросанными. Такое случается с обычными накопителями и провоцирует общее замедление работы операционной системы и программ.
Когда данные на жестком носителе разбрасываются и фрагментируются, в конечном итоге компьютер работает больше обычного, поскольку при поиске файлов он должен проверять несколько участков накопителя.
Следовательно, время от времени его необходимо дефрагментировать. Для этого воспользуйтесь доступной системной утилитой «Оптимизация дисков».
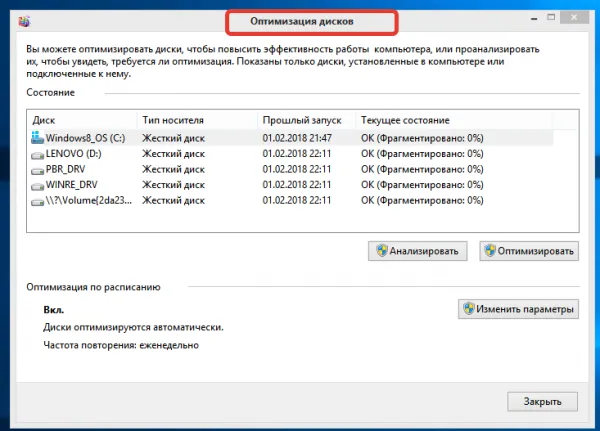
Что делает приложение?
При дефрагментации твердого накопителя разбросанные на нем данные упорядочиваются, занимая смежные места.
Организованная на носителе информация минимизирует время, необходимое для чтения и записи файлов, что способствует общему увеличению скорости передачи данных на компьютере.
После завершения дефрагментации можно заметить прогресс во времени запуска устройства, а также быстрое открытие файлов и приложений.
Когда дефрагментировать жесткий диск в Windows 10
Система должна автоматически запускать на компьютере утилиту «Оптимизация дисков» и периодически дефрагментировать жесткий диск. Однако, такое не всегда происходит, поэтому лучше заранее убедиться, что жесткий диск не слишком фрагментирован.
Несмотря на то, что точное время проведения дефрагментации твердого накопителя не определено, все же стоит придерживаться небольшого процента фрагментации (от 5% до 7%).
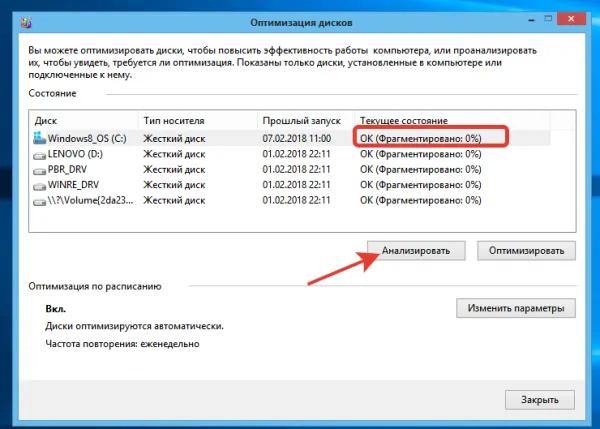
Кроме того, заниматься оптимизацией жесткого диска необходимо лишь в том случае, когда вы заметили медлительность в работе операционной системы и используемых с ее помощью приложений.
Скачайте и установите Puran Defrag. Приступим. Откройте дефрагментатор. Выберите диск, нажмите «Analyze» для предварительного анализа фрагментированности. Через некоторое время сформируется кластерная карта и отчет:
Дефрагментация диска с помощью сторонних программ
Если встроенные в Windows 10 инструменты вас не устраивают, то вы можете выполнить дефрагментацию диска с помощью сторонних программ. Сейчас для этого существует масса решений, многие из которых бесплатны. Например, дефрагментацию можно выполнить с помощью таких бесплатных программ как Piriform Defraggler, Auslogics Disk Defrag Free, Glary Soft Disk SpeedUp. Для примера мы покажем, как дефрагментация диска делается в программе Auslogics Disk Defrag Free.
Итак, для того чтобы выполнить дефрагметацию диска в Windows 10 вам нужно скачать программу Auslogics Disk Defrag Free, установить ее на свой компьютер и запустить. После запуска программы вы увидите список дисков, установленных в вашей системе. Для того чтобы начать дефрагментацию выберите один из дисков и нажмите на кнопку «Дефрагментаци». Обратите внимание, в списке дисков есть столбец «SSD» в котором отмечены твердотельные накопители (или SSD). Для SSD-дисков не нужно выполнять дефрагментацию, поскольку это не даст прироста скорости и сократит их ресурс.
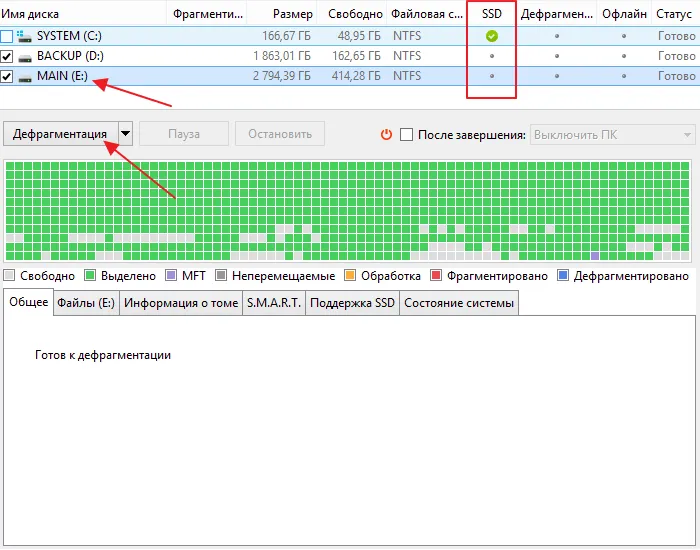
После нажатия на эту кнопку программа Auslogics Disk Defrag Free выполнит анализ вашего диска и начнет дефрагментацию. На этом этапе нужно просто дождаться окончания процесса.
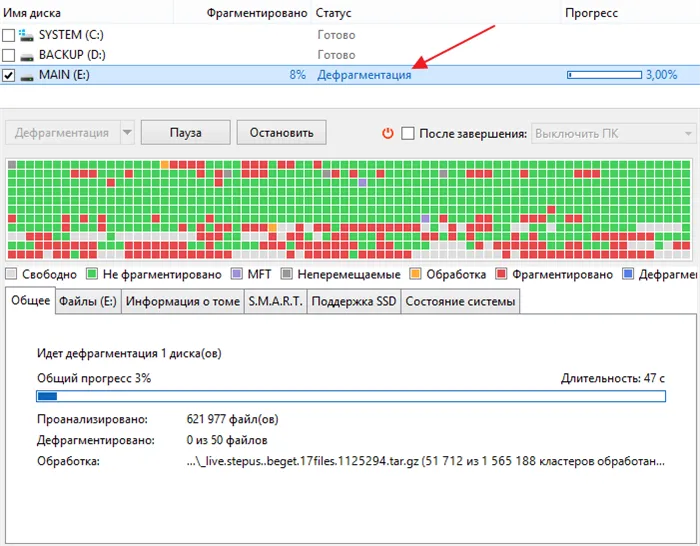
При желании, с помощью программы Auslogics Disk Defrag Free можно настроить автоматическую дефрагментацию по расписанию. Для этого нужно нажать на кнопку с изображением часов, которая находится в левом нижнем углу окна.
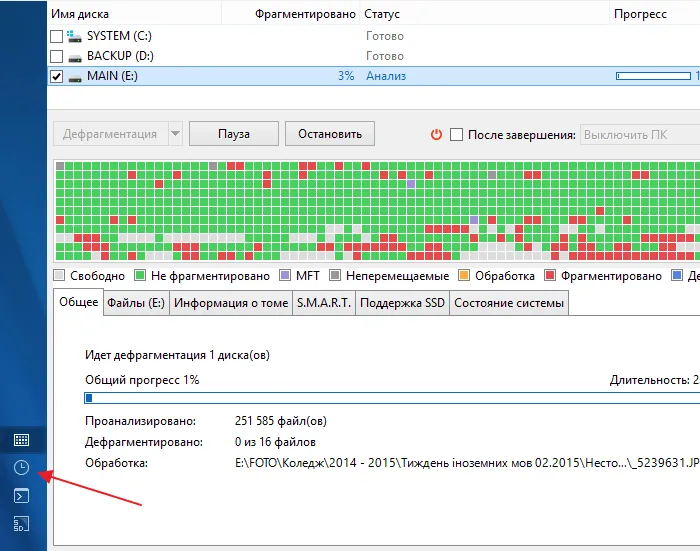
В результате появится экран с настройками автоматической дефрагментации. Здесь нужно установить отметку напротив функции «Дефрагментировать автоматически» и настроить параметры дефрагментации.
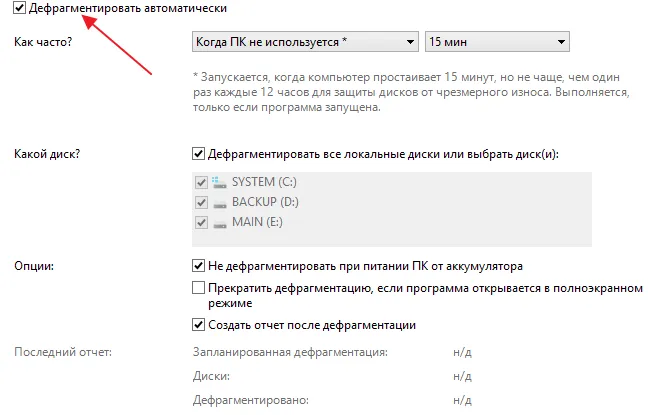
В частности, здесь можно выбрать регулярность дефрагментации, а также диски, которые нужно дефрагментировать.
Создатель сайта comp-security.net, автор более 2000 статей о ремонте компьютеров, работе с программами, настройке операционных систем.
Задайте вопрос в комментариях под статьей или на странице «Задать вопрос» и вы обязательно получите ответ.
В начале материала мы уже говорили о важности периодической оптимизации диска. Впрочем, выполнив дефрагментацию один раз, пользователи забывают повторять процедуру в будущем. Чтобы этого не произошло, рекомендуется настроить автоматическое выполнение операции:
Как сделать дефрагментацию диска в Windows 10 1 способ
Давайте запустим инструмент дефрагментации диска. В проводнике Windows щелкните правой кнопкой мыши по любому локальному диску, и выберите «Свойства». В появившемся диалоговом окне перейдите на вкладку «Сервис», а затем нажмите кнопку «Оптимизировать». Это вызовет инструмент дефрагментации диска.
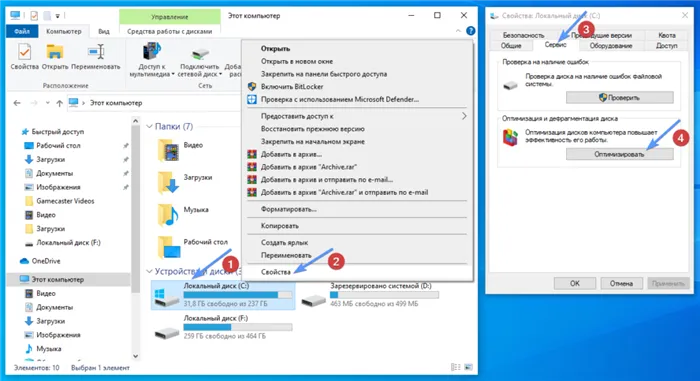
ПКМ по локальному диску – Свойства – Сервис – Оптимизировать
Щелкните на нужный вам диск, нажмите «Анализировать», после анализа нажмите на «Оптимизировать»:
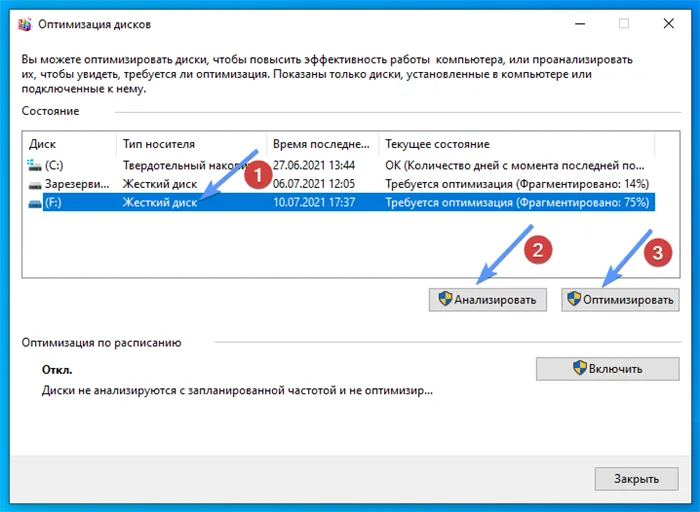
Дефрагментация жесткого диска встроенной утилитой в Windows 10
По умолчанию Windows дефрагментирует все жесткие диски, подключенные к вашему компьютеру, один раз в неделю. Если вы загляните в ветку «Microsoft» планировщика задач Windows, вы увидите, что для этой цели есть запланированное задание.
Изменить частоту выполнения этого процесса можно, кликнув на кнопку «Изменить параметры». В этом окне выберите оптимальную для Вас частоту и нужный диск для оптимизации, нажмите «ОК».
Особенности способа:
- Простой и быстрый способ;
- Не требуется установка дополнительных утилит;
- Мало настроек и функций;
- Дефрагментация не такая тщательная, как во внешних программах.
Сколько длиться этот процесс можно узнать ниже, в разделе часто задаваемых вопросов.
Дефрагментация через командную строку 2 способ
Как выясняется, задача, которая должна выполнять дефрагментацию компьютера еженедельно, не более чем запускает версию инструмента дефрагментации для командной строки. Вы можете запустить его тоже, если хотите.
Вам нужно будет запустить командную строку Windows «как администратор», чтобы получить права, необходимые для запуска средства дефрагментации. Нажмите «Пуск», «Служебные – Windows», затем щелкните правой кнопкой мыши «Командная строка» и выберите «Запуск от имени администратора». ИЛИ в строке поиска введите «cmd» и запустите командную строку от имени администратора.
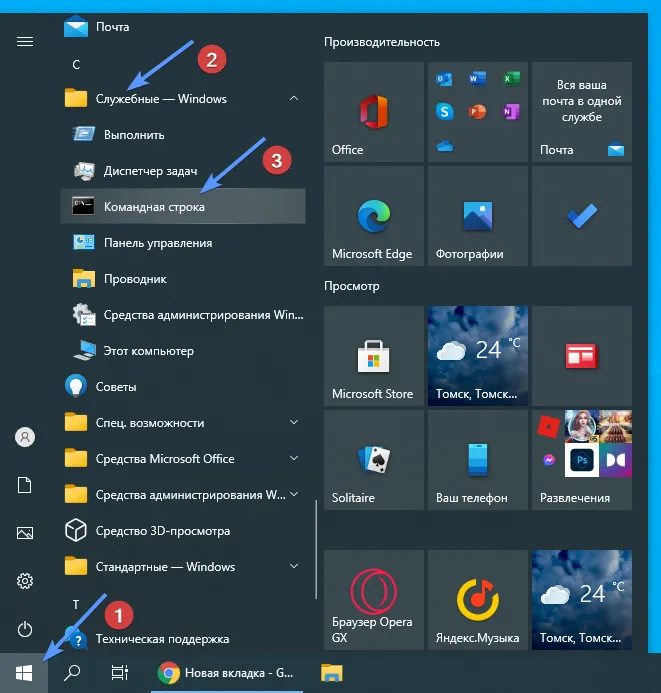
Открытие командной строки в Windows 10
В открывшейся командной строке введите «defrag f:» (без кавычек, f – раздел вашего диска, которому требуется оптимизация), если хотите выполнить дефрагментацию локального диска F:
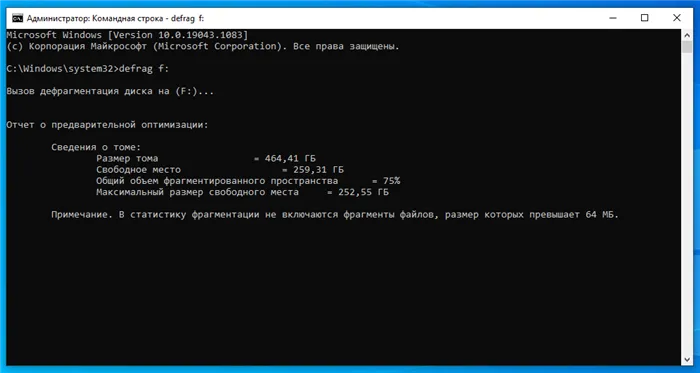
Дефрагментация локального диска F через командную строку
У инструмента дефрагментации командной строки есть несколько дополнительных опций, просто наберите «defrag /?», чтобы вывести их список.
Выберите необходимый раздел и нажмите кнопку «Анализировать». Обратите внимание на недоступность данной кнопки по отношению к твердотельным накопителям (SSD).
Дефрагментация диска SSD: чем отличается от обычной и как её проводить
Дефрагментация жёсткого диска HDD отличается от дефрагментации твердотельного накопителя SSD. Для последних эту процедуру в обычном понимании проводить крайне нежелательно, так как это может испортить диск. Тем не менее в Windows 10 эта функция автоматически включена для таких дисков, но не стоит переживать: для дисков SSD Windows 10 не проводит обычную дефрагментацию. Вместо неё, выполняется команда Retrim, которая очищает свободные ячейки в памяти. Они становятся полностью чистыми: убираются следы файлов, ранее удалённых из этих ячеек.
Таким образом, при дефрагментации твердотельных накопителей Windows пользуется совершенно другими алгоритмами работы. Оптимизация диска с помощью команды Retrim не только полезна для SSD, но и необходима.
Проверьте, включена ли автоматическая оптимизация для вашего SSD-накопителя в окне «Оптимизация дисков». Откройте его способом, описанным в разделе «Средствами самой ОС» в этой статье. Кликните по накопителю в списке левой кнопкой мыши. Убедитесь, что внизу окна написано «Вкл.». Если нет, активируйте автоматическую оптимизацию с помощью кнопки «Изменить параметры», как этой это было описано в предыдущем разделе этой статьи.
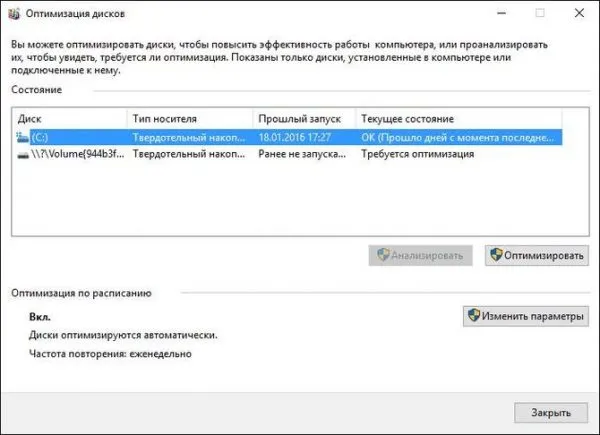
Проверьте, включена ли автоматичсекая оптимизация для вашего накопителя SSD
Как выполнить оптимизацию SSD-накопителя вручную? Вы можете использовать PowerShell, как и в случае дефрагментации обычного диска, но вводить нужно будет совершенно другую команду. Рассмотрим, что конкретно нужно сделать:
- Откройте Windows PowerShell, используя строку поиска в меню «Пуск».
- Чтобы оптимизировать SSD-накопитель, скопируйте код Optimize-Volume -DriveLetter X -ReTrim -Verbose и вставьте её в редактор. Вместо X напишите букву вашего диска. Запустится выполнение команды Retrim, о которой говорилось ранее.
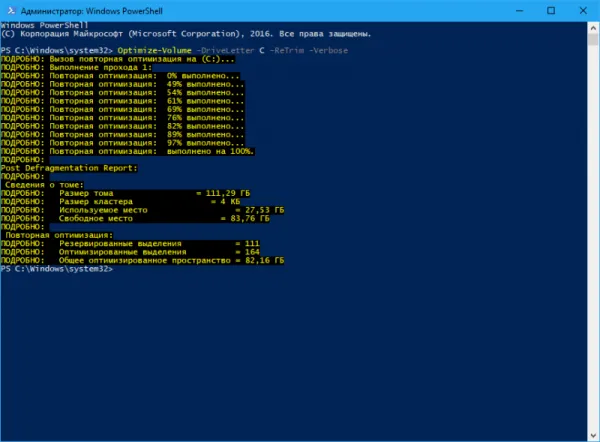
Выполните команду Optimize-Volume -DriveLetter X -ReTrim -Verbose, чтобы оптимизировать диск SSD
Дефрагментация — крайне важная процедура для магнитных дисков HDD. Она позволяет увеличить скорость чтения файлов, которые были ранее разбросаны по всей поверхности диска за счёт их сбора и перемещения в одну область. После оптимизации дисков улучшается и производительность самого компьютера. Провести дефрагментацию можно как с помощью встроенного сервиса Windows, так и за счёт сторонних утилит, которые считаются более эффективными, чем стандартное средство. Оптимизация дисков SSD отличается от дефрагментации обычных магнитных дисков: запускается команда Retrim, которая очищает свободные ячейки от мусора. По умолчанию такая оптимизация включена в Windows 10, но её можно запустить и вручную.








